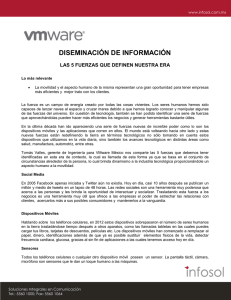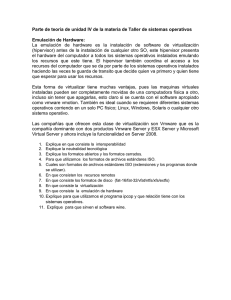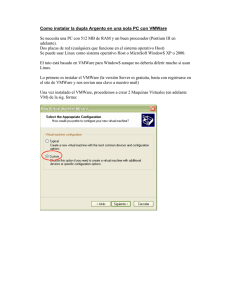Instalaci´on y configuraci´on de VMware Server 1.0 en Debian GNU
Anuncio

Instalación y configuración de VMware Server 1.0 en Debian GNU/Linux (etch) Alberto Molina Coballes <[email protected]> José Domingo Muñoz Rodrı́guez <[email protected]> IES Gonzalo Nazareno. Dos Hermanas (Sevilla) 15 de septiembre de 2006 Resumen En este documento se describe la instalación y configuración elemental de VMware Server para la utilización de máquinas virtuales bajo GNU/Linux. En concreto la mayor parte del desarrollo se realiza con la distribución Debian GNU/Linux. Una discusión más detallada sobre los diferentes modos de configuración de la red se deja para un artı́culo posterior. Esta documentación se elaboró para el curso Máquinas virtuales para la puesta en marcha de un portal educativo organizado por el CEP de Sevilla en Septiembre de 2006. c Alberto Molina Coballes y José Domingo Muñoz Rodrı́guez. Algunos Derechos reservados. Esta obra está bajo una licencia Attribution-ShareAlike 2.5 de Creative Commons. Para ver una copia de esta licencia, visite: http://creativecommons.org/licenses/by-sa/2.5/ 1 1. Introducción VMware Server 1.0 es un nuevo producto de la empresa VMware Inc. con caracterı́sticas muy similares al producto más conocido de la empresa: VMware Workstation. La novedad de VMware Server es que se distribuye gratuitamente (freeware), siendo necesario registrarse para obtener los números de serie. La técnica de virtualización utilizada por VMware Server es la virtualización completa, que permite utilizar un sistema operativo huésped no modificado, pero con un comportamiento inferior al de una máquina real. Este es el motivo por el que pueden ejecutarse diferentes sistemas operativos como versiones de Ms Windows y todo tipo de distribuciones GNU/Linux. VMware Server puede crear, editar y ejecutar máquinas virtuales y — según las especificaciones— es capaz de ejecutar máquinas virtuales creadas por otros productos de la misma empresa. El sistema operativo que tiene acceso privilegiado al hardware se denomina sistema anfitrión (host) y la máquina virtual que se ejecuta sobre éste, se llama sistema huésped (guest). La principal ventaja de VMware Server es que es capaz de virtualizar gran cantidad de dispositivos, incluyendo interfaz de red, disco duro, memoria RAM, tarjeta gráfica, disquete y CD-ROM. 2. Pre-instalación VMware Server (y otros productos de la misma empresa) necesitan para su correcto funcionamiento la utilización de varios módulos sobre el kernel de linux. Puesto que estos módulos no se incluyen en la rama oficial del kernel, VMware los incluye en la distribución del programa. Existen versiones compiladas de estos módulos para diferentes núcleos de algunas distribuciones —tı́picamente las versiones ”server”de Redhat o Suse Linux —, pero no pueden existir dichos módulos en general para cualquier versión del núcleo de cualquier distribución, por lo que en general habrá que compilarlo durante la instalación del programa. Para poder compilar un módulo del kernel debemos tener nuestro sistema preparado. La forma más adecuada de hacer esto es tener instalados los ficheros de las cabeceras (.h). Todos los núcleos precompilados de Debian incluyen un paquete con las cabeceras. La denominación de estos paquetes es linux-headers-*. En el caso que nos ocupa, la imagen del núcleo instalada es: ayla:˜# uname -r 2.6.16-2-686 Por tanto el paquete correspondiente de cabeceras es: linux-headers-2.6.16-2-686 Aunque nos conviene instalar también el metapaquete linux-headers-2.6-686, que nos actualizará las cabeceras en el caso de que esta versión del núcleo sea sustituida por otra más reciente —se espera que cuando etch se estabilice traiga un 2 núcleo 2.6.17—. Instalamos por tanto el paquete: apt-get install linux-headers-2.6-686 Que gracias a las dependencias nos instalará todo lo necesario. Podemos ir al directorio /usr/src y observar que existe un enlace simbólico de linux al directorio con las cabeceras del núcleo que acabamos de instalar: ayla:/usr/src# ls -l total 344 lrwxrwxrwx 1 root src 35 2006-08-06 /usr/src/linux-headers-2.6.16-2-686 drwxr-xr-x 17 root root 4096 2006-08-06 drwxr-xr-x 5 root root 4096 2006-08-06 drwxr-xr-x 3 root src 4096 2006-07-11 05:35 linux -> 05:35 linux-headers-2.6.16-2 05:35 linux-headers-2.6.16-2-686 13:33 modules Con todo esto ya tenemos nuestro sistema preparado para compilar módulos como los necesarios para utilizar VMware Server. 3. Instalación VMware Server se distribuye en un archivo tgz donde incluye los ejecutables en binario. Puesto que no se trata de software libre —en este caso es freeware—, no es conveniente instalar los binarios y las bibliotecas en el directorio /usr, puesto que podrı́a sobre-escribir algún fichero existente y por tanto alterar el sistema. Para la instalación de estos programas la FHS1 recomienda la utilización de /opt. En nuestro caso le indicaremos al instalador que lo haga en /opt/vmwareserver Descomprimimos el archivo tgz en el directorio /opt El resultado es el directorio /opt/vmware-server-distrib Editamos el fichero vmware-install.pl y modificamos el valor de la constante my $cRegistryDir = ’/etc/opt/vmware-server’; Donde se encuentra el script vmware-install.pl, que ejecutamos a continuación. Instalamos los binarios, bibliotecas, etc. en los correspondientes directorios /opt/vmware-server{/bin /lib . . . }. Configuramos VMware Server ejecutando el script vmware-config.pl Como no existe un módulo vmmon (VMware Monitor) compilado para la versión del núcleo que estamos utilizando, hay que compilarlo, para lo cual tenemos el sistema preparado como se vio en la sección 2 1 Filesystem Hierarchy Standard 3 Si la versión del compilador gcc utilizada para compilar el núcleo actual no coincide con la que está definida por defecto en el sistemas (ls -l /usr/bin/gcc), la compilación de vmmon da un error, que puede subsanarse utilizando la siguiente instrucción: export CC=/usr/bin/gcc-x.y donde x.y corresponde con la versión utilizada para compilar el núcleo. Se nos pregunta si queremos tener conexión de red en las máquinas virtuales a lo que contestaremos que sı́. Se configura un puente para la red sobre el dispositivo /dev/vmnet0 Se nos pregunta si queremos habilitar la posibilidad de utilizar NAT, a lo que contestaremos que sı́. Se configura la interfaz /dev/vmnet8 para tal fin. Podemos indicarle el segmento de red a utilizar o que escoja aleatoriamente uno libre. Se nos pregunta si queremos instalar una red de máquinas virtuales en nuestro equipo (lo que se denomina host-only networking). Contestaremos también que sı́. Se configura la interfaz /dev/vmnet1 para tal fin. Podemos indicarle el segmento de red a utilizar o que escoja aleatoriamente uno libre. A continuación se compila el módulo vmnet. Se nos pregunta el puerto TCP en el que debe escuchar peticiones el servidor (por defecto el 902). Este servicio correrá sobre inetd, no de forma independiente. Indicamos el directorio que alojará los ficheros de nuestras máquinas virtuales (en nuestro caso /vm). Por último introducimos el número de serie —que está disponible gratuitamente en la página de VMware (www.vmware.com) previo registro—. Una vez terminada la instalación, comprobaremos como se inicia el demonio vmware: Starting VMware services: Virtual machine monitor Virtual ethernet Bridged networking on /dev/vmnet0 Host-only networking on /dev/vmnet1 Host-only networking on /dev/vmnet8 NAT service on /dev/vmnet8 Starting VMware virtual machines... done done done done done done done Además de en la salida estándar, para comprobar el buen comportamiento del demonio abrimos el fichero de registros del sistema /var/log/syslog, del que podemos destacar las siguientes lı́neas: kernel: vmmon: module license ’unspecified’ taints kernel. kernel: /dev/vmmon[5398]: Module vmmon: registered with major=10 minor=165 kernel: /dev/vmmon[5398]: Module vmmon: initialized 4 Carga el módulo vmmon y crea el dispositivo /dev/vmmon. El primer mensaje advierte sobre el riesgo de utilizar un módulo no libre. El resto de lı́neas son relativas a la puesta en marcha de las diferentes configuraciones de red y dejamos su discusión para el siguiente documento. 4. Post-instalación En primer lugar comprobamos que se han creado de forma correcta los módulos vmmon y vmnet, para lo que listamos el contenido del directorio: ayla:˜# ls -l /lib/modules/‘uname -r‘/misc total 108 lrwxrwxrwx 1 root root 38 2006-08-07 09:57 les/2.6.16-2-686/misc/vmmon.o -rw-r--r-- 1 root root 64151 2006-08-07 09:57 lrwxrwxrwx 1 root root 38 2006-08-07 10:35 les/2.6.16-2-686/misc/vmnet.o -rw-r--r-- 1 root root 39699 2006-08-07 10:35 vmmon.ko -> /lib/modu vmmon.o vmnet.ko -> /lib/modu vmnet.o Puesto que no hemos instalado el programa en el directorio /usr, los binarios no están en el $PATH de ningún usuario, por lo que para poder ejecutarlo habrı́a que introducir la ruta completa del ejecutable. Para evitar esto añadimos las siguientes lı́neas al fichero /.bashrc del usuario que vaya a utilizar VMware Server: # Binarios y páginas del manual de VMWARE: export PATH=/opt/vmware-server/bin:$PATH export MANPATH=/opt/vmware-server/man:$MANPATH La configuración de red del anfitrión es una configuración estándar en la que es posible establecer conexiones con los huéspedes a través de tres dispositivos por defecto: /dev/vmnet0, /dev/vmnet1 y /dev/vmnet8. La salida de ifconfig para un caso tipo es: eth0 Link encap:Ethernet HWaddr 00:40:D0:65:B2:84 inet addr:192.168.0.63 Bcast:192.168.0.255 Mask:255.255.255.0 inet6 addr: fe80::240:d0ff:fe65:b284/64 Scope:Link UP BROADCAST RUNNING MULTICAST MTU:1500 Metric:1 RX packets:104856 errors:0 dropped:0 overruns:0 frame:0 TX packets:80181 errors:0 dropped:0 overruns:0 carrier:0 collisions:0 txqueuelen:1000 RX bytes:100440149 (95.7 MiB) TX bytes:14977528 (14.2 MiB) Interrupt:3 Base address:0xc000 lo Link encap:Local Loopback inet addr:127.0.0.1 Mask:255.0.0.0 inet6 addr: ::1/128 Scope:Host UP LOOPBACK RUNNING MTU:16436 Metric:1 RX packets:8 errors:0 dropped:0 overruns:0 frame:0 TX packets:8 errors:0 dropped:0 overruns:0 carrier:0 collisions:0 txqueuelen:0 RX bytes:560 (560.0 b) TX bytes:560 (560.0 b) 5 vmnet1 Link encap:Ethernet HWaddr 00:50:56:C0:00:01 inet addr:192.168.127.1 Bcast:192.168.127.255 Mask:255.255.255.0 inet6 addr: fe80::250:56ff:fec0:1/64 Scope:Link UP BROADCAST RUNNING MULTICAST MTU:1500 Metric:1 RX packets:0 errors:0 dropped:0 overruns:0 frame:0 TX packets:6 errors:0 dropped:0 overruns:0 carrier:0 collisions:0 txqueuelen:1000 RX bytes:0 (0.0 b) TX bytes:0 (0.0 b) vmnet8 Link encap:Ethernet HWaddr 00:50:56:C0:00:08 inet addr:172.16.62.1 Bcast:172.16.62.255 Mask:255.255.255.0 inet6 addr: fe80::250:56ff:fec0:8/64 Scope:Link UP BROADCAST RUNNING MULTICAST MTU:1500 Metric:1 RX packets:0 errors:0 dropped:0 overruns:0 frame:0 TX packets:6 errors:0 dropped:0 overruns:0 carrier:0 collisions:0 txqueuelen:1000 RX bytes:0 (0.0 b) TX bytes:0 (0.0 b) Ya podemos ejecutar el programa VMware Server Console escribiendo simplemente: ayla:˜# vmware & Con lo que obtendremos la aplicación como se muestra en la figura 1. Figura 1: Inicio de VMware Server Console 6 5. Creación de un sistema huésped Para crear un sistema operativo huésped utilizaremos la aplicación gráfica de VMware Server, de la que describiremos sólo los principales pasos: Como “guest operating system” elegimos Linux y como versión uno de la lista que aparece o en general Other Linux 2.6.x kernel. Le damos nombre a la máquina virtual y elegimos su ubicación. Para la conexión de red elegimos en primer lugar bridged, siempre que dispongamos de dirección IP para el nuevo sistema operativo (por ejemplo porque nos encontremos en una red local con direcciones IP privadas). Tamaño del disco: Depende de la distribución elegida, para Debian GNU/Linux para hacer pruebas y sin entorno gráfico, podrı́a bastar con 2 GB. Una vez creados los ficheros correspondientes, nos aparecerá una pestaña correspondiente a la máquina virtual recién creada, ahora debemos arrancarla por primera vez con la imagen del sistema a instalar en el dispositivo de lectura. El sistema se instala en un directorio con el nombre del nuevo sistema, sobre el directorio indicado —en este caso /vm—, el contenido de dicho directorio es: -rw-------rw-------rw-------rw-------rwxr-xr-x -rw-------rw-r--r-- 1 1 1 1 1 1 1 root root root root root root root root 2147221504 2006-09-10 01:35 talut-f001.vmdk root 262144 2006-08-07 13:29 talut-f002.vmdk root 381 2006-09-10 00:56 talut.vmdk root 0 2006-08-07 13:27 talut.vmsd root 1069 2006-09-10 00:56 talut.vmx root 8664 2006-09-10 00:56 nvram root 93727 2006-09-10 01:23 vmware.log Donde los dos primeros ficheros se corresponden con la imagen del sistema virtual y el fichero swap que utiliza. Los ficheros talut.vm?? son ficheros de configuración, siendo el principal el de extensión vmx; el fichero nvram almacena la configuración de la CMOS/BIOS de este sistema y por último el fichero vmware.log es obviamente un fichero de registro. Una vez instalado el sistema huésped, iniciamos sesión como usuario root con la contraseña que hayamos suministrado durante la instalación, e instroducimos la instrucción: talut:˜# lspci 00:00.0 Host bridge: Intel Corporation 440BX/ZX/DX - 82443BX/ZX/DX Host bridge 00:01.0 PCI bridge: Intel Corporation 440BX/ZX/DX - 82443BX/ZX/DX AGP bridge 00:07.0 ISA bridge: Intel Corporation 82371AB/EB/MB PIIX4 ISA (rev 08) 00:07.1 IDE interface: Intel Corporation 82371AB/EB/MB PIIX4 IDE (rev 01) 00:07.3 Bridge: Intel Corporation 82371AB/EB/MB PIIX4 ACPI (rev 08) 00:0f.0 VGA compatible controller: VMware Inc [VMware SVGA II] PCI Display Adapter 00:10.0 SCSI storage controller: LSI Logic / Symbios Logic 53c1030 PCI-X Fusion-MPT Dual Ultra320 SCSI (rev 01) 00:11.0 Ethernet controller: Advanced Micro Devices [AMD] 79c970 [PCnet32 LANCE] Que nos muestra los dispositivos (virtuales) de los que dispone el sistema huésped, de los que podemos destacar los tres últimos: adaptador gráfico, Disco Duro SCSI e interfaz de red. Si no tuviésemos instalado lspci, tendrı́amos que instalar el paquete pciutils 7 5.1. Instalación de las vmware-tools Una vez instalada e iniciada la máquina virtual, es recomendable instalar las vmware-tools sobre el huésped, ya que incluye algunos controladores recomendables para mejorar el comportamiento —principalmente del entorno gráfico —de dicho sistema. Hay que asegurarse de tener instalado previamente el paquete psmisc y los ficheros de cabeceras del núcleo correspondiente como se vio en el apartado 2 para el sistema anfitrión. Para instalar estas herramientas, debemos activar la imagen que las contiene a través del menú de VMware Console: VM ->Install VMware Tools .... Una vez activada la imagen, entramos en el sistema huésped como usuario root y ejecutamos: mount /dev/cdrom /mnt cd /tmp tar zxf /mnt/vmware-linux-tools.tar.gz umount /mnt cd /tmp/vmware-tools-distrib/ ./vmware-install.pl Una vez finalizada la instalación, ejecutamos: /etc/init.d/networking stop rmmod vmxnet depmod -a modprobe vmxnet /etc/init.d/networking start Lo anterior es para cambiar el módulo de la interfaz gráfica de pcnet32 a vmxnet. Para ejecutar VMware Tools, hay que ejecutar (dentro del entorno gráfico): vmware-toolbox & Referencias [1] Manual de Administración de VMware Server http://www.vmware.com/pdf/server admin manual.pdf [2] Manual de Máquinas virtuales de VMware Server http://www.vmware.com/pdf/server vm manual.pdf 8