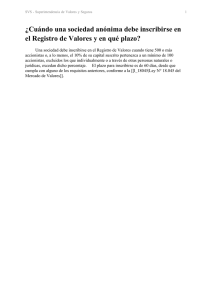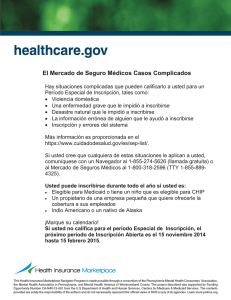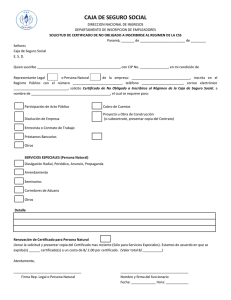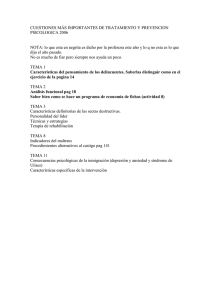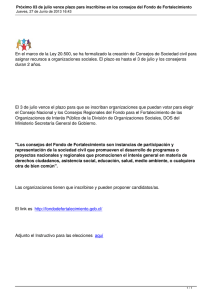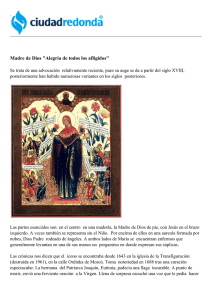MANUAL DE USUARIO MENDIZMENDI
Anuncio

MANUAL DE USUARIO MENDIZMENDI ACCESO A MENDIZMENDI ....................................................................................................................... 2 INSCRIBIRSE COMO USUARIO ................................................................................................................. 3 ACCESO COMO USUARIO ........................................................................................................................ 5 INSCRIPCIÓN EN LA ACTIVIDAD ............................................................................................................... 6 OTRAS UTILIDADES .................................................................................................................................. 9 Pag.1 ACCESO A MENDIZMENDI Se puede acceder de dos maneras: Desde el enlace que se encuentra en la página principal de www.mendinavarra.com Introduciendo directamente la dirección www.mendizmendi.com. Una vez que accedemos nos encontraremos con la pantalla principal: Pag.2 En esta pantalla veremos las actividades que los clubes y federación han publicado. A la izquierda nos encontramos con la lista de actividades. Nos permite elegir entre 4 idiomas diferentes. Aparecen los iconos “INSCRIBIRSE” Y “DETALLES”. El icono “INSCRIBIRSE” nos permite inscribirnos en la actividad. Al pinchar en este icono (bien en la pantalla principal o en la de la actividad concreta) aparecerá la pantalla de “Identificación de Usuario” El icono “DETALLES” nos permite acceder a la información sobre la actividad y así saber el día en que se realizará la actividad, los plazos para apuntarnos, lugar de realización, etc. Veremos este icono más detenidamente en hojas posteriores. INSCRIBIRSE COMO USUARIO El icono “INSCRIBIRSE” nos permite inscribirnos en la actividad. Al pinchar en este icono (bien en la pantalla principal o en la de la actividad concreta) aparecerá la pantalla de “Identificación de Usuario” También podemos llegar a esta pantalla pulsando INICIAR SESIÓN, en el extremo superior derecho. Pag.3 Si todavía no estamos registrados lo podemos hacer desde “Registrarme como nuevo usuario”. Se nos abrirá la siguiente pantalla: En esta pantalla se nos piden una serie de datos, debiendo rellenar que aparecen con * de manera obligatoria. La dirección de e-mail debe ser única y no se puede repetir. También es obligatorio aceptar la LOPD. Una vez hemos rellenado los campos damos a guardar. Si hubiera algún error, tales como que ya existe la dirección de correo electrónico, o el usuario, o hemos dejado algún campo Pag.4 obligatorio vacío nos aparecería un mensaje de error avisándonos de esta circunstancia. Si no hubiera ningún error nos avisará que los datos se han guardado correctamente. Una vez hemos introducido los datos y los ha guardado correctamente, tenemos que activar nuestra cuenta de usuario. Para ello, el sistema nos manda un e-mail, a la dirección que le hemos indicado donde aparece el siguiente texto: Para activar su cuenta tiene que seguir el siguiente enlace: http://www.mendizmendi.com/Login/Activar.aspx?u=nuestro nombre de usuario &i=17f8b58a-ff5a-4321-95fc-3cb8e847c489 Pinchamos en el enlace y nos vuelve a remitir a la pantalla de “Identificación de usuario”. Introducimos nuestro usuario y nuestra contraseña y ya tenemos nuestra cuenta activada. ¡Atención! o La activación de nuestra cuenta es muy importante, ya que el no tener la cuenta activada no nos permite poder inscribirnos a las actividades. o Si no vemos el e-mail de confirmación en nuestra bandeja de entrada, mirar en la de correo no deseado. o Para que el antispam no bloque el correo de confirmación, se aconseja marcar [email protected] como una dirección segura. o NOS HEMOS INSCRITO COMO USUARIOS DEL SISTEMA, TODAVÍA NO NOS HEMOS INSCRITO EN LA ACTIVIDAD. ACCESO COMO USUARIO Si ya estamos registrados pulsamos INICIAR SESIÓN. Si no las recordamos la opción “He olvidado mi usuario o contraseña” nos envía a la dirección de correo que dimos cuando nos registramos, un email con el usuario y la contraseña. Pag.5 INSCRIPCIÓN EN LA ACTIVIDAD Ya hemos entrado con nuestro usuario y contraseña y nos aparecen en pantalla las actividades. En cada actividad aparecen los iconos Pag.6 “INSCRIBIRSE” Y “DETALLES”. El icono “INSCRIBIRSE” nos permite inscribirnos en la actividad. El icono “DETALLES” nos permite acceder a la información sobre la actividad y así saber el día en que se realizará la actividad, los plazos para apuntarnos, lugar de realización, etc. Veremos este icono más detenidamente en hojas posteriores. Pulsamos “INSCRIBIRSE”. Ya estamos inscritos en la actividad. Nos aparece un justificante que podemos imprimir. También nos da el número de inscrito. Si deseamos desinscribirnos de esa actividad lo podemos hacer desde aquí “DESISCRIBIRSE”. Si volvemos a inscribirnos en esta actividad nos guardará el número de inscripción original. Además en esta pantalla hay una serie de iconos, que también aparecen en la pantalla “Detalle actividad” y que pasamos a explicar: “DETALLES” es para acceder a dar más detalles de la actividad. “INSCRITOS” nos permite ver la lista de inscritos a la actividad en caso de que sea pública. Pag.7 “DESCARGAR ARCHIVO”, si hubiera algún fichero con información extra sobre la actividad como folleto, tracks, etc “LOCALIZACIÓN”, para ver la situación en google maps. “WEB” nos permite acceder a la web de la entidad que organiza la actividad. “EMAIL” para mandar un correo electrónico a la entidad que organiza la actividad. “INSCRIBIRSE”. Esta opción nos da la opción de inscribirnos en la actividad. Pag.8 OTRAS UTILIDADES Pasemos a ver el resto de utilidades que nos ofrece el sistema. Cuando accedemos con nuestro usuario y contraseña nos aparece la pantalla: En la parte izquierda tenemos: o MODIFICAR DATOS. Abre nuestra ficha de datos personales para poder hacer los cambios oportunos. o LISTADO DE ACTIVIDADES o HISTORICO DE ACTIVIDADES en las que nos hemos inscrito y finalizado. Como podemos ver aparece el icono hemos inscrito, y “INSCRIBIRSE”, en aquellas actividades que todavía no nos “DESISCRIBIRSE”, en las que ya nos hemos apuntado. Saldremos siempre con CERRAR SESIÓN. El sistema se irá ampliando en cuanto a sus funcionalidades. Pag.9