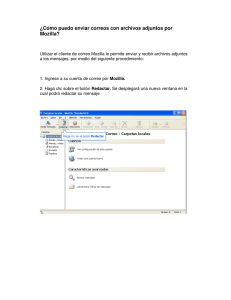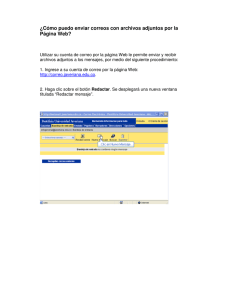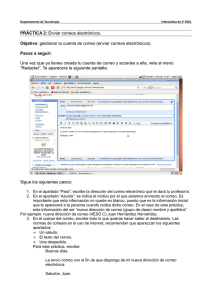Manual básico de Outlook Express
Anuncio
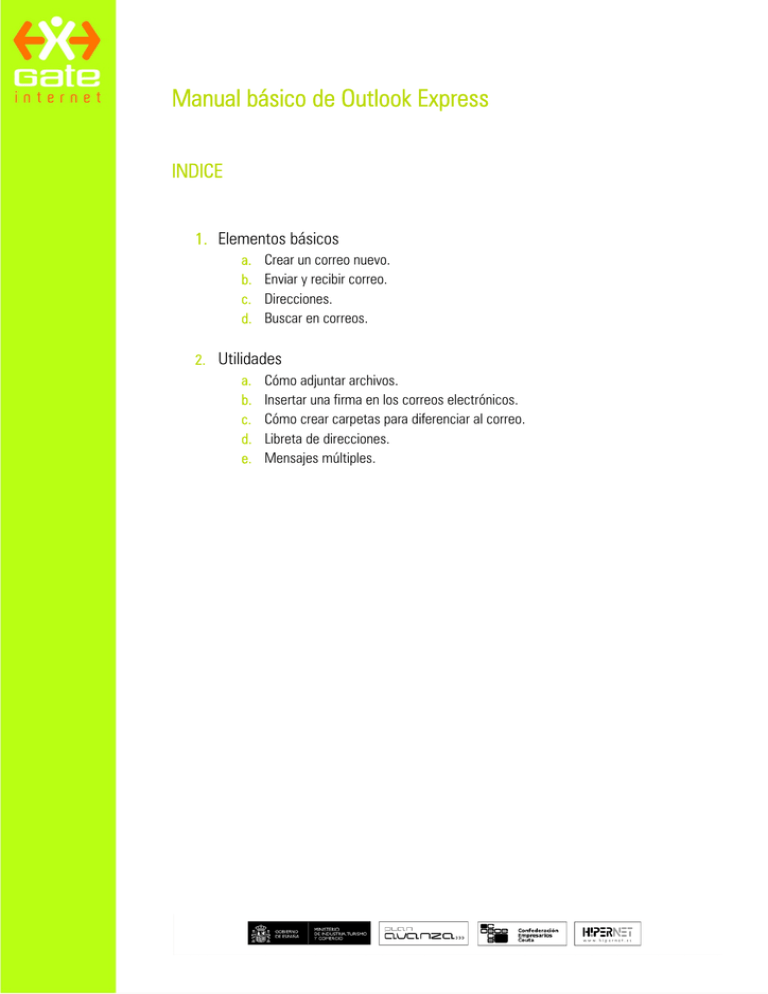
Manual básico de Outlook Express INDICE 1. Elementos básicos a. b. c. d. Crear un correo nuevo. Enviar y recibir correo. Direcciones. Buscar en correos. 2. Utilidades a. Cómo adjuntar archivos. b. Insertar una firma en los correos electrónicos. c. Cómo crear carpetas para diferenciar al correo. d. Libreta de direcciones. e. Mensajes múltiples. 1) Elementos básicos a. Crear un correo nuevo Para crear un correo nuevo deberemos pulsar en el botón Crear correo, una vez pulsado nos aparecerá la ventana que nos permitirá crear y mandar un correo. b. Enviar y recibir correo Con esta opción podremos recibir los correos entrantes y enviar los correos que tengamos pendientes de enviar. c. Direcciones En este botón podremos acceder a la lista de direcciones de correo electrónico almacenadas previamente. d. Buscar en correos Esto nos permite buscar un correo según un determinado “término” de búsqueda. 2) Utilidades a. Cómo adjuntar archivos Una de las grandes ventajas del correo electrónico es la posibilidad de comunicación casi inmediata, si a esto le añadimos la posibilidad de enviar archivos digitales a través del correo nos encontramos con una herramienta imprescindible. Para adjuntar un fichero adjunto a un nuevo correo electrónico primero debemos abrir un mensaje nuevo. En el botón Crear correo. Página 2 de 11 Una vez abierta la ventana de correo nuevo ya podemos adjuntar uno o varios archivos. Para adjuntar archivos podemos hacerlo de dos formas distintas: - O bien pulsamos en Insertar y luego en Archivo adjunto...(ver imagen) - O bien, si agrandamos la ventana de correo nuevo veremos un botón con el que podemos adjuntar un archivo adjunto. Página 3 de 11 Una vez le demos a insertar archivo adjunto nos saldrá un explorador donde podremos seleccionar el archivo que vayamos a adjuntar. b. Insertar una firma en los correos electrónicos. Hoy día personalizar los correos electrónicos es una opción que nos dan los gestores de correo electrónico como Outlook Express. Usando esta opción conseguiremos personalizar mucho más nuestros correos electrónicos. Para crear una firma deberemos ir a Herramientas y luego a Opciones. (Ver imagen) Página 4 de 11 Una vez pulsado nos aparecerá una ventana en la que deberemos pinchar en Firmas. Estando ya en esta ventana le daremos al botón Nueva; con esto crearemos una firma nueva. Después de crear una firma nueva deberemos configurarla. Para ello pincharemos en la firma que acabamos de crear y nos iremos un poco más abajo donde escribiremos el contenido de nuestra firma. Página 5 de 11 La firma podremos insertarla de dos formas: 1. Con un texto escrito en la misma ventana en la que nos encontramos ahora. 2. Desde un archivo externo. Ahora mismo nos centraremos en escribir un texto en esta misma ventana. Para ello seleccionaremos Texto y escribiremos el texto que queremos que aparezca como nuestra firma de empresa. Por ejemplo escribiremos el siguiente texto: -----------------------------------------------Nombre Apellido 1 Apellido 2 Cargo ocupado en la empresa Dirección de la empresa CP , Provincia Tlf: (+34) 956 00 00 00 http://www.supaginaweb.com correo electrónico de contacto -----------------------------------------------Una vez realizado esto solo nos quedará para nuestra comodidad señalar la opción para que cada mensaje nuevo que hagamos ponga nuestra firma de forma predeterminada. Para ello seleccionaremos la pestaña para tal efecto como mostramos en la imagen siguiente. Página 6 de 11 Hecho esto solo debemos pulsar en el botón Aceptar y crear un mensaje nuevo para ver el resultado final y comprobar que para cada mensaje nuevo nos aparece el texto escrito anteriormente sin necesidad de copiarlo o insertarlo cada vez que creemos un correo nuevo. c. Cómo crear carpetas para diferenciar el correo. Muchas veces tenemos en la misma Bandeja de Entrada todos los correos que recibimos o juntamos varias cuentas de correo en la misma Bandeja de Entrada, con la dificultad que plantea buscar un correo de forma rápida. Para ello podemos realizar dos cosas: 1. O bien seguimos con el mismo descontrol de dejar todos los correos en la Bandeja de Entrada y usamos la herramienta que nos proporciona Outlook como es la de Buscar en los correos que tenemos. 2. O bien creamos carpetas para dividir el correo entrante y mover allí los mensajes que nos interesen. Centrándonos en la segunda opción, para crear una nueva carpeta debemos pinchar en Bandeja de Entrada y una vez pinchado pulsar el botón derecho del ratón para que se nos habra un menú de acciones. (Ver imagen). Después de pulsar en Nueva Carpeta… deberemos escribir el nombre de la carpeta y pulsar en Aceptar. Hecho esto la nueva carpeta creada aparecerá debajo de la bandeja de entrada y ya podremos utilizarla. Página 7 de 11 Creadas las carpetas nuevas ya podremos mover los mensajes a estas nuevas carpetas. Para ello solo tendremos que pinchar en un correo con el botón izquierdo del ratón y arrastrarlo a la carpeta deseada, así nos será mas fácil organizar y encontrar los correos electrónicos. d. Libreta de direcciones La libreta de direcciones nos proporciona una magnífica agenda de contactos, desde la cual podremos introducir y gestionar nuestros contactos. También podremos utilizar esta agenda para mandar un mismo mensaje a muchos destinatarios. A continuación describiremos como introducir nuevos contactos y ver los contactos que ya teníamos. Lo primero que debemos hacer es pulsar en el botón de direcciones. Una vez hecho esto nos aparecerá la correspondiente ventana de direcciones, donde podremos realizar las distintas operaciones. Página 8 de 11 Una vez abierta la ventana de direcciones para introducir un nuevo contacto solo deberemos pulsar en Nuevo y luego en Nuevo contacto. Pulsado esa opción nos aparecerá una ventana donde podremos rellenar los datos. Una vez terminado de rellenar los datos le daremos a Aceptar y ya tendremos el contacto introducido en nuestra libreta de direcciones. e. Mensajes múltiples En ocasiones tendrá algún producto en oferta o querrá mandar un mismo email a muchas personas a la vez, para ello hay dos opciones: 1. Introducir los emails de destino uno a uno 2. Agregar los emails desde la ventana contactos de Outlook. Página 9 de 11 • Introducir los emails de destino uno a uno Si son pocas las personas a las que tenemos que enviar el correo y sabemos sus correos no es mala opción, pero solo en estos casos, pues para el resto de casos, es decir, multitud de personas a las que enviar el correo, este método sería una tarea más bien ardua y pesada. Para introducir varios correos electrónicos a los que mandar el mismo email debemos introducirlos en el campo “Para” de un correo nuevo. Pero ¿Cómo se introducen? Los correos no deben introducirse sin más sino que se debe seguir un formato determinado. Este consiste simplemente en introducirlos uno a continuación de otro, separándolos con puntos y comas, por ejemplo [email protected] ; [email protected] • Introducción desde la libreta de direcciones Otra forma de introducir varios destinatarios para un correo electrónico es introducirlos desde la libreta de direcciones de Outlook Express. Para ello pulsaremos en el botón “Para”: Una vez pulsado el botón “Para” se nos abrirá una ventana donde podremos añadir los destinatarios de los correos que ya tenemos introducidos en nuestra lista de contactos. Página 10 de 11 Para introducir solo tenemos que seleccionar el nombre del contacto y darle al botón “Para”. Una vez terminado la acción de introducir los correos que deseamos de la lista de direcciones solo tendremos que darle al botón Aceptar y veremos como todos esos correos están como destinatarios. Página 11 de 11