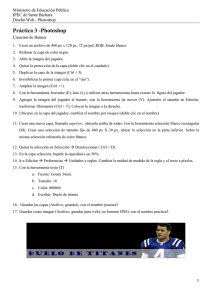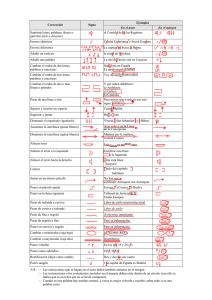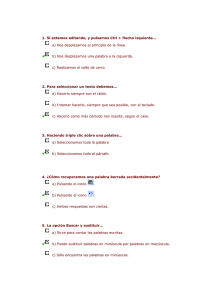FORMATOS DE TEXTO a) Formatos de alineación
Anuncio
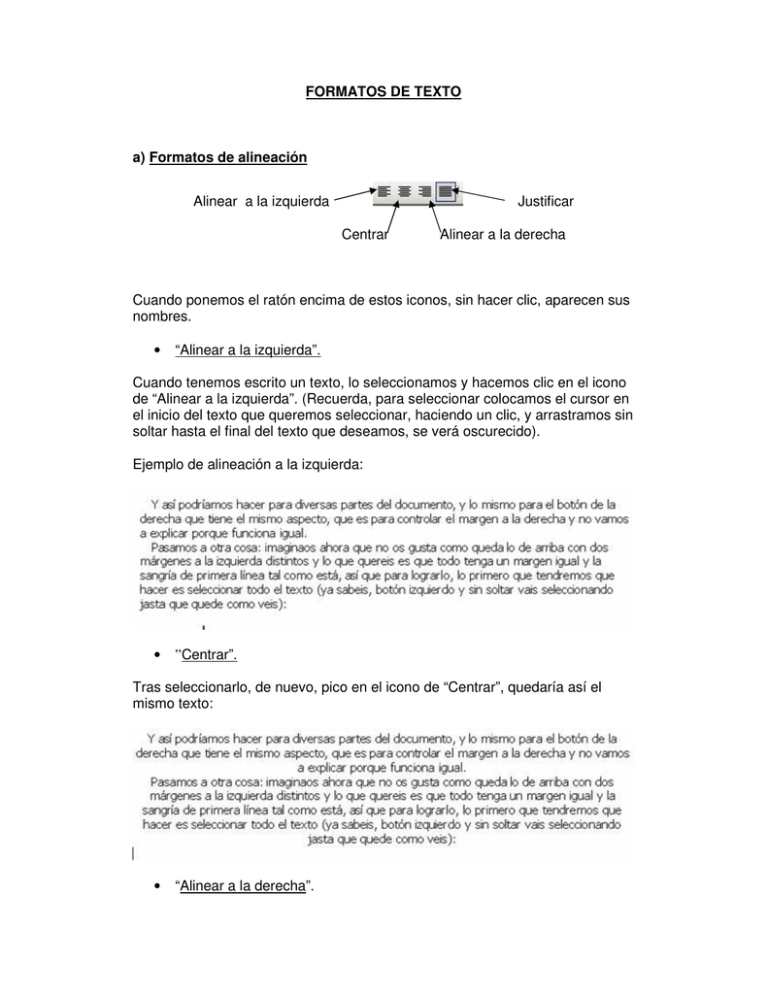
FORMATOS DE TEXTO a) Formatos de alineación Alinear a la izquierda Justificar Centrar Alinear a la derecha Cuando ponemos el ratón encima de estos iconos, sin hacer clic, aparecen sus nombres. • “Alinear a la izquierda”. Cuando tenemos escrito un texto, lo seleccionamos y hacemos clic en el icono de “Alinear a la izquierda”. (Recuerda, para seleccionar colocamos el cursor en el inicio del texto que queremos seleccionar, haciendo un clic, y arrastramos sin soltar hasta el final del texto que deseamos, se verá oscurecido). Ejemplo de alineación a la izquierda: • ”Centrar”. Tras seleccionarlo, de nuevo, pico en el icono de “Centrar”, quedaría así el mismo texto: • “Alinear a la derecha”. Repetimos la operación con el botón “Alinear a la derecha”, y nos aparecería de esta manera: • Justificar”. El mismo texto seleccionado, picamos en “Justificar”, aparecerá así, con los márgenes izquierdeo y derecho igualados: b) Fuentes y tamaño Fuente Tamaño de fuente Para hacer uso de estas dos opciones, lo primero que habrá que hacer es seleccionar el texto al que le aplicaremos los cambios. Así quedaría el texto seleccionado: A continuación, hacemos clic sobre la flechita negra a la derecha de la ventanita “Fuente”: Así se despliega la ventana con el menú de todas las fuentes que tiene instaladas Word: Si, por ejemplo, queremos cambiar y elegir para el texto seleccionado el tipo “Andorra” (del que además te muestra el tipo de letra que aparecerá), el mismo bloque quedaría así: En cuanto al tamaño, pues idéntico: seleccionas texto con el ratón, picas en la flechita negra de la ventanita “Tamaño”: y eliges el que quieras, con lo cual el bloque de texto lo tomará; podéis ver el mismo bloque anterior, al que le hemos cambiado el tamaño de 12 a 9: http://www.deseoaprender.com/CursoWord/Lecc6Word.htm ______________________________________________________________________ EJERCICIO 1. Crea un documento con el nombre de “formato”. Escribe el texto de la página siguiente, siguiendo las instrucciones que aparecen en el mismo con respecto al tipo de alineación, fuente y tamaño de fuente. Centrado, con letra Comic Sans MS, 16. Ahora estoy escribiendo con Times New Roman, 14. Este es un ejercicio para dar formato al texto y practicar con él, cambiando el tipo de letra, el tamaño y la alineación. Se trata de que al final seas capaz de reproducir este texto tal y como está aquí. Deberás respetar los signos de puntuación y los espacios entre líneas. Ahora hemos cambiado a Arial, 16. Centrado y subrayado. Este párrafo sigue manteniendo el tipo de letra Arial y el tamaño nº 16. Ahora utilizamos la negrita. Como ves, la letra ha cambiado el grosor. Y ahora usamos la cursiva. Como ves, la letra ha cambiado la inclinación. • Esto se llama viñeta. • Cada vez que pulsas la tecla “intro” para cambiar de renglón, sale este punto negro llamado viñeta. Para quitar la viñeta he pulsado dos veces la tecla “intro”. Fíjate cómo ha cambiado el margen. Para terminar, voy a escribir de nuevo con el tipo de letra Times New Roman, nº 18, en negrita. COMANDOS DE FORMATO DE TEXTO Negrita Subrayado Cursiva Ctrl.+N Ctrl.+S Ctrl.+K Si queremos quitar la negrita que le hemos puesto a un texto, por ejemplo, debemos seleccionar dicho texto y volver a pulsar la combinación de las teclas Control y, sin dejar de pulsar, la tecla N (Ctrl.+N) Recuerda: Un texto se selecciona colocando el cursor al principio o al final del texto que deseamos seleccionar. A continuación, hacemos clic con el botón izquierdo del ratón y, sin soltarlo, arrastramos éste hasta el final de la posición deseada. Se verá el texto en color oscuro mientras esté seleccionado. Ejemplo: Este texto ha sido seleccionado, éste otro no. -.-.-.-.-.-.-.-.-.-.-.-.-.-.-.-.-.-.-.-.-.-.-.-.-.-.-.-.-.-.-.-.-.-.-.-.-.-.-.-.-.-.-.-.-.-.-.-.-.-.-.-. EJERCICIOS. 1. Vamos ahora a seleccionar todo el ejercicio de la página anterior que has escrito en el documento titulado “formato”. Para ello, ve a la barra de menú en el botón Edición y haz clic en Seleccionar todo, que también tiene un comando abreviado (Ctrl.+E). Se trata de subrayar todo el texto y justificarlo. 2. Una vez supervisado el ejercicio por la profesora, vamos a transformarlo de nuevo en su diseño original. Deberemos anular las operaciones realizadas en el ejercicio anterior.