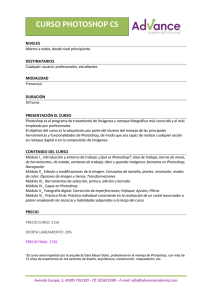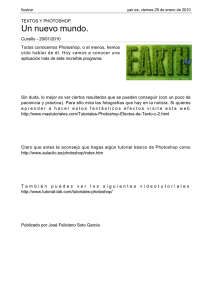Pincha aquí para descargar
Anuncio

Tratamiento Digital de Imagen U.D. 10 – PHOTOSHOP: Retoque digital de la imagen II HISTORIA I.E.S. La Marxadella PHOTOSHOP: Retoque Digital de la Imagen II ∙ El arte de rectificar Durante nuestro trabajo con PHOTOSHOP nos encontraremos muchos momentos en que queramos deshacer alguna acción que acabamos de aplicar. Para ello ya conocemos el atajo de teclado CTROL + Z (Editar/Deshacer-Rehacer): EJEMPLO. Si pintamos un círculo en un lienzo en blanco en el momento que pulsamos CTROL+Z, se borra el círculo y el lienzo se queda en blanco como inicialmente. Si volvemos a pulsar CTROL+Z ¿qué hará PHOTOSHOP? Se vuelve a crear el círculo, y entramos en un bucle de borrar el círculo y crea el círculo (DESHACER-REHACERDESHACER-REHACER....) 08/11/10 Javi Sánchez ‐ I.E.S. La Marxadella 2 PHOTOSHOP: Retoque Digital de la Imagen II ∙ El arte de rectificar Para realmente deshacer varias acciones consecutivas, tenemos la opción paso atrás: ALT+CTROL+Z (Editar/Paso atrás). De la misma manera, para rehacer varias acciones consecutivas, tenemos la opción paso adelante: MAY+CTROL+Z (Editar/Paso adelante); EJEMPLO. ¿Cuántas acciones podemos deshacer/rehacer con PHOTOSHOP? Por defecto hasta 20 operaciones 08/11/10 Javi Sánchez ‐ I.E.S. La Marxadella 3 PHOTOSHOP: Retoque Digital de la Imagen II ∙ El arte de rectificar Podemos variar el número de acciones a recuperar: EDICIÓN/PREFERENCIAS/ RENDIMIENTO, nos permitirá variar hasta 1000 veces. Esto lógicamente supondrá un mayor consumo de recursos de nuestro ordenador. 08/11/10 Javi Sánchez ‐ I.E.S. La Marxadella 4 PHOTOSHOP: Retoque Digital de la Imagen II ∙ El arte de rectificar Si tenemos la imagen guardada, tenemos la opción más radical de volver al archivo grabado, y POTOSHOP nos volverá a abrir el archivo grabado la última vez, y desechará todas las acciones realizadas desde la última grabación: ARCHIVO/VOLVER ó F12. EJEMPLO. Volver a la última grabación de la imagen. 1.- Crea un documento nuevo A6 2.- Dibuja 2 círculos y cambia el color de fondo a verde 3.- Guarda la imagen 4.- Dibuja 2 rectángulos que corten a los círculos 5.- Pulsa CTROL+Z, ¿qué ocurre? 6.- Vuelve a pulsar CTROL+Z, ¿qué ocurre? 7.- Pulsa F12 o ves a Archivo/Volver, ¿qué ocurre? 08/11/10 Javi Sánchez ‐ I.E.S. La Marxadella 5 PHOTOSHOP: Retoque Digital de la Imagen II ∙ El arte de rectificar EJEMPLO. 1.- Crea una pincelada con un 1, otra con un 2, otra con un 3... hasta el 9 2.- Retrocede (deshaciendo operaciones) hasta el número 2 3.- Dibuja un círculo 4.- Intenta recuperar los números pintados 3, 4, 5, 6, 7... ¿puedes?¿qué ha ocurrido? 08/11/10 Javi Sánchez ‐ I.E.S. La Marxadella 6 PHOTOSHOP: Retoque Digital de la Imagen II ∙ Pincel de historia Todas las herramientas vistas hasta ahora recuperan la imagen en su totalidad. La herramienta Pincel de historia permite recuperar una parte de la imagen. Pincel de historia → Tecla Y → La herramienta pincel de historia es muy útil para utilizarla cuando realizamos el clonado de alguna imagen, eliminando toda la parte de la imagen clonada que no deseamos. EJEMPLO. 1.- Abre el archivo 00_Dardos 2.- Realiza la clonación del dardo con un pincel grueso y sin esmerarse en la ejecución, en otra posición de la diana 3.- Selecciona el Pincel de historia con un pincel de 5 píxeles y pinta sobre la parte no deseada de la imagen clonada. 08/11/10 Javi Sánchez ‐ I.E.S. La Marxadella 7 PHOTOSHOP: Retoque Digital de la Imagen II ∙ Pincel histórico Similar al pincel de historia, se diferencia en que “distorsiona” la recuperación de la imagen, emite manchas de pintura aleatorias. Pincel histórico → Tecla Y → La herramienta pincel de historia es muy útil para utilizarla cuando realizamos el clonado de alguna imagen, eliminando toda la parte de la imagen clonada que no deseamos. EJEMPLO. 1.- Abre el archivo 00_Dardos 2.- Prueba a jugar con el pincel histórico, variando el tamaño del pincel, opacidad, modo de fusión, etc...., para modificar el aspecto de la diana, sin tocar el dardo ni los números. 08/11/10 Javi Sánchez ‐ I.E.S. La Marxadella 8 PHOTOSHOP: Retoque Digital de la Imagen II ∙ Paleta historia La Paleta historia la podríamos ver como una máquina del tiempo que registra todas las acciones realizadas de arriba (pasado) a abajo (presente). Se registrarán tantos estados de historia como tengamos ajustados en la ventana de preferencias vista anteriormente (por defecto 20 operaciones). Para desplegarla: Ventana/Historia. 08/11/10 Javi Sánchez ‐ I.E.S. La Marxadella 9 PHOTOSHOP: Retoque Digital de la Imagen II ∙ Paleta historia EJEMPLO. Veamos el comportamiento de la Paleta Historia 1.- Crea un documento nuevo en blanco A6 2.- Dibuja un trapecio trazando distintas líneas con la herramienta línea (Tecla U) 3.- Comprueba en la paleta Historia que tengas todos los pasos realizados 4.- Sitúate sobre el tercer paso y actívalo, ¿qué ocurre? 5.- Comienza un nuevo dibujo, ¿qué ocurre? 08/11/10 Javi Sánchez ‐ I.E.S. La Marxadella 10 PHOTOSHOP: Retoque Digital de la Imagen II ∙ Manejo de instantáneas Desde la paleta historia, podemos realizar fotografías “instantáneas” del presente en el que estemos trabajando, quedando almacenadas en la paleta HISTORIA (también podemos acceder desde el menú desplegable de la paleta (NUEVA INSTANTÁNEA). De esta manera, podemos volver a un estado siempre que lo deseemos. Esta instantánea podemos renombrarla o eliminarla en el momento que deseemos. En el momento que pinchemos sobre la instantánea y trabajemos a partir de ésta, se eliminará todo el historial posterior y por tanto todas las acciones realizadas anteriormente pero con posterioridad de la instantánea. Nada más arrancar Photoshop se guarda automáticamente una instantánea del momento inicial y sino creamos ninguna instantánea nueva, se clonará siempre desde esta instantánea. En el momento que creamos instantáneas nuevas, podemos activar la clonación desde la instantánea que deseemos. También podemos crear un documento nuevo a partir de un momento determinado de trabajo. 08/11/10 Javi Sánchez ‐ I.E.S. La Marxadella 11 PHOTOSHOP: Retoque Digital de la Imagen II ∙ Límites del historial La herramienta historial tiene algunas limitaciones que debemos conocer: 1.El historial funcionará siempre que no cerremos el archivo. En el momento de cerrar el archivo, todo el historial se borrará. 1.Cuantos más acciones a recordar, más recursos necesitará del ordenador y más lento funcionará nuestro ordenador. 1.Cuantas más instantáneas guardemos, más recursos necesitará del ordenador y más lento funcionará nuestro ordenador. 1.EDICIÓN/PREFERENCIAS/GENERALES/ 1. Marcar la opción REGISTRO HISTORIA 2. Activar METADATOS en la opción de GUARDAR ELEMENTOS 3. Seleccionar DETALLADO en la opción de EDITAR ELEMENTOS 08/11/10 Javi Sánchez ‐ I.E.S. La Marxadella 12 PHOTOSHOP: Retoque Digital de la Imagen II EJERCICIO. Piensa en cómo podrías conseguir a partir de la imagen original, el resultado de la siguiente fotografía. ¡Inténtalo! 08/11/10 Javi Sánchez ‐ I.E.S. La Marxadella 13 PHOTOSHOP: Retoque Digital de la Imagen II EJERCICIO. Vamos a realizar modificaciones parciales sobre una imagen, sin afectar al resto. En este caso el color del jersey del chico del dibujo. 1. Abre la imagen 01_Pincel historia.jpg. 2. Aplica un ajuste de Tono/Saturación sobre toda la imagen. 3. Crea una instantánea de la imagen modificada, para conservar el aspecto de la imagen tras la última operación. 4. Pulsa CONTROL+Z y deshaz la última operación, ¿qué ocurre? 5. Activa el pincel de historia para que coja desde la instantánea creada. 6. Ajusta las características del pincel de la herramienta Pincel de historia y pinta sobre las regiones a modificar. 08/11/10 Javi Sánchez ‐ I.E.S. La Marxadella 14 PHOTOSHOP: Retoque Digital de la Imagen II EJERCICIO. A partir de las fotografías realizadas en la última salida al casco antiguo de Valencia, y utilizando las herramientas vistas en esta unidad didáctica, realiza las siguientes actividades: ‐ Escoge 5 fotografías dónde dupliques el elemento principal de la fotografía, variando por tanto su composición. ‐ Escoge 2 fotografías dónde elimines elementos indeseables, liberando la imagen de esos objetos. 08/11/10 Javi Sánchez ‐ I.E.S. La Marxadella 15 PHOTOSHOP: Retoque Digital de la Imagen II RESUMEN ATAJO TECLADO Tecla F12 → Volver al estado de la última grabación de la imagen Tecla Y → Pincel de historia y Pincel histórico Tecla U→ Dibujar una línea 7 CONTROL+Z Æ Deshacer - Rehacer MAY+CONTROL+Z Æ Paso adelante ALT+CONTROL+Z Æ Paso atrás 13/12/10 Javi Sánchez ‐ I.E.S. La Marxadella 16 PHOTOSHOP: Retoque Digital de la Imagen II BIBLIOGRAFÍA: ∙ Photoshop CS4‐Superfácil. E. Córdoba, C. González, C. Córdoba. Ra-ma. ∙ Fotografía digital. Edición 2011. Ben Long. ANAYA Multimedia. 08/11/10 Javi Sánchez ‐ I.E.S. La Marxadella 17