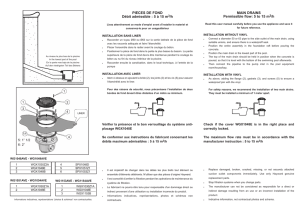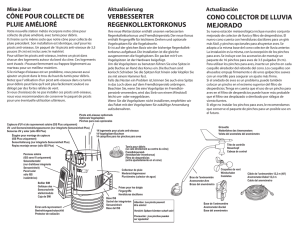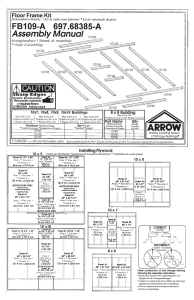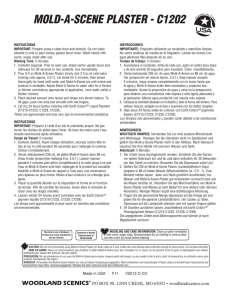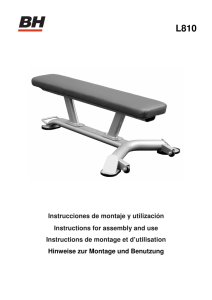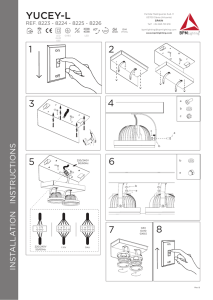HP Color Laserjet CM3530 MFP Series
Anuncio

HP Color LaserJet CM3530 MFP Series MFP HP Color LaserJet série CM3530 www.hp.com/go/usemyMFP EN Getting Started Guide FR Guide de mise en route DE Erste Schritte IT Guida introduttiva ES Guía de instalación inicial CA Guia de primers passos NL Beknopte handleiding PT Guia de primeiros passos EN Read me first FR A lire avant l’utilisation DE Wichtige Hinweise IT Informazioni preliminari ES Lea esto primero CA Llegiu-me primer NL Lees dit eerst PT Leia-me primeiro Copyright and License Copyright et licence © 2008 Copyright Hewlett-Packard Development Company, L.P. © 2008 Copyright Hewlett-Packard Development Company, L.P. Reproduction, adaptation or translation without prior written permission is prohibited, except as allowed under the copyright laws. Toute reproduction, adaptation ou traduction sans autorisation expresse par écrit est interdite, sauf dans les cas permis par les lois régissant les droits d’auteur. The information contained herein is subject to change without notice. Les informations contenues dans ce document peuvent être modifiées sans préavis. The only warranties for HP products and services are set forth in the express warranty statements accompanying such products and services. Nothing herein should be construed as constituting an additional warranty. HP shall not be liable for technical or editorial errors or omissions contained herein. Les seules garanties pour les produits et services HP sont décrites dans les déclarations de garantie expresses accompagnant ces mêmes produits et services. Les informations contenues dans ce document ne constituent en aucun cas une garantie supplémentaire. HP n’est pas responsable des erreurs d’ordre technique ou éditorial ou des omissions contenues dans ce document. Part number: CC519-90901 Edition 1, 10/2008 FCC Regulations This equipment has been tested and found to comply with the limits for a Class B digital device, pursuant to Part 15 of the FCC rules. These limits are designed to provide reasonable protection against harmful interference in a residential installation. This equipment generates, uses, and can radiate radio-frequency energy. If this equipment is not installed and used in accordance with the instructions, it may cause harmful interference to radio communications. However, there is no guarantee that interference will not occur in a particular installation. If this equipment does cause harmful interference to radio or television reception, which can be determined by turning the equipment off and on, correct the interference by one or more of the following measures: • Reorient or relocate the receiving antenna. • Increase separation between equipment and receiver. • Connect equipment to an outlet on a circuit different from that to which the receiver is located. • Consult your dealer or an experienced radio/TV technician. Any changes or modifications to the product that are not expressly approved by HP could void the user’s authority to operate this equipment. Use of a shielded interface cable is required to comply with the Class B limits of Part 15 of FCC rules. For more regulatory information, see the electronic user guide. Hewlett-Packard shall not be liable for any direct, indirect, incidental, consequential, or other damage alleged in connection with the furnishing or use of this information. Trademark Credits Windows® is a U.S. registered trademark of Microsoft Corporation. Numéro de référence : CC519-90901 Edition 1, 10/2008 Réglementations de la FCC Les tests effectués sur cet équipement ont déterminé qu’il est conforme aux prescriptions des unités numériques de classe B, telles que spécifiées à l’article 15 des normes de la FCC (Commission fédérale des communications). Ces limites sont destinées à assurer une protection suffisante contre les interférences produites dans une installation résidentielle. Cet équipement génère, utilise et peut émettre de l’énergie sous forme de fréquences radio. Si ce matériel n’est pas installé et utilisé conformément aux instructions, il peut causer des interférences nuisibles aux communications radio. Aucune garantie n’est néanmoins fournie quant à l’apparition d’interférences dans une installation particulière. Si cet appareil provoque des interférences nuisibles (qui peuvent être déterminées en éteignant et rallumant l’appareil) à des communications radio ou télévision, corrigez ce problème en appliquant une ou plusieurs des mesures suivantes : • Réorientez ou déplacez l’antenne de réception. • Augmentez la distance séparant l’équipement du récepteur. • Connectez l’équipement à une prise située sur un circuit différent de celui sur lequel se trouve le récepteur. • Consultez votre revendeur ou un technicien radio/télévision expérimenté. Toute modification apportée au produit sans le consentement de HP peut se traduire par la révocation du droit d’exploitation de l’équipement dont jouit l’utilisateur. Un câble d’interface blindé est requis afin de satisfaire aux stipulations de l’article 15 des réglementations de la FCC sur les appareils de classe B. Pour de plus amples informations sur les réglementations, reportez-vous au Guide de l’utilisateur au format électronique. Hewlett-Packard ne sera en aucun cas tenu responsable des dommages directs, indirects, accessoires, consécutifs ou autres pouvant résulter de la mise à disposition de ces informations ou de leur utilisation. Marques commerciales et déposées Windows® est une marque déposée aux Etats-Unis de Microsoft Corporation. EN DE Topic In-box documentation and CD contents Page 3 Thema Im Lieferumfang enthaltene Dokumentation und Inhalt der CD Set up the product hardware Remove packing materials Install control-panel overlay Connect power Network connection Fax connection Configure control panel Load paper 19 Configure digital send features 37 Solve problems 53 Entfernen der Verpackung Anbringen der Bedienfeldschablone Anschließen an das Stromnetz Anschließen an das Netzwerk Anschließen des Faxkabels Konfigurieren des Bedienfelds Einlegen von Papier 7 9 10 11 12 13 17 Installieren der Produktsoftware 19 Konfigurieren der digitalen Sendefunktionen 37 Problembehebung 53 FR IT Sommaire Documentation fournie et contenu des CD Page 3 Argomento Documentazione acclusa alla confezione e contenuto del CD Installation du matériel 3 Einrichten der Produkthardware 7 9 10 11 12 13 17 Install the product software Seite Déballage Installation du cache du panneau de commande Branchement de l’alimentation Connexion au réseau Connexion pour la télécopie Configuration du panneau de commande Chargement du papier 9 10 11 12 13 17 19 Configuration des fonctions d’envoi numérique 37 Résolution des problèmes 53 3 Installazione dell'hardware del prodotto 7 Installation du logiciel produit Pagina Rimozione dei materiali di imballaggio Installazione della mascherina del pannello di controllo Collegamento all'alimentazione Collegamento in rete Collegamento fax Configurazione del pannello di controllo Caricamento della carta 7 9 10 11 12 13 17 Installazione del software del prodotto 19 Configurazione delle funzioni di invio digitale 38 Risoluzione dei problemi 53 ES NL Tema Página Documentación incluida y contenido del CD 3 Onderwerp Pagina Meegeleverde documentatie en inhoud van de cd 3 Configuración del hardware del producto Het product installeren Retirada del material de embalaje Instalación de la cubierta del panel de control Conexión a la alimentación Conexión de red Conexión de fax Configuración del panel de control Carga de papel 7 9 10 11 12 13 17 Instalación del software del producto 19 De apparaatsoftware installeren 19 Configuración de funciones de envío digital 38 Digitale verzendfuncties configureren 39 Solución de problemas 54 Problemen oplossen 54 CA Het verpakkingsmateriaal verwijderen Het afdekplaatje op het bedieningspaneel plaatsen Het netsnoer aansluiten Netwerkverbinding Faxaansluiting Bedieningspaneel configureren Papier plaatsen 7 9 10 11 12 13 17 PT Tema Pàgina Documentació que hi ha a la caixa i contingut del CD 3 Tópico Página Conteúdo do CD e documentação contida na caixa 3 Configureu el maquinari del producte Configuração do hardware do produto Traieu els materials d’embalatge Instal·leu la caràtula del tauler de control Endolleu el producte Connexió de xarxa Connexió de fax Configureu el tauler de control Carregueu paper 7 9 10 11 12 13 17 Instal·lació del programari del producte 19 Instalação do software do produto 19 Configuració de les funcions d’enviament digital 38 Configuração de recursos de envio digital 39 Solució de problemes 54 Solução de problemas 54 Remoção do material da embalagem 7 Instalação do decalque do painel de controle 9 Conexão da alimentação 10 Conexão da rede 11 Conexão do fax 12 Configuração do painel de controle 13 Colocação de papel 17 EN In-box documentation and CD content ES Guía de instalación inicial Folleto de asistencia de HP Póster de instrucciones CD • Instalador • Controladores de software • Póster de instrucciones • Guía de referencia rápida • Guía del usuario • Guías de fax • Guía del servidor Web incorporado • Guía de Jetdirect Getting Started Guide HP Support Flyer Wall poster CDs • Installer • Software drivers • Wall Poster • Quick Reference Guide • User Guide • Fax Guides • Embedded Web Server Guide • Jetdirect Inside Guide FR Documentation fournie et contenu des CD CA Guide de mise en route Prospectus d’assistance HP Affiche CD • Programme d’installation • Pilotes de logiciel • Affiche • Guide de référence rapide • Guide de l’utilisateur • Guides du télécopieur • Guide du serveur Web intégré • Guide d’utilisation de Jetdirect DE Documentació que hi ha a la caixa i contingut del CD Guia de primers passos Prospecte d’ajuda d’HP Cartell CD • Instal·lador • Controladors de programari • Cartell • Guia de referència ràpida • Guia de l’usuari • Guies de fax • Guia del servidor web incrustat • Guia de Jetdirect per dins Im Lieferumfang enthaltene Dokumentation und Inhalt der CD NL Meegeleverde documentatie en inhoud van de cd Beknopte handleiding Ondersteuningsbrochure van HP Poster Cd's • Installatieprogramma • Softwaredrivers • Poster • Naslaghandleiding • Gebruikershandleiding • Faxhandleidingen • Gebruikershandleiding voor de geïntegreerde webserver • Jetdirect Inside-handleiding Erste Schritte Faltblatt zum HP Support Wandposter CDs • Installationsprogramm • Softwaretreiber • Wandposter • Kurzübersicht • Benutzerhandbuch • Faxanleitung • Anleitung für den eingebetteten Webserver • Detaillierte Anleitung für den Jetdirect IT Documentación incluida y contenido del CD Documentazione acclusa alla confezione e contenuto del CD PT Conteúdo do CD e documentação contida na caixa Guia de primeiros passos Folheto de suporte HP Pôster CDs • Instalador • Drivers do software • Pôster • Guia de referência rápida • Guia do usuário • Guias de fax • Guia do servidor da web incorporado • Guia do Jetdirect interno Guida introduttiva Pieghevole dell’assistenza HP Poster CD • Programma di installazione • Driver software • Poster • Guida di riferimento rapido • Guida dell’utente • Guide fax • Guida del server Web incorporato • Guida di Jetdirect 1 EN Select a sturdy, well-ventilated, dust-free area, away from direct sunlight to position the product. FR Choisissez un support solide et un endroit propre et bien aéré où placer votre produit. DE Wählen Sie für das Produkt einen stabilen, gut belüfteten, staubfreien Aufstellungsort, der keiner direkten Sonneneinstrahlung ausgesetzt ist. IT Posizionare il prodotto in un'area stabile, ben arieggiata, pulita e lontana dalla luce solare diretta. ES Elija un lugar sólido, bien ventilado, sin polvo y apartado de la luz directa del sol para colocar el producto. CA Seleccioneu una zona ben ventilada, sense pols i protegida de la llum directa del sol per situar-hi el producte. NL Kies voor het apparaat een veilige, goedgeventileerde, stofvrije plek uit de zon. PT Selecione uma área segura, bem ventilada, sem poeira e protegida da luz solar direta para colocar o produto. 10° - 30°C (50° - 86°F) 10% - 80% NJ OE mm 819 nches i 32.2 835 mm 32.8 inches 870 34.3 .5 mm inch es EN Product Requirements • Power outlet • Active phone line (CM3530fs MFP) • Active network connection (if connecting to a network) FR Exigences du produit • Prise de courant • Ligne téléphonique active (MFP CM3530fs) • Connexion réseau active (dans le cadre d’une utilisation en réseau) DE Produktanforderungen • Netzsteckdose • Funktionierende Telefonleitung (CM3530fs MFP) • Funktionierender Netzwerkanschluss (bei Anschluss an ein Netzwerk) IT Requisiti del prodotto • Presa di alimentazione • Linea telefonica attiva (MFP CM3530fs) • Collegamento in rete attivo (se si effettua il collegamento a una rete) ES Requisitos del producto • Toma de alimentación • Línea telefónica activa (CM3530fs MFP) • Conexión de red activa (si se conecta a una red) CA Requisits del producte • Presa de corrent • Línia telefònica activa (CM3530fs MFP) • Connexió de xarxa activa (si es connecta a una xarxa) NL Apparaatvereisten • Stopcontact • Actieve telefoonlijn (CM3530fs MFP) • Actieve netwerkverbinding (als u op een netwerk bent aangesloten) PT Requisitos do produto • Saída de alimentação • Linha telefônica ativa (MFP CM3530fs) • Conexão de rede ativa (se conectado a uma rede) 2 EN Unpack the product. FR Déballez le produit. DE Packen Sie das Produkt aus. IT Disimballare il prodotto. ES Desembale el producto. CA Desempaqueteu el producte. NL Pak het product uit. PT Desembale o produto. CM3530fs MFP 1 2 3 3 EN Set up the product hardware. ES Ajuste el hardware del producto. FR Installez le matériel. CA Configureu el maquinari del producte. DE Richten Sie die Produkthardware ein. NL Installeer het apparaat. IT Installare l'hardware del prodotto. PT Configure o hardware do produto. 1 2 3 4 5 6 7 8 9 10 11 12 13 4 EN Install the control-panel overlay (if necessary). FR Mettez le cache du panneau de commande en place (si besoin). DE Bringen Sie die Bedienfeldschablone an (falls erforderlich). IT Installare la mascherina del pannello di controllo (se necessario). ES Instale la cubierta del panel de control (si es necesario). CA Instal·leu la caràtula del tauler de control (si cal). NL Plaats indien nodig het afdekplaatje op het bedieningspaneel. PT Instale o decalque do painel de controle (se necessário). EN 1) Fax 2) USB 3) Network ES 1) Fax 2) USB 3) Red FR 1) Télécopie 2) USB 3) Réseau CA 1) Fax 2) USB 3) Xarxa DE 1) Fax 2) USB 3) Netzwerk NL 1) Fax 2) USB 3) Netwerk IT 1) Fax 2) USB 3) Rete PT 1) Fax 2) USB 3) Rede 5 EN Connect the power. FR Branchez l’imprimante sur une prise d’alimentation. DE Schließen Sie das Stromkabel an. IT Collegare l'alimentazione. ES Conecte la alimentación. CA Endolleu el producte. NL Sluit het netsnoer aan. PT Conecte o cabo de alimentação. 1 10 2 6 EN Network connection Connect the network cable to the product and to the network. FR Connexion au réseau Raccordez le produit au réseau à l’aide du câble réseau. DE Anschließen an das Netzwerk Schließen Sie das Netzwerkkabel an das Produkt und an das Netzwerk an. IT Collegamento in rete Collegare il cavo di rete al prodotto e alla rete. ES Conexión de red Conecte el cable de red al producto y a la red. CA Connexió de xarxa Connecteu el cable de xarxa al producte i a la xarxa. NL Netwerkverbinding Sluit de netwerkkabel aan op het apparaat en op het netwerk. PT Conexão da rede Conecte o cabo de rede ao produto e à rede. 11 7 EN HP Color LaserJet 3530fs MFP: Connect the fax cord. FR MFP HP Color LaserJet 3530fs : Connectez le câble de télécopie. DE HP Color LaserJet 3530fs MFP: Schließen Sie das Faxkabel an. IT Unità MFP HP Color LaserJet 3530fs: Collegare il cavo del fax. ES HP Color LaserJet 3530fs MFP: Conecte el cable del fax. CA HP Color LaserJet 3530fs MFP: Connecteu el cable del fax. NL HP Color LaserJet 3530fs MFP: Sluit het faxsnoer aan. PT MFP HP Color LaserJet 3530fs: Conecte o cabo de fax. EN Caution! Do not connect the USB cable now. Wait until the software prompts you. FR Attention ! Ne connectez pas le câble USB pour le moment. Attendez que le logiciel vous y invite. DE Achtung! Schließen Sie das USB-Kabel nicht sofort an. Warten Sie auf die entsprechende Aufforderung durch die Software. IT Attenzione. Non collegare il cavo USB ora. Attendere la richiesta del software. ES Precaución. No conecte todavía el cable USB. Espere hasta que el software se lo solicite. CA Precaució: No connecteu ara el cable USB. Espereu fins que el programari ho sol·liciti. NL Waarschuwing! Sluit de USB-kabel nu nog niet aan. Wacht totdat u hiervoor een melding krijgt van de software. PT Cuidado! Não conecte o cabo USB agora. Aguarde até ser solicitado pelo software. 12 8 EN Turn on the product and wait while it starts, which can take several minutes. If prompted, use the touchscreen to select a language and a country/region for the product. FR Mettez le produit sous tension et attendez qu’il se mette en route (cela peut prendre plusieurs minutes). Si un message vous y invite, utilisez l’écran tactile pour sélectionner une langue et un pays/une région pour le produit. DE Schalten Sie das Produkt ein, und warten Sie, bis es hochgefahren ist. Dies kann mehrere Minuten dauern. Wählen Sie auf Aufforderung über den Touchscreen eine Sprache und ein Land/eine Region für das Produkt aus. IT Accendere il prodotto e attendere finché non si avvia; questa operazione può richiedere alcuni minuti. Se richiesto, utilizzare il display grafico per selezionare una lingua e un paese/regione per il prodotto. ES Encienda el producto y espere hasta que arranque completamente. Puede tardar varios minutos. Si se le solicita, utilice la pantalla táctil para seleccionar un idioma o un país/una región para el producto. CA Engegueu el producte i espereu mentre es posa en marxa. Això pot durar uns quants minuts. Si es sol·licita, utilitzeu la pantalla tàctil per seleccionar la llengua i el país/la regió on es troba el producte. NL Schakel het apparaat in en wacht tot het is opgestart. Dit kan enkele minuten duren. Selecteer met het aanraakscherm een taal en land/regio voor het apparaat wanneer u hierom wordt gevraagd. PT Ligue o produto e aguarde até que ele seja iniciado. Isso poderá levar alguns minutos. Se solicitado, use o visor interativo para selecionar um idioma e o país/região do produto. 13 9 EN The product includes several digital-sending features. Follow the instuctions on the control panel to set up the following features: • HP Color LaserJet 3035fs MFP: Set up the fax feature so you can send faxes from the product. • All models: Set up the e-mail feature so you can send documents as e-mail attachments. To perform this step, you need to know the IP address of the outgoing SMTP e-mail server. Ask your network administrator for this address. You can also set up this feature in step 30. If you prefer to set up these features later, you can access the setup wizards from the Administration menu on the control panel. Select the Initial Setup menu. More digital sending features are also available, which you can set up in steps 26 through 30: • Send fax driver: Send faxes from your computer. • Send to folder: Save a scanned document in a folder on your network. FR Le produit est doté de plusieurs fonctions d’envoi numérique. Suivez les instructions qui s’affichent sur le panneau de commande pour configurer les fonctions suivantes : • MFP HP Color LaserJet 3035fs : Configurez la fonction de télécopie pour pouvoir envoyer des télécopies avec le produit. • Tous les modèles : Configurez la fonction de messagerie électronique pour pouvoir envoyer des documents en pièces jointes de courriers électroniques. Pour ce faire, vous devez connaître l’adresse IP du serveur mail SMTP émetteur. Vous pouvez l’obtenir auprès de votre administrateur réseau. L’étape 30 permet également de configurer cette fonction. Si vous préférez configurer ces fonctions ultérieurement, vous pouvez accéder aux assistants de configuration depuis le menu Administration du panneau de commande. Sélectionnez le menu Configuration initiale. D’autres fonctions d’envoi numérique sont disponibles. Pour les configurer, reportez-vous aux étapes 26 à 30 : • Pilote d’envoi de télécopie : envoyez des télécopies depuis votre ordinateur. • Envoyer vers dossier : enregistrez un document numérisé dans un dossier sur votre réseau. DE Das Produkt verfügt über mehrere digitale Sendefunktionen. Befolgen Sie die Anweisungen am Bedienfeld, um folgende Funktionen einzurichten: • HP Color LaserJet 3035fs MFP: Richten Sie die Faxfunktionen ein, damit Sie vom Produkt aus Faxmitteilungen senden können. • Alle Modelle: Richten Sie die E-Mail-Funktion ein, damit Sie Dokumente als E-Mail-Anlagen versenden können. Für diesen Schritt müssen Sie die E-Mail-Adresse des SMTP-Postausgangsservers kennen. Erfragen Sie diese bei Ihrem Netzwerkadministrator. Sie können diese Funktion auch in Schritt 30 einrichten. Wenn Sie diese Funktionen lieber später einrichten möchten, können Sie über das Menü Verwaltung auf dem Bedienfeld auf die Einrichtungsassistenten zugreifen. Wählen Sie das Menü Initialisierungseinrichtung. Es sind weitere digitale Sendefunktionen verfügbar, die Sie in den Schritten 26 bis 30 einrichten können: • Faxsendetreiber: Senden von Faxmitteilungen vom Computer aus. • Senden an Ordner: Speichern eines gescannten Dokumentes in einem Ordner im Netzwerk. 14 IT Il prodotto include diverse funzioni di invio digitale. Seguire le istruzioni sul pannello di controllo per configurare le seguenti funzioni: • Unità MFP HP Color LaserJet 3035fs: configurare la funzione fax che consente di inviare fax dal prodotto. • Tutti i modelli: configurare la funzione e-mail che consente di inviare documenti come allegati e-mail. Per eseguire questa operazione, è necessario conoscere l’indirizzo IP del server SMTP di posta in uscita. Chiedere tale indirizzo all’amministratore di rete. È anche possibile configurare questa funzione al punto 30. Se si preferisce configurare queste funzioni successivamente, è possibile accedere alle installazioni guidate dal menu Amministrazione sul panello di controllo. Selezionare il menu Impostazione iniziale. Sono disponibili anche altre funzioni di invio digitale, che possono essere configurate dal punto 26 al 30. • Driver di invio fax: consente di inviare fax dal proprio computer. • Invio a cartella: consente di salvare un documento acquisito in una cartella sulla rete. ES El producto incluye varias funciones de envío digital. Siga las instrucciones en el panel de control para configurar las siguientes funciones: • HP Color LaserJet 3035fs MFP: Configure la función de fax para poder enviar faxes desde el producto. • Todos los modelos: Configure la función de correo electrónico para poder enviar documentos como archivos adjuntos al correo electrónico. Para llevar a cabo este paso, tiene que conocer la dirección IP del servidor de correo electrónico saliente SMTP. Consulte esta dirección a su administrador de red. También puede configurar esta función en el paso 30. Si prefiere configurar estas funciones más tarde, puede acceder a los asistentes de configuración desde el menú Administración del panel de control. Seleccione el menú Configuración inicial. Hay más funciones de envío digital disponibles que puede configurar en los pasos 26 al 30: • Controlador de envío de fax: envíe faxes desde el equipo. • Envío a carpeta: guarde un documento escaneado en una carpeta de su red. CA El producte inclou diverses funcions d’enviament digital.. Seguiu les instruccions del tauler de control per configurar les següents funcions: • HP Color LaserJet 3035fs MFP: Configureu l’opció de fax per tal de poder enviar faxos des del producte. • Tots els models: Configureu l’opció de correu electrònic per tal que pugueu enviar documents com a fitxers adjunts. Per dur a terme aquest pas, heu de conèixer l’adreça IP del servidor de correu electrònic SMTP de sortida. Demaneu l’adreça a l’administrador de la xarxa. També podeu configurar aquesta opció al pas 30. Si preferiu configurar aquestes opcions més tard, podeu accedir als auxiliars de configuració des del menú Administració al tauler de control. Seleccioneu el menú Configuració inicial. Hi ha disponibles més opcions d’enviament automàtic, que podeu configurar en els passos del 26 al 30: • Controlador d’enviament de faxos: Envieu faxos des de l’ordinador. • Enviament a carpeta: Deseu un document escanejat a una carpeta de la xarxa. 15 NL Het apparaat beschikt over verschillende functies voor digitale verzending. Volg de instucties op het bedieningspaneel om de volgende functies in te stellen: • HP Color LaserJet 3530fs MFP: stel de faxfunctie in zodat u faxen met het apparaat kunt verzenden. • Alle modellen: stel de e-mailfunctie in zodat u documenten als bijlage kunt verzenden. Hiervoor hebt u het IP-adres van de uitgaande SMTP-e-mailserver nodig. Vraag uw netwerkbeheerder om dit IP-adres. Deze functie kunt u ook bij stap 30 instellen. Als u deze functies liever later instelt, kunt u de wizards ook via het menu Beheer op het bedieningspaneel starten. Selecteer het menu Begininstellingen. Er zijn meerdere functies voor digitale verzending beschikbaar. U kunt deze instellen bij stap 26 tot en met 30: • Driver voor het verzenden van faxen: hiermee kunt u faxen verzenden vanaf uw computer. • Verzenden naar map: hiermee kunt u een gescand document opslaan in een map op uw netwerk. PT O produto contém vários recursos de envio digital. Siga as instruções do painel de controle para configurar estes recursos: • MFP HP Color LaserJet 3035fs: Configure o recurso de fax para que seja possível enviar fax pelo produto. • Todos os modelos: Configure o recurso de e-mail para que seja possível enviar documentos como anexos de e-mail. Para executar essa etapa, é necessário saber o endereço IP do servidor de e-mail SMTP de saída. Solicite esse endereço ao administrador de rede. Será possível ainda configurar esse recurso na etapa 30. Se preferir configurar esses recursos posteriormente, você poderá acessar os assistentes de configuração pelo menu Administração no painel de controle. Selecione o menu Configuração inicial. Nas etapas de 26 a 30, há outros recursos de envio digital disponíveis que você pode configurar: • Driver de envio de fax: Envie fax pelo computador. • Enviar para pasta: Salve um documento digitalizado em uma pasta da rede. 16 10 EN Load paper. Make sure the paper is against the right edge of the tray, and adjust the guides so they are against the paper. After closing the tray, use the control panel to configure the correct paper size and type. FR Chargez du papier. Assurez-vous que le papier est en contact avec le bord droit du bac, puis ajustez les guides papier pour caler le papier. Après avoir fermé le bac, configurez le format et le type de papier adéquats sur le panneau de commande. DE Legen Sie Papier ein. Stellen Sie sicher, dass das Papier am rechten Rand des Fachs anliegt, und stellen Sie die Führungen so ein, dass sie am Papier anliegen. Konfigurieren Sie das Papierformat und die Papiersorte nach dem Einlegen des Papiers über das Bedienfeld. IT Caricare la carta. Verificare che la carta tocchi il bordo destro del vassoio e regolare le guide in modo che tocchino la carta. Dopo aver chiuso il vassoio, utilizzare il pannello di controllo per configurare il formato e il tipo di carta corretti. ES Cargue el papel. Asegúrese de que el papel está al borde derecho de la bandeja. Ajuste las guías de modo que se ajusten al papel. Después de cerrar la bandeja, utilice el panel de control para configurar el tamaño y tipo de papel adecuados. CA Carregueu paper. Assegureu-vos que el paper toca la vora dreta de la safata i ajusteu les guies per tal que toquin el paper. Després de tancar la safata, utilitzeu el tauler de control per configurar la mida i el tipus de paper correctes. NL Plaats papier. Zorg dat het papier tegen de rechterkant van de papierlade ligt en schuif de papiergeleiders tegen het papier. Nadat u de lade hebt gesloten, stelt u het juiste papierformaat en -type in met behulp van het bedieningspaneel. PT Coloque o papel. Certifique-se de que o papel está junto à margem direita da bandeja e ajuste as guias para que elas fiquem próximas ao papel. Após fechar a bandeja, utilize o painel de controle para configurar o tipo e tamanho correto de papel. 1 2 17 3 4 5 6 7 18 EN Install the product software. ES Instale el software del producto. FR Installez le logiciel produit. CA Instal·leu el programari del producte. DE Installieren Sie die Produktsoftware. NL Installeer de apparaatsoftware. IT Installare il software del prodotto. PT Instale o software do produto. EN To install the software for Windows networks, go to step 11 (page 20). FR Pour installer le logiciel dans un environnement réseau Windows, reportez-vous à l’étape 11 (page 20). DE Zum Installieren der Software für Windows-Netzwerke fahren Sie mit Schritt 11 (Seite 20) fort. IT Per installare il software per le reti Windows, andare al punto 11 (pagina 20). ES Para instalar el software para redes de Windows, vaya al paso 11 (página 20). CA Per instal·lar el programari de xarxes per al Windows, aneu al pas 11 (pàgina 20). NL Om de software voor Windows-netwerken te installeren, gaat u naar stap 11 (pagina 20). PT Para instalar o software em redes Windows, vá para a etapa 11 (página 20). EN To install the software for Windows USB connections, go to step 14 (page 24). FR Pour installer le logiciel dans le cadre de connexions USB Windows, reportez-vous à l’étape 14 (page 24). DE Zum Installieren der Software für Windows-USB-Anschlüsse fahren Sie mit Schritt 14 (Seite 24) fort. IT Per installare il software per i collegamenti USB di Windows, andare al punto 14 (pagina 24). ES Para instalar el software para conexiones USB de Windows, vaya al paso 14 (página 24). CA Per instal·lar el programari de les connexions USB per al Windows, aneu al pas 14 (pàgina 24). NL Om de software voor USB-aansluitingen van Windows te installeren, gaat u naar stap 14 (pagina 24). PT Para instalar o software em conexões USB Windows, vá para a etapa 14 (página 24). EN To install the software for Macintosh networks, go to step 15 (page 25). FR Pour installer le logiciel dans un environnement réseau Macintosh, reportez-vous à l’étape 15 (page 25). DE Zum Installieren der Software für Macintosh-Netzwerke fahren Sie mit Schritt 15 (Seite 25) fort. IT Per installare il software per le reti Macintosh, andare al punto 15 (pagina 25). ES Para instalar el software para redes de Macintosh, vaya al paso 15 (página 25). CA Per instal·lar el programari de xarxes per al Macintosh, aneu al pas 15 (pàgina 25). NL Om de software voor Macintosh-netwerken te installeren, gaat u naar stap 15 (pagina 25). PT Para instalar o software em redes Macintosh, vá para a etapa 15 (página 25). EN To install the software for Macintosh USB connections, go to step 20 (page 31). FR Pour installer le logiciel dans le cadre de connexions USB Macintosh, reportez-vous à l’étape 20 (page 31). DE IT Zum Installieren der Software für Macintosh-USB-Anschlüsse fahren Sie mit Schritt 20 (Seite 31) fort. Per installare il software per i collegamenti USB di Macintosh, andare al punto 20 (pagina 31). ES Para instalar el software para conexiones USB de Macintosh, vaya al paso 20 (página 31). CA Per instal·lar el programari de les connexions USB per al Macintosh, aneu al pas 20 (pàgina 31). NL Om de software voor USB-aansluitingen van Macintosh te installeren, gaat u naar stap 20 (pagina 31). PT Para instalar o software em conexões USB Macintosh, vá para a etapa 20 (página 31). 19 11 EN Install the software for Windows networks At the product control panel, touch Administration, touch Information, touch Configuration/ Status Pages, touch Configuration Page, and touch Print. Identify the IP address on the Embedded Jetdirect page. FR Installation du logiciel dans un environnement réseau Windows Sur le panneau de commande du produit, appuyez sur Administration, puis sur Informations, Pages de configuration/d’état, Page de configuration et enfin Imprimer. Recherchez l’adresse IP sur la page Jetdirect intégré. DE Installieren der Software für Windows-Netzwerke Berühren Sie am Bedienfeld des Produktes Verwaltung, dann Informationen, dann Konfiguration/Statusseiten, dann Konfigurationsseite und schließlich Drucken. Suchen Sie die IP-Adresse auf der integrierten Jetdirect-Seite. IT Installazione del software per le reti Windows Sul pannello di controllo del prodotto, toccare Amministrazione, Informazioni, Pagine di configurazione/stato, Pagina di configurazione e infine Stampa. Identificare l'indirizzo IP nella pagina JetDirect incorporata. ES Instale el software para redes de Windows En el panel de control del producto, toque Administración. A continuación, toque Información, Páginas Configuración/Estado, Página de configuración e Imprimir. Localice la dirección IP en la página Jetdirect incorporado. CA Instal·lació del programari de xarxes per al Windows Al tauler de control del producte, toqueu Administració,Informació, Pàgines estat/configuració, Pàgina de configuració i Imprimeix. Identifiqueu l’adreça IP a la pàgina Jetdirect incrustat. NL De software voor Windows-netwerken installeren Raak op het bedieningspaneel van het apparaat achtereenvolgens Beheer, Informatie, Configuratie-/statuspagina's, Configuratiepagina en Afdrukken aan. Zoek het IP-adres op de pagina van de geïntegreerde Jetdirect. PT Instalação do software pare redes Windows. No painel do controle do produto, toque nas opções Administração, Informações, Páginas de configuração/status, Página de configuração e, em seguida, em Imprimir. Identifique o endereço IP na página JetDirect incorporado. (PEHGGHG-HWGLUHFW3DJH 20 +3&RORU/DVHU-HW&00)36HULHV 3DJH 12 EN If the IP address is something other than 0.0.0.0, or 192.0.0.192, or 169.254.x.x, the network configuration was successful. Go to step 13. Otherwise, you must manually assign the IP address. a) On the control panel, scroll to and touch Administration. b) Scroll to and touch Initial Setup, and then touch Networking and I/O. c) Touch Embedded JetDirect, TCP/IP, and IPV4 Settings. d) Touch Config Method, set to Manual, and touch Save. e) Touch Manual Settings, and then enter the IP Address, Subnet Mask, and Default Gateway. FR Si l’adresse IP est différente de 0.0.0.0, 192.0.0.192 ou 169.254.x.x, la configuration du réseau a réussi. Vous pouvez passer à l’étape 13. Dans le cas contraire, vous devez affecter l’adresse IP manuellement. a) Faites défiler le menu du panneau de commande et appuyez sur Administration. b) Recherchez Configuration initiale et appuyez dessus, puis appuyez sur Réseau et E/S. c) Appuyez sur JetDirect intégré, puis sur TCP/IP et Paramètres IPV4. d) Appuyez sur Méthode de configuration. Sélectionnez le paramètre Manuel, puis appuyez sur Enregistrer. e) Appuyez sur Paramètres manuels, puis renseignez les champs Adresse IP, Masque de sous-réseau et Passerelle par défaut. DE Lautet die IP-Adresse nicht 0.0.0.0, 192.0.0.192 oder 169.254.x.x, war die Netzwerkkonfiguration erfolgreich. Fahren Sie mit Schritt 13 fort. Andernfalls müssen Sie die IP-Adresse manuell zuweisen. a) Navigieren Sie am Bedienfeld zu Verwaltung und berühren Sie die Option. b) Navigieren Sie zu Initialisierungseinrichtung und berühren Sie die Option und anschließend die Option Netzwerk und E/A. c) Berühren Sie Integrierter JetDirect, TCP/IP und IPV4-Einstellungen. d) Berühren Sie Konfigurationsmethode, stellen Sie die Option auf Manuell ein, und berühren Sie Speichern. e) Berühren Sie Manuelle Einstellungen, und geben Sie dann IP-Adresse, Subnetzmaske und Standard- Gateway ein. IT Se l'indirizzo IP è diverso da 0.0.0.0, 192.0.0.192 o 169.254.x.x, la configurazione di rete è riuscita. Passare al punto 13. Altrimenti, è necessario assegnare manualmente l'indirizzo IP. a) Sul pannello di controllo, scorrere le opzioni e toccare Amministrazione. b) Scorrere le opzioni e toccare Impostazione iniziale, quindi Rete e I/O. c) Toccare Jetdirect incorporato, TCP/IP e Impostazioni IPV4. d) Toccare Metodo di configurazione, impostarlo su Manuale e toccare Salva. e) Toccare Impostazioni manuali, quindi inserire Indirizzo IP, Maschera di sottorete e Gateway predefinito. 21 ES Si la dirección IP es distinta de 0.0.0.0, 192.0.0.192 o 169.254.x.x, significa que la configuración se realizó con éxito. Vaya al paso 13. En caso contrario, deberá asignar la dirección IP manualmente. a) En el panel de control, desplácese hasta Administración y toque esta opción. b) Desplácese hasta Configuración inicial y toque esta opción; a continuación, toque Redes y E/S. c) Toque Jetdirect incorporado, TCP/IP y, a continuación, Configuración IPV4. d) Toque Método de configuración, ajústelo como Manual y, a continuación, toque Guardar. e) Toque Configuración manual y, a continuación, introduzca la Dirección IP, Máscara de subred y Puerta de enlace predeterminada. CA Si l’adreça IP no és 0.0.0.0, 192.0.0.192 o 169.254.x.x, vol dir que la configuració de la xarxa s’ha fet correctament. Aneu al pas 13. Si no, haureu d’assignar manualment l’adreça IP. a) Al tauler de control, desplaceu-vos i toqueu Administració. b) Desplaceu-vos i toqueu Configuració inicial; després, toqueu Treball en xarxa i E/S. c) Toqueu JetDirect incrustat, TCP/IP i Paràmetres d’IPV4. d) Toqueu Mètode de configuració, establiu Manual i toqueu Desa. e) Toqueu Paràmetres manuals i escriviu els valors d’Adreça IP, Màscara de subxarxa i Passarel·la per defecte. NL Als het IP-adres anders is dan 0.0.0.0, 192.0.0.192 of 169.254.x.x, is het netwerk juist geconfigureerd. Ga naar stap 13. Als dit niet het geval is, moet u het IP adres handmatig toewijzen. a) Ga op het bedieningspaneel naar Beheer en u raak deze optie aan. b) Ga naar Begininstellingen en raak deze optie aan. Raak vervolgens Netwerk en I/O aan. c) Raak Geïntegreerde JetDirect, TCP/IP en IPV4-instellingen aan. d) Raak Configuratiemethode aan, stel deze in op Handmatig en raak Opslaan aan. e) Raak Handmatige instellingen aan en voer vervolgens het IP-adres, subnetmasker en de standaardgateway in. PT Se o endereço IP for diferente de 0.0.0.0, 192.0.0.192 ou 169.254.x.x, a configuração de rede foi bem‑sucedida. Vá para a etapa 13. Caso contrário, será necessário atribuir o endereço IP manualmente. a) No painel de controle, vá até Administração e toque nessa opção. b) Vá até Configuração inicial, toque nesse item e, em seguida, em Rede e E/S. c) Toque em JetDirect incorporado, TCP/IP e Configurações IPV4. d) Toque em Método de config, defina-o como Manual e toque em Salvar. e) Toque em Configurações manuais e, em seguida, informe o endereço IP, a Máscara de sub-rede e o Gateway padrão. 22 13 EN Quit all open programs on the print server or on each computer that will share the product. Install the software from the Administrator CD. Follow the onscreen instructions. When prompted, select Connected to the Network, and then click Next. The installer shows the available printers. Select the printer that has the appropriate IP address. Click Finish. If prompted, restart the computer. Go to step 24. FR Quittez tous les programmes en cours d’exécution sur le serveur d’impression ou sur tous les ordinateurs qui utiliseront le logiciel. Installez le logiciel à l’aide du CD de l’administrateur. Suivez les instructions à l’écran. Lorsqu’un message d’invite s’affiche, sélectionnez Connecté au réseau, puis cliquez sur Suivant. Le programme d’installation affiche la liste des imprimantes disponibles. Sélectionnez l’imprimante dont l’adresse IP correspond à l’adresse IP configurée. Cliquez sur Terminer. Si vous y êtes invité, redémarrez l’ordinateur. Passez à l’étape 24. DE Beenden Sie alle offenen Programme auf dem Druckerserver oder auf allen Computern, die das Produkt gemeinsam verwenden. Installieren Sie die Software, die auf der Administrator-CD enthalten ist. Befolgen Sie die Anweisungen auf dem Bildschirm. Wählen Sie auf Aufforderung die Option für die Netzwerkverbindung, und klicken Sie dann auf Weiter. Das Installationsprogramm zeigt die verfügbaren Drucker an. Wählen Sie den Drucker mit der entsprechenden IP-Adresse. Klicken Sie auf Fertig stellen. Starten Sie den Computer nach Aufforderung neu. Fahren Sie mit Schritt 24 fort. IT Chiudere tutte le applicazioni aperte sul server di stampa o su tutti i computer che condivideranno il prodotto. Installare il software dal CD dell'amministratore. Attenersi alle istruzioni visualizzate sullo schermo. Quando richiesto, selezionare Collegata alla rete e fare clic su Avanti. Il programma di installazione visualizza le stampanti disponibili. Selezionare una stampante con l'indirizzo IP appropriato. Fare clic su Fine. Se richiesto, riavviare il computer. Passare al punto 24. ES Cierre todos los programas que estén abiertos en el servidor de impresión o en cualquier equipo que vaya a compartir el producto. Instale el software desde el CD de administrador. Siga las instrucciones que aparecen en la pantalla. Cuando se le solicite, seleccione Conectado a red y, a continuación, haga clic en Siguiente. El instalador muestra las impresoras disponibles. Seleccione la impresora que tiene la dirección IP adecuada. Haga clic en Finalizar. Si se le solicita, reinicie el equipo. Vaya al paso 24. CA Sortiu de tots els programes oberts al servidor d’impressió o als ordinadors que compartiran el producte. Instal·leu el programari des del CD de l’administrador. Seguiu les instruccions de la pantalla. Quan es sol·liciti, seleccioneu Connectat a la xarxa i, to seguit, feu clic a Següent. L’instal·lador mostra les impressores disponibles. Seleccioneu la impressora que tingui l’adreça IP apropiada. Feu clic a Finalitza. Si el dispositiu ho sol·licita, reinicieu l’ordinador. Aneu al pas 24. NL Sluit alle geopende programma's af op de afdrukserver of op elke computer die op het apparaat wordt aangesloten. Installeer de apparaatsoftware vanaf de cd-rom voor beheerders. Volg de instructies op het scherm. Als er een melding verschijnt, selecteert u Verbonden met het netwerk en vervolgens klikt u op Volgende. Het installatieprogramma geeft de beschikbare printers weer. Selecteer de printer met het juiste IP-adres. Klik op Voltooien. Start de computer opnieuw op als dat gevraagd wordt. Ga naar stap 24. PT Feche todos os programas abertos no servidor de impressão ou em cada computador que compartilha o produto. Instale o software com o CD do administrador. Siga as instruções na tela. Ao ser solicitado, selecione Conectado à rede, e clique em Avançar. O instalador mostra as impressoras disponíveis. Selecione a impressora com o endereço IP apropriado. Clique em Concluir. Se solicitado, reinicie o computador. Vá para a etapa 24. 23 14 EN FR DE IT ES CA NL PT Install the software for Windows USB connections Quit all open programs on the computer. Install the software from the Administrator CD. Follow the onscreen instructions. When prompted, select Connected directly to this computer, and then click Install Now. Do not connect the USB cable until you are prompted. At the end of the installation, click Finish. On the next screen, you can install additional software, or close the window to exit. Go to step 24. Installation du logiciel dans le cadre de connexions USB Windows Quittez tous les programmes en cours d’exécution sur l’ordinateur. Installez le logiciel à l’aide du CD de l’administrateur. Suivez les instructions à l’écran. Lorsqu’un message d’invite s’affiche, sélectionnez Connexion directe à cet ordinateur, puis cliquez sur Installer maintenant. Ne raccordez pas le câble USB avant d’y être invité. A la fin de l’installation, cliquez sur Terminer. La fenêtre suivante permet d’installer des logiciels supplémentaires. Pour quitter l’installation, fermez cette fenêtre. Passez à l’étape 24. Installieren der Software für Windows-USB-Verbindungen Beenden Sie alle Programme auf dem Computer. Installieren Sie die Software, die auf der Administrator-CD enthalten ist. Befolgen Sie die Anweisungen auf dem Bildschirm. Wählen Sie auf Aufforderung die Option für die direkte Verbindung an den Computer, und klicken Sie dann auf Jetzt installieren. Schließen Sie das USB-Kabel erst auf Aufforderung an. Klicken Sie am Ende der Installation auf Fertig stellen. Auf der nächsten Anzeige können Sie weitere Software installieren oder das Fenster schließen, um das Programm zu beenden. Fahren Sie mit Schritt 24 fort. Installazione del software per i collegamenti USB di Windows Chiudere tutte le applicazioni aperte sul computer. Installare il software dal CD dell'amministratore. Attenersi alle istruzioni visualizzate sullo schermo. Quando richiesto, selezionare Collegata direttamente al computer, quindi fare clic su Installa ora. Non collegare il cavo USB finché non viene richiesto. Al termine dell'installazione, fare clic su Fine. Nella schermata successiva, è possibile installare software aggiuntivo o chiudere la finestra per uscire. Passare al punto 24. Instale el software para conexiones USB de Windows Cierre todos los programas que haya abiertos en el equipo. Instale el software desde el CD de administrador. Siga las instrucciones que aparecen en la pantalla. Cuando se le solicite, seleccione Conectado directamente a este equipo y, a continuación, Instalar ahora. No conecte el cable USB hasta que se le solicite. Cuando termine la instalación, haga clic en Finalizar. En la siguiente pantalla, puede instalar software adicional o cerrar la ventana para salir. Vaya al paso 24. Instal·leu el programari per a les connexions USB per al Windows Sortiu de tots els programes oberts a l’ordinador Instal·leu el programari des del CD de l’administrador. Seguiu les instruccions de la pantalla. Quan es sol·liciti, seleccioneu Connected directly to this computer (Connectat directament a aquest ordinador) i feu clic a Install Now (Instal·la ara). No connecteu el cable USB fins que es sol·liciti. Quan finalitzeu la instal·lació, feu clic a Finish (Finalitza). Des de la pantalla següent podeu instal·lar programari addicional o tancar la finestra per sortir. Aneu al pas 24. De software voor USB-aansluitingen van Windows installeren Sluit alle geopende programma's op de computer af. Installeer de apparaatsoftware vanaf de cd-rom voor beheerders. Volg de instructies op het scherm. Als er een melding verschijnt, selecteert u Direct verbonden met deze computer en vervolgens klikt u op Nu installeren. Sluit de USB-kabel pas aan als dat wordt gevraagd. Als de software is geïnstalleerd, klikt u op Voltooien. In het volgende scherm kunt u extra software installeren of het venster sluiten. Ga naar stap 24. Instale o software para conexões USB Windows Feche todos os programas abertos no computador. Instale o software com o CD do administrador. Siga as instruções na tela. Ao ser solicitado, selecione a opção Conectado diretamente a este computador e clique em Instalar agora. Não conecte o cabo USB até ser solicitado. No final da instalação, clique em Concluir. Na próxima tela, é possível instalar um software adicional ou fechar a janela para sair. Vá para a etapa 24. 24 15 EN Install the software for Macintosh networks At the product control panel, touch Administration, touch Information, touch Configuration/ Status Pages, touch Configuration Page, and touch Print. Identify the IP address on the Embedded Jetdirect page. FR Installation du logiciel dans un environnement réseau Macintosh Sur le panneau de commande du produit, appuyez sur Administration, puis sur Informations, Pages de configuration/d’état, Page de configuration et enfin Imprimer. Recherchez l’adresse IP sur la page Jetdirect intégré. DE Installieren der Software für Macintosh-Netzwerke Berühren Sie am Bedienfeld des Produktes Verwaltung, dann Informationen, dann Konfiguration/Statusseiten, dann Konfigurationsseite und schließlich Drucken. Suchen Sie die IP-Adresse auf der integrierten Jetdirect-Seite. IT Installazione del software per le reti Macintosh Sul pannello di controllo del prodotto, toccare Amministrazione, Informazioni, Pagine di configurazione/ stato, Pagina di configurazione e infine Stampa. Identificare l'indirizzo IP nella pagina JetDirect incorporata. ES Instale el software para redes de Macintosh En el panel de control del producto, toque Administración. A continuación, toque Información, Páginas Configuración/Estado, Página de configuración e Imprimir. Localice la dirección IP en la página Jetdirect incorporado. CA Instal·lació del programari de xarxes per al Macintosh Al tauler de control del producte, toqueu Administració,Informació, Pàgines estat/configuració, Pàgina de configuració i Imprimeix. Identifiqueu l’adreça IP a la pàgina Jetdirect incrustat. NL Software voor Macintosh-netwerken installeren Raak op het bedieningspaneel van het apparaat achtereenvolgens Beheer, Informatie, Configuratie-/ statuspagina's, Configuratiepagina en Afdrukken aan. Zoek het IP-adres op de pagina van de geïntegreerde Jetdirect. PT Instalação do software para redes Macintosh No painel de controle do produto, toque nas opções Administração, Informações, Páginas de configuração/ status, Página de configuração, e, em seguida, em Imprimir. Identifique o endereço IP na página JetDirect incorporada. (PEHGGHG-HWGLUHFW3DJH 25 +3&RORU/DVHU-HW&00)36HULHV 3DJH 16 EN If the IP address is something other than 0.0.0.0, or 192.0.0.192, or 169.254.x.x, the network configuration was successful. Go to step 17. Otherwise, you must manually assign the IP address. a) On the control panel, scroll to and touch Administration. b) Scroll to and touch Initial Setup, and then touch Networking and I/O. c) Touch Embedded JetDirect, TCP/IP, and IPV4 Settings. d) Touch Config Method, set to Manual, and touch Save. e) Touch Manual Settings, and then enter the IP Address, Subnet Mask, and Default Gateway. FR Si l’adresse IP est différente de 0.0.0.0, 192.0.0.192 ou 169.254.x.x, la configuration du réseau a réussi. Passez à l’étape 17. Dans le cas contraire, vous devez affecter l’adresse IP manuellement. a) Faites défiler le menu du panneau de commande et appuyez sur Administration. b) Recherchez Configuration initiale et appuyez dessus, puis appuyez sur Réseau et E/S. c) Appuyez sur JetDirect intégré, puis sur TCP/IP et Paramètres IPV4. d) Appuyez sur Méthode de configuration. Sélectionnez le paramètre Manuel, puis appuyez sur Enregistrer. e) Appuyez sur Paramètres manuels, puis renseignez les champs Adresse IP, Masque de sous-réseau et Passerelle par défaut. DE Lautet die IP-Adresse nicht 0.0.0.0, 192.0.0.192 oder 169.254.x.x, war die Netzwerkkonfiguration erfolgreich. Fahren Sie mit Schritt 17 fort. Andernfalls müssen Sie die IP-Adresse manuell zuweisen. a) Navigieren Sie am Bedienfeld zu Verwaltung und berühren Sie die Option. b) Navigieren Sie zu Initialisierungseinrichtung und berühren Sie die Option und anschließend die Option Netzwerk und E/A. c) Berühren Sie Integrierter JetDirect, TCP/IP und IPV4-Einstellungen. d) Berühren Sie Konfigurationsmethode, stellen Sie die Option auf Manuell ein, und berühren Sie Speichern. e) Berühren Sie Manuelle Einstellungen, und geben Sie dann IP-Adresse, Subnetzmaske und Standard- Gateway ein. IT Se l'indirizzo IP è diverso da 0.0.0.0, 192.0.0.192 o 169.254.x.x, la configurazione di rete è riuscita. Passare al punto 17. Altrimenti, è necessario assegnare manualmente l'indirizzo IP. a) Sul pannello di controllo, scorrere le opzioni e toccare Amministrazione. b) Scorrere le opzioni e toccare Impostazione iniziale, quindi Rete e I/O. c) Toccare Jetdirect incorporato, TCP/IP e Impostazioni IPV4. d) Toccare Metodo di configurazione, impostarlo su Manuale e toccare Salva. e) Toccare Impostazioni manuali, quindi inserire Indirizzo IP, Maschera di sottorete e Gateway predefinito. 26 ES Si la dirección IP es distinta de 0.0.0.0, 192.0.0.192 o 169.254.x.x, significa que la configuración se realizó con éxito. Vaya al paso 17. En caso contrario, deberá asignar la dirección IP manualmente. a) En el panel de control, desplácese hasta Administración y toque esta opción. b) Desplácese hasta Configuración inicial y toque esta opción; a continuación, toque Redes y E/S. c) Toque Jetdirect incorporado, TCP/IP y, a continuación, Configuración IPV4. d) Toque Método de configuración, ajústelo como Manual y, a continuación, toque Guardar. e) Toque Configuración manual y, a continuación, introduzca la Dirección IP, Máscara de subred y Puerta de enlace predeterminada. CA Si l’adreça IP no és 0.0.0.0, 192.0.0.192 o 169.254.x.x, vol dir que la configuració de la xarxa s’ha fet correctament. Aneu al pas 17. Si no, haureu d’assignar manualment l’adreça IP. a) Al tauler de control, desplaceu-vos i toqueu Administració. b) Desplaceu-vos i toqueu Configuració inicial; després, toqueu Treball en xarxa i E/S. c) Toqueu JetDirect incrustat, TCP/IP i Paràmetres d’IPV4. d) Toqueu Mètode de configuració, establiu Manual i toqueu Desa. e) Toqueu Paràmetres manuals i escriviu els valors d’Adreça IP, Màscara de subxarxa i Passarel·la per defecte. NL Als het IP-adres anders is dan 0.0.0.0, 192.0.0.192 of 169.254.x.x, is het netwerk juist geconfigureerd. Ga naar stap 17. Als dit niet het geval is, moet u het IP adres handmatig toewijzen. a) Ga op het bedieningspaneel naar Beheer en u raak deze optie aan. b) Ga naar Begininstellingen en raak deze optie aan. Raak vervolgens Netwerk en I/O aan. c) Raak Geïntegreerde JetDirect, TCP/IP en IPV4-instellingen aan. d) Raak Configuratiemethode aan, stel deze in op Handmatig en raak Opslaan aan. e) Raak Handmatige instellingen aan en voer vervolgens het IP-adres, subnetmasker en de standaardgateway in. PT Se o endereço IP for diferente de 0.0.0.0, 192.0.0.192 ou 169.254.x.x, a configuração de rede foi bem‑sucedida. Vá para a etapa 17. Caso contrário, será necessário atribuir o endereço IP manualmente. a) No painel de controle, vá até Administração e toque nessa opção. b) Vá até Configuração inicial, toque nesse item e, em seguida, em Rede e E/S. c) Toque em JetDirect incorporado, TCP/IP e Configurações IPV4. d) Toque em Método de config, defina-o como Manual e toque em Salvar. e) Toque em Configurações manuais e, em seguida, informe o endereço IP, a Máscara de sub-rede e o Gateway padrão. 27 17 EN Quit all open programs on the print server or on each computer that will share the product. Install the software from the Administrator CD. Click the product icon, and follow the onscreen instructions. Click Close when the installation is finished. FR Quittez tous les programmes en cours d’exécution sur le serveur d’impression ou sur tous les ordinateurs qui utiliseront le logiciel. Installez le logiciel à l’aide du CD de l’administrateur. Cliquez sur l’icône du produit, puis suivez les instructions qui s’affichent à l’écran. Cliquez sur Fermer lorsque l’installation est terminée. DE Beenden Sie alle offenen Programme auf dem Druckerserver oder auf allen Computern, die das Produkt gemeinsam verwenden. Installieren Sie die Software, die auf der Administrator-CD enthalten ist. Klicken Sie auf das Produktsymbol, und befolgen Sie die Anweisungen am Bildschirm. Kicken Sie nach Abschluss der Installation auf Schließen. IT Chiudere tutte le applicazioni aperte sul server di stampa o su tutti i computer che condivideranno il prodotto. Installare il software dal CD dell'amministratore. Fare clic sull'icona del prodotto e seguire le istruzioni visualizzate sullo schermo. Fare clic su Chiudi al termine dell'installazione. ES Cierre todos los programas que estén abiertos en el servidor de impresión o en cualquier equipo que vaya a compartir el producto. Instale el software desde el CD de administrador. Haga clic en el icono del producto y, a continuación, siga las instrucciones que aparecen en pantalla. Haga clic en Cerrar cuando termine la instalación. CA Sortiu de tots els programes oberts al servidor d’impressió o als ordinadors que compartiran el producte. Instal·leu el programari des del CD de l’administrador. Feu clic a la icona del producte i seguiu les instruccions de la pantalla. Feu clic a Tanca quan finalitzeu la instal·lació. NL Sluit alle geopende programma's af op de afdrukserver of op elke computer die op het apparaat wordt aangesloten. Installeer de apparaatsoftware vanaf de cd-rom voor beheerders. Klik op het pictogram van het apparaat en volg de instructies op het scherm. Klik op Sluiten als de software is geïnstalleerd. PT Feche todos os programas abertos no servidor de impressão ou em cada computador que compartilha o produto. Instale o software com o CD do administrador. Clique no ícone do produto e siga as instruções na tela. Clique em Fechar quando a instalação estiver concluída. 28 18 EN At the computer, open the Apple menu and click System Preferences and then click Print & Fax. Click Add or +, and then select the connection type (Default Browser or IP Printer). Default Browser: Select the product from the list. From the Print Using drop-down list, select the printer model if one is not already selected. Click Add. IP Printer: From the Protocol drop-down list, select HP JetDirect Socket. Enter the IP address for the product. From the Print Using drop-down list, select the printer model if one is not already selected. FR Sur l’ordinateur, ouvrez le menu Pomme. Cliquez sur Préférences Système, puis sur Imprimantes et fax. Cliquez sur Ajouter ou +, puis sélectionnez le type de connexion (Navigateur par défaut ou Imprimante IP). Navigateur par défaut : Sélectionnez le produit dans la liste. Dans la liste déroulante Imprimer via, sélectionnez le modèle d’imprimante si un modèle n’est pas déjà sélectionné. Cliquez sur Ajouter. Imprimante IP : Dans la liste déroulante des protocoles, sélectionnez HP JetDirect Socket. Saisissez l’adresse IP du produit. Dans la liste déroulante Imprimer via, sélectionnez le modèle d’imprimante si un modèle n’est pas déjà sélectionné. Öffnen Sie am Computer das Apple-Menü und klicken Sie auf Systemeinstellungen und dann auf Drucken & Faxen. Klicken Sie auf Hinzufügen oder +, und wählen Sie einen Verbindungstyp aus (Standard-Browser oder IP-Drucker). Standard-Browser: Wählen Sie das Produkt aus der Liste aus. Wählen Sie in der Dropdown-Liste Drucken mit das Druckermodell aus, wenn noch kein Drucker ausgewählt ist. Klicken Sie auf Hinzufügen. IP-Drucker: Wählen Sie in der Dropdown-Liste „Protokoll“ die Option HP JetDirect Socket aus. Geben Sie die IP-Adresse des Produkts ein. Wählen Sie in der Dropdown-Liste Drucken mit das Druckermodell aus, wenn noch kein Drucker ausgewählt ist. DE IT ES Sul computer, aprire il menu Apple e fare clic su Preferenze di Sistema quindi su Stampa e fax. Fare clic su Aggiungi o su +, quindi selezionare il tipo di collegamento (Browser predefinito o Stampante IP). Browser predefinito: selezionare il prodotto dall'elenco. Dall'elenco a discesa Stampa con, selezionare il modello di stampante se non ne è già stato selezionato uno. Fare clic su Aggiungi. Stampante IP: Dall'elenco a discesa Protocollo, selezionare HP JetDirect Socket. Inserire l'indirizzo IP per il prodotto. Dall'elenco a discesa Stampa con, selezionare il modello di stampante se non ne è già stato selezionato uno. En el equipo, abra el menú Apple, haga clic en Preferencias del sistema y, a continuación, haga clic en Impresión y fax. Haga clic en Añadir o + y, a continuación, seleccione el tipo de conexión (Por omisión o IP). Por omisión: seleccione el producto de la lista. En la lista desplegable Imprimir con, seleccione el modelo de impresora si no hay uno ya seleccionado. Haga clic en Añadir. Impresora IP: en la lista desplegable Protocolo, seleccione HP Jetdirect Socket. Introduzca la dirección IP para el producto. En la lista desplegable Imprimir con, seleccione el modelo de impresora si no hay uno ya seleccionado. CA A l’ordinador, obriu el menú Apple, feu clic a System Preferences (Preferències del sistema) i feu clic a Print & Fax (Impressió i fax). Feu clic a Add (Afegeix) o a + i, tot seguit, seleccioneu el tipus de connexió: Default Browser (Navegador predeterminat) o IP Printer (Impressora IP). Default Browser (Navegador predeterminat): Seleccioneu el producte de la llista. A la llista desplegable Print Using (Imprimeix utilitzant), seleccioneu el model d’impressora si no n’hi ha cap seleccionat. Feu clic a Add (Afegeix). IP Printer (Impressora IP): A la llista desplegable Protocol, seleccioneu HP JetDirect Socket (Sòcol per a l’HP JetDirect). Especifiqueu l’adreça IP del producte. A la llista desplegable Print Using (Imprimeix utilitzant), seleccioneu el model d’impressora si no n’hi ha cap seleccionat. NL Open op de computer het menu Apple en klik op Systeemvoorkeuren en klik vervolgens op Afdrukken en faxen. Klik op Voeg toe of + en selecteer het type verbinding (Standaardkiezer of IP-printer). Standaardkiezer: selecteer het apparaat in de lijst. In de vervolgkeuzelijst Druk af via kiest u het printermodel als er nog geen printer is geselecteerd. Klik op Voeg toe. IP-printer: In de vervolgkeuzelijst Protocol kiest u HP JetDirect Socket. Voer het IP-adres van het apparaat in. In de vervolgkeuzelijst Druk af via kiest u het printermodel als er nog geen printer is geselecteerd. PT No computador, abra o menu Apple, clique em Preferências do sistema e, em seguida, em Impressão e fax. Clique em Adicionar ou em +, e, em seguida, selecione o tipo de conexão: Navegador predeterminado ou Impressora IP. Navegador predeterminado: Selecione o produto da lista. Na lista suspensa Imprimir usando, escolha o modelo de impressora se não houver um selecionado. Clique em Adicionar. Impressora IP: Na lista suspensa Protocolo, selecione a opção HP JetDirect Socket. Informe o endereço IP do produto. Na lista suspensa Imprimir usando, escolha o modelo de impressora se não houver um selecionado. 29 19 EN Configure the product software to recognize the installed accessories. Highlight the product and select Printer Setup. The Installable Options dialog box appears. Select the product options that you are using. Click Apply Changes. Go to step 24. FR Configurez le logiciel produit pour que les accessoires installés soient reconnus. Sélectionnez le produit, puis Configuration de l’imprimante. La boîte de dialogue Accessoires disponibles s’affiche. Sélectionnez les accessoires que vous utilisez. Cliquez sur Appliquer les modifications. Passez à l’étape 24. DE Konfigurieren Sie die Produktsoftware so, dass das installierte Zubehör erkannt wird. Markieren Sie das Produkt, und wählen Sie die Option für die Druckereinrichtung. Das Dialogfeld Installierbare Optionen wird angezeigt. Wählen Sie die verwendeten Produktoptionen aus. Klicken Sie auf Änderungen übernehmen. Fahren Sie mit Schritt 24 fort. IT Configurare il software del prodotto in modo che vengano riconosciuti gli accessori installati. Evidenziare il prodotto e selezionare Imposta stampante. Viene visualizzata la finestra di dialogo Opzioni installabili. Selezionare le opzioni del prodotto che si stanno utilizzando. Fare clic su Applica modifiche. Passare al punto 24. ES Configure el software del producto para que reconozca los accesorios instalados. Resalte el producto y seleccione Configurar impresora. Aparecerá el cuadro de diálogo Opciones a instalar. Seleccione las opciones del producto que esté utilizando. Haga clic en Aplicar cambios. Vaya al paso 24. CA Configureu el programari del producte perquè reconegui els accessoris instal·lats. Ressalteu el producte i seleccioneu Printer Setup (Configuració de la impressora). Apareix el quadre de diàleg Installable Options (Opcions instal·lables). Seleccioneu les opcions del producte que utilitzeu. Feu clic a Apply Changes (Aplica els canvis). Aneu al pas 24. NL Configureer de software van het apparaat om de geïnstalleerde accessoires te gebruiken. Selecteer het apparaat en selecteer Printerconfiguratie. Het dialoogvenster Installatiemogelijkheden wordt weergegeven. Selecteer de opties die u wilt gebruiken. Klik op Pas wijzigingen toe. Ga naar stap 24. PT Configure o software do produto para reconhecer os acessórios instalados. Destaque o produto e selecione a opção Configuração da impressora. Será exibida a caixa de diálogo Opções instaláveis. Selecione as opções do produto que você está usando. Clique em Aplicar alterações. Vá para a etapa 24. 30 20 EN Install the software for Macintosh USB connections Install the software from the Administrator CD. Click the product icon, and follow the onscreen instructions. Click Close when the installation is finished. FR Installation du logiciel dans le cadre de connexions USB Macintosh Installez le logiciel à l’aide du CD de l’administrateur. Cliquez sur l’icône du produit, puis suivez les instructions qui s’affichent à l’écran. Cliquez sur Fermer lorsque l’installation est terminée. DE Installieren der Software für Macintosh-USB-Verbindungen Installieren Sie die Software, die auf der Administrator-CD enthalten ist. Klicken Sie auf das Produktsymbol, und befolgen Sie die Anweisungen am Bildschirm. Kicken Sie nach Abschluss der Installation auf Schließen. IT Installazione del software per i collegamenti USB di Macintosh Installare il software dal CD dell'amministratore. Fare clic sull'icona del prodotto e seguire le istruzioni visualizzate sullo schermo. Fare clic su Chiudi al termine dell'installazione. ES Instale el software para conexiones USB de Macintosh Instale el software desde el CD de administrador. Haga clic en el icono del producto y, a continuación, siga las instrucciones que aparecen en pantalla. Haga clic en Cerrar cuando termine la instalación. CA Instal·leu el programari per a les connexions USB per al Macintosh Instal·leu el programari des del CD de l’administrador. Feu clic a la icona del producte i seguiu les instruccions de la pantalla. Feu clic a Tanca quan finalitzeu la instal·lació. NL De software voor USB-aansluitingen van Macintosh installeren Installeer de apparaatsoftware vanaf de cd-rom voor beheerders. Klik op het pictogram van het apparaat en volg de instructies op het scherm. Klik op Sluiten als de software is geïnstalleerd. PT Instalação do software para conexões USB Macintosh Instale o software com o CD do administrador. Clique no ícone do produto e siga as instruções na tela. Clique em Fechar quando a instalação estiver concluída. 31 21 EN Connect the USB cable between the product and the computer. FR Raccordez le produit à l’ordinateur à l’aide du câble USB. DE Schließen Sie das USB-Kabel an das Produkt und den Computer an. IT Collegare il cavo USB al prodotto e al computer. ES Conecte el cable USB al producto y al equipo. CA Connecteu el cable USB entre el producte i l’ordinador. NL Sluit de USB-kabel aan op het apparaat en de computer. PT Conecte o cabo USB ao produto e ao computador. 32 22 EN At the computer, open the Apple menu and click System Preferences and then click Print & Fax. If the product name appears in the printer list, go to step 23. Otherwise, click Add or +, and then select Default Browser or Default. Select the product name from the printer list, and click Add. FR Sur l’ordinateur, ouvrez le menu Pomme. Cliquez sur Préférences Système, puis sur Imprimer et faxer. Si le nom du produit est présent dans la liste, passez à l’étape 23. Dans le cas contraire, cliquez sur Ajouter ou +, puis sélectionnez Navigateur par défaut ou Défaut. Sélectionnez le nom du produit dans la liste des imprimantes, puis cliquez sur Ajouter. DE Öffnen Sie am Computer das Apple-Menü, und klicken Sie auf Systemeinstellungen und dann auf Drucken & Faxen. Wenn der Produktname in der Druckerliste erscheint, fahren Sie mit Schritt 23 fort. Klicken Sie andernfalls auf Hinzufügen oder +, und wählen Sie dann Standard-Browser oder Standard. Wählen Sie den Produktnamen aus der Druckerliste aus, und klicken Sie dann auf Hinzufügen. IT Sul computer, aprire il menu Apple e fare clic su Preferenze di Sistema quindi su Stampa e fax. Se il nome del prodotto viene visualizzato nell'elenco delle stampanti, passare al punto 23. Altrimenti, fare clic su Aggiungi o su +, quindi selezionare il browser predefinito o Predefinito. Selezionare il nome del prodotto dall'elenco delle stampanti e fare clic su Aggiungi. ES En el equipo, abra el menú Apple, haga clic en Preferencias del sistema y, a continuación, haga clic en Impresión y fax. Si el nombre del producto aparece en la lista de impresoras, vaya al paso 23. En caso contrario, haga clic en Añadir o + y, a continuación, seleccione Por Omisión. Seleccione el nombre del producto de la lista de impresoras y haga clic en Añadir. CA A l’ordinador, obriu el menú Apple i feu clic a System Preferences (Preferències del sistema) i, després, a Print & Fax (Impressió i fax). Si a la llista d’impressores apareix el nom del producte, aneu al pas 23. Si no, feu clic a Add (Afegeix) o a + i, tot seguit, seleccioneu Default Browser (Navegador predeterminat) o Default (Predeterminat). Seleccioneu el nom del producte de la llista d’impressores i feu clic a Add (Afegeix). NL Open op de computer het menu Apple en klik op Systeemvoorkeuren en klik vervolgens op Afdrukken en faxen. Als de apparaatnaam in de printerlijst wordt weergegeven, gaat u naar stap 23. Als dit niet het geval is, klikt u op Voeg toe of op + en selecteert u vervolgens Standaardkiezer of Standaard. Selecteer de apparaatnaam in de printerlijst en klik op Voeg toe. PT No computador, abra o menu Apple, clique em Preferências do sistema e, em seguida, em Impressão e fax. Se o nome de produto for exibido na lista de impressoras, vá para a etapa 23. Caso contrário, clique em Adicionar ou em +, e, em seguida, selecione Navegador predeterminado ou Padrão. Selecione o nome de produto na lista de impressoras e clique em Adicionar. 33 23 EN Configure the product software to recognize the installed accessories. Highlight the product and select Printer Setup. The Installable Options dialog box appears. Select the product options that you are using. Click Apply Changes. Go to step 24. FR Configurez le logiciel produit pour que les accessoires installés soient reconnus. Sélectionnez le produit, puis Configuration de l’imprimante. La boîte de dialogue Accessoires disponibles s’affiche. Sélectionnez les accessoires que vous utilisez. Cliquez sur Appliquer les modifications. Passez à l’étape 24. DE Konfigurieren Sie die Produktsoftware so, dass das installierte Zubehör erkannt wird. Markieren Sie das Produkt, und wählen Sie die Option für die Druckereinrichtung. Das Dialogfeld Installierbare Optionen wird angezeigt. Wählen Sie die verwendeten Produktoptionen aus. Klicken Sie auf Änderungen übernehmen. Fahren Sie mit Schritt 24 fort. IT Configurare il software del prodotto in modo che vengano riconosciuti gli accessori installati. Evidenziare il prodotto e selezionare Configurazione stampante. Viene visualizzata la finestra di dialogo Opzioni installabili. Selezionare le opzioni del prodotto che si stanno utilizzando. Fare clic su Applica modifiche. Passare al punto 24. ES Configure el software del producto para que reconozca los accesorios instalados. Resalte el producto y seleccione Configurar impresora. Aparecerá el cuadro de diálogo Opciones a instalar. Seleccione las opciones del producto que esté utilizando. Haga clic en Aplicar cambios. Vaya al paso 24. CA Configureu el programari del producte perquè reconegui els accessoris instal·lats. Ressalteu el producte i seleccioneu Printer Setup (Configuració de la impressora). Apareix el quadre de diàleg Installable Options (Opcions instal·lables). Seleccioneu les opcions del producte que utilitzeu. Feu clic a Apply Changes (Aplica els canvis). Aneu al pas 24. NL Configureer de software van het apparaat om de geïnstalleerde accessoires te gebruiken. Selecteer het apparaat en kies Printerconfiguratie. Het dialoogvenster Installatiemogelijkheden wordt weergegeven. Selecteer de opties die u wilt gebruiken. Klik op Pas wijzigingen toe. Ga naar stap 24. PT EN Configure o software do produto para reconhecer os acessórios instalados. Destaque o produto e selecione a opção Configuração da impressora. Será exibida a caixa de diálogo Opções instaláveis. Selecione as opções do produto que você está usando. Clique em Aplicar alterações. Vá para a etapa 24. 34 24 EN Test the software installation. Print a page from any program to make sure that the software is correctly installed. Note: If the installation failed, reinstall the software, or see the problem solving section in the User Guide. FR Test de l’installation du logiciel. Imprimez une page à partir de n’importe quel programme pour vous assurer que le logiciel est correctement installé. Remarque : En cas d’échec de l’installation, réinstallez le logiciel ou reportezvous à la section relative à la résolution des problèmes du guide de l’utilisateur. DE Testen Sie die Softwareinstallation. Drucken Sie eine Seite aus einem beliebigen Programm, um sicherzustellen, dass die Software richtig installiert ist. Hinweis: War die Installation nicht erfolgreich, installieren Sie die Software neu, oder ziehen Sie den Abschnitt zur Problembehebung im Benutzerhandbuch zu Rate. IT Verificare l'installazione del software. Stampare una pagina da qualsiasi programma per verificare che il software sia stato installato correttamente. Nota: se l'installazione non è riuscita, reinstallare il software o consultare la sezione di risoluzione dei problemi nella Guida dell'utente. ES Compruebe la instalación del software. Imprima una página desde cualquier programa para asegurarse de que el software se ha instalado correctamente. Nota: Si falla la instalación, reinstale el software o consulte la sección de solución de problemas de la guía del usuario. CA Proveu la instal·lació de programari. Imprimiu una pàgina des de qualsevol programa per comprovar que el programari està ben instal·lat. Nota: Si la instal·lació ha fallat, reinstal·leu el programari o vegeu la secció de resolució de problemes de la Guia de l’usuari. NL Test de installatie van de software. Druk vanuit een willekeurig programma een pagina af om te controleren of de software goed is geïnstalleerd. Opmerking: als de installatie is mislukt, installeert u de software opnieuw en u leest het gedeelte Problemen oplossen in de gebruikershandleiding. PT Teste a instalação do software. Imprima uma página de qualquer programa para verificar se o software foi instalado corretamente. Nota: Se houver falha na instalação, reinstale o software ou consulte a seção de solução de problemas no Guia do usuário. 35 25 EN Test the copy function. Load the page that you just printed into the document feeder with the printed side face-up. Adjust the guides so they are next to the paper. On the control panel, press the green Start button. If the product does not copy correctly, make sure paper is loaded in the tray. See the electronic user guide on the User CD for complete information about solving problems. FR Test de la fonction de copie. Chargez la page que vous venez d’imprimer dans le bac d’alimentation, face imprimée vers le haut. Ajustez les guides de manière à ce qu’ils soient en contact avec le papier. Sur le panneau de configuration, appuyez sur le bouton vert Démarrer. Si la copie échoue, assurez-vous que du papier est chargé dans le bac. Reportez-vous au guide de l’utilisateur au format électronique sur le CD de l’utilisateur pour obtenir des informations complètes sur la résolution des problèmes. DE Testen Sie die Kopierfunktion. Legen Sie die soeben gedruckte Seite mit der bedruckten Seite nach oben in den Vorlageneinzug ein. Stellen Sie die Führungen so ein, dass sie am Papier anliegen. Drücken Sie am Bedienfeld auf die grüne Start-Taste. Wenn das Produkt nicht ordnungsgemäß kopiert, stellen Sie sicher, dass Papier im Fach eingelegt ist. Umfassende Informationen zur Problembehebung erhalten Sie im elektronischen Benutzerhandbuch auf der Benutzer-CD. IT Verifica della funzione di copia. Caricare la pagina appena stampata nell'alimentatore documenti con il lato di stampa rivolto verso l'alto. Regolare le guide affinché si trovino vicine alla carta. Sul pannello di controllo, premere il pulsante verde Start. Se il prodotto non effettua correttamente le copie, verificare che la carta sia caricata nel vassoio. Per informazioni complete sulla risoluzione dei problemi, consultare la Guida dell'utente sul CD dell'utente. ES Pruebe la función de copia. Cargue la página que acaba de imprimir en el alimentador de documentos, con la cara impresa hacia arriba. Ajuste las guías para que queden junto al papel. En el panel de control, pulse el botón verde Iniciar. Si el producto no realiza la copia correctamente, asegúrese de que el papel está cargado en la bandeja. Consulte la guía del usuario electrónica en el CD de usuario para obtener información detallada sobre la solución de problemas. CA Proveu la funció de còpia. Carregueu a l’alimentador de documents la pàgina que heu imprès, amb la cara d’impressió cap amunt. Ajusteu les guies per tal d’apropar-les al paper. Al tauler de control, premeu el botó verd d’ inici. Si el producte no copia correctament, comproveu si hi ha paper a la safata. Consulteu la guia electrònica de l’usuari al CD de l’usuari per obtenir informació de resolució de problemes més detallada. NL Test de kopieerfunctie. Leg de afgedrukte pagina met de bedrukte kant naar boven in de documentinvoer. Schuif de papiergeleiders tegen het papier. Druk op de groene knop Start op het bedieningspaneel. Als het apparaat niet goed kopieert, controleer dan of er voldoende papier in de papierlade ligt. Raadpleeg de elektronische gebruikershandleiding op de cd-rom voor gebruikers voor uitgebreide informatie over het oplossen van problemen. PT Teste a função de cópia. Coloque a página que você imprimiu no alimentador de documentos com o lado de impressão voltado para cima. Ajuste as guias para que elas fiquem junto ao papel. No painel de controle, pressione o botão verde Iniciar. Se o produto não copiar corretamente, verifique se foi colocado papel na bandeja. Consulte o guia eletrônico do usuário no CD do usuário para obter informações completas sobre solução de problemas. 36 26 EN Configure digital send features for network products Using digital sending to scan and convert documents, you can do the following: • Send files directly to e-mail destinations • Fax files from existing local area networks (LAN), Internet, Microsoft® Windows®, or other network fax solutions • Archive files on a local computer or network storage by using Send-to-Folder technology The following steps describe how to set up these features: • Step 27 instructs how to set up the send fax driver. • Step 28 instructs how to set up the basic Send to Folder feature. You will need to know the preferred folder paths for storing files on your network. • Step 29 instructs how to set up new shared folders on your network where you can store scanned files. Large organizations might find this useful. • Step 30 instructs how to set up the e-mail feature so you can send documents as e-mail attachments. You will need to know the IP address of the outgoing SMTP e-mail server. Ask your network administrator for this address, or contact your Internet Service Provider for this information. FR Configuration des fonctions d’envoi numérique pour les produits réseau En utilisant l’envoi numérique pour numériser et convertir des documents, vous pouvez : • envoyer des fichiers directement par courrier électronique ; • envoyer des fichiers par télécopie depuis des réseaux locaux (LAN) existants, depuis Internet, Microsoft® Windows® ou d’autres solutions de télécopie réseau ; • archiver des fichiers sur un ordinateur local ou sur le stockage réseau grâce à la technologie d’envoi vers dossier. Les étapes suivantes décrivent la procédure à suivre pour configurer ces fonctions : • L’étape 27 concerne la configuration du pilote d’envoi de télécopie. • L’étape 28 est consacrée à la configuration de la fonction basique d’envoi vers dossier. Pour stocker les fichiers sur votre réseau, vous devez connaître les chemins des dossiers que vous souhaitez utiliser. • L’étape 29 décrit comment configurer de nouveaux dossiers partagés sur le réseau pour le stockage de fichiers numérisés. C’est une fonction très utile pour les grandes entreprises. • L’étape 30 permet de configurer la fonction de messagerie électronique de manière à pouvoir envoyer des documents en pièces jointes de courriers électroniques. Pour ce faire, vous devez connaître l’adresse IP du serveur mail SMTP émetteur. Vous pouvez obtenir cette information auprès de votre administrateur ou de votre fournisseur d’accès Internet. DE Konfigurieren von digitalen Sendefunktionen für Netzwerkprodukte Bei Verwendung von Digital Sending zum Scannen und Konvertieren von Dokumenten können Sie folgende Vorgänge ausführen: • Senden von Dateien direkt an E-Mail-Ziele • Faxen von Dateien über vorhandene LANs (Local Area Networks), Internet, Microsoft® Windows® oder andere Netzwerk-Faxlösungen • Archivieren von Dateien auf einem lokalen Computer oder in einem Netzwerkspeicher über die Technologie zum Senden an Ordner. Die folgenden Schritte beschreiben das Einrichten dieser Funktionen: • Schritt 27 beschreibt das Einrichten des Faxsendetreibers. • Schritt 28 beschreibt das Einrichten der grundlegenden Funktion „Senden an Ordner“. Sie müssen die bevorzugten Ordnerpfade zum Speichern von Dateien auf Ihrem Netzwerk kennen. • Schritt 29 beschreibt das Einrichten neuer freigegebener Ordner auf dem Netzwerk, in denen gescannte Dateien gespeichert werden können. Dies kann für große Unternehmen nützlich sein. • Schritt 30 beschreibt das Einrichten der E-Mail-Funktion, mit der Dokumente als E-Mail-Anlagen gesendet werden können. Sie müssen die IP-Adresse des SMTP-Postausgangsservers kennen. Erfragen Sie diese Adresse bei Ihrem Netzwerkadministrator oder bei Ihrem Internetdienstanbieter. 37 IT Configurare le funzioni di invio digitale per prodotti di rete Utilizzando l'invio digitale per acquisire e convertire documenti, è possibile: • Inviare file direttamente a indirizzi e-mail • Inviare file tramite fax da reti locali (LAN) esistenti, Internet, Microsoft® Windows® o con altre soluzioni di rete per fax • Archiviare file su un computer locale o sulla rete tramite la tecnologia Invio a cartella Il punto seguente descrive la modalità di configurazione di queste funzioni: • Nel punto 27 viene descritta la modalità di configurazione del driver di invio fax. • Nel punto 28 viene descritta la modalità di configurazione della funzione Invio a cartella di base. Sarà necessario conoscere i percorsi delle cartelle preferite per memorizzare file sulla rete. • Nel punto 29 viene descritta la modalità di configurazione di nuove cartelle condivise sulla rete in cui è possibile memorizzare file acquisiti. Questa operazione può essere utile per le grandi imprese. • Nel punto 30 viene descritta la modalità di configurazione della funzione e-mail che consente di inviare documenti come allegati e-mail. Sarà necessario conoscere l’indirizzo IP del server SMTP di posta in uscita. Chiedere tale indirizzo all’amministratore di rete oppure contattare il provider del servizio Internet per ottenere tale informazione. ES Configure las funciones de envío digital para productos de red Utilizando el envío digital para escanear y convertir documentos, podrá realizar las siguientes acciones: • Enviar archivos directamente a destinos de correo electrónico. • Enviar archivos por fax desde redes de área local existentes (LAN), Internet, Microsoft® Windows®, u otras soluciones de fax de red. • Guardar archivos en un equipo local o almacenamiento en red mediante la tecnología Envío a carpeta. Los siguientes pasos especifican cómo configurar estas funciones: • En el paso 27 se describe cómo configurar el controlador de envío de fax. • En el paso 28 se describe cómo configurar la función básica Envío a carpeta. Debe conocer las rutas de las carpetas preferidas para guardar archivos en su red. • En el paso 29 se describe cómo configurar nuevas carpetas compartidas en la red donde poder guardar sus archivos escaneados. Esta función resultará de gran utilidad para grandes empresas. • El paso 30 describe cómo configurar la función de correo electrónico para poder enviar documentos como archivos adjuntos al correo electrónico. Necesitará conocer la dirección IP del servidor de correo electrónico saliente SMTP. Pregunte esta dirección a su administrador de red o póngase en contacto con su proveedor de servicios de Internet para obtener esa información. CA Configuració d’opcions d’enviament digital per a productes de xarxa Si utilitzeu la funció d’enviament digital per escanejar i convertir documents, podeu fer el següent: • Enviar fitxers directament a destinataris de correu electrònic • Enviar per fax fitxers des de xarxes d’àrea local (LAN), Internet, Microsoft® Windows® o altres solucions de fax per xarxa • Arxivar fitxers a un ordinador local o a un dispositiu d’emmagatzematge de xarxa fent servir la tecnologia d’enviament a carpeta Els passos següents descriuen el mètode de configuració d’aquestes opcions: • El pas 27 indica com es configura el controlador d’enviament de faxos. • El pas 28 indica com es configura l’opció bàsica d’enviament a carpeta. Haureu de conèixer els camins de les carpetes preferides per emmagatzemar fitxers a la xarxa. • El pas 29 indica como es configuren a la xarxa noves carpetes per emmagatzemar-hi fitxers escanejats. Aquesta opció pot ser útil a grans empreses. • El pas 30 indica com configurar l’opció de correu electrònic per tal de poder enviar documents com a fitxers adjunts. Haureu de conèixer l’adreça IP del servidor de correu electrònic SMTP de sortida. Demaneu l’adreça a l’administrador de la xarxa o poseu-vos en contacte amb el proveïdor de serveis d’Internet per obtenir aquesta informació. 38 NL Digitale verzendfuncties voor netwerkapparaten configureren U kunt de functies voor digitale verzending als volgt gebruiken om documenten te scannen en te converteren: • Bestanden rechtstreeks naar e-mailadressen verzenden • Bestanden vanaf bestaande LAN's (local area networks), internet of vanuit Microsoft® Windows® of andere netwerkfaxoplossingen faxen • Bestanden op een lokale computer of opslagplaats op het netwerk opslaan met behulp van de technologie voor het verzenden naar mappen. De volgende stappen laten u zien hoe u deze functies moet instellen: • Bij stap 27 kunt u zien hoe u de driver voor het verzenden van faxen moet instellen. • Bij stap 28 kunt u zien hoe u de basisfunctie Verzenden naar map moet instellen. U moet de gewenste paden weten om bestanden op uw netwerk op te slaan. • Bij stap 29 kunt u zien hoe u nieuwe gedeelde mappen op uw netwerk kunt maken om gescande bestanden in op te slaan. Dit kan nuttig zijn voor grote organisaties. • Bij stap 30 kunt u zien hoe u de e-mailfunctie kunt instellen zodat u documenten als bijlage kunt verzenden. Hiervoor hebt u het IP-adres van de uitgaande SMTP-e-mailserver nodig. Vraag uw netwerkbeheerder om dit adres of neem contact op met uw internetserviceprovider om deze informatie te verkrijgen. PT Configuração de recursos de envio digital para produtos de rede Com o recurso de envio digital para digitalizar e converter documentos, é possível: • Envio de arquivos direto para destinatários de e-mail • Envio de arquivos por fax de redes locais existentes (LAN), Internet, Microsoft® Windows® ou outras soluções de fax por rede • Arquivamento de arquivos em um computador local ou armazenamento em rede com a tecnologia Enviar-para-pasta Estas etapas descrevem como configurar esses recursos: • A etapa 27 fornece instruções sobre como configurar o driver de envio de fax. • A etapa 28 fornece instruções sobre como configurar o recurso básico Enviar para pasta. É necessário saber os caminhos das pastas preferidas para armazenamento de arquivos na rede. • A etapa 29 fornece instruções sobre como configurar novas pastas compartilhadas na rede, onde será possível armazenar arquivos digitalizados. Isso pode ser útil para empresas de grande porte. • A etapa 30 fornece instruções sobre como configurar o recurso de e-mail para que seja possível enviar documentos como anexos de e-mail. É necessário saber o endereço IP do servidor de e-mail SMTP de saída. Solicite esse endereço ao administrador de rede ou entre em contato com o provedor de serviços de internet para obter essa informação. 39 27 EN HP Color LaserJet 3530fs MFP: Install the send fax driver. If you did not install the send fax driver during the software installation, you can install it now. Use the send fax driver to send faxes from your computer. a) Insert the Administrator CD. b) On the Welcome screen, click Install Now, and then click Install HP MFP Send Fax Driver. c) Follow the onscreen instructions. If the Administrator CD in already in your computer, and the Additional Options screen is showing, click Install HP MFP Send Fax Driver, and follow the onscreen instructions. FR MFP HP Color LaserJet 3530fs : Installation du pilote d’envoi de télécopie. Si vous n’avez pas installé le pilote d’envoi de télécopie lors de l’installation du logiciel, vous pouvez le faire maintenant. Le pilote d’envoi de télécopie permet d’envoyer des télécopies depuis un ordinateur. a) Insérez le CD de l’administrateur. b) Sur l’écran d’accueil, cliquez sur Installer maintenant, puis sur Installer le pilote d’envoi de télécopie du MFP HP. c) Suivez les instructions à l’écran. Si le CD de l’administrateur est déjà inséré et que la fenêtre Options supplémentaires s’affiche, cliquez sur Installer le pilote d’envoi de télécopie du MFP HP, puis suivez les instructions à l’écran. DE HP Color LaserJet 3530fs MFP: Installieren des Faxsendetreibers Wenn Sie den Faxsendetreiber nicht zusammen mit der Software installiert haben, können Sie dies jetzt nachholen. Der Faxsendetreiber dient zum Versenden von Faxmitteilungen vom Computer aus. a) Legen Sie die Administrator-CD ein. b) Klicken Sie am Begrüßungsbildschirm auf Jetzt installieren, und klicken Sie auf die Option zum Installieren des HP MFP-Faxsendetreiber. c) Befolgen Sie die Anweisungen auf dem Bildschirm. Wenn die Administrator-CD bereits in den Computer eingelegt und die Option Weitere Optionen angezeigt ist, klicken Sie auf die Option zum Installieren des HP MFP-Faxsendetreiber, und befolgen Sie die Anweisungen am Bildschirm. IT Unità MFP HP Color LaserJet 3530fs: installazione del driver di invio fax Se il driver di invio fax non viene installato durante l'installazione del software, è possibile installarlo ora. Utilizzare il driver di invio fax per inviare fax dal computer. a) Inserire il CD dell'amministratore. b) Nella finestra iniziale, fare clic su Installa ora, quindi su Installa driver di invio fax HP MFP. c) Attenersi alle istruzioni visualizzate sullo schermo. Se il CD dell'amministratore si trova già nel computer e viene visualizzata la schermata Opzioni aggiuntive, fare clic su Installa driver di invio fax HP MFP e seguire le istruzioni visualizzate sullo schermo. 40 ES HP Color LaserJet 3530fs MFP: Instale el controlador de envío de fax. Si no instaló el controlador de envío de fax durante la instalación del software, puede instalarlo ahora. Utilice el controlador de envío de fax para enviar fax desde su equipo. a) Introduzca el CD de administrador. b) En la pantalla de bienvenida, haga clic en Instalar ahora y, a continuación, en Instalar controlador de envío de fax HP MFP. c) Siga las instrucciones que aparecen en la pantalla. Si el CD de administrador ya está introducido en el equipo y aparece la pantalla Opciones adicionales, haga clic en Instalar controlador de envío de fax HP MFP y siga las instrucciones que aparecen en pantalla. CA HP Color LaserJet 3530fs MFP: Instal·lació del controlador d’enviament de faxos. Si no heu instal·lat el controlador d’enviament de faxos durant la instal·lació del programari, ara podeu fer-ho. Podeu utilitzar el controlador d’enviament de faxos per enviar faxos des de l’ordinador. a) Inseriu el CD de l’administrador. b) A la pantalla de benvinguda, feu clic a Install Now (Instal·la ara) i feu clic a Install HP MFP Send Fax Driver (Instal·la el controlador de l’HP MFP Send Fax). c) Seguiu les instruccions de la pantalla. Si el CD de l’administrador ja és a l’ordinador i es mostra la pantalla Additional Options (Opcions addicionals), feu clic a Install HP MFP Send Fax Driver (Instal·la el controlador de l’HP MFP Send Fax) i seguiu les instruccions de la pantalla. NL HP Color LaserJet 3530fs MFP: installeer de driver voor het verzenden van faxen. Als u de driver voor het verzenden van faxen nog niet hebt geïnstalleerd tijdens de installatie van de software, kunt u deze nu installeren. Gebruik de driver voor het verzenden van faxen om faxen te verzenden vanaf uw computer. a) Plaats de cd-rom voor beheerders. b) Klik in het Welkomstscherm op Nu installeren en vervolgens op HP MFP Send Fax Driver installeren. c) Volg de instructies op het scherm. Als u de cd-rom voor beheerders al in uw computer hebt geplaatst en het scherm Extra opties wordt weergegeven, klikt u op HP MFP Send Fax Driver installeren en u volgt de instructies op het scherm. PT MFP HP Color LaserJet 3530fs: Instale o driver de envio de fax. Caso você não tenha instalado o driver de envio de fax durante a instalação do software, é possível fazer isso agora. Utilize o driver de envio de fax para enviar fax pelo computador. a) Insira o CD do administrador. b) Na tela inicial do software, clique em Instalar agora e na opção Instalar driver de envio de fax da MFP HP. c) Siga as instruções na tela. Se o CD do administrador já estiver no computador e estiver sendo exibida a tela Opções adicionais, clique em Instalar driver de envio de fax da MFP HP e siga as instruções na tela. 41 28 EN Use Scan Setup Wizard to set up Send to Folder a) Open a Web page, and type the IP address in the address line. b) Click the Digital Sending tab. c) In the left column, click Send to Folder. d) On the Send to Folder page, click the Enable Scan Setup Wizard checkbox. e) Click the Apply button. f) Insert the Administrator CD into your computer. g At the Welcome screen, click Scan Setup Wizard. h) Follow the steps in the setup tool to create a network folder connected to your product. You are now ready to scan documents to the folder you created. If you perform this step, you do not need to perform step 29 unless you want to set up new shared folders. FR Utilisez l’assistant de configuration de numérisation pour configurer l’envoi vers dossier a) Lancez un navigateur Internet, puis saisissez l’adresse IP dans le champ d’adresse. b) Cliquez sur l’onglet Envoi numérique. c) Dans la colonne de gauche, cliquez sur Envoi vers dossier. d) Sur la page Envoi vers dossier, cochez la case Activer l’assistant de configuration de numérisation. e) Cliquez sur le bouton Appliquer. f) Insérez le CD de l’administrateur dans votre ordinateur. g Sur l’écran d’accueil, cliquez sur Assistant de configuration de numérisation. h) Suivez les étapes de l’outil de configuration pour créer un dossier réseau synchronisé avec votre produit. Vous pouvez désormais numériser des documents vers le dossier que vous avez créé. Si vous suivez cette étape, il est inutile d’effectuer l’étape 29, à moins que vous souhaitiez configurer de nouveaux dossiers partagés. DE Verwenden des Assistenten zum Einrichten der Scanfunktion, um „Senden an Ordner“ einzurichten a) Öffnen Sie eine Webseite und geben Sie in der Adresszeile die IP-Adresse ein. b) Klicken Sie auf die Registerkarte Digital Sending. c) Klicken Sie in der linken Spalte auf An Ordner senden. d) Klicken Sie auf der Seite „An Ordner senden“ auf das Kontrollkästchen Einrichtungsassistent für Scanner aktivieren. e) Klicken Sie auf die Schaltfläche Übernehmen. f) Legen Sie die Administrator-CD in den Computer ein. g Klicken Sie auf dem Begrüßungsbildschirm auf Einrichtungsassistent für Scanner. h) Befolgen Sie die Schritte im Setup-Tool, um einen neuen, mit dem Produkt verbundenen Netzwerkordner zu erstellen. Nun können Sie Dokumente scannen und im erstellten Ordner ablegen. Wenn Sie diesen Schritt ausführen, brauchen Sie Schritt 29 nicht auszuführen, außer, Sie möchten neue gemeinsame Ordner einrichten. 42 IT Utilizzare l'impostazione guidata scansione per configurare l'invio a cartella a) Aprire una pagina Web e digitare l'indirizzo IP nella riga dell'indirizzo. b) Fare clic sulla scheda Invio digitale. c) Nella colonna sinistra, fare clic su Invio a cartella. d) Nella pagina Invio a cartella, fare clic sulla casella di controllo Abilitare Impostazione guidata scansione. e) Fare clic sul pulsante Applica. f) Inserire il CD dell'amministratore nel computer. g Nella schermata di benvenuto, fare clic su Impostazione guidata scansione. h) Seguire la procedura nello strumento di configurazione per creare una cartella di rete collegata al prodotto. Ora è possibile acquisire documenti nella cartella creata. Se si esegue l'operazione descritta in questo punto, non è necessario seguire il punto 29 a meno che non si desideri configurare nuove cartelle condivise. ES Utilice el asistente de configuración del escaneado para configurar la función Envío a carpeta a) Abra una página Web y escriba la dirección IP en la barra de direcciones. b) Haga clic en la ficha Envío digital. c) En la columna de la izquierda, haga clic en Envío a carpeta. d) En la página Envío a capeta, marque la casilla de verificación Activar el asistente de configuración del escaneado. e) Haga clic en el botón Aplicar. f) Introduzca el CD de administrador en su equipo. g En la pantalla de bienvenida, haga clic en Asistente de configuración del escaneado. h) Siga los pasos de la herramienta de configuración para crear una carpeta de red conectada a su producto. Ya puede escanear documentos a la carpeta que ha creado. Si lleva a cabo este paso, no es necesario que realice el paso 29, a no ser que desee crear nuevas carpetas compartidas. CA Ús de l’Assistent de configuració d’escaneig per configurar l’opció d’enviament a carpeta a) Obriu una pàgina web i escriviu l’adreça IP a la línia de l’adreça. b) Feu clic a la pestanya Enviament digital. c) A la columna esquerra, feu clic a Envia-ho a carpeta. d) A la pàgina d’enviament a carpeta, feu clic a la casella de verificació Habilita Ass. conf. escaneig. e) Feu clic al botó Aplica. f) Inseriu el CD de l’administrador a l’ordinador. g) A la pantalla de benvinguda, feu clic a l’Assistent de configuració d’escaneig. h) A l’eina de configuració, seguiu els passos per crear una carpeta de xarxa connectada al producte. Ja podeu escanejar documents a la carpeta que heu creat. Amb aquest pas, no cal que seguiu el pas 29 si no voleu configurar noves carpetes compartides. 43 NL Gebruik de wizard Scannen instellen om Verzenden naar map in te stellen a) Open een webpagina en typ het IP-adres in de adresbalk. b) Klik op het tabblad Digital Sending. c) Klik aan de linkerkant op Verzenden naar map. d) Schakel op de pagina Verzenden naar map het selectievakje Wizard Scannen instellen inschakelen in. e) Klik op de knop Toepassen. f) Plaats de cd-rom voor beheerders in uw computer. g) Klik in het welkomstscherm op Wizard Scannen instellen. h) Volg de stappen van het hulpprogramma om een netwerkmap voor uw apparaat te maken. Nu kunt u gescande documenten opslaan in de map die u hebt gemaakt. Als u deze stap uitvoert, hoeft u stap 29 niet meer uit te voeren, tenzij u nieuwe gedeelde mappen wilt maken. PT Configuração do recurso Enviar para pasta com o Assistente de configuração de digitalização a) Abra uma página da web e digite o endereço IP na linha de endereço. b) Clique na guia Envio digital. c) Na coluna à esquerda, clique em Enviar para pasta. d) Na página Enviar para pasta, clique na caixa de seleção Ativar Assistente de configuração de digitalização. e) Clique no botão Aplicar. f) Insira o CD do administrador no computador. g) Na tela de boas-vindas, clique em Assistente de configuração da digitalização. h) Siga as etapas da ferramenta de configuração para criar uma pasta de rede conectada ao produto. Agora você está pronto para digitalizar documentos na pasta que você criou. Caso tenha executado essa etapa, não será preciso executar a etapa 29, a menos que você deseje configurar novas pastas compartilhadas. 44 29 EN Set up Send to Folder Note: This step is optional if you completed step 28. a) To set up a Shared folder on your computer or network drive, right click on the folder you want to share. Click Sharing and Security… and follow the instructions there. b) Open a Web page, and type the IP address in the address line. c) Click the Digital Sending tab. In the left column, click Send to Folder. d) Click the Enable Send to Folder checkbox. In the Predefined Folder area, click Add and select the shared folder. Click OK. e) In the Folder Path field, enter \\MyComputerName\SharedFolderName. Note: Windows users: To find your computer name, in the Windows Start menu, right click My Computer, and click Properties. Click the Computer Name tab. Copy the full computer name. Your domain name, which will be used in the next step, can also be found here. f) In the Access Credentials list box, select Use Public Credentials. Enter your Windows domain, user name, and password. g) Click Test Folder Access and then click the Apply button. FR Configurer l’envoi vers dossier Remarque : Cette étape est facultative si vous avez suivi l’étape 28. a) Pour configurer un dossier partagé sur votre ordinateur ou votre lecteur réseau, cliquez avec le bouton droit de la souris sur le dossier que vous souhaitez partager. Cliquez sur Partage et sécurité… et suivez les instructions données. b) Lancez un navigateur Internet, puis saisissez l’adresse IP dans le champ d’adresse. c) Cliquez sur l’onglet Envoi numérique. Dans la colonne de gauche, cliquez sur Envoi vers dossier. d) Cochez la case Activer Envoyer vers dossier. Dans la zone Dossier prédéfini, cliquez sur Ajouter, puis sélectionnez le dossier partagé. Cliquez sur OK. e) Dans le champ Chemin du dossier, saisissez \\Nomdel’ordinateur\Nomdudossierpartagé. Remarque : Utilisateurs Windows : Pour trouver le nom de votre ordinateur, dans le menu Démarrer de Windows, cliquez avec le bouton droit de la souris sur Poste de travail, puis cliquez sur Propriétés. Cliquez sur l’onglet Nom de l’ordinateur. Copiez le nom complet de l’ordinateur. C’est là également que vous pouvez trouver le nom du domaine, qui vous sera utile pour la prochaine étape. f) Dans la liste déroulante Informations d’identification d’accès, sélectionnez Informations d’identification publiques. Saisissez votre domaine Windows, votre nom d’utilisateur et votre mot de passe. g) Cliquez sur Tester l’accès au dossier, puis cliquez sur le bouton Appliquer. DE Einrichten von „Senden an Ordner“ Hinweis: Dieser Schritt ist optional, wenn Schritt 28 ausgeführt wurde. a) Um einen freigegebenen Ordner auf dem Computer oder Netzwerklaufwerk einzurichten, klicken Sie mit der rechten Maustaste auf den Ordner, den Sie freigeben möchten. Klicken Sie auf Freigabe und Sicherheit und befolgen Sie die dortigen Anweisungen. b) Öffnen Sie eine Webseite und geben Sie in der Adresszeile die IP-Adresse ein. c) Klicken Sie auf die Registerkarte Digital Sending. Klicken Sie in der linken Spalte auf An Ordner senden. d) Klicken Sie auf das Kontrollkästchen „An Ordner senden“ aktivieren. Klicken Sie im Bereich für Vordefinierte Ordner auf Hinzufügen, und wählen Sie den freigegebenen Ordner aus. Klicken Sie auf „OK“. e) Geben Sie im Feld für den Ordnerpfad den Pfad im folgenden Format ein: \\Computername\Namedesfreigeg ebenenOrdners Hinweis: Windows-Benutzer: Um den Namen Ihres Computers zu finden, klicken Sie im Start-Menü von Windows mit der rechten Maustaste auf Arbeitsplatz und dann auf Eigenschaften. Klicken Sie auf die Registerkarte Computername. Kopieren Sie den ganzen Computernamen. Hier finden Sie auch Ihren Domänennamen, der im nächsten Schritt benötigt wird. f) Wählen Sie im Listenfeld Anmeldeinformationen die Option Öffentliche Anmeldeinformationen verwenden. Geben Sie Ihre Windows-Domäne, Ihren Benutzernamen und Ihr Kennwort ein. g) Klicken Sie auf Ordnerzugriff testen, und klicken Sie dann auf die Schaltfläche Übernehmen. 45 IT Configurazione dell'invio a cartella Nota: questo punto è opzionale se è stato completato il punto 28. a) per configurare una cartella condivisa sul computer o su un'unità di rete, fare clic con il pulsante destro del mouse sulla cartella che si desidera condividere. Fare clic su Condivisione e protezione… e seguire le istruzioni contenute all'interno. b) Aprire una pagina Web e digitare l'indirizzo IP nella riga dell'indirizzo. c) Fare clic sulla scheda Invio digitale. Nella colonna sinistra, fare clic su Invio a cartella. d) Fare clic sulla casella di controllo Abilita Invio a cartella. Nell'area Cartella predefinita, fare clic su Aggiungi e selezionare la cartella condivisa. Fare clic su OK. e) Nel campo del percorso della cartella, inserire \\NomeComputer\NomeCartellaCondivisa. Nota: (utenti Windows) per trovare il nome del computer, nel menu Start di Windows, fare clic con il pulsante destro del mouse su Risorse del computer e fare clic su Proprietà. Fare clic sulla scheda Nome computer. Copiare il nome completo del computer. In questa sezione è possibile trovare anche il proprio nome dominio, che verrà utilizzato nel punto successivo. f) Nella casella di riepilogo Credenziali di accesso, selezionare Usa credenziali pubbliche. Immettere le informazioni relative al dominio Windows, nome utente e password. g) Fare clic su Verifica accesso alla cartella quindi sul pulsante Applica. ES Configure la opción Envío a carpeta Nota: Si ya ha completado el paso 28, este paso es opcional. a) Para crear una carpeta compartida en su equipo o en la unidad de red, haga clic con el botón derecho en la carpeta que desea compartir. Haga clic en Compartir y seguridad y siga las instrucciones que aparecen. b) Abra una página Web y escriba la dirección IP en la barra de direcciones. c) Haga clic en la ficha Envío digital. En la columna de la izquierda, haga clic en Envío a carpeta. d) Haga clic en la casilla de verificación Activar envío a carpeta. En el área Carpeta predefinida, haga clic en Agregar y seleccione la carpeta compartida. Haga clic en Aceptar. e) En el campo de la ruta de la carpeta, introduzca \\NombrePC\NombreCarpetaCompartida. Nota: Usuarios de Windows: para averiguar el nombre de su equipo, en el menú de Inicio de Windows haga clic con el botón derecho en Mi PC y, a continuación, haga clic en Propiedades. Haga clic en la ficha Nombre de equipo. Copie el nombre completo del equipo. Aquí también encontrará el nombre de dominio, que necesitará para el siguiente paso. f) En el cuadro de lista Credenciales de acceso, seleccione utilizar Credenciales públicas. Introduzca su dominio Windows, nombre de usuario y contraseña. g) Haga clic en Prueba de acceso a carpeta y, a continuación, haga clic en el botón Aplicar. CA Configuració de carpeta d’enviaments Nota: Aquest pas és opcional si heu seguit el pas 28. a) Per configurar una carpeta compartida a l’ordinador o a una unitat de xarxa, feu clic amb el botó secundari a la carpeta que voleu compartir. Feu clic a Sharing and Security… (Ús compartit i seguretat) i seguiu les instruccions. b) Obriu una pàgina web i escriviu l’adreça IP a la línia de l’adreça. c) Feu clic a la pestanya Enviament digital. A la columna esquerra, feu clic a Envia-ho a carpeta. d) Feu clic a la casella de verificació Habilita enviament a carpeta. A la zona de Carpeta predefinida, feu clic a Afegeix i seleccioneu la carpeta compartida. Feu clic a D’acord. e) Al camp Camí de la carpeta, escriviu \\Nom del meu ordinador\Nom de carpeta compartida. Nota: Usuaris del Windows: Per cercar el nom de l’ordinador, al menú Inici de Windows, feu clic amb el botó secundari a El meu ordinador i a Propietats. Feu clic a la pestanya Nom de l’ordinador. Copieu el nom complet de l’ordinador. Aquí també podeu trobar el nom del vostre domini, que s’utilitzarà en el pas següent. f) Al quadre de llista Credencials d’accés, seleccioneu Utilitza credencials públiques. Especifiqueu el nom de domini de Windows, el vostre nom d’usuari i la contrasenya. g) Feu clic a Prova d’accés a carpeta i, a continuació, feu clic al botó Aplica. 46 NL Verzenden naar map instellen Opmerking: deze stap is optioneel als u stap 28 hebt uitgevoerd. a) Om een gedeelde map op uw computer of netwerkstation in te stellen, klikt u met de rechtermuisknop op de map die u wilt delen. Klik op Delen en beveiliging en volg de instructies. b) Open een webpagina en typ het IP-adres in de adresbalk. c) Klik op het tabblad Digital Sending. Klik aan de linkerkant op Verzenden naar map. d) Schakel het selectievakje Verzenden naar map inschakelen in. Klik in het gedeelte Vooraf gedefinieerde map op Toevoegen en selecteer de gedeelde map. Klik op OK. e) In het veld voor het mappad, typt u \\Computernaam\NaamGedeeldeMap. Opmerking: Windows-gebruikers: Klik voor de naam van uw computer in het menu Start van Windows met de rechtermuisknop op Deze computer en klik op Eigenschappen. Klik op het tabblad Computernaam. Kopieer de volledige computernaam. Uw domeinnaam, die u bij de volgende stap gaat gebruiken, kunt u hier ook vinden. f) Selecteer in de vervolgkeuzelijst Toegangsgegevens Openbare gegevens gebruiken. Voer de naam van uw Windows-netwerk, uw gebruikersnaam en uw wachtwoord in. g) Klik op Toegang tot map testen en vervolgens op de knop Toepassen. PT Configuração de Enviar para pasta Nota: Se a etapa 28 foi concluída, essa etapa é opcional. a) Para configurar uma Pasta compartilhada em seu computador ou na unidade de rede, clique com o botão direito do mouse na pasta que você deseja compartilhar. Clique em Compartilhamento e segurança e siga as instruções que serão exibidas. b) Abra uma página da web e digite o endereço IP na linha de endereço. c) Clique na guia Envio digital. Na coluna à esquerda, clique em Enviar para pasta. d) Clique na caixa de seleção Ativar Enviar para pasta. Na área Pasta predefinida, clique em Adicionar e selecione a pasta compartilhada. Clique em OK. e) No campo Caminho da pasta, informe \\MyComputerName\SharedFolderName. Nota: Usuário Windows: Para localizar o nome do computador, acesse o menu Start do Windows, clique com o botão direito do mouse em Meu computador e clique em Propriedades. Clique na guia Nome do computador. Copie o nome completo do computador. O nome do domínio, a ser utilizado na próxima etapa, também poderá ser encontrado nesse mesmo local. f) Na caixa de listagem Credenciais de acesso, selecione a opção Utilizar Credenciais públicas. Informe seu nome de usuário, senha e domínio Windows. g) Clique em Testar acesso à pasta e no botão Aplicar. 47 30 EN Set up E-mail Settings Note: This step is not necessary if you followed the control panel prompts in step 9 to set up E-mail. a) Open a Web page, and type the IP address in the address line. b) Click the Digital Sending tab and complete the information under General Settings: name, e-mail address, phone number, and location. Click OK. c) On the left navigation menu, select E-mail Settings. d) To find the SMTP Gateway, click the Find Gateways button. If a gateway is found, select it and click OK. Note: If no gateway is located, or if more than one is located, contact your network administrator or Internet service provider (ISP) to obtain the gateway information, and determine if you need to enter an account name and password for SMTP authentication. Type the default ‘From’ e-mail address and display name. Click the Apply button. FR Configuration des paramètres de courrier électronique Remarque : Cette étape n’est pas obligatoire si vous avez suivi les instructions du panneau de commande lors de l’étape 9 pour configurer la messagerie électronique. a) Lancez un navigateur Internet, puis saisissez l’adresse IP dans le champ d’adresse. b) Cliquez sur l’onglet Envoi numérique, puis renseignez les informations sous Paramètres généraux : nom, adresse électronique, numéro de téléphone et emplacement. Cliquez sur OK. c) Dans le menu de navigation de gauche, sélectionnez Paramètres de courrier électronique. d) Pour trouver la passerelle SMTP, cliquez sur le bouton Rechercher les passerelles. Si une passerelle est détectée, sélectionnez-la et cliquez sur OK. Remarque : Si aucune passerelle n’est détectée ou si plusieurs le sont, contactez votre administrateur de réseau ou votre fournisseur d’accès Internet (FAI) pour obtenir les détails de la passerelle et pour vérifier s’il vous est nécessaire d’entrer un nom de compte et un mot de passe pour l’authentification SMTP. Saisissez l’adresse électronique « De » et le nom d’affichage par défaut. Cliquez sur le bouton Appliquer. DE Einrichten der E-Mail-Einstellungen Hinweis: Dieser Schritt ist nicht erforderlich, wenn Sie die Aufforderungen am Bedienfeld zum Einrichten der E‑Mail-Funktion in Schritt 9 befolgt haben. a) Öffnen Sie eine Webseite und geben Sie in der Adresszeile die IP-Adresse ein. b) Klicken Sie auf die Registerkarte Digital Sending, und geben Sie die Informationen unter Allgemeine Einstellungen ein: Name, E-Mail-Adresse, Telefonnummer und Ort. Klicken Sie auf OK. c) Wählen Sie im linken Navigationsmenü E-Mail-Einstellungen. d) Um nach dem SMTP-Gateway zu suchen, klicken Sie auf die Schaltfläche Gateways suchen. Wird ein Gateway gefunden, wählen Sie es aus, und klicken Sie auf OK. Hinweis: Wird kein Gateway oder werden mehrere Gateways gefunden, wenden Sie sich an Ihren Netzwerkadministrator oder Internetdienstanbieter, um Gateway-Informationen zu erhalten, und bestimmen Sie, ob ein Kontoname und Kennwort zur SMTP-Authentifizierung eingegeben werden muss. Geben Sie die Standard-Absenderadresse für E-Mails und den Anzeigenamen ein. Klicken Sie auf die Schaltfläche Übernehmen. 48 IT Configurazione delle impostazioni e-mail Nota: questo punto non è necessario se sono state seguite le istruzioni sul pannello di controllo al punto 9 per configurare le impostazioni e-mail. a) Aprire una pagina Web e digitare l'indirizzo IP nella riga dell'indirizzo. b) Fare clic sulla scheda Invio digitale e completare le informazioni in Impostazioni generali: nome, indirizzo e‑mail, numero di telefono e posizione. Fare clic su OK. c) Nel menu di navigazione a sinistra, selezionare Impostazioni e-mail. d) Per individuare il gateway SMTP, fare clic sul pulsante Trova Gateway. Se viene individuato un gateway, selezionarlo e fare clic su OK. Nota: se non viene individuato alcun gateway o se ne viene individuato più di uno, contattare l'amministratore di rete o il provider di servizi Internet (ISP) per ottenere informazioni sul gateway e per stabilire se è necessario inserire un nome account e una password per l'autenticazione SMTP. Digitare l'indirizzo e-mail e il nome di visualizzazione del mittente predefiniti. Fare clic sul pulsante Applica. ES Configuración de los ajustes de correo electrónico Nota: Este paso no es necesario si siguió las indicaciones del panel de control en el paso 9 para configurar el correo electrónico. a) Abra una página Web y escriba la dirección IP en la barra de direcciones. b) Haga clic en la ficha Envío digital y complete la información que aparece en Configuración general: nombre, dirección de correo electrónico, teléfono y ubicación. Haga clic en Aceptar. c) En el menú de exploración de la izquierda, seleccione Configuración de correo electrónico. d) Para localizar la puerta de enlace SMTP, haga clic en el botón Buscar puertas de enlace. Si se encuentra alguna puerta de enlace, selecciónela y haga clic en Aceptar. Nota: Si no se encuentra ninguna puerta de enlace o se encuentra más de una, póngase en contacto con su administrador de red o con su proveedor de servicios de Internet (ISP) para obtener la información de la puerta de enlace y para determinar si necesita introducir un nombre de cuenta y una contraseña para la autenticación SMTP. Escriba la dirección de correo electrónico y el nombre mostrado predeterminados del remitente. Haga clic en el botón Aplicar. CA Configuració dels paràmetres de correu electrònic Nota: No cal aquest pas si heu seguit els missatges del tauler de control al pas 9 per configurar el correu electrònic. a) Obriu una pàgina web i escriviu l’adreça IP a la línia de l’adreça. b) Feu clic a la pestanya Enviament digital i completeu la informació de Paràmetres generals: nom, adreça electrònica, número de telèfon i ubicació. Feu clic a D’acord. c) Al menú de navegació de l’esquerra, seleccioneu Paràmetres de correu electrònic. d) Per trobar la passarel·la SMTP, feu clic al botó Cerca passarel·les. Si trobeu una passarel·la, seleccioneu-la i feu clic a D’acord. Nota: Si no trobeu una passarel·la o si en trobeu més d’una, poseu-vos en contacte amb l’administrador de la xarxa o amb el proveïdor de serveis d’Internet (ISP) per obtenir la informació de la passarel·la i determinar si heu d’introduir un nom de compte i una contrasenya per a l’autenticació SMTP. Escriviu l’adreça electrònica "De" i el nom que s’ha de mostrar. Feu clic al botó Aplica. 49 NL E-mail instellen Opmerking: deze stap hoeft u niet uit te voeren als u de meldingen op het bedieningspaneel bij stap 9 hebt gevolgd om e-mail in te stellen. a) Open een webpagina en typ het IP-adres in de adresbalk. b) Klik op het tabblad Digital Sending en vul de informatie in bij Algemene instellingen: naam, e-mailadres, telefoonnummer en plaats. Klik op OK. c) Selecteer E-mailinstellingen in het linkernavigatiemenu. d) Klik op de knop Gateways zoeken om de SMTP-gateway te vinden. Als er een gateway wordt gevonden, selecteert u deze en klikt u op OK. Opmerking: als er geen of meerdere gateways worden gevonden, neemt u contact op met uw netwerkbeheerder of internetserviceprovider (ISP) om de gewenste gatewaygegevens te verkrijgen en om te bepalen of u een accountnaam en wachtwoord moet invoeren voor SMTP-verificatie. Typ het standaard e-mailadres en de weergavenaam van de afzender. Klik op de knop Toepassen. PT Definição de configurações de e-mail Nota: Se você seguiu o que foi solicitado pelo painel de controle na etapa 9 para configuração de E-mail, esta etapa não será necessária. a) Abra uma página da web e digite o endereço IP na linha de endereço. b) Clique na guia Envio digital e preencha as informações em Configurações gerais: nome, endereço de e-mail, número de telefone e localização. Clique em OK. c) No menu de navegação à esquerda, selecione Configurações de e-mail. d) Para localizar o Gateway SMTP, clique no botão Localizar gateways. Se um gateway for localizado, selecioneo e clique em OK. Nota: Se nenhum gateway for localizado, ou forem localizados mais de um, entre em contato com o administrador da rede ou com o provedor de serviços de internet (ISP) para obter informações sobre o gateway e determinar se será preciso inserir um nome de conta e senha para autenticação SMTP. Digite no campo 'De' o endereço de e-mail padrão e o nome para exibição. Clique no botão Aplicar. 50 EN Product setup is complete. Register your product at www.register.hp.com. This is the quickest and easiest way for you to register to receive the following information: • Technical support updates • Enhanced support options • Ideas for and ways to use your new HP product • News about emerging technologies. For more information about the following topics, see the electronic User Guide on the CD-ROM or go to: www.hp.com/support/cljcm3530mfp. • Detailed user instructions. • Important safety notices. • Troubleshooting information. • Regulatory information. FR La configuration du produit est terminée. Enregistrez votre produit à l’adresse www.register.hp.com. C’est la manière la plus rapide et la plus simple de vous enregistrer pour bénéficier des éléments suivants : • des mises à jour de l’assistance technique ; • des options d’assistance supplémentaires ; • des idées sur la façon d’utiliser votre nouveau produit HP ; • des informations concernant les nouvelles technologies. Pour en savoir plus sur les rubriques suivantes, reportez-vous au guide de l’utilisateur au format électronique sur le CD-ROM ou rendez-vous à l’adresse : www.hp.com/support/cljcm3530mfp. • Des instructions d’utilisateur détaillées. • Des informations importantes relatives à la sécurité. • Des informations de dépannage. • Des informations sur les réglementations. DE Damit ist die Einrichtung des Produktes abgeschlossen. Registrieren Sie Ihr Produkt unter www.register.hp.com. Dies ist der einfachste und schnellste Weg, das Produkt zu registrieren und folgende Informationen zu erhalten: • Technische Support-Aktualisierungen • Erweiterte Support-Optionen • Ideen und Möglichkeiten zum Einsatz Ihres HP Produktes • Aktuelles über neu entwickelte Technologien Weitere Informationen über folgende Themen finden Sie im elektronischen Benutzerhandbuch auf der CD-ROM oder unter: www.hp.com/support/cljcm3530mfp. • Ausführliche Benutzeranleitungen • Wichtige Sicherheitshinweise • Informationen zur Fehlerbehebung • Zulassungsinformationen IT La configurazione del prodotto è stata completata. Registrare il prodotto all'indirizzo www.register.hp.com. Si tratta del modo più rapido e facile per ricevere le seguenti informazioni: • Aggiornamenti di assistenza tecnica • Opzioni avanzate • Suggerimenti e modalità di utilizzo della nuova periferica HP • Notizie sulle tecnologie emergenti. Per ulteriori informazioni sugli argomenti riportati di seguito, consultare la Guida dell'utente presente sul CD‑ROM o andare all'indirizzo: www.hp.com/support/cljcm3530mfp. • Istruzioni dettagliate per l'utente. • Importanti informazioni sulla sicurezza • Informazioni per la risoluzione dei problemi. • Informazioni sulle normative. 51 ES Se ha completado la configuración del producto. Registre su producto en www.register.hp.com. Esta es la forma más rápida y fácil de registrar su producto y poder recibir la siguiente información: • Actualizaciones de soporte técnico • Opciones de soporte avanzadas • Ideas sobre cómo utilizar su nuevo producto HP • Noticias sobre nueva tecnología Para obtener más información sobre los siguientes temas, consulte la Guía del usuario en el CD o visite: www.hp.com/support/cljcm3530mfp. • Instrucciones del usuario detalladas. • Avisos importantes sobre seguridad. • Información sobre solución de problemas. • Información reguladora. CA Ha finalitzat la instal·lació del producte Registreu el producte a www.register.hp.com. Aquest és el mitjà més ràpid i senzill per registrar-lo i rebre la següent informació: • Actualitzacions d’assistència tècnica • Opcions d’assistència millorada • Idees i mètodes per utilitzar el nou producte d’HP • Notícies sobre noves tecnologies. Per obtenir més informació sobre els temes següents, consulteu la guia electrònica de l’usuari al CD-ROM o aneu a: www.hp.com/support/cljcm3530mfp. • Instruccions detallades per a l’usuari. • Avisos de seguretat importants. • Informació per a la solució de problemes. • Informació sobre normes. NL Het apparaat is ingesteld. Registreer uw apparaat op www.register.hp.com. Dit is de snelste en gemakkelijkste manier om u te registreren en de volgende informatie te ontvangen: • Updates van technische ondersteuning • Verbeterde ondersteuningsopties • Ideeën en manieren om uw nieuwe apparaat van HP te gebruiken • Nieuws over de nieuwste technologieën. Raadpleeg de elektronische gebruikershandleiding op de cd-rom voor meer informatie over de volgende onderwerpen of ga naar: www.hp.com/support/cljcm3530mfp. • Gedetailleerde gebruikersinstructies. • Belangrijke veiligheidsinformatie. • Informatie over het oplossen van problemen. • Voorschriften PT A configuração do produto foi concluída. Registre seu produto em www.register.hp.com. Este é o modo mais rápido e simples de você registrar-se para receber as seguintes informações: • Atualização de suporte técnico • Opções avançadas de suporte • Sugestões sobre como usar seu novo produto HP • Informações sobre novas tecnologias. Para obter mais informações sobre os tópicos a seguir, consulte o Guia eletrônico do usuário no CD-ROM ou acesse: www.hp.com/support/cljcm3530mfp. • Instruções detalhadas para o usuário. • Avisos importantes sobre segurança. • Informações sobre solução de problemas. • Informações sobre regulamentação. 52 EN Solve problems ES Solución de problemas FR Résolution des problèmes CA Solució de problemes DE Problembehebung NL Problemen oplossen IT Risoluzione dei problemi PT Solução de problemas EN 1. If the control panel is blank, verify that the product is connected to a working outlet and that the product is turned on. If the control panel is still blank, remove the formatter at the left rear corner of the product and reinstall it. 2. The product control panel alerts you when problems occur. If a light is blinking, check the following: • Paper is not jammed inside the product. • Paper is in at least one tray. • All doors and trays are completely closed. • See the display for a message that describes the problem. 3. If the product does not print, make sure it is connected to a computer or to the network. 4. If the product does not copy or scan,make sure the scanner lock is in the unlock position. 5. See the electronic user guide on the User CD for complete information about solving problems. FR 1. Si rien ne s’affiche sur le panneau de commande, vérifiez que le produit est raccordé à une prise de courant et qu’il est sous tension. Si toujours rien ne s’affiche, retirez le formateur dans le coin arrière gauche du produit et installez-le à nouveau. 2. Le panneau de commande du produit vous avertit lorsque des problèmes se produisent. Si une lumière clignote, vérifiez que : • il n’y a pas de bourrage papier ; • il y a du papier dans au moins un des bacs ; • l’ensemble des portes et des bacs sont fermés ; • le message affiché à l’écran donne une description du problème. 3. Si l’impression ne fonctionne pas, assurez-vous que le produit est connecté à un ordinateur ou au réseau. 4. Si les fonctions de copie ou de numérisation ne fonctionnent pas, vérifiez que le verrou du scanner est bien en position déverrouillée. 5. Reportez-vous au guide de l’utilisateur au format électronique sur le CD de l’utilisateur pour obtenir des informations complètes sur la résolution des problèmes. DE 1. Wenn das Bedienfeld leer ist, prüfen Sie, dass das Produkt an eine funktionierende Steckdose angeschlossen und eingeschaltet ist. Wenn das Bedienfeld immer noch leer ist, entfernen Sie den Formatierer an der linken hinteren Ecke des Produktes, und installieren Sie ihn neu. 2. Auf dem Bedienfeld des Produktes werden bei Problemen Warnmeldungen angezeigt. Wenn eine Lampe blinkt, prüfen Sie Folgendes: • Ob Papier im Produkt eingeklemmt ist • Ob mindestens ein Fach Papier enthält • Ob alle Türen und Fächer richtig geschlossen sind • Ob auf dem Display eine Meldung zum Problem angezeigt ist 3. Wenn das Produkt nicht druckt, stellen Sie sicher, dass es an einen Computer oder das Netzwerk angeschlossen ist. 4. Wenn das Produkt nicht kopiert oder scannt, stellen Sie sicher, dass die Scanner-Verriegelung gelöst ist. 5. Umfassende Informationen zur Problembehebung erhalten Sie im elektronischen Benutzerhandbuch auf der Benutzer-CD. IT 1. Se il pannello di controllo è vuoto, verificare che il prodotto sia collegato a una presa funzionante e che sia acceso. Se il pannello di controllo rimane vuoto, rimuovere il formatter nell'angolo posteriore sinistro del prodotto e reinstallarlo. 2. Il pannello di controllo del prodotto avvisa quando si verifica un problema. Se una spia lampeggia, verificare quanto segue: • La carta non è inceppata nel prodotto. • La carta è caricata in almeno un vassoio. • Tutti gli sportelli e i vassoi sono chiusi correttamente. • Controllare se sul display è presente un messaggio che descrive il problema. 3. Se il prodotto non stampa, verificare che sia collegato al computer o alla rete. 4. Se il prodotto non effettua correttamente le copie o le scansioni, verificare che il meccanismo di blocco dello scanner non sia inserito. 5. Per informazioni complete sulla risoluzione dei problemi, consultare la Guida dell'utente sul CD dell'utente. 53 ES 1. Si el panel de control está en blanco, compruebe que el producto está conectado a una toma de alimentación en funcionamiento y que está encendido. Si el panel de control continúa en blanco, extraiga el formateador que se encuentra en la parte posterior izquierda del producto y, a continuación, vuelva a instalarlo. 2. El panel de control del producto le avisa si ocurre algún problema. Si parpadea una luz, realice las siguientes comprobaciones: • No hay papel atascado dentro del producto. • Hay papel en al menos una bandeja. • Todas las puertas y bandejas están completamente cerradas. • Consulte el mensaje que aparece en pantalla describiendo el problema. 3. Si el producto no imprime, asegúrese de que está conectado a un equipo o a la red. 4. Si el producto no copia o no escanea, asegúrese de que el bloqueo del escáner está en la posición de desbloqueo. 5. Consulte la guía del usuario electrónica en el CD de usuario para obtener información detallada sobre la solución de problemas. CA 1. Si el tauler de control apareix en blanc, comproveu que el producte estigui engegat i connectat a una presa que funcioni. Si el tauler de control segueix en blanc, traieu el formatador ubicat a costat esquerre de la part posterior del producte i reinstal·leu-lo. 2. El tauler de control del producte us avisa quan es produeix algun problema. Si una llum parpelleja, comproveu el següent: • No hi ha paper encallat a l’interior del producte. • Hi ha paper a una safata, com a mínim. • Totes les portes i safates estan ben tancades. • Mireu si a la pantalla apareix algun missatge que descrigui el problema. 3. Si el producte no imprimeix, assegureu-vos que està connectat a un ordinador o a la xarxa. 4. Si el producte no copia o no escaneja, comproveu que el bloqueig de l’escàner és a la posició de desbloqueig. 5. Consulteu la guia electrònica de l’usuari al CD de l’usuari per obtenir informació de resolució de problemes més detallada. NL 1. Als er niets op het bedieningspaneel wordt weergegeven, controleer dan of het apparaat goed is aangesloten en is ingeschakeld. Als er nog steeds niets op het bedieningspaneel wordt weergegeven, verwijdert u de formatter op de linkerachterhoek van het apparaat en plaatst u deze opnieuw. 2. Het bedieningspaneel van het apparaat laat u weten wanneer er een probleem is opgetreden. Als er een lampje knippert, controleert u of: • er geen papier vastzit in het apparaat. • er in ten minste één lade papier aanwezig is. • alle kleppen en laden helemaal dicht zijn. • Kijk op het scherm of er melding van het probleem wordt gemaakt. 3. Als het apparaat niet wil afdrukken, controleer dan of het is verbonden met een computer of het netwerk. 4. Als het apparaat niet wil kopiëren of scannen, controleer dan of de scannervergrendeling in de ontgrendelde stand staat. 5. Raadpleeg de elektronische gebruikershandleiding op de cd-rom voor gebruikers voor uitgebreide informatie over het oplossen van problemen. PT 1. Se o painel de controle estiver vazio, verifique se o produto está conectado a uma saída de alimentação que esteja funcionando e se o produto está ligado. Se o painel de controle continuar vazio, remova o formatador no canto traseiro esquerdo do produto e reinstale-o. 2. O painel de controle do produto avisa quando há problemas. Se houver uma luz piscando, verifique o seguinte: • O papel está atolado dentro do produto. • Há papel em, no mínimo, uma bandeja. • Todas as portas e bandejas estão completamente fechadas. • Veja no visor a mensagem que descreve o problema. 3. Se o produto não imprimir, verifique se ele está conectado a um computador ou à rede. 4. Se o produto não copiar nem digitalizar, verifique se a trava do scanner está na posição desbloqueada. 5. Consulte o guia eletrônico do usuário no CD do usuário para obter informações completas sobre solução de problemas. 54 © 2008 Hewlett-Packard Development Company, L.P. www.hp.com *CC519-90901* *CC519-90901* CC519-90901