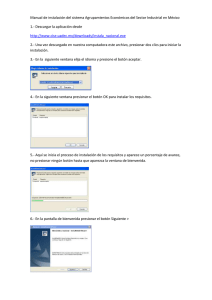Manual de Uso - Servicio de Impuestos Internos
Anuncio

Manual de Uso. Versión 4.0 Editor de Declaración Jurada Resumen Anual de IVA de Compras y Ventas. 1.- Inicio de la aplicación: Haga doble clic en el icono SW F3323-07 que se instaló en el escritorio de Windows. El sistema le dará un mensaje de bienvenida, inmediatamente se desplegará el menú principal. 2.- Opciones de la aplicación: El menú principal consta de 7 opciones, que se detallan a continuación: 2.1.- Agregar Contribuyentes : En esta opción usted puede registrar todos los contribuyentes a los cuales se les generará una declaración. 2.2.- Seleccionar Contribuyentes : Esta opción permite seleccionar al contribuyente al que le ingresará su Declaración. 1/14 2.3.- Crear/Editar/Rectificar Declaración : Permite generar o modificar el contenido de las declaraciones que usted ha creado. 2.4.- Generar Archivo: Crea un archivo con los datos de la declaración, según el formato definido por el SII. Este archivo debe ser enviado al Servicio de Impuestos Internos, http://www.sii.cl 2.5.- Anular Declaración: Genera una declaración con contenido nulo con objeto de enviarla al Servicio de Impuestos Internos para dejar nulo los envíos anteriores de declaraciones. 2.6.- Imprimir : Envía una copia de su declaración a la impresora por defecto instalada en su computador. 2.7.- Salir : Permite salir de la aplicación. A continuación se ofrece una explicación más detallada de los componentes del sistema: 2/14 2.1.- Opción Agregar Contribuyentes: Seleccione la opción Agregar Contribuyentes y llene los datos del formulario que se le presenta en pantalla: Escriba el Rut del Contribuyente y dígito verificador, presione Enter, luego deberá ingresar el Apellido Paterno o Razón Social (y apellido materno y nombres, si corresponde), a continuación presione el botón Grabar, lo que permitirá grabar los cambios realizados. Si desea salir sin grabar los cambios a los datos del Contribuyente, presione el botón Cerrar. 3/14 2.2.- Opción Seleccionar Contribuyentes: Antes de Crear/Editar/Rectificar una declaración, deberá seleccionar un contribuyente de los ingresados. Al ingresar a la opción de Seleccionar Contribuyente, se muestra la pantalla con una lista de contribuyentes ingresados por usted. Para seleccionar a un Contribuyente, haga doble clic en el Contribuyente, o seleccione el contribuyente y presione el botón Seleccionar. Si desea salir, sin seleccionar a ningún contribuyente, presione el botón Cerrar. 4/14 2.3.- Opción Crear/Editar/Rectificar Declaración: En el menú principal seleccione el RUT del Contribuyente sobre el cual desea trabajar. Seleccione la opción Crear/Editar/Rectificar Declaración, lo que lo llevará a la pantalla de Edición de la Declaración Jurada Resumen o F3323. 1 3 2 4 5 6 Esta pantalla se divide en 6 áreas. Sector 1: Identificación del Declarante, tipo y folio de la Declaración. Sector 2: Botones de acciones sobre la Declaración. Sector 3: Líneas de detalle de la Declaración. Sector 4: Montos totales. Sector 5: Montos de desfase. Sector 6: Detalle de errores detectados al momento de validar. 5/14 2.3.1.- Sector 1: Identificación del Declarante, tipo y folio de la Declaración. Este sector identifica al Declarante que ha sido seleccionado para ingresar la Declaración para este periodo. El tipo de declaración identifica si la Declaración corresponde a una Original o Rectificatoria.. La primera declaración ingresada se toma como original, y una vez generada, cada una de las modificaciones que se generen serán tomadas como Rectificatorias. El folio de la Declaración se asigna de la siguiente manera: • 8 caracteres que corresponden al RUT del Declarante • 2 caracteres que corresponde a una secuencia según el orden de creación de las Declaraciones, es decir, 01 corresponde a la primera Declaración (Original), 02 corresponde a la primera Rectificatoria y así sucesivamente. Este número va aumentando a medida que se generen Rectificatorias a la Declaración. 2.3.2.- Sector 2: Botones de acciones sobre la Declaración. Este sector está compuesto por distintos botones, que realizan acciones sobre la Declaración. a) Este botón permite guardar la Declaración que se está editando para su posterior edición. b) Este botón permite validar el contenido de los datos y al ejecutar se muestra una lista con los errores (si estos existieran), es necesario considerar que usted no podrá enviar una Declaración al Servicio de Impuestos Internos a menos que la declaración no tenga ningún error. Los errores son desplegados en la tablas de Detalle de Errores Detectados que se señala en el sector 6. c) Este botón permite importar datos de un archivo de formato plano. Este archivo debe contener líneas de detalle que se deben incluir en la Declaración. Utilizando esta opción usted podrá traer los datos de compras y ventas generados por otra aplicación, como por ejemplo Excel sólo si el archivo importado es guardado en formato de texto. El procedimiento para importar se explicará más adelante. d) Este botón permite borrar todas las filas ingresadas hasta ese momento (sector 3 y 5), de la Declaración. 6/14 e) Este botón permite ir en forma directa a una línea ya ingresada en la Declaración. f) Este botón permite salir de la pantalla, volviendo al menú principal. c) Botón Importar: Al presionar el botón Importar se despliega la siguiente pantalla: Debe seleccionar la acción que desea realizar sobre la información ya ingresada en el formulario. Una vez elegida la opción a realizar, presione el botón Aceptar para continuar o Cancelar para salir de la opción de Importar. Al presionar aceptar, se despliega la siguiente pantalla: 7/14 1 2 4 3 Los pasos a seguir para la importación son: 1. Elegir el tipo de separador que contiene el archivo a importar. Por defecto asume que los campos vienen separados por el carácter “;”. 2. La opción de Agrupar RUT repetidos (función opcional) permite que al momento de importar datos y encontrar registros con el mismo RUT y mismo valor el columna 12 (C/M/F/’ ‘), se sumen los montos y se inserte sólo una fila en la Declaración. 3. Seleccionar en que directorio está el archivo buscado. 4. Seleccionar el archivo a importar, el cual debe cumplir con: a. Ser de tipo texto (.txt) b. Contener los datos ordenados según el mismo orden de las columnas de la Declaración Jurada 3323, separados por coma, punto coma o tabulaciones. c. Contener para cada dato caracteres válidos. 5. Presionar el botón importar, para que se realice la importación. Si presiona el botón cancelar, la importación no se realiza. Al presionar el botón importar, se despliega la siguiente pantalla, que muestra una barra con el avance de la lectura del archivo (1) : 8/14 1 Si está correcto el formato del archivo, este será importado y validado, mostrando la siguiente pantalla con las líneas de detalle (1) y los errores (destacados en verde) en la tabla Detalle de Errores Detectados (2), tal como se muestra en la siguiente pantalla: 1 2 En el caso de que el archivo no esté correcto en el formato, este no será importado mostrándose la siguiente pantalla: 9/14 Si desea ver los errores producidos por la importación, presione el botón Si. En caso contrario presione el botón No. El archivo de errores se guarda en el directorio F332306/TMP. Al presionar el botón Sí, se despliega la siguiente pantalla: En este archivo se muestran todos los registros que presentaron errores y cual es su motivo de rechazo para ser corregido e importado nuevamente. 2.3.3.- Sector 3: Líneas de detalle de la Declaración. Contiene las líneas de detalle de la Declaración. 2.3.4.- Sector 4: Montos totales. Contiene el resumen de la declaración, es decir, la suma de los valores totales de los montos. Este sector se calcula en forma automática. 10/14 2.3.5.- Sector 5: Montos de desfase. Sector que permite ingresar los montos de desfase que se deben informar en la Declaración. 2.3.6.- Sector 6: Detalle de errores detectados al momento de validar Este sector muestra en una tabla los errores detectados a cada una de las filas de detalle de la Declaración. Si se hace doble clic en una línea de error, esté permite ir directamente a la línea de detalle señalada, permitiendo modificar la fila. 2.4.- Opción Generar: Genera un archivo con los datos de la declaración y según el formato definido por el SII. Al momento de generar un archivo correspondiente a una Rectificatoria o una Anulación, el sistema muestra la siguiente pantalla, donde el contribuyente puede cambiar el número propuesto por la aplicación: En caso de que sea una Declaración Original, esta pantalla no es desplegada. El archivo generado, usted lo encuentra en el directorio SALIDA, dentro del directorio de instalación del software F332306/SALIDA/rutContribuyente. 11/14 IMPORTANTE : este archivo no se generará si su declaración tiene errores de validación. Este archivo deberá ser enviado por Upload a www.sii.cl. Este archivo no debe ser validado por el software validador del SII. 2.5.- Opción Anular Declaración: Genera una declaración con contenido nulo con objeto de ser enviada al Servicio de Impuestos Internos vía Upload de Internet para dejar sin efecto las declaraciones enviadas con anterioridad. 12/14 Si presiona el botón Si, se procederá a la anulación de la Declaración, en caso de presionar No, no se realizará ninguna acción sobre la Declaración. 13/14 2.6.- Opción Imprimir: Sólo si el usuario lo desea, envía una copia de su declaración a la impresora instalada en su computador por defecto. Esta copia de ningún modo corresponde, ni puede ser presentada como declaración. 2.7.- Opción Salir: Esta opción le permite salir, cerrando la aplicación. 14/14