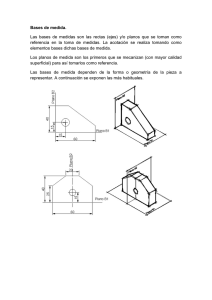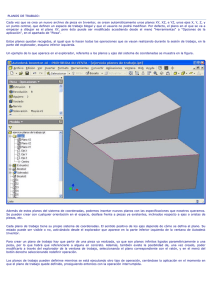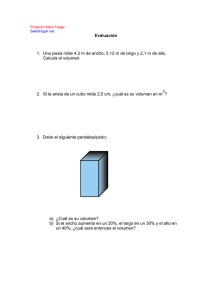Planos, Ejes y Puntos de T anos, Ejes y Puntos de Trabajo
Anuncio

Planos, Ejes y Puntos de Trabajo Son operaciones que se encuentran en la barra de herramientas de operaciones de ensamblaje. Esta barra de herramientas la encontramos en el momento en que en un proyecto salimos del menú de boceto. 1. Planos de Trabajo Cada vez que se crea un nuevo archivo de pieza en Inventor, se crean automáticamente unos planos XY, XZ, e YZ, unos ejes X, Y, Z, y un punto central, que definen d un espacio de trabajo global glob y que el usuario no podrá modificar. Por defecto, el plano en el que se va a empezar a dibujar es el plano XY, pero ésto puede ser modificado accediendo desde el menú "Herramientas" a "Opciones de la aplicación", en el apartado apartad de "Pieza". Estos planos quedan recogidos, al igual que lo hacen todas las operaciones que se vayan realizando durante la sesión de trabajo, en la parte del explorador, esquina inferior izquierda. Un ejemplo de lo que aparece en el explorador, referente a los planos y ejes del sistema de coordenadas se muestra en la figura. Además de estos planos del sistema de coordenadas, podemos insertar nuevos planos con las especificaciones que nosotros queramos. Se pueden crear con cualquier orientación en el espacio, espacio, desfase frente a piezas ya existentes, inclinados respecto a ejes o aristas de piezas, etc. CAD 3D TEORÍA © Grupo EGICAD, Dpto. Ing. Geográfica y Gráfica. Universidad de Cantabria. El material de esta asignatura es de uso libre y gratuito tal cual está; la incorporación sobre ellos de marcas, propagandas o cualquier otra manipulación no respeta y falsea la autoría autoría de un material docente que se deja deliberadamente a disposición pública. Cada plano de trabajo tiene su propio sistema de coordenadas. El sentido positivo de los ejes depende de cómo se defina el plano. Su estado puede ser visible o no, activándolo desde el explorador que aparece en la parte inferior izquierda de la ventana de Autodesk Inventor. Para crear un plano de trabajo hay que partir de una pieza ya realizada, ya que son planos infinitos ligados paramétricamente a una pieza,, por lo que habrá que referenciarlo a alguna en concreto. Además, también existe la posibilidad de, una vez creado, poder modificarlo a través del explorador de la ventana de trabajo, seleccionando el plano correspondiente con el ratón, y en el menú del botón botón derecho seleccionando redefinir operación. Los planos de trabajo pueden definirse mientras se está ejecutando otro tipo de operación, cerrándose la aplicación en el momento en que el plano de trabajo quede definido, prosiguiendo entonces con la operación operac interrumpida. Construcción de Planos de Trabajo: Inclinado con respecto a una cara o plano. Se activa la herramienta "plano de trabajo" del menú de operaciones de ensamblaje. Se selecciona una arista o un eje por donde se quiere que pase el plano. A continuación, se indica una cara o un plano y en ese momento aparece la ventana de diálogo para pa que se introduzca el valor del ángulo requerido. Las modificaciones introducidas en la ventana de diálogo se van visualizando en el gráfico antes de ser aceptadas. aceptad Normal a otro plano a través de una arista o eje. Se trata del mismo caso que el anterior, asegurándonos de que en el cuadro de diálogo aparezcan 90º. CAD 3D TEORÍA © Grupo EGICAD, Dpto. Ing. Geográfica y Gráfica. Universidad de Cantabria. El material de esta asignatura es de uso libre y gratuito tal cual está; la incorporación sobre ellos de marcas, propagandas o cualquier otra manipulación no respeta y falsea la autoría autoría de un material docente que se deja deliberadamente a disposición pública. Plano de trabajo tangente a una superficie cilíndrica y conteniendo una arista. Después de activar la herramienta "plano de trabajo" se selecciona la superficie cilíndrica a la que se quiere que sea tangente y a continuación, la arista, línea de boceto o eje al que se quiere contenga. Plano de trabajo paralelo a una cara o a un plano dados. Una vez activada activada la herramienta se selecciona la cara o plano a la que queremos que el nuevo plano de trabajo que vamos a crear sea paralelo. Una vez señalada, se arrastra con el ratón e inmediatamente aparece el cuadro de diálogo para introducir la distancia deseada. Al igual que ocurría con el ángulo, a medida que damos distintos valores a esa distancia, visualizamos esos cambios en el dibujo sin haber tenido antes que aceptar ese plano de trabajo como tal. Plano de trabajo normal a una arista a través de un punto. Se Se activa la herramienta "plano de trabajo" del menú de operaciones de ensamblaje. A continuación, se selecciona un vértice o punto de trabajo por el que se quiere que pase el plano a crear. También se selecciona la arista, línea de boceto o eje a la que queremos eremos que el plano sea normal. Según se vaya pasando el ratón por encima de las distintas aristas de la pieza irán apareciendo posibilidades de planos normales a esas aristas y que cumplan también la especificación de pasar por el punto requerido. Plano de trabajo paralelo a una cara o plano y que contenga un punto determinado. Una vez activada la herramienta, se selecciona una cara o plano a la que se quiere que el nuevo plano de trabajo sea paralelo. A continuación se señala también el vértice o punto punto de trabajo por el que se quiere que pase. Así se creará el plano requerido. Plano de trabajo a través de elementos de un boceto. Tras activar la herramienta y teniendo el boceto que vamos a utilizar visible, se selecciona un elemento del mismo. Situando Situando el cursor encima del segundo elemento de referencia, podremos visualizar la orientación del plano de trabajo, antes de que sea completamente creado. El segundo elemento de referencia puede ser otro elemento del boceto, una cara, una arista, un eje, puntos tos de trabajo, etc. Plano de trabajo tangente a una cara circular y paralelo a otra. De nuevo se activa la herramienta y se selecciona la cara circular a la que se quiere que el plano sea tangente. A continuación, se selecciona la otra cara a la que va a ser paralelo de forma que también podamos verlo antes de ejecutar la orden. Plano de trabajo a través de tres puntos. Para conseguir este plano de trabajo, no hay más que introducir los tres puntos por los que se quiere que pase el mismo, picando sobre ellos ellos en la ventana de dibujo. Plano de trabajo a partir de dos aristas o dos ejes de trabajo. Después de activar la herramienta se seleccionan los ejes o aristas que se quiere que estén contenidos en el plano de trabajo. Hay que tener en cuenta que dos aristas istas o ejes formarán plano si son paralelas o si se cortan en el espacio. Plano de trabajo perpendicular a una línea y que pase por su punto final. Para crearlo se selecciona el punto final de la línea y a continuación ella misma. El plano se crea en ese momento. Se habla de línea en general, pero también puede ser una spline o un arco. 2. Ejes de Trabajo En cuanto a los ejes de trabajo, son líneas de carácter de construcción con una longitud infinita y que van, al igual que los planos, parametricamente tricamente unidas uni a una pieza. CAD 3D TEORÍA © Grupo EGICAD, Dpto. Ing. Geográfica y Gráfica. Universidad de Cantabria. El material de esta asignatura es de uso libre y gratuito tal cual está; la incorporación sobre ellos de marcas, propagandas o cualquier otra manipulación no respeta y falsea la autoría autoría de un material docente que se deja deliberadamente a disposición pública. Se pueden crear ejes de trabajo en Inventor por distintos métodos que son los que se pasan a detallar a continuación: Eje de trabajo como eje de una pieza cilíndrica. Una vez activada la herramienta correspondiente, se selecciona la pieza eza cilíndrica por cuyo centro se quiere que pase el eje de trabajo. Eje de trabajo normal a un plano y que contenga a un punto. Se elije el punto por el que se quiere que pase el eje, y a continuación el plano al que se quiere que dicho eje sea normal. Eje de trabajo como intersección de dos planos. planos Después de haber activado la herramienta de eje de trabajo, se ha de seleccionar el primer plano o cara al que va a pertenecer el eje que se vaya a crear. A continuación, se selecciona el segundo plano al que que va a pertenecer. La intersección de ambos será el eje que se va buscando. Eje de trabajo a partir de dos puntos. Para crear este eje de trabajo, no se requiere más que introducir los dos puntos por los que se quiere que pase. Un eje creado según este método mé tendrá su sentido positivo del primero punto al segundo. Los ejes de trabajo también quedan reflejados en el explorador, ya que se trata de otro tipo de operación realizada en el proyecto. 3. Puntos de Trabajo Los puntos de trabajo son puntos de construcción construcción que pueden situarse en cualquier lugar de la geometría o en el espacio tridimensional. Pueden ser puntos de trabajo los vértices del modelo, intersecciones de ejes o de aristas, intersecciones ones de tres planos o caras de la pieza, etc. CAD 3D TEORÍA © Grupo EGICAD, Dpto. Ing. Geográfica y Gráfica. Universidad de Cantabria. El material de esta asignatura es de uso libre y gratuito tal cual está; la incorporación sobre ellos de marcas, propagandas o cualquier otra manipulación no respeta y falsea la autoría autoría de un material docente que se deja deliberadamente a disposición pública. También pueden constituirse, al igual que lo hacen los ejes y los planos, dentro de una orden que necesite la selección de un punto. El punto de trabajo creado no va asociado a la pieza ni a otro tipo de operación ni incluso, a la geometría inicial. En el caso de que la geometría que le rodea se vea modificada, su posición permanecerá en la especificada con anterioridad. Si por ejemplo, iba asociado a un vértice y la pieza se hace más pequeña, el punto de trabajo deja de estar en el vértice aunque sí que existe la opción de redefinirlo, y que vuelva a estar asociado a esa pieza, y , en concreto, a este vértice tal y como estaba antes de la modificación. Puntos de Trabajo Fijos: Se encuentra dentro del menú desplegable de herramientas referente a esta operación de creación de punto de trabajo, y cuando se crea aparece en el explorador con ese gráfico identificativo. Con él é se trabaja de la siguiente manera: se selecciona la herramienta dentro del menú de operaciones de ensamblaje, un vértice, un punto medio, o un punto de boceto u otro punto de trabajo creado con anterioridad. La orientación inicial de los ejes relativos a ese punto es la misma que la de los ejes principales de la pieza, pero esta orientación puede modificarse. Si se selecciona el origen de esa tríada, se podrá arrastrar libremente por todo el espacio. También se puede elegir un plano de los tres coordenados que aparecen asociados a la tríada para desplazarse por el espacio, modificándose sólo las coordenadas en las dos direcciones que constituyen dicho plano. Otra de las modificaciones que podemos introducir es la de rotar la pieza según uno de los ejes. Para Par ello se selecciona una de las ramas y los otros dos ejes girarán alrededor de ese eje de rotación fijado. Además, existe una última posibilidad de movimiento de la tríada, que es la de desplazarla según una dirección concreta, cualquiera de las de los ejes es coordenados. En ese caso, se selecciona un extremo de una de las flechas que representan la dirección de los ejes, y se arrastra la distancia que se precise. Todas estas operaciones, que se han especificado de manera interactiva, moviendo el cursor por el espacio del dibujo, pueden dotarse se de mayor precisión sin más operación operación que introducir los valores en el cuadro de diálogo que aparece en pantalla, y que es como el mostrado en la figura. La orientación de la tríada referente al punto de trabajo fijo creado es por defecto la orientación del sistema de coordenadas as general. Sin embargo esta orientación puede ser modificada en cualquier momento dado por el usuario, incluso en el momento de crearse el punto de trabajo. CAD 3D TEORÍA © Grupo EGICAD, Dpto. Ing. Geográfica y Gráfica. Universidad de Cantabria. El material de esta asignatura es de uso libre y gratuito tal cual está; la incorporación sobre ellos de marcas, propagandas o cualquier otra manipulación no respeta y falsea la autoría autoría de un material docente que se deja deliberadamente a disposición pública. Resulta eficaz, por ejemplo, para especificar especificar un plano de los coordenados como paralelo a una de las caras de la pieza. Para aplicarlo, basta señalar el punto de trabajo ya creado (aunque también se puede hacer con uno que se esté creando en ese instante) en el explorador o directamente en la ventana de dibujo y elegir "3D Mover/Rotar" en el menú desplegable, y una vez en esa ventana seleccionar el botón "redefinir alineación o posición". Se puede reorientar el punto de trabajo señalando el centro de la tríada y picando en otro lugar elegido. elegi Se puede seleccionar también uno de los planos de trabajo y orientarlo paralelo a alguna de las caras de la pieza. La otra modificación que se puede hacer es la de seleccionar una de las ramas de los ejes coordenados y hacer que sea paralela a laguna dee las aristas de la pieza. Para hacer efectiva esa modificación se cerrará previamente la ventana de diálogo. Otros Puntos de Trabajo: Existen otras formas de crear puntos de trabajo y son las que se analizan a continuación: Punto de trabajo a través de la intersección de un plano y una arista. Una vez activada la herramienta de punto de trabajo, se elige la cara o plano donde estará contenido el punto y a continuación se selecciona la arista o eje de trabajo que cortará al plano en un punto. Punto de trabajo ajo obtenido a través de la intersección de un plano y una spline. Una spline puede ser una arista de la pieza o simplemente una línea del boceto. En nuestro caso va a ser del primer tipo, una arista formada a través de una spline. Una vez activada la herramienta, herramienta, se selecciona la spline donde queremos que se encuentre el punto de trabajo. A continuación, se señala el plano de trabajo o cara de la pieza que va a intersecar con la spline en el punto. Punto de trabajo obtenido a través de la intersección de tres planos. Tras activar la herramienta se van seleccionando uno a uno los tres planos plano que se cortan. La intersección de los dos primeros dará una recta que al intersecar con el tercer plano proporcionará el punto de trabajo especificado. Punto de trabajo o obtenido a través de dos ejes o dos aristas que se cortan. Para ello se introducen los dos ejes o aristas que se quiere que se intersecten. Punto de trabajo rabajo obtenido a partir de un vértice o de un punto medio. Es el caso más sencillo. Consiste en señalarr el vértice o el punto medio de la arista que queramos. Al activar la herramienta de punto de trabajo y situarte hacia la mitad de una arista, inmediatamente aparece en el gráfico un círculo, el cual nos indica que si aceptamos, el punto de trabajo será el el situado en el punto medio de esa arista. El punto de trabajo, al igual que ocurre con planos y ejes, se puede crear de forma interactiva, mientas se está llevando a cabo otro tipo de operación operación y para la que se requiera seleccionar un punto para seguir con la ejecución. CAD 3D TEORÍA © Grupo EGICAD, Dpto. Ing. Geográfica y Gráfica. Universidad de Cantabria. El material de esta asignatura es de uso libre y gratuito tal cual está; la incorporación sobre ellos de marcas, propagandas o cualquier otra manipulación no respeta y falsea la autoría autoría de un material docente que se deja deliberadamente a disposición pública.