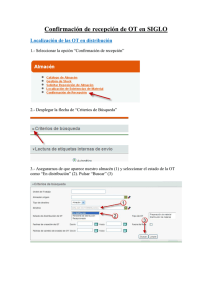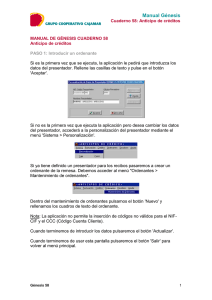Su Oficina Virtual Servicios Virtuales
Anuncio
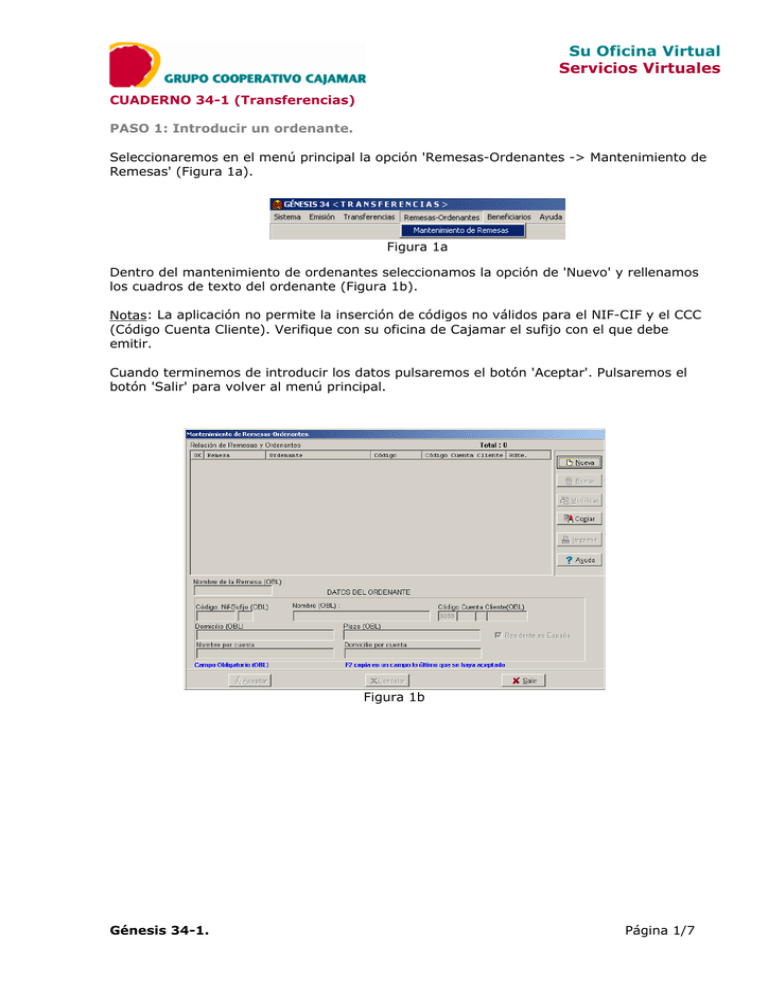
Su Oficina Virtual Servicios Virtuales CUADERNO 34-1 (Transferencias) PASO 1: Introducir un ordenante. Seleccionaremos en el menú principal la opción 'Remesas-Ordenantes -> Mantenimiento de Remesas' (Figura 1a). Figura 1a Dentro del mantenimiento de ordenantes seleccionamos la opción de 'Nuevo' y rellenamos los cuadros de texto del ordenante (Figura 1b). Notas: La aplicación no permite la inserción de códigos no válidos para el NIF-CIF y el CCC (Código Cuenta Cliente). Verifique con su oficina de Cajamar el sufijo con el que debe emitir. Cuando terminemos de introducir los datos pulsaremos el botón 'Aceptar'. Pulsaremos el botón 'Salir' para volver al menú principal. Figura 1b Génesis 34-1. Página 1/7 Su Oficina Virtual Servicios Virtuales PASO 2: Introducir los datos de los beneficiarios. Accederemos desde el menú principal a la opción 'Beneficiarios -> Mantenimiento de beneficiarios' (Figura 2a). Figura 2a A continuación se introducirán los beneficiarios que se deseen pulsando en el botón 'Nuevo' (Figura 2b). Figura 2b Rellenaremos las casillas, y pulsaremos en el botón 'Aceptar' para finalizar de introducir datos. Nota: Habrá que rellenar como mínimo las casillas etiquetadas como obligatorias (OBL). Cuando terminemos de introducir los datos de todos los beneficiarios, pulsaremos en el botón 'Salir'. Génesis 34-1. Página 2/7 Su Oficina Virtual Servicios Virtuales PASO 3: Crear las transferencias. Accederemos a la opción 'Transferencias -> Mantenimiento de Transferencias' del menú principal (Figura 3a). Figura 3a Antes de acceder al mantenimiento de las transferencias tendremos que indicar con qué ordenante o remesa queremos trabajar. La seleccionaremos y pulsaremos Modificar (Fig. 3b). A continuación deberemos introducir una fecha de emisión de la remesa (Fig. 3d). En caso de querer crear una remesa nueva haremos clic sobre 'Nueva'. Debemos realizar una confirmación (Fig. 3c) y se introducirá una fecha de emisión (Fig. 3d). Figura 3b Figura 3c. Figura 3d. Dentro de 'Mantenimiento de transferencias' hay que modificar el concepto e importe de cada uno de los beneficiarios que pertenezcan a la remesa pulsando en el botón 'Modificar' (Figura 3e). Nota: Se puede utilizar la acción 'Dormir' para ignorar la nómina a efectos de facturación. De este modo si contiene datos erróneos la aplicación no alertará de esto y excluirá su importe del total de los recibos. Figura 3e Génesis 34-1. Página 3/7 Su Oficina Virtual Servicios Virtuales También podremos añadir y quitar beneficiarios que pertenezcan al ordenante mediante el botón 'Beneficiarios'. Nos aparecerá una pantalla que nos mostrará dos listados: el listado de todos los beneficiarios y el listado de los beneficiarios de la remesa del ordenante (Figura 3f) Figura 3f Si seleccionamos un beneficiario de la lista de arriba y pulsamos en el botón '+ Añadir' el beneficiario se incorporará a la lista de beneficiarios de la remesa del ordenante. Si seleccionamos un beneficiario de la lista de abajo y pulsamos en el botón '- Quitar' el beneficiario dejará de pertenecer al listado de beneficiarios de la remesa del ordenante. Cuando terminemos de distribuir los beneficiarios pulsaremos en 'Aceptar' para volver al mantenimiento de las transferencias. Una vez terminemos de modificar los datos de las transferencias pulsaremos en 'Salir'. A continuación se nos mostrará una ventana que nos pedirá las confirmación de los cambios (Figura 3g). Pulsaremos en 'Sí' para darlos como válidos. Figura 3g Génesis 34-1. Página 4/7 Su Oficina Virtual Servicios Virtuales PASO 4: Emitir el fichero. Accederemos a la opción 'Emisión -> Emitir' en el menú principal (Figura 4a). Figura 4a Se mostrarán una lista de remesas disponibles para emitir (Figura 4b). Seleccionaremos las remesas y pulsaremos el botón 'Emitir'. Figura 4b Introduciremos la fecha de creación del fichero a enviar en formato dd/mm/aaaa y pulsamos en el botón 'Emitir' (Figura 4c). Figura 4c El programa nos mostrará un informe generado donde podremos cambiar los datos del informe generado en pantalla entre los del 'Listado', 'Recibo' y 'Carta' (seleccionado por defecto) dentro del marco 'Informe' (Figura 4d). Con el informe generado tendremos las opciones, entre otras, de 'Guardar' y 'Enviar vía web'. Figura 4d Génesis 34-1. Página 5/7 Su Oficina Virtual Servicios Virtuales Métodos para enviar la remesa: a) Enviar la remesa en soporte magnético. b) Enviar la remesa por Internet. a) Enviar la remesa en soporte magnético. Si lo que deseamos es guardar el archivo generado en un disco: Pulsaremos en la opción de 'Guardar', seleccionaremos la unidad de destino 'Disco de 3 1/2 (A:)', pondremos un nombre al archivo y pulsaremos en 'Guardar' (Figura 4e). Cuando grabamos en un disco el programa eliminará todos los archivos del directorio raíz (sólo los de A:\, no eliminará ningún directorio).Pulsaremos 'Sí' y la copia de las facturas de las remesas estará lista para enviarla al presentador (Figura 4f). Figura 4f Figura 4e b) Enviar la remesa por Internet. Si lo que queremos es enviar las remesas por Internet, debemos guardar el archivo en el directorio que deseemos y acceder al servicio de envío de remesas de nuestra banca electrónica. Si usted no posee acceso a nuestra banca electrónica, solicítela en cualquier oficina de Cajamar. Una vez que estemos en la página web de Cajamar (http://www.cajamar.es/) pulsaremos sobre el icono de acceso a la banca electrónica (Figura 4g). Figura 4g A continuación introduciremos nuestro 'código de usuario' y 'clave de acceso' facilitada por la oficina donde solicitamos el servicio de banca electrónica (Figura 4h). Figura 4h Génesis 34-1. Página 6/7 Su Oficina Virtual Servicios Virtuales Una vez dentro de la banca electrónica seleccionaremos en el menú superior la opción 'Archivos -> Envío' y en el menú lateral pinchamos en 'Nóminas' o 'Transferencias', dependiendo del tipo de remesa que hayamos generado (Figura 4i.). Figura 4i. Posteriormente se pulsará el botón 'Examinar...' para localizar el archivo de la remesa que hemos generado con el programa de creación de remesas. Se selecciona el archivo en la ruta correcta donde lo guardamos y se pulsa en Abrir. Por último pulsaremos en el botón 'Aceptar' para enviar el archivo. Cuando termine de efectuar todas sus operaciones en la banca electrónica no olvide utilizar el botón "Salir" para desconectar de la Oficina Virtual. Génesis 34-1. Página 7/7