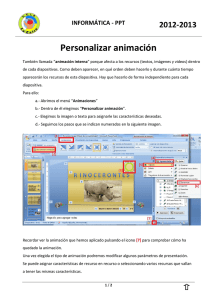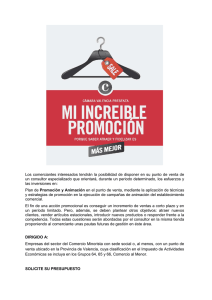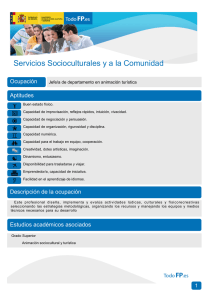Animación de una presentación en PowerPoint
Anuncio
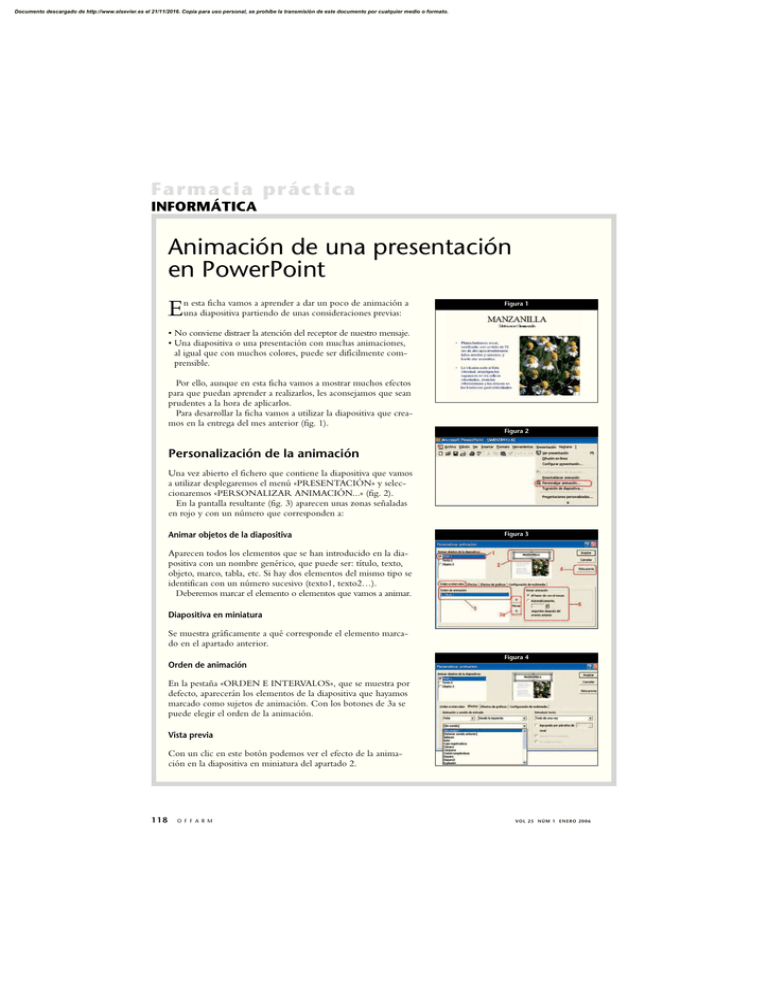
Documento descargado de http://www.elsevier.es el 21/11/2016. Copia para uso personal, se prohíbe la transmisión de este documento por cualquier medio o formato. Farmacia práctica INFORMÁTICA Animación de una presentación en PowerPoint n esta ficha vamos a aprender a dar un poco de animación a una diapositiva partiendo de unas consideraciones previas: E Figura 1 • No conviene distraer la atención del receptor de nuestro mensaje. • Una diapositiva o una presentación con muchas animaciones, al igual que con muchos colores, puede ser difícilmente comprensible. Por ello, aunque en esta ficha vamos a mostrar muchos efectos para que puedan aprender a realizarlos, les aconsejamos que sean prudentes a la hora de aplicarlos. Para desarrollar la ficha vamos a utilizar la diapositiva que creamos en la entrega del mes anterior (fig. 1). Figura 2 Personalización de la animación Una vez abierto el fichero que contiene la diapositiva que vamos a utilizar desplegaremos el menú «PRESENTACIÓN» y seleccionaremos «PERSONALIZAR ANIMACIÓN...» (fig. 2). En la pantalla resultante (fig. 3) aparecen unas zonas señaladas en rojo y con un número que corresponden a: Animar objetos de la diapositiva Figura 3 Aparecen todos los elementos que se han introducido en la diapositiva con un nombre genérico, que puede ser: título, texto, objeto, marco, tabla, etc. Si hay dos elementos del mismo tipo se identifican con un número sucesivo (texto1, texto2…). Deberemos marcar el elemento o elementos que vamos a animar. Diapositiva en miniatura Se muestra gráficamente a qué corresponde el elemento marcado en el apartado anterior. Figura 4 Orden de animación En la pestaña «ORDEN E INTERVALOS», que se muestra por defecto, aparecerán los elementos de la diapositiva que hayamos marcado como sujetos de animación. Con los botones de 3a se puede elegir el orden de la animación. Vista previa Con un clic en este botón podemos ver el efecto de la animación en la diapositiva en miniatura del apartado 2. 118 O F F A R M VOL 25 NÚM 1 ENERO 2006 Documento descargado de http://www.elsevier.es el 21/11/2016. Copia para uso personal, se prohíbe la transmisión de este documento por cualquier medio o formato. Iniciar animación Figura 5 Permite seleccionar que la animación empiece mediante un clic en el ratón o automáticamente después de un tiempo tras el evento anterior. Efectos de animación Si en la pantalla que hemos visto en la figura 3 seleccionamos la pestaña «EFECTOS» podremos escoger entre «ANIMACIÓN» (fig.4) y «SONIDOS» (fig.5). En este apartado recomendamos probar todas las opciones para poder seleccionar las que más se adapten a los gustos y necesidades del usuario. En todo caso, es conveniente tener a mano el disco de instalación de Microsoft Office, ya que en algunos casos habrá que instalar opciones desde el disco. En la tabla 1 se muestran los efectos de animación disponibles. gráficos y con los pasos que se indican construiremos el gráfico de la figura 9. Con un simple «COPIAR» y «PEGAR» lo colocaremos en una diapositiva en blanco de PowerPoint. A continuación desplegaremos el menú «PRESENTACIÓN», seleccionaremos «PERSONALIZAR ANI- Después de la animación Se permite que después de la introducción del elemento, éste permanezca inalterable, se atenúe o desaparezca automáticamente o mediante un clic con el ratón. Estas opciones se muestran en la figura 6, en la que también se puede ver el menú desplegable de selección del modo de introducir texto, que puede ser todo de una vez, por palabra o por letra. Efectos de gráficos Para poder estudiar los efectos que podemos aplicar a los gráficos deberemos construir uno. Para ello abriremos el programa de hoja de cálculo Excel y colocaremos los valores que se indican en las celdas determinadas (fig. 8). A continuación abriremos el asistente para insertar VOL 25 NÚM 1 ENERO 2006 Tabla 1. Efectos de animación disponibles* • Aparecer • Volar • Persianas • Recuadro • Cuadros bicolores • Arrastrar • Disolver • Destello una vez • Vistazo • Barras al azar • Espiral • División • Alargar • Descubrir • Girar • Barrido • Aumentar • Reducir • Efectos aleatorios Figura 6 Figura 7 *Según el efecto de animación escogido, en la ventana de la derecha del mismo recuadro estarán disponibles diversas posibilidades de aplicación del efecto (p. ej., en la figura 7 se muestran las posibilidades que ofrece el efecto «DIVISIÓN»). O F F A R M 119 Documento descargado de http://www.elsevier.es el 21/11/2016. Copia para uso personal, se prohíbe la transmisión de este documento por cualquier medio o formato. Farmacia práctica INFORMÁTICA Figura 8 Figura 10 Figura 11 Figura 9 MACIÓN...» y abriremos la pestaña «EFECTOS DE GRÁFICOS», con lo que obtendremos la pantalla de la figura 10, en la que hemos desplegado el menú que muestra todas las posibilidades de introducción de los datos del gráfico en la presentación: todo de una vez, por serie, por categoría, por elemento de la serie o por elemento de la categoría. A la derecha del anterior se muestra otro menú desplegable en el que se encuentran los efectos de animación disponibles para un gráfico, que son una parte de los que hemos visto anteriormente. Finalmente, también se permite la personalización del sonido de entrada de datos, así como del efecto que se aplicará después de ésta: atenuar, no atenuar, ocultar después de la animación u ocultar al hacer clic con el ratón. Transición de diapositiva El paso de una diapositiva a otra también permite personalizar la animación. Para introducir nuestras prefe- 120 O F F A R M rencias desplegaremos el menú «PRESENTACIÓN» y seleccionaremos «TRANSICIÓN DE DIAPOSITIVA...». En la pantalla resultante (fig. 11) se pueden distinguir varias partes: • Menú desplegable de tipo de efecto: permite seleccionar el efecto de transición entre una diapositiva y la siguiente. • Velocidad: lenta, media o rápida. • Avance: se indica si el tránsito de una diapositiva a otra se hace con un clic en el ratón o automáticamente al cabo del tiempo que se ha indicado. • Sonido: señala si el tránsito se acompaña de un sonido. En caso afirmativo permite escoger el tipo de sonido que se mostrará al abrir el menú desplegable. Finalmente, se permite aplicarlo sólo al tránsito de una diapositiva concreta o a todas las de la presentación. Con lo explicado, hay suficiente material para experimentar y encontrar los efectos que más gusten y convenga aplicar. VOL 25 NÚM 1 ENERO 2006