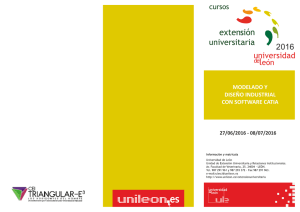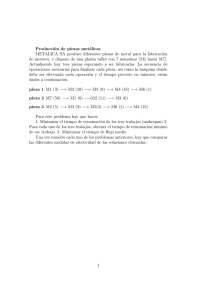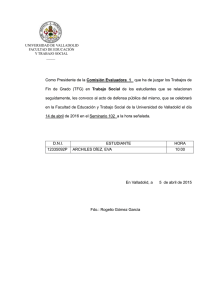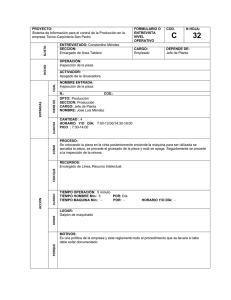Práctica 3: Modelado de piezas
Anuncio
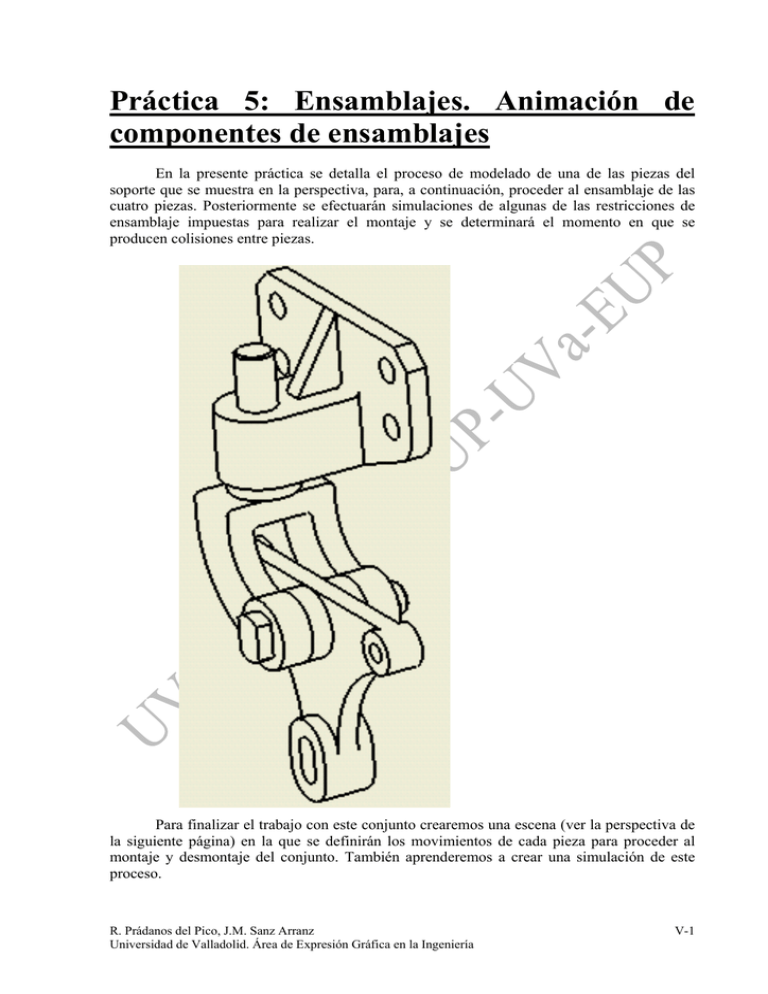
Práctica 5: Ensamblajes. Animación de componentes de ensamblajes En la presente práctica se detalla el proceso de modelado de una de las piezas del soporte que se muestra en la perspectiva, para, a continuación, proceder al ensamblaje de las cuatro piezas. Posteriormente se efectuarán simulaciones de algunas de las restricciones de ensamblaje impuestas para realizar el montaje y se determinará el momento en que se producen colisiones entre piezas. Para finalizar el trabajo con este conjunto crearemos una escena (ver la perspectiva de la siguiente página) en la que se definirán los movimientos de cada pieza para proceder al montaje y desmontaje del conjunto. También aprenderemos a crear una simulación de este proceso. R. Prádanos del Pico, J.M. Sanz Arranz Universidad de Valladolid. Área de Expresión Gráfica en la Ingeniería V-1 Comenzamos modelando la primera pieza que aparece representada en la figura inferior por medio de sus vistas diédricas. R. Prádanos del Pico, J.M. Sanz Arranz Universidad de Valladolid. Área de Expresión Gráfica en la Ingeniería V-2 En esta práctica se detalla el proceso de modelado de piezas en el entorno de ensamblaje. En ese entorno se pueden crear las piezas e imponer restricciones de ensamblaje. En el menú Archivo se selecciona la opción Nuevo, se activa la ficha Métrico, y dentro de esta la plantilla Normal (mm).iam, finalmente se pulsa Aceptar. En la barra de panel se encuentran disponibles las herramientas de ensamblaje y opciones para crear e insertar piezas. De esta barra se selecciona la opción Crear componente, e Inventor mostrará el cuadro de diálogo para crear un componente in situ en el que se fijará el nombre del archivo donde se guardará la nueva pieza a crear y su ubicación. Al seleccionar Aceptar en este cuadro de diálogo, el sistema solicita que se seleccione el plano de boceto para la operación base, se puede desplegar en el navegador la opción Origen y seleccionar el Plano XZ. Seleccionado el plano de boceto, en la Barra de panel aparecerán los comandos de la barra de Boceto 2D, con los que habrá que generar y restringir geométrica y dimensionalmente el siguiente boceto. R. Prádanos del Pico, J.M. Sanz Arranz Universidad de Valladolid. Área de Expresión Gráfica en la Ingeniería V-3 Inicialmente se ha dibujado la mitad de la derecha, se ha restringido completamente, para lo cual se fija al Centro del Origen de coordenadas un punto del boceto, y posteriormente se procede por simetría a completar el boceto. Por último hemos sustituido la cota que dimensionaba la mitad del boceto por la de 260 mm que acota el ancho total del mismo. Seleccionamos la opción Atrás de la barra de herramientas estándar para salir del entorno de Bocetos y regresar al de Pieza-Operaciones. En este entorno, y tras pulsar la tecla de función F6 para obtener una visualización en perspectiva, se procede a extrusionar el boceto con una distancia de extensión de 20 mm. Para realizar la siguiente operación de modelado, seleccionamos la opción Boceto e identificamos como plano de boceto la cara inferior que se muestra en la figura. R. Prádanos del Pico, J.M. Sanz Arranz Universidad de Valladolid. Área de Expresión Gráfica en la Ingeniería V-4 Con mirar a visualizamos el plano de boceto en vista frontal y generamos y restringimos geométrica y dimensionalmente el segundo boceto, tal y como ilustra la siguiente figura. Se selecciona Atrás para retornar al entorno Pieza – Operaciones, se activa una visualización en perspectiva con F6 y se procede a extrusionar el boceto. R. Prádanos del Pico, J.M. Sanz Arranz Universidad de Valladolid. Área de Expresión Gráfica en la Ingeniería V-5 Seguidamente se crea un Plano de trabajo coincidiendo con el plano de simetría de la pieza para utilizarlo como plano de boceto en la generación del nervio. Este plano se crea seleccionando las dos caras extremas simétricas que se muestran en la siguiente figura. Se activa nuevamente la opción Boceto y se identifica el plano de trabajo como plano de boceto. En él se dibuja y restringe la línea que se ve en la figura. R. Prádanos del Pico, J.M. Sanz Arranz Universidad de Valladolid. Área de Expresión Gráfica en la Ingeniería V-6 Con Atrás se retorna al entorno de modelado en el que se puede activar la orden Nervio. Con la herramienta Agujeros se realizan las siguientes operaciones: R. Prádanos del Pico, J.M. Sanz Arranz Universidad de Valladolid. Área de Expresión Gráfica en la Ingeniería V-7 Con la herramienta Patrón rectangular se generan los otros tres agujeros de fijación. R. Prádanos del Pico, J.M. Sanz Arranz Universidad de Valladolid. Área de Expresión Gráfica en la Ingeniería V-8 El modelado de la primera pieza concluye con la siguiente operación de empalme. Guardamos el trabajo y seleccionamos nuevamente Atrás para acceder al entorno de Ensamblaje. Para generar el resto de elementos se procede con idéntico procedimiento. Primer se selecciona la herramienta Crear componente. En el letrero de diálogo Crear componente in R. Prádanos del Pico, J.M. Sanz Arranz Universidad de Valladolid. Área de Expresión Gráfica en la Ingeniería V-9 situ se da nombre de archivo a la nueva pieza y se selecciona su ubicación. Posteriormente se informa al sistema del plano de boceto para la operación base de la siguiente pieza. Realizada esta selección el sistema atenúa la visualización de las piezas existentes en el fichero y nos introduce en el entorno de Boceto 2D. Si como plano de boceto para la operación base de la nueva pieza a crear se identifica una cara plana de una pieza ya creada, el sistema automáticamente impone una restricción de ensamblaje entre estas caras. Siguiendo el proceso descrito se pueden crear in situ en el archivo de ensamblaje las otras tres piezas del conjunto. Las vistas acotadas de estas piezas se encuentran al final del tema. Creadas todas las piezas, el Navegador mostrará sus nombres, y en función del proceso seguido para su creación podrían haberse establecido automáticamente algunas restricciones de ensamblaje, si fuera este tu caso selecciónalas y con el menú contextual del botón derecho elimina estas restricciones. R. Prádanos del Pico, J.M. Sanz Arranz Universidad de Valladolid. Área de Expresión Gráfica en la Ingeniería V-10 Junto al nombre de la primera pieza creada aparece un símbolo de chincheta que indica que esa es la pieza base del ensamblaje que se encuentra fija en la posición que ocupa, y con respecto a la cual se ensamblarán el resto de componestes. Si cada elemento se hubiera modelado independientemente en el entorno de pieza y no de ensamblaje, habría que utilizar la herramienta Insertar componente para poder tener una copia de cada pieza en el archivo de ensamblaje. Para obtener el ensamblaje de estas piezas que se muestra en la primera figura de esta práctica, se va a proceder ha establecer entre los componentes distintas restricciones de ensamblaje. Para trabajar más cómodamente, vamos a desactivar por medio del navegado la visibilidad de las piezas 6 y 7, cambiamos de punto de vista y por medio de la herramienta Girar componente de la barra de panel modificamos la orientación de la pieza 2 con respecto a la 1. En primer lugar se va a establecer una restricción de coincidencia entre dos caras planas de las piezas 1 y 2. Se activa la herramienta Restricción de la barra de panel y se procede a seleccionar las caras que se ilustran en la figura. R. Prádanos del Pico, J.M. Sanz Arranz Universidad de Valladolid. Área de Expresión Gráfica en la Ingeniería V-11 Las pieza 2 se mueve conforme a la restricción de coincidencia impuesta, obteniéndose un resultado similar al de la figura. Si no se tiene ninguna orden activada, es posible seleccionar la pieza 2 y arrastrarla para evitar su coincidencia con la pieza 1. En su movimiento los planos de las caras que se han hecho coincidentes mantendrán esa condición. Seguidamente se hacen coincidentes los ejes del bulón de la pieza 2 y del agujero de la pieza 1 por medio nuevamente de la herramienta Restricción. R. Prádanos del Pico, J.M. Sanz Arranz Universidad de Valladolid. Área de Expresión Gráfica en la Ingeniería V-12 Obteniéndose como resultado. Si en estos momentos se intenta arrastrar la pieza 2 se comprobará que el único movimiento que deja realizar es el de giro con respecto al eje de revolución del bulón y del agujero. Como puede verse, activando en el menú Ver la visualización de Grados de libertad, el único grado de libertad que tiene la pieza 2 es el de giro con respecto a este eje. Para fijar completamente la posición de estas dos piezas se va a imponer una restricción de ángulo entre los dos planos de simetría de las dos piezas. Por medio de esta restricción efectuaremos la primera simulación del ensamblaje. Desplegamos en el navegador la estructura de la pieza 1 y activamos la visibilidad del Plano de trabajo1. Idéntica operación se realiza sobre la pieza 2. R. Prádanos del Pico, J.M. Sanz Arranz Universidad de Valladolid. Área de Expresión Gráfica en la Ingeniería V-13 Se activa la herramienta Restricción, se selecciona de tipo ángulo y se identifican los planos de simetría de cada pieza. R. Prádanos del Pico, J.M. Sanz Arranz Universidad de Valladolid. Área de Expresión Gráfica en la Ingeniería V-14 Inicialmente vamos a dejar como ángulo de desfase cero grados. Este será el resultado. Ya no precisamos que se sigan visualizando los dos planos de trabajo, por lo que se desactiva su visualización en el menú contextual del botón derecho seleccionándolos en el navegador. Vamos a proceder a efectuar una simulación de está restricción de ángulo. Para ello seleccionamos en el navegador la restricción Angulo:1 y activamos en el menú contextual del botón derecho del ratón la opción Simular restricción. Activando el botón con el símbolo >> que se encuentra en la parte inferior derecha del cuadro de diálogo, se expande el letrero de diálogo Simular restricción. Pueden adaptarse los parámetros con los valores que figuran en la siguiente figura y proceder a comprobar los resultados activando el play. Realicen diversas pruebas cambiando valores. Si se desea puede grabarse la simulación creando un fichero de video con extensión avi que podrá ejecutarse fuera de la aplicación Autodesk Inventor. R. Prádanos del Pico, J.M. Sanz Arranz Universidad de Valladolid. Área de Expresión Gráfica en la Ingeniería V-15 A continuación, siguiendo un procedimiento similar al que hemos utilizado con la pieza 2, se va a ensamblar la pieza 6 con respecto a la 2. Hacemos visible la pieza 6 seleccionándola en el navegador y activando la opción Visibilidad del menú contextual del botón derecho del ratón. Con la opción Girar componente de la barra de panel se orienta adecuadamente la pieza 6 y si es preciso se la mueve arrastrándola. En el menú Ver activamos la visualización de Grados de libertad. Se ejecuta la herramienta Restricción y se realizan las siguientes selecciones y ajustes. R. Prádanos del Pico, J.M. Sanz Arranz Universidad de Valladolid. Área de Expresión Gráfica en la Ingeniería V-16 El resultado que se obtiene será similar al de la figura. Se arrastra la figura 6 y se impone una nueva restricción de coincidencia entre los agujeros, tal y como se aprecia en la figura. La siguiente figura muestra el resultado que se obtiene. R. Prádanos del Pico, J.M. Sanz Arranz Universidad de Valladolid. Área de Expresión Gráfica en la Ingeniería V-17 Al arrastrar la pieza 6 se comprobará que únicamente se permite el giro con respecto a los agujeros coaxiales. Con la herramienta Restricción se añade una nueva restricción de ensamblaje de tipo ángulo. R. Prádanos del Pico, J.M. Sanz Arranz Universidad de Valladolid. Área de Expresión Gráfica en la Ingeniería V-18 Obteniéndose el siguiente resultado. Seguidamente activamos la visibilidad de la pieza 7 para montarla en el agujero común a las piezas 2 y 6. Adaptamos el punto de vista del ensamblaje y si es preciso con la herramienta Girar componente se gira la pieza 7 para facilitar su designación. En este caso vamos a utilizar la restricción de ensamblaje Insertar. Ejecutamos en la barra de panel la herramienta Restricción y se realizan los ajustes y selecciones que se ilustran en la siguiente figura. R. Prádanos del Pico, J.M. Sanz Arranz Universidad de Valladolid. Área de Expresión Gráfica en la Ingeniería V-19 Si en estos momentos se intenta arrastrar la cabeza del bulón, pieza 7, se comprobará que el sistema permite exclusivamente el giro de esta pieza con respecto a su eje de revolución. Para eliminar este grado de libertad se puede establecer una restricción de ángulo como se ilustra en la figura. R. Prádanos del Pico, J.M. Sanz Arranz Universidad de Valladolid. Área de Expresión Gráfica en la Ingeniería V-20 Para concluir las operaciones relativas al ensamblaje vamos a efectuar una nueva simulación de la restricción Angulo:1, pero vinculándola con la restricción Angulo:2 que controla la posición angular entre las piezas 2 y 6. Si se efectúa un doble clic en el navegador sobre la restricción de ensamblaje Ángulo:1, el sistema muestra un pequeña ventana que permite editar el valor de la cota correspondiente a ese ángulo. Igualmente en el título de esa ventana se muestra el nombre de la mencionada variable, en este caso la variable d3. Efectuando igualmente en el navegado un doble clic sobre la restricción de ensamblaje Ángulo:2 el sistema muestra otra ventana de edición que permite modificar el valor que habíamos asignado a la cota angular de esta restricción. Vamos a vincular el valor de esta variable con el de la cota de la restricción Ángulo:1, insertando el valor (d3/2)+45. Realizado este ajuste volveremos a simular la restricción Ángulo:1. Podrá observarse como giran simultáneamente las piezas 2 y 6. Efectúen modificaciones a los parámetros del letrero de diálogo Simular restricción y vayan comprobando los resultados. Si seleccionan el botón >> de la esquina inferior derecha el letrero de diálogo Simular restricción se expande y aparecen nuevas opciones. Activen la casilla Detección de colisiones para simular el ensamblaje restringido hasta que se detecte una colisión. Cuando se detecte una interferencia, ésta se mostrará junto con el valor de restricción correspondiente (la figura de la página siguiente ilustra esta situación). R. Prádanos del Pico, J.M. Sanz Arranz Universidad de Valladolid. Área de Expresión Gráfica en la Ingeniería V-21 Como ya se ha indicado, el botón grabar captura marcos a la velocidad especificada para incluirlos en una animación que se guarda en un fichero con extensión avi. R. Prádanos del Pico, J.M. Sanz Arranz Universidad de Valladolid. Área de Expresión Gráfica en la Ingeniería V-22 Vamos a concluir el trabajo de ensamblaje editando nuevamente la cota correspondiente a la restricción Angulo:2 para ajustarla al valor 0 ó 180 grados de modo que el ensamblaje presente el aspecto de la figura. Finalmente guardamos el trabajo de ensamblaje y cerramos el fichero. Si es necesario se guardan los cambios de los elementos dependientes. Utilizando como base el fichero de ensamblaje que acabamos de generar vamos a preparar una presentación que muestre las piezas en representación explosionada e ilustre el proceso de montaje del conjunto. Preparada la presentación, el sistema efectuará una animación del proceso completo de montaje y desmontaje. Activamos la opción Abrir, accedemos a la carpeta Métrico, y en esta seleccionamos la plantilla Normal (mm).ipn. Se muestra el entorno para crear Presentaciones, sin tener ninguna pieza en pantalla. Se ejecuta la herramienta Crear vista de la barra de panel y se selecciona el archivo de ensamblaje que acabamos de guardar. R. Prádanos del Pico, J.M. Sanz Arranz Universidad de Valladolid. Área de Expresión Gráfica en la Ingeniería V-23 Inventor muestra en el área gráfica el ensamblaje, con las piezas montadas conforme a las restricciones de ensamblaje que hemos impuesto. Si se desea, se puede modificar el punto de vista del ensamblaje con la herramienta Rotación. Con la herramienta Rotación de vista de la barra de panel se puede conseguir un ajuste del punto de vista de visualización de la escena de gran precisión. Para ilustrar el proceso de montaje del conjunto ejecutamos la herramienta de la barra de panel Mover componente. R. Prádanos del Pico, J.M. Sanz Arranz Universidad de Valladolid. Área de Expresión Gráfica en la Ingeniería V-24 Tras activar la herramienta, el sistema muestra el cuadro Mover componente y solicita que se seleccione una cara o arista para establecer un sistema de ejes coordenados de referencia que defina la dirección de los movimientos. En la figura anterior se aprecia que se ha designado una cara de la pieza 1, sobre la cual aparecen los ejes X, Y, Z. Manteniendo pulsada la tecla Control, para poder seleccionar simultáneamente varias piezas, seleccionamos las piezas 2, 6 y 7, el sistema las resalta. En el cuadro Mover componente seleccionamos el eje Y para efectuar una transformación de traslación, e introducimos una distancia de movimiento de -200 mm., validamos para que se ejecute el movimiento. La figura ilustra el resultado. R. Prádanos del Pico, J.M. Sanz Arranz Universidad de Valladolid. Área de Expresión Gráfica en la Ingeniería V-25 Para una mejor visualización del nuevo movimiento se puede camibar el punto de vista del dibujo. Luego, nuevamente activamos la herramienta Mover componente, situamos el sistema de ejes coordenados sobre una cara de la pieza 2, como componente a mover se selecciona el bulón, pieza 7, y se efectúa la transformación que se ilustra en la figura. El resultado será el de la figura. R. Prádanos del Pico, J.M. Sanz Arranz Universidad de Valladolid. Área de Expresión Gráfica en la Ingeniería V-26 El siguiente movimiento que detallan las figuras desplaza la pieza 6. R. Prádanos del Pico, J.M. Sanz Arranz Universidad de Valladolid. Área de Expresión Gráfica en la Ingeniería V-27 Ahora efectuaremos un giro de 90 grados sobre la pieza 6, la secuencia de operaciones puede seguirse por medio de las figuras. R. Prádanos del Pico, J.M. Sanz Arranz Universidad de Valladolid. Área de Expresión Gráfica en la Ingeniería V-28 Para finalizar, sobre esa misma pieza 6 efectuamos una nueva traslación. R. Prádanos del Pico, J.M. Sanz Arranz Universidad de Valladolid. Área de Expresión Gráfica en la Ingeniería V-29 Ahora que la presentación que describe el proceso de montaje ha sido completada, activando la herramienta Animar de la barra de panel, pueden hacerse pruebas de animación que estamos seguros que les van ha resultar de su agrado. No deje de probar la opción Retroceso automático. Como sucedía con las animaciones sobre las restricciones de ensamblaje, también esta animación puede grabarse en un fichero avi. Guardamos la presentación. Partiendo de este fichero también se pueden crear vistas de plano, para ello no hay más que abrir un nuevo fichero de dibujo y vincularle con el fichero de la presentación. En la siguiente figura se ilustra el resultado. R. Prádanos del Pico, J.M. Sanz Arranz Universidad de Valladolid. Área de Expresión Gráfica en la Ingeniería V-30 R. Prádanos del Pico, J.M. Sanz Arranz Universidad de Valladolid. Área de Expresión Gráfica en la Ingeniería V-31 Vistas acotadas de pieza 2 R. Prádanos del Pico, J.M. Sanz Arranz Universidad de Valladolid. Área de Expresión Gráfica en la Ingeniería V-32 Vistas acotadas de pieza 6 Vistas acotadas de pieza 7 R. Prádanos del Pico, J.M. Sanz Arranz Universidad de Valladolid. Área de Expresión Gráfica en la Ingeniería V-33