TUTORIALES DE BECKER Content Manager
Anuncio
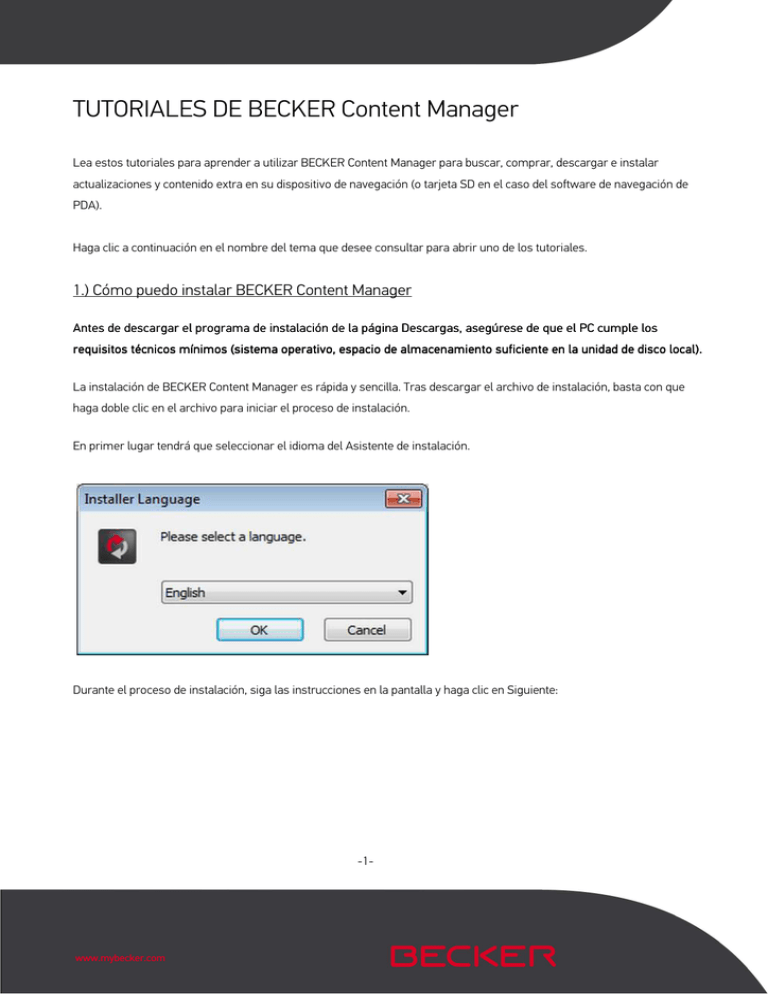
TUTORIALES DE BECKER Content Manager Lea estos tutoriales para aprender a utilizar BECKER Content Manager para buscar, comprar, descargar e instalar actualizaciones y contenido extra en su dispositivo de navegación (o tarjeta SD en el caso del software de navegación de PDA). Haga clic a continuación en el nombre del tema que desee consultar para abrir uno de los tutoriales. 1.) Cómo puedo instalar BECKER Content Manager Antes de descargar el programa de instalación de la página Descargas, Descargas , asegúrese de que el PC cumple los requisitos técnicos mínimos (sistema operativo, espacio de almacenamiento suficiente en la unidad de disco local). La instalación de BECKER Content Manager es rápida y sencilla. Tras descargar el archivo de instalación, basta con que haga doble clic en el archivo para iniciar el proceso de instalación. En primer lugar tendrá que seleccionar el idioma del Asistente de instalación. Durante el proceso de instalación, siga las instrucciones en la pantalla y haga clic en Siguiente: -1- www.mybecker.com -2- www.mybecker.com Si ha activado la opción "Deseo iniciar BECKER Content Manager ahora.", BECKER Content Manager se iniciará automáticamente después de la instalación. BECKER Content Manager dispone de una función de actualización automática, que le solicitará que aplique la actualización en cada inicio, en caso de que haya una versión más reciente disponible. Si opta por actualizar tendrá que seguir el mismo procedimiento de instalación que se describe anteriormente. Para poder actualizar el software debe contar con privilegios de administrador en su ordenador. Si se le informa de una actualización y no tiene la posibilidad de aplicarla, póngase en contacto con el administrador de la red. Los usuarios avanzados y los administradores la red también pueden descargar e instalar BECKER Content Manager de forma silenciosa desde la ventana de línea de comandos. Para ello, escriba "Toolbox_Setup.exe /S". -3- www.mybecker.com 2.) Cómo puedo empezar a utilizar BECKER Content Manager (conectar el dispositivo de navegación e iniciar la sesión) Este tutorial explica los primeros pasos de uso de Toolbox: cómo se conecta el dispositivo de navegación al PC y cómo se inicia sesión con el nombre nombre de usuario y la contraseña. Después de iniciar BECKER Content Manager verá la página principal. La barra de herramientas de la parte superior de la página le informa de que no hay ningún dispositivo conectado: Por ello, los pasos iniciales son los siguientes siguientes: uientes 1. Conecte el dispositivo de navegación (o software de navegación de PDA) al PC. 2. Asegúrese de que el PC está conectado a Internet. 3. Haga clic en el icono "Sesión sin iniciar" o en el botón Iniciar ses. para iniciar sesión con su nombre de usuario y su contraseña. Vamos a verlo paso por paso: 1. Conecte el dispositivo de navegación (o software de navegación de PDA) al PC. Si dispone de un PND (dispositivo de navegación portátil), debería contar con un cable USB que, por lo general, está incluido en la caja. Utilícelo para conectar el dispositivo a su PC. -4- www.mybecker.com Si está utilizando una versión para PDA del software de navegación compatible (iGO My way 8), deberá insertar la tarjeta SD en un lector de tarjetas SD. De la misma forma, si su PDA es compatible con la transmisión de datos de protocolo de almacenamiento masivo, también puede conectar su PDA a su PC mediante un cable USB. Puede activar en su PDA la conexión del protocolo de almacenamiento masivo en el menú Inicio/Configuración/Conexiones (ficha)/pantalla USB a PC (si el dispositivo es compatible) (si su modelo de PDA no cuenta con esta pantalla de configuración, esto indica que no es compatible con la conexión del protocolo de almacenamiento masivo, y deberá introducir la tarjeta SD en un lector de tarjetas SD). Una vez conectado correctamente el dispositivo, cuando BECKER Content Manager lo encuentre en la lista de dispositivos compatibles, su nombre (o el del software) aparecerá en la parte superior de la ventana de BECKER Content Manager. Algunos dispositivos de navegación tienen la capacidad de recopilar estadísticas de uso estrictamente anónimas y registros de GPS. Los desarrolladores pueden utilizar estos registros para mejorar la calidad de los mapas y del software de navegación. Si su dispositivo es capaz de recopilar esta información, BECKER Content Manager le pedirá que cargue dicha información para que se procese de forma anónima. Si no quiere que se le pregunte de nuevo, active la casilla de verificación "No mostrar en el futuro" (posteriormente podrá cambiar de idea desde la pantalla Ajustes). -5- www.mybecker.com 2. Asegúrese de que el PC está conectado a Internet. Es necesario contar con conexión a Internet para que BECKER Content Manager pueda verificar si existe alguna actualización disponible para descargarla y, por supuesto, para descargarla posteriormente. 3. Haga clic en el icono "Sesión sin iniciar" o en el botón Iniciar ses. para iniciar sesión con su nombre de usuario y su contraseña. BECKER Content Manager y el sitio BECKER.Naviextras.com funcionan de forma integrada. Al comprar una actualización o un mapa adicional en el sitio web BECKER.Naviextras.com, y posteriormente iniciar sesión en BECKER Content Manager, la aplicación sabrá de forma inmediata que cuenta con los derechos necesarios para realizar la descarga y aplicar su licencia. Del mismo modo, si tiene derecho a una actualización gratuita, se mostrará en BECKER Content Manager en cuanto inicie sesión. Para iniciar sesión, haga clic en el icono "Sesión sin iniciar" en la barra de herramientas que se encuentra en la parte superior de la página, o haga clic en el botón Iniciar ses. de la pantalla principal de BECKER Content Manager. -6- www.mybecker.com Una vez iniciada la sesión correctamente, aparecerá su nombre de usuario en la parte superior de todas las pantallas de BECKER Content Manager. -7- www.mybecker.com 3.) Cómo puedo buscar y seleccionar actualizaciones en BECKER Content Manager Si ya ha comprado actualizaciones en el portal BECKER.Naviextras.com, puede omitir estos pasos y continuar con la lectura del tutorial Cómo puedo descargar e instalar actualizaciones Tras conectar correctamente su dispositivo e iniciar sesión, puede empezar a examinar las actualizaciones y los mapas adicionales de BECKER Content Manager. Haga clic en el botón Catálogo de la barra de menús situado en la sección lateral izquierda. Las actualizaciones y extras disponibles pueden filtrarse por zona geográfica o por tipo de contenido (mapa, lugar de interés en 3D, paquete en 3D, etc.) con los dos menús desplegables que se encuentran sobre la lista de actualizaciones disponibles. Si el contenido es de pago, se mostrará el precio y el icono del carro de la compra para ese elemento. Si está disponible una actualización gratuita, se mostrará el icono de una etiqueta de precio "gratis" en lugar del precio. Puede obtener más información sobre las actualizaciones haciendo clic en el icono azul (i). -8- www.mybecker.com Una vez completada la compra de una actualización, o tras añadir un artículo gratuito a su carro de la compra, este se añade a la cola de instalación, y el número de actualizaciones a la espera de instalación pasa a mostrarse en el botón Actualizaciones. Actualizaciones Haga clic en el botón Actualizaciones para continuar con la descarga e instalación de las actualizaciones. -9- www.mybecker.com 4.) Cómo puedo comprar actualizaciones y extras en BECKER Content Manager (en lugar de adquirirlos en el sitio web BECKER.Naviextras.com) En lugar de tener tener que comprar las actualizaciones y los extras en el sitio BECKER.Naviextras.com, puede optar por comprarlos cómodamente desde Toolbox. Este tutorial explica el sencillo proceso de compra en Toolbox y el procedimiento de finalización de la compra. La adquisición de actualizaciones y extras es un proceso muy similar al de la compra en BECKER.Naviextras.com, así que en esta guía se explicará principalmente las diferencias que existen. Puede empezar a comprar haciendo clic en el icono de carro de la compra que aparece junto al artículo seleccionado. Se abrirá una nueva ventana de BECKER Content Manager, con una página similar a un sitio web en el que verá una descripción detallada de dicho artículo. Puede añadirlo al carro de la compra haciendo clic en el icono Añadir a mi carro, de la misma forma que lo haría en el portal. -10- www.mybecker.com Tras añadir el artículo al carro, verá el carro con un botón para poder iniciar el proceso de finalización de la compra. En ciertas ocasiones, existen determinados artículos recomendados que podrá adquirir a un precio especial si los compra junto con el contenido que ya tiene en su carro de la compra. Haga clic en Añadir a mi carro junto a cualquiera de estos artículos si desea aprovechar la oferta especial. Si desea adquirir también actualizaciones adicionales, basta con que cierre esta ventana y haga clic en el icono del carro de la compra de otro artículo, y a continuación haga clic en el botón Añadir a mi carro para añadir el siguiente artículo a su carro. -11- www.mybecker.com Una vez incluidos todos los artículos en el carro, haga clic en el botón Finalizar la compra y realice el mismo proceso de finalización de compra que completaría en el sitio BECKER.Naviextras.com. -12- www.mybecker.com 5.) Cómo puedo descargar e instalar actualizaciones en el dispositivo (o software) de navegación Si ha comprado actualizaciones de pago y/o ha añadido actualizaciones gratuitas a la cola de instalación, haga clic en el botón Actualizaciones de la barra de menús de la sección lateral izquierda. Este es el último paso que tendrá que completar completar para actualizar su dispositivo de navegación o su software. El botón Actualizaciones abrirá una pantalla que muestra todas las actualizaciones disponibles, entre las que se incluyen: • elementos que ya ha comprado pero no ha instalado (actualizaciones o extras), • actualizaciones y extras gratuitos que ha añadido a la cola de instalación desde el Catálogo, • actualizaciones gratuitas especiales (que por lo general son actualizaciones de pago, pero que el fabricante o el operador del sitio suministra de forma gratuita). La lista muestra todas las actualizaciones disponibles por zona geográfica en una lista y en un mapa del mundo. -13- www.mybecker.com Instalación sencilla De forma predeterminada se seleccionan para su instalación todos los elementos que pertenecen a todas las zonas geográficas. Si prefiere omitir una zona geográfica, desactive la casilla de verificación que aparece al principio de la fila de la tabla. Tras revisar la tabla, haga clic en Instalar en la parte inferior de la pantalla para iniciar el proceso de instalación. Cuando haga clic en el botón Instalar, Instalar se le pedirá que realice una copia de seguridad. Recomendamos encarecidamente realizar una copia de seguridad antes de descargar e instalar actualizaciones. Si decide omitir la copia de seguridad, será por su propia cuenta y riesgo. En función de las capacidades del puerto USB del PC y del dispositivo (compatibilidad con USB 1.1 o USB 2.0), el tiempo necesario para realizar una copia de seguridad puede variar. Espere hasta que finalice el proceso de copia de seguridad. Tras crear la copia de seguridad, BECKER Content Manager comenzará a descargar e instalar las actualizaciones -14- www.mybecker.com seleccionadas. Una doble barra de estado le mostrará el curso del proceso: la barra de estado superior mostrará el porcentaje total del trabajo realizado, mientras que la que aparece en la sección inferior mostrará el porcentaje del archivo actual. Espere hasta que aparezca el mensaje que le indica que la operación ha finalizado. Opciones avanzadas Tiene a su disposición diversas opciones para revisar las actualizaciones disponibles de forma detallada: • Puede comprobar la lista exacta de contenido disponible para una región haciendo clic en el icono (i) de una de las filas de la tabla. Únicamente contiene información, no es posible modificar la selección desde aquí. • Puede hacer clic en Otros... para acceder al Administrador del contenido del aparato. Desde esta sección puede revisar las actualizaciones seleccionadas, junto con el contenido que ya tiene en su -15- www.mybecker.com dispositivo. Hacer clic en una zona geográfica del mapa tendrá el mismo efecto que hacer clic en uno de los botones de la columna Acción de la tabla: o En caso de tratarse de una zona geográfica para la que están disponibles actualizaciones, puede decidir si desea Actualizar la zona geográfica, Conservar el contenido actual o Quitar todo el contenido que pertenece a esa zona geográfica. o En caso de tratarse de zonas geográficas sin actualizaciones, puede optar por Mantener tal y como está o Quitar todo el contenido que pertenece a esa zona geográfica. Si opta por quitar un contenido, se le preguntará si desea suprimirlo de modo permanente o si desea almacenar una copia del contenido suprimido en su PC (es posible modificar este comportamiento desde la sección de Ajustes). Ajustes Haga clic en Aplicar cambios... cambios para empezar a instalar las actualizaciones seleccionadas y efectuar todas las acciones seleccionadas. El proceso de instalación es el mismo que en el caso de una instalación sencilla. Puede hacer clic en Opciones avanzadas en el Administrador de contenido del aparato para acceder al Asistente de instalación avanzada. avanzada o Puede ordenar los elementos de contenido por zona geográfica, por país o por tipo de contenido (como, por ejemplo, mapas, lugares de interés en 3D, lugares de interés, etc). Haga clic en cualquiera de los botones de opción de la parte superior de la tabla para modificar el orden de clasificación. o Puede actualizar, conservar o quitar elementos de contenido de la misma forma que en el Asistente de instalación básico. Sin embargo, aquí puede realizar selecciones individuales para cada elemento de contenido, y no solo por zona geográfica. Haga clic en los botones de la columna Después (o en la fila de -16- www.mybecker.com título de un grupo de elementos de contenido) para modificar la acción relacionada con un elemento de contenido. Si opta por quitar un contenido, se le preguntará si desea suprimirlo de modo permanente o si desea almacenar una copia del contenido suprimido en su PC (es posible modificar este comportamiento desde la sección de Ajustes). Ajustes o Puede comprobar el tamaño de cada elemento de contenido y, en el caso de las actualizaciones, podrá ver el cambio de tamaño en comparación con la versión actualmente instalada de dicho contenido. En la sección inferior de la tabla podrá revisar el cambio total en el espacio ocupado por todo el contenido tras realizar los cambios seleccionados en la tabla, así como el espacio libre restante en el dispositivo tras completar todas las acciones. Haga clic en Aplicar cambios... para empezar a instalar las actualizaciones seleccionadas y efectuar todas las acciones seleccionadas. El proceso de instalación es el mismo que en el caso de una instalación sencilla. -17- www.mybecker.com 6.) Cómo puedo efectuar o restablecer una copia de seguridad del dispositivo de navegación (o tarjeta SD del software de navegación PDA) Cada cierto tiempo es útil realizar una copia de seguridad del contenido del software de navegación o del dispositivo para evitar la pérdida de todos los datos o parte de ellos en caso de que se produzca un error er ror en el hardware o una pérdida de datos accidental. En esta guía se explica cómo realizar una copia de seguridad del dispositivo y como restaurarla en caso de que sea necesario. Le recomendamos que realice una copia de seguridad al menos en los siguientes casos: • justo después de adquirir un dispositivo o software de navegación • antes de utilizar BECKER Content Manager para actualizar el software de navegación y su contenido; • tras actualizar el dispositivo o el software. De forma predeterminada, BECKER Content Manager le recordará realizar una copia de seguridad cuando se produzcan estos eventos. Creación de una copia de seguridad Tras conectar el dispositivo e iniciar sesión, haga clic en el botón Copia de seguridad y restaurar del panel izquierdo para acceder a las funciones de copia de seguridad y restauración. A continuación, puede ver la lista de copias de seguridad existentes que esta vacía al principio. Haga clic en Crear respaldo para comenzar a hacer una copia de seguridad. -18- www.mybecker.com En función del puerto USB del PC y de las capacidades del dispositivo (compatible con USB 1.1 o USB 2.0), el tiempo necesario para hacer una copia de seguridad puede variar. Espere hasta finalizar el proceso de copia de seguridad. No desconecte ni apague el dispositivo durante el proceso. Mientras se crea la copia de seguridad, aparece una barra de estado con el porcentaje completado y el tiempo de espera estimado. La barra de estado cambia a "Finalizado" cuando el proceso termina. -19- www.mybecker.com Restauración de una copia de seguridad Si necesita restaurar una copia de seguridad, haga clic en el botón Restaurar en la línea que muestra el nombre de la copia de seguridad. Aparece un mensaje que le advierte de que si selecciona continuar con la restauración de la copia de seguridad, se perderán todos los cambios y actualizaciones realizados con posterioridad a la fecha de la copia de seguridad. Acepte la advertencia solo si está seguro de que no se producirán daños en los datos importantes. -20- www.mybecker.com El tiempo necesario para restaurar una copia de seguridad es similar al que necesitó para crearla. Espere hasta finalizar el proceso. No desconecte ni apague el dispositivo durante el proceso. Mientras se crea la copia de seguridad, aparece una barra de estado con el porcentaje completado y el tiempo de espera estimado. Después de un breve espacio de tiempo, la barra de estado cambia a "Finalizado" cuando termina el proceso. A continuación, BECKER Content Manager vuelve a leer el contenido del dispositivo. Puede seguir utilizando BECKER Content Manager o salir y desconectar el dispositivo después de esta operación. 7.) Cómo puedo transferir contenidos entre el PC y el dispositivo de navegación Este tutorial explica cómo transferir el contenido entre el dispositivo de navegación (o tarjeta SD con software de navegación) y su PC, en caso de que necesite liberar espacio en disco. Es posible que en algunos casos tenga que liberar espacio en su dispositivo o en su tarjeta SD para dejar espacio para nuevo contenido de navegación o archivos multimedia. BECKER Content Manager le permite transferir contenido entre su dispositivo (o tarjeta SD) y su PC, para que no tenga que perder el contenido que ha decidido eliminar del dispositivo de forma permanente. Para empezar a transferir su contenido, haga clic en el botón Transferir del panel izquierdo. Una tabla muestra el contenido almacenado en su dispositivo o su tarjeta SD, mientras que otra contiene el contenido almacenado en su PC. La tabla "PC" está, de forma predeterminada, vacía. -21- www.mybecker.com El contenido almacenado en el dispositivo o en la tarjeta SD se agrupa por país. El tipo de contenido se representa mediante un icono junto a su nombre. Si desplaza el cursor del ratón sobre un icono, un elemento de información sobre herramientas muestra su significado. Existe también un botón Filtro entre las dos tablas (representado por el dibujo de un embudo) que le permite filtrar la lista de contenido y modificar su agrupación. Puede marcar un contenido para transferirlo haciendo clic en su nombre. Puede seleccionar varios elementos de contenido de la misma forma que en Windows, pulsando la tecla Ctrl+clic y la tecla Mayúsculas+clic. Tras haber realizado la selección, empiece a transferir el contenido haciendo clic en el botón de flecha que apunta hacia la tabla "PC". -22- www.mybecker.com Durante el proceso de transferencia, una ventana de estado muestra el transcurso del proceso. No apague ni desconecte el dispositivo durante el proceso. Cuando concluya la transferencia, podrá ver el contenido que acaba de transferir en la tabla que aparece en la parte derecha. Podrá volver a transferir su contenido a su dispositivo o a su tarjeta SD en cualquier momento haciendo clic en el botón de flecha que apunta hacia la tabla "Dispositivo". -23- www.mybecker.com También puede transferir lugares de interés a su dispositivo desde una fuente externa. Si desea importar lugares almacenados en formato .kml (por ejemplo, de Google Earth), haga clic en Extras y, a continuación, en Importación de contenidos externos. Seleccione el archivo .kml en la ventana emergente del navegador. -24- www.mybecker.com







