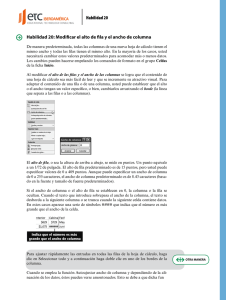11 - UNIBISA
Anuncio
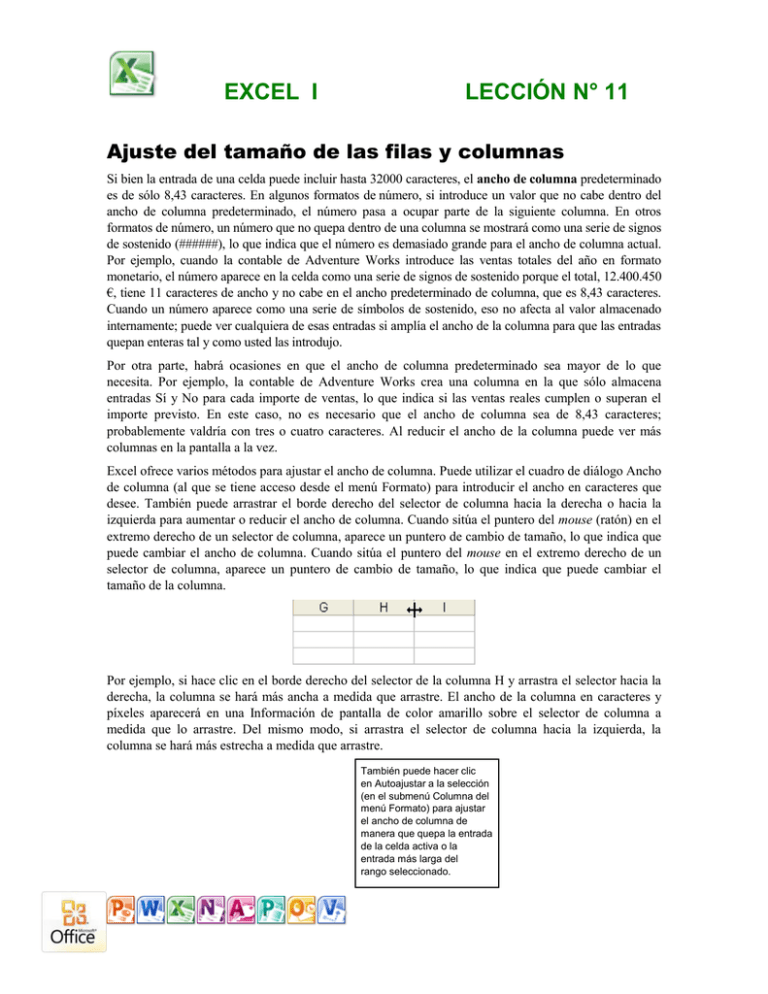
EXCEL I LECCIÓN N° 11 Ajuste del tamaño de las filas y columnas Si bien la entrada de una celda puede incluir hasta 32000 caracteres, el ancho de columna predeterminado es de sólo 8,43 caracteres. En algunos formatos de número, si introduce un valor que no cabe dentro del ancho de columna predeterminado, el número pasa a ocupar parte de la siguiente columna. En otros formatos de número, un número que no quepa dentro de una columna se mostrará como una serie de signos de sostenido (######), lo que indica que el número es demasiado grande para el ancho de columna actual. Por ejemplo, cuando la contable de Adventure Works introduce las ventas totales del año en formato monetario, el número aparece en la celda como una serie de signos de sostenido porque el total, 12.400.450 €, tiene 11 caracteres de ancho y no cabe en el ancho predeterminado de columna, que es 8,43 caracteres. Cuando un número aparece como una serie de símbolos de sostenido, eso no afecta al valor almacenado internamente; puede ver cualquiera de esas entradas si amplía el ancho de la columna para que las entradas quepan enteras tal y como usted las introdujo. Por otra parte, habrá ocasiones en que el ancho de columna predeterminado sea mayor de lo que necesita. Por ejemplo, la contable de Adventure Works crea una columna en la que sólo almacena entradas Sí y No para cada importe de ventas, lo que indica si las ventas reales cumplen o superan el importe previsto. En este caso, no es necesario que el ancho de columna sea de 8,43 caracteres; probablemente valdría con tres o cuatro caracteres. Al reducir el ancho de la columna puede ver más columnas en la pantalla a la vez. Excel ofrece varios métodos para ajustar el ancho de columna. Puede utilizar el cuadro de diálogo Ancho de columna (al que se tiene acceso desde el menú Formato) para introducir el ancho en caracteres que desee. También puede arrastrar el borde derecho del selector de columna hacia la derecha o hacia la izquierda para aumentar o reducir el ancho de columna. Cuando sitúa el puntero del mouse (ratón) en el extremo derecho de un selector de columna, aparece un puntero de cambio de tamaño, lo que indica que puede cambiar el ancho de columna. Cuando sitúa el puntero del mouse en el extremo derecho de un selector de columna, aparece un puntero de cambio de tamaño, lo que indica que puede cambiar el tamaño de la columna. Por ejemplo, si hace clic en el borde derecho del selector de la columna H y arrastra el selector hacia la derecha, la columna se hará más ancha a medida que arrastre. El ancho de la columna en caracteres y píxeles aparecerá en una Información de pantalla de color amarillo sobre el selector de columna a medida que lo arrastre. Del mismo modo, si arrastra el selector de columna hacia la izquierda, la columna se hará más estrecha a medida que arrastre. También puede hacer clic en Autoajustar a la selección (en el submenú Columna del menú Formato) para ajustar el ancho de columna de manera que quepa la entrada de la celda activa o la entrada más larga del rango seleccionado. EXCEL I LECCIÓN N° 11 Una tercera alternativa consiste en hacer que Excel ajuste automáticamente una columna para dar cabida a la entrada más larga de la misma; para ello, haga doble clic en el borde derecho de un selector de columna. También puede ajustar el alto de fila para una fila determinada con los mismos métodos básicos. Es decir, puede utilizar el cuadro de diálogo Alto de fila (al que se tiene acceso desde el menú Formato) para especificar el alto de una fila en puntos. Un punto equivale a 1/72 de pulgada. Así, un alto de fila de 12 puntos (el alto de fila predeterminado) equivale a 1/6 de pulgada. También puede cambiar el alto de una fila si hace clic en la parte inferior del selector de fila y lo arrastra hacia arriba o hacia abajo. Quizás desee ajustar el alto de fila para dar cabida a más caracteres, como el título de una hoja o los encabezados de fila que tienen un tamaño de letra mayor. Sin embargo, es mucho más común ajustar el ancho de columna para dar cabida a etiquetas o números largos o cortos. En este ejercicio cambiará el tamaño de columnas y filas. Para este ejercicio, el ancho de las columnas del archivo de práctica se ha preestablecido en 15 caracteres. 1 En la barra de herramientas Estándar, haga clic en el botón Abrir. Aparecerá el cuadro de diálogo Abrir. Debe aparecer la carpeta Lesson02 de la carpeta Practice. 2 Haga clic en el libro Five Year Sales02 y, después, haga clic en Abrir. Se abrirá el archivo. 3 Seleccione el rango B4:F4. En el menú Formato, seleccione Columna y haga clic en Ancho. Aparecerá el cuadro de diálogo Ancho de columna y mostrará el ancho de columna actual. 4 Escriba 13 en el cuadro de texto Ancho de columna y haga clic en Aceptar. El ancho de las columnas B a F se reducirá de 15 a 13 caracteres. EXCEL I LECCIÓN N° 11 Para especificar un ancho estándar para todas las columnas de un libro, en el menú Formato, seleccione Columna y haga clic en Ancho estándar. Escriba el ancho deseado y haga clic en Aceptar. 5 Haga clic en cualquier celda. El rango B4:F4 dejará de estar seleccionado. 6 Seleccione la parte inferior del selector de la fila 2. El puntero del mouse cambiará y adoptará la forma de una flecha con dos puntas, que es el puntero de cambio de tamaño. 7 Arrastre el selector de fila hasta que ésta tenga un alto de 20,25 puntos (27 píxeles, o elementos de imagen en la pantalla). Aumentará el alto de la fila 2. 8 Seleccione el borde derecho del selector de la columna D. El puntero del mouse cambiará y adoptará la forma de una flecha con dos puntas. 9 Haga doble clic en el borde derecho del selector de la columna D. El ancho de la columna D se reducirá para ajustarse mejor a su contenido. Deje abierto este archivo para el próximo ejercicio.