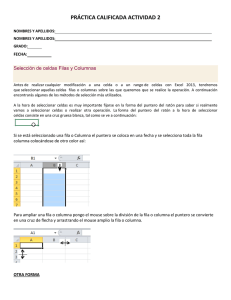Celdas y tablas
Anuncio

Unidad Didáctica 6 Celdas y tablas Contenido 1.Crear tablas 2.Dar formato a tabla y celdas 3.Dar color a las tablas 4.Ordenar los datos de una tabla 5.Otras acciones con las tablas U.D. 6 | Celdas y tablas 1.Crear tablas Habitualmente para estructurar una página se utilizan tablas HTML. Sin embargo, las tablas pueden resultar difíciles de utilizar, pues su función original no es facilitar el diseño de las páginas Web, sino presentar datos en forma tabular. Las tablas constituyen una herramienta muy eficaz para presentar datos de tabla y establecer el diseño de texto y gráficos en una página HTML. Una tabla consta de una o varias filas, cada una de las cuales consta, a su vez, de una o más celdas. Aunque las columnas no suelen especificarse explícitamente en el código HTML, Dreamweaver permite manipular tanto columnas como filas y celdas. Para Insertar una tabla en nuestro documento, podemos hacer clic en el botón Tabla que se encuentra en el grupo Común de la barra Insertar, o bien, desplegando el menú Insertar y seleccionando la opción Tabla. De ambas formas se abrirá el cuadro de diálogo del mismo nombre. | 117 Dreamweaver CS4 Este cuadro de diálogo tiene tres grupos, con el primero de ellos Tamaño de tabla, controlaremos el número de filas y columnas que contiene la misma, así como el ancho, el grosor de los bordes, el relleno de las celdas y el espacio que habrá entre ellas. En el grupo Encabezado podemos ver cuatro disposiciones que podemos seleccionar para los encabezados de nuestra tabla. El grupo Accesibilidad permite añadir una leyenda para la tabla, así como un resumen completo de lo que contiene (el resumen no aparecerá en el navegador). Al pulsar el botón Aceptar aparecerá la tabla donde tuviésemos el punto de inserción con los criterios que hayamos especificado. 118 | U.D. 6 | Celdas y tablas Los componentes de las tablas son tres: filas, columnas y celdas. Cada fila viene definida por una etiqueta <tr> (fila de tabla) y cada etiqueta <tr> tiene un número indeterminado de etiquetas <td> (datos de tabla) y de etiquetas <th> (encabezado de tabla) que sirven para definir las celdas. El navegador alinea cada una de las celdas en las filas para crear columnas, lo que significa que no hace falta definir las columnas con etiquetas XHTML. Una vez creada la tabla, podemos comenzar a introducir datos en ella directamente, haciendo clic en una de sus celdas y escribiendo como lo haríamos normalmente en el documento. En las tablas podremos agregar contenido, insertar imágenes, insertar nuevas filas, nuevas columnas, combinar y dividir celdas, etc. Hemos de tener presente que en una tabla podemos dar formato de forma individual a cada una de sus celdas. Podemos destacar algunas características importantes acerca de las tablas: ■■ En las celdas podemos insertar cualquier elemento Web, tales como: texto, imágenes, tablas, etc. ■■ Podemos cambiar el tamaño de las tablas haciendo que se adapten al tamaño de la ventana que muestra el navegador Web. ■■ Las tablas son tratadas por los navegadores como un sólo elemento, es decir, que si una página contiene una tabla, el navegador no la mostrará hasta que se hayan descargado todos los elementos que la componen. Podemos cambiar el modo de trabajar con las tablas para que nos sea más cómodo trabajar con ellas. Para ello, podemos seleccionar la opción Modo de tablas expandidas dentro del menú Ver/Modo de tabla. | 119 Dreamweaver CS4 El modo de tablas expandidas añade temporalmente relleno y espaciado de celda a las tablas de un documento y aumenta los bordes de las tablas para facilitar la edición. Este modo permite seleccionar elementos de las tablas o colocar el punto de inserción de forma precisa. Por ejemplo, puede ampliar una tabla para colocar el punto de inserción en la parte izquierda o derecha de una imagen, sin seleccionar por error la imagen o la celda de tabla. Una vez que haya realizado su selección o haya colocado el punto de inserción, vuelva al modo Estándar de la vista Diseño para llevar a cabo sus modificaciones. Algunas operaciones visuales como el cambio de tamaño no darán los resultados esperados en el modo de tablas expandidas. Para salir de este modo de vista bastará con pulsar en el enlace Salir que se encuentra en la parte superior de la ventana de código. 120 | U.D. 6 | Celdas y tablas Dreamweaver cuenta con una herramienta que nos permite importar datos desde ficheros de datos, (como pueden ser los creados por Microsoft Excel), donde los elementos se encuentran separados por comas, dos puntos, puntos y coma, tabuladores, etc. Para ello, utilizaremos la opción Importar datos de tabla que podemos encontrar dentro del menú Insertar\Objetos de tabla, o bien, desde el menú Archivo haciendo clic en el submenú importar y seleccionamos Datos de tabla. En ese momento veremos en pantalla el cuadro de diálogo Importar datos de tabla. En él hay que indicar la ruta del archivo que deseamos utilizar (Archivo de datos), el carácter que separa los datos dentro del archivo (Delimitador) y las propiedades de configuración de la tabla que ya conoce (Relleno de celda, Espacio entre celdas, Borde, Ancho de tabla, etc.) Para desplazarnos de una celda a otra dentro de una tabla es realmente sencillo, bien puede hacer clic directamente en la celda donde quiera ir o bien, una vez posicionados en una celda de la tabla pulse la tecla del Tabulador (TAB) hasta llegar a la celda deseada. Pulsando la combinación de teclas [Mayús+Tab] moverá el cursor hacia atrás a la celda anterior. Si está en la última celda de una tabla y pulsa Tab, automáticamente se crea una nueva fila al final y el cursor se coloca en la primera celda de esa nueva fila. | 121 Dreamweaver CS4 También existe otra forma que nos permite movernos de una celda a otra de la tabla, se trata de usar las teclas de movimiento. Cuando necesitemos seleccionar elementos de una tabla en Dreamweaver, podemos hacerlo de distintas maneras, ya que se pueden dar distintos casos: ■■ Seleccionar toda la tabla. Para ello, haremos clic en la tabla y en el menú Edición escogemos la opción Seleccionar todo, o bien desde el menú Modificar iremos al submenú Tabla y elegir la opción Seleccionar tabla. También haciendo clic en uno de sus bordes la tabla quedará seleccionada al completo ■■ Seleccionar filas o columnas. Para ello, haremos clic en el margen izquierdo de una fila o en la parte superior de una columna. Cuando se muestre la flecha de selección haremos clic. Otra forma de seleccionar varias filas o columnas y que puede resultar más útil, es hacer clic en una celda y arrastrar, en vertical u horizontal. También desplegando la lista que aparece justo debajo de la columna y seleccionando la opción Seleccionar columna. ■■ Seleccionar filas y columnas no contiguas. Para ello, manteniendo la tecla CTRL pulsada, haremos clic sobre las celdas para ir añadiendo a la selección. 122 | U.D. 6 | Celdas y tablas 2.Dar formato a tabla y celdas Aunque Dreamweaver crea las tablas con un formato predefinido, tenemos la posibilidad de aplicar el que nosotros queramos. Para ello, nos vamos a fijar en el panel de Propiedades cuando seleccionamos una tabla. el campo Tabla, escribiremos el nombre que queremos utilizar para identificar este elemento. ■■ En los campos Filas y Cols, introducimos el número de filas y columnas que queremos que tenga la tabla, por defecto muestra las actuales. ■■ En el campo An, podemos establecer el ancho de la tabla bien en píxeles o en porcentaje, con referencia a la ventana del navegador. ■■ El campo Alinear lo utilizaremos para especificar cómo debe alinearse una tabla con otros elementos del mismo párrafo, como pueden ser texto o imágenes. De forma que podemos alinear la tabla a la izquierda, a la derecha o al centro en relación con otros elementos. También puede elegir la alineación predeterminada del navegador. ■■ Los botones Borrar alto de fila y Borrar ancho de columna para borrar todos los valores de alto de fila y ancho de columna de la tabla. ■■ El botón Convertir ancho de tabla a píxeles permite convertir el ancho de la tabla expresada en forma de porcentaje de la ventana del navegador a su ancho actual expresado en píxeles. ■■ El botón Convertir ancho de tabla a porcentaje permite convertir el ancho de la tabla expresado en píxeles a un porcentaje de la ventana del navegador. ■■ En el campo Rell. celda, escribimos el número de píxeles que habrá entre el contenido de la celda y el límite de ésta. ■■ En el campo Esp. celda, escribimos el número de píxeles que debe haber entre las celdas de la tabla. ■■ En el campo Borde, especifique el ancho del borde de la tabla en píxeles. La mayoría de los navegadores muestran el borde como una línea tridimensional. Para hacer que no aparezca hemos de utilizar el valor 0. ■■ En el campo Fw, especificaremos la ruta del archivo que contiene la imagen de fondo que deseemos establecer en la tabla. ■■ En | 123 Dreamweaver CS4 Si seleccionamos una celda de una tabla, podremos apreciar que el panel de Propiedades cambia para mostrarnos las propiedades que podemos establecer desde aquí y que ya conocemos, pues son similares a las vistas para las tablas, con la diferencia que éstas tienen efecto sobre la celda o celdas seleccionadas. Unir y dividir celdas Es muy posible que en algún momento necesitemos unir o dividir las celdas de una tabla para, por ejemplo, conseguir más espacio para una determinada imagen, un texto, etc. Por lo tanto, se hace necesario que le enseñemos las técnicas para Combinar y Dividir celdas. Cuando deseemos unir varias celdas en una sola, hemos de seleccionarlas previamente utilizando la tecla [CTRL] cuando hacemos clic. Una vez seleccionadas las celdas, haremos clic en la opción Tablas/Combinar celdas que aparece en el menú contextual de la tabla. O bien, podemos hacer clic en el menú Modificar y seleccionar Combinar celdas del submenú Tabla. 124 | U.D. 6 | Celdas y tablas En el caso de querer dividir las celdas, el procedimiento será igual que el anterior, salvo que la opción que hemos de utilizar será Dividir Celda. En ese momento, aparecerá en pantalla un cuadro de diálogo donde podemos especificar si vamos a dividir la celda por filas o por columnas, además indicaremos el número de divisiones a realizar. También podemos hacer uso de los dos botones que aparecen junto a la imagen de la tabla que se muestran en el Panel de Propiedades cuando tenemos seleccionada una celda. | 125 Dreamweaver CS4 3.Dar color a las tablas En el campo del color de las tablas, se pueden usar funciones automáticas o configurar colores personalizados. Vamos a ver cómo podemos aplicar color a las tablas a través del inspector de propiedades y también con CSS. 126 | U.D. 6 | Celdas y tablas Para dar color a las celdas de la tabla, podemos seleccionarlas individualmente como ya sabe, o bien seleccionar filas o columnas enteras. Cuando las tengamos seleccionadas en el panel propiedades, desplegaremos la lista color y seleccionaremos uno. De esta forma las celdas tomarán de fondo el color que hayamos seleccionado. Otra forma de dar color a las celdas es utilizando reglas CSS. Por ejemplo, sabemos que la etiqueta <tr> se refiere a la fila de la tabla, podríamos crear una regla CSS en la que el selector fuera de tipo Etiqueta y como nombre tr. De este modo configuraríamos las opciones que le vamos a dar a las filas. | 127 Dreamweaver CS4 4.Ordenar los datos de una tabla Dreamweaver dispone de una herramienta para ordenar los datos de una tabla por una o dos de sus columnas. Para ello, primero debemos seleccionar la tabla y, seguidamente, hacemos clic en la opción Ordenar tabla del menú Comandos. Aparece entonces, un cuadro de diálogo donde podemos seleccionar la columna o columnas que vamos a utilizar para establecer el orden de los datos de la tabla, así como el criterio a seguir para ordenar esos datos, bien sea en Orden ascendente u Orden descendente. Este cuadro de diálogo presenta una amplia variedad de opciones dirigidas a modificar el aspecto de las tablas: ■■ Ordenar por: esta opción la utilizaremos para seleccionar la columna que quiere utilizar como referencia para ordenar la tabla. ■■ Orden: con estos dos menús podremos seleccionar las opciones de ordenación Alfabéticamente o Numéricamente y Ascendente o Descendente. ■■ Después por: esta opción la utilizaremos para ordenar múltiples columnas de una tabla. ■■ El orden incluye la primera fila: cuando se marca esta casilla, se ordena la primera fila de la tabla. Esta opción aparece desactivada por defecto porque lo más habitual es que la primera fila sea la de encabezado y, por tanto, no haga falta ordenarla. 128 | U.D. 6 | Celdas y tablas ■■ Ordenar filas de encabezado: cuando se marca esta casilla, se ordenan todos los encabezados (si los hay) siguiendo el mismo criterio que para el resto de las filas. ■■ Ordenar filas de pie: cuando se marca esta casilla, se ordenan todos los pies (si los hay) siguiendo el mismo criterio que para el resto de filas. ■■ No modificar los colores de fila hasta que haya finalizado la operación de orden: con esta casilla todos los colores de fila permanecen asociados a su contenido, incluso aunque las filas cambien de posición una vez completada la ordenación. Lo mejor es dejar esta casilla desactivada para mantener la alternación de colores intacta. 5.Otras acciones con las tablas Cambiar tamaño Podemos cambiar el tamaño de una tabla completa o de filas y columnas individuales. Hemos de tener presente que al cambiar el tamaño de toda la tabla, todas sus celdas cambiarán proporcionalmente. Para cambiar el tamaño de una tabla debemos seleccionarla y a continuación se mostrarán alrededor de la tabla una serie de tiradores, sólo tendremos que hacer clic sobre el que queramos y arrastrar, sin soltar, hasta dar el tamaño deseado. En el caso de que deseemos cambiar el tamaño de una columna arrastraremos el borde derecho de la columna. Si se trata de una fila hemos de arrastrar el borde inferior de la fila. | 129 Dreamweaver CS4 Los datos numéricos que aparecen debajo de la tabla, nos indican el tamaño en píxeles de las columnas, así como el valor total de la tabla. Para agrandar o disminuir una columna sin que las demás se vean alteradas pulsaremos la tecla [Mayúscula], haremos clic en el borde de la columna y arrastraremos el puntero del ratón hasta la zona deseada. Añadir y eliminar filas y columnas Cuando deseemos añadir o eliminar filas y columnas de una tabla nos iremos al submenú Tabla del menú Modificar o bien en el menú contextual de la tabla, donde vamos a encontrar las opciones que nos permitirán añadir o eliminar una fila o columna. En el caso que queramos añadir una fila o columna, utilizaremos la opción Insertar fila o Insertar columna. Mientras que para añadir varias filas o columnas, utilizaremos la opción Insertar filas o columnas, y a continuación, aparecerá en pantalla un cuadro de diálogo donde hemos de indicar el número de filas o columnas que desea añadir y especificar si las nuevas deben aparecer antes o después de la fila o columna seleccionada. También dentro del submenú Tabla encontramos otra serie de opciones que nos permiten eliminar una fila o columna, nos referimos a: Eliminar fila y Eliminar columna que se encargarán de quitar la fila o columna que tengamos seleccionada en ese momento. Otra forma sería utilizando las opciones que aparecen en el panel de objetos Diseño. 130 | U.D. 6 | Celdas y tablas Anidar tablas Cuando hablamos de tablas anidadas nos estamos refiriendo a una tabla que está dentro de otra tabla. Hay que tener presente que, aunque podemos configurar una tabla anidada como cualquier otra tabla, su ancho estará limitado por el ancho de la celda en la que aparece. Para anidar dos tablas, primero debemos seleccionar la celda donde queremos colocar la nueva tabla y, a continuación, insertar la tabla bien desde el menú Insertar y seleccionando la opción Tabla, o bien desde el panel de Objetos de la categoría Común. Sea cual sea la opción seleccionada, el siguiente paso será establecer las propiedades de la nueva tabla en el cuadro de diálogo que se mostrará en pantalla. Copiar y pegar Puede copiar y pegar al mismo tiempo varias celdas de una tabla conservando su formato o copiar y pegar únicamente el contenido de la celda. Las celdas se pueden pegar en un punto de inserción o en el lugar de una selección en una tabla existente. Para pegar varias celdas de una tabla, el contenido del Portapapeles debe ser compatible con la estructura de la tabla o la selección | 131 Dreamweaver CS4 de la tabla en la que se va a pegar. Cuando deseemos cortar o copiar celdas de una tabla, hemos de hacer una selección rectangular de las celdas, es decir, si queremos copiar o cortar varias celdas éstas deben ser celdas contiguas. A continuación, iremos al menú Edición y haremos clic sobre la opción deseada (Cortar, Copiar), teniendo en cuenta que si cortamos la fila o columna seleccionada desaparecerá de la tabla. Hemos de seleccionar el lugar donde vamos a pegar las celdas, bien dentro de una nueva tabla o bien en un lugar vacío de la ventana de documento, y seguidamente, haremos clic en la opción Pegar del menú Edición. 132 | U.D. 6 | Celdas y tablas Ejercicios de repaso y autoevaluación 1. En un nuevo documento, inserte una tabla de tres filas y tres columnas que ocupe un espacio del 67% de la ventana. 2. Aplíquele a la primera fila de la tabla el color rojo. 3. Seleccione la segunda fila y combine todas sus celdas. 4. Inserte en la primera celda de la tercera columna la imagen ‘bombillasepia’ que se encuentra en su Sitio Web. 5. Aplique a la tabla un espaciado de celda de 30 píxeles, un relleno de celda de 30 píxeles y sitúese en la vista de tabla expandida. 6. Salga del modo de tablas expandidas y sitúe el cursor debajo de la tabla. Inserte ahora una tabla de tres filas por cuatro columnas, esta tabla tendrá un Ancho de 100 píxeles y un borde de 5 píxeles para poder ver los bordes de esta. 7. Añada una fila y una columna a la tabla creada, la fila la insertaremos debajo de la segunda fila y la columna la insertaremos después de la tercera columna de nuestra tabla. 8. Guarde el documento con el nombre de ‘Tablas’ y ciérrelo. | 133