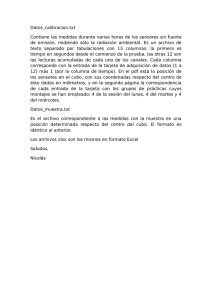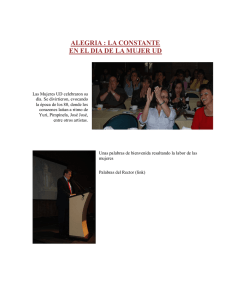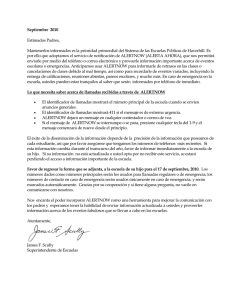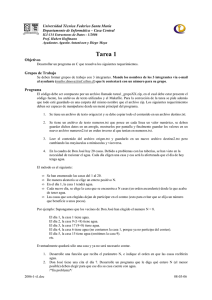manual escanner
Anuncio
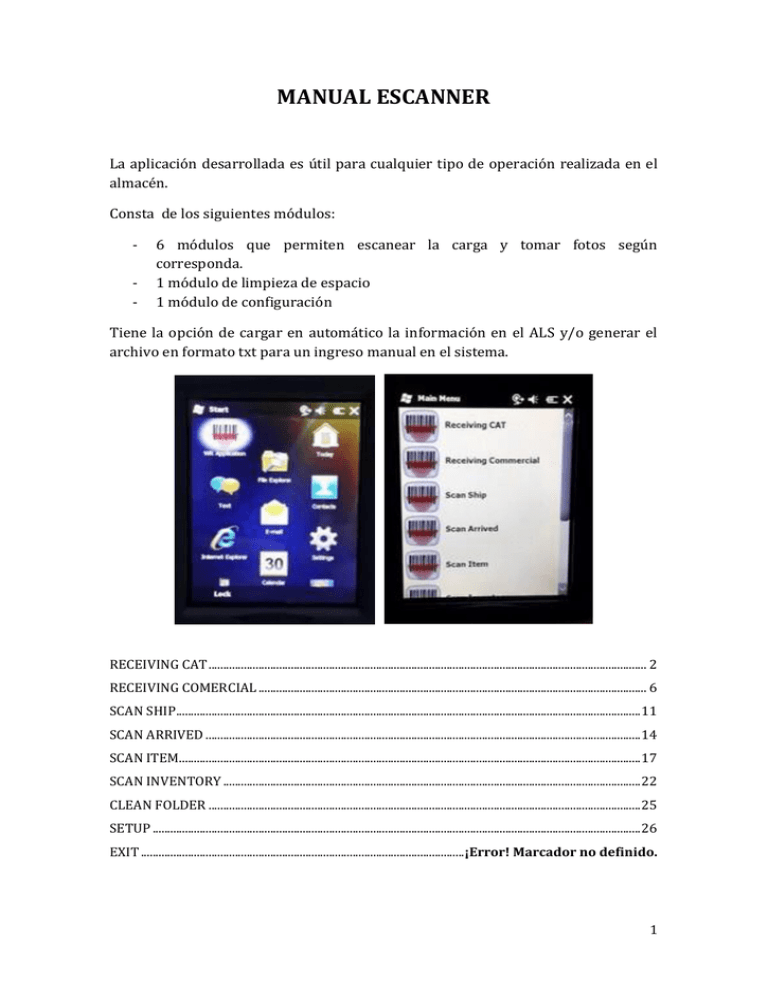
MANUAL ESCANNER La aplicación desarrollada es útil para cualquier tipo de operación realizada en el almacén. Consta de los siguientes módulos: - 6 módulos que permiten escanear la carga y tomar fotos según corresponda. 1 módulo de limpieza de espacio 1 módulo de configuración Tiene la opción de cargar en automático la información en el ALS y/o generar el archivo en formato txt para un ingreso manual en el sistema. RECEIVING CAT ..................................................................................................................................................... 2 RECEIVING COMERCIAL .................................................................................................................................... 6 SCAN SHIP .............................................................................................................................................................. 11 SCAN ARRIVED .................................................................................................................................................... 14 SCAN ITEM............................................................................................................................................................. 17 SCAN INVENTORY .............................................................................................................................................. 22 CLEAN FOLDER ................................................................................................................................................... 25 SETUP ...................................................................................................................................................................... 26 EXIT ..............................................................................................................¡Error! Marcador no definido. 1 RECEIVING CAT Este módulo está desarrollado para la recepción de los cases de CATERPILLAR. (a)Existe la opción de tomar fotos a la carga y relacionarla directamente con el número de case escaneado. Los datos que se tienen que registrar son la unidad de negocio y el código de barras de la caja. Si en la opción (a) se eligió tomar fotos, se habilitará la 2da pestaña llamada “PHOTOS” 2 (b) Si en la opción (a) se eligió tomar fotos, apenas se escanee el código de barras de la caja, o se ingrese de manera manual. En caso contrario, podrá continuar con el escaneo. Para tomar la foto, deberá presionar el botón enter del escaner y se visualizará la imagen en pantalla. Selecciona la opción “Back”(parte inferior izquierda) o la opcion “OK”(partes uperior derecha ). Se mostrará una confirmación para guardar la foto tomada. En caso seleccione la opción “NO”, se eliminará la imagen del escáner y no será procesada. En caso de querer tomar más fotos, podrá seleccionar el icono . De esta manera volverá a aparecer la pantalla (b). Cuando tenga todas las fotos necesarias para el case escaneado, deberá seleccionar la opción “Back” 3 Se mostrará en pantalla la relación de cases escaneados con la cantidad de fotos tomadas. Puede realizar la operación varias veces según la cantidad de cases que deba ingresar. Una vez terminada la operación, deberá seleccionar la opción “Process”. Al seleccionar “Process”, mostrará una confirmación para decidir si se realizará de forma automática o manual. Para ambos casos, se generará el txt con la información en la ruta por defecto My device/escannerbackup. Proceso automático: Los cases se generarán en el ALS (“Receiving cases”) y se cargarán las fotos al FTP para luego ser relacionados a los cases creados. Proceso manual: El escáner debe conectarse físicamente a una PC para descargar los archivos y cargarlos al ALS. Si selecciona “YES” se cargarán los cases en el ALS. Para cargar el txt y las imágenes en el FTP intentará conectarse mostrando la alerta “CONECTANDO” Cuando logra conectarse al FTP, mostrará la secuencia de tareas a realizar: 4 1 - Cargar el txt 2 - Confirmación de transferencia de txt. 3 – Cargar las fotos 4 – Confirmación de transferencia de fotos. 5- Confirmación de la generación del txt 6- Desconexión del FTP En caso se encuentren durante el proceso problemas de conexión. Se mostrará el mensaje en pantalla. Intente nuevamente por un par de veces y si siguen los inconvenientes, revise la conexión de internet del escáner o comuníquese con el área de Soporte. 5 RECEIVING COMERCIAL Este módulo está desarrollado para la recepción de los WHR. (a)Existe la opción de tomar fotos a la carga y relacionarla directamente con el número de case escaneado. Inicialmente, sólo se debe registrar el número de case, sea mediante el escaneo del código de barras o el ingreso manual. Si en la opción (a) se eligió tomar fotos, se habilitará la 2da pestaña llamada “PHOTOS” 6 Al realizar el primer escaneo (case), automáticamente se mostrará la 2da pestaña para empezar a escanear los códigos de barras de los trackings. Tiene la opción de escanear uno o más códigos de barras y relacionarlos al case escaneado inicialmente. Si desea tomar fotos, deberá seleccionar la opción “Photos” y se mostrará en pantalla la cámara lista para capturar la imagen que desee. Para tomar la foto, deberá presionar el botón enter del escaner y se visualizará la imagen en pantalla. Selecciona la opción “Back”(parte inferior izquierda) o la opcion “OK”(partes uperior derecha ). 7 Se mostrará una confirmación para guardar la foto tomada. En caso seleccione la opción “NO”, se eliminará la imagen del escáner y no será procesada. En caso de querer tomar más fotos, podrá seleccionar el icono aparecer la pantalla (b). . De esta manera volverá a Cuando tenga todas las fotos necesarias para el case escaneado, deberá seleccionar la opción “Back” Se mostrará en pantalla la relación de cases escaneados con la cantidad de trackings escaneados y fotos tomadas. Puede realizar la operación varias veces según la cantidad de cases que deba ingresar. Una vez terminada la operación, deberá seleccionar la opción “Process”. Al seleccionar “Process”, mostrará una confirmación para decidir si se realizará de forma automática o manual. Para ambos casos, se generará el txt con la información en la ruta por defecto My device/escannerbackup. Proceso automático: Los números de tracking se relacionarán al WHR indicado y al INLAND en caso existiera y se cargarán las fotos al FTP para luego ser relacionados a los cases creados. Proceso manual: El escáner debe conectarse físicamente a una PC para descargar los archivos y cargarlos al ALS. 8 Si selecciona “YES” se cargarán los trackings en el ALS. Para cargar el txt y las imágenes en el FTP intentará conectarse mostrando la alerta “CONECTANDO” Cuando logra conectarse al FTP, mostrará la secuencia de tareas a realizar: 1 - Cargar el txt 2 - Confirmación de transferencia de txt. 3 – Cargar las fotos 4 – Confirmación de transferencia de fotos. 5- Confirmación de la generación del txt 6- Desconexión del FTP 9 En caso se encuentren durante el proceso problemas de conexión. Se mostrará el mensaje en pantalla. Intente nuevamente por un par de veces y si siguen los inconvenientes, revise la conexión de internet del escáner o comuníquese con el área de Soporte. 10 SCAN SHIP Este módulo está desarrollado para escaneo de los cases a la salida del almacén. Los datos que se tienen que registrar son el número de master como referencial y el número de case. Para realizar la validación de los cases escaneados, se deberá ingresar el número de Master. Se selecciona el icono y se mostrarán en pantalla los cases relacionados en el ALS. * De no tener conexión a internet, se podrá escanear los cases sin ingresar el número de master. 11 Los cases se mostrarán en pantalla con las columnas MATCH y DATE. Ambas columnas se llenarán cuando se realice el escaneo del case. En la columna MATCH se mostrará “true” si ya se escaneo y “false” si aún está pendiente. Si el case escaneado no existe en el listado, mostrará un mensaje indicando que no se puede escanear. Sólo se podrá procesar si todos los cases de la master están escaneados Al seleccionar “Process”, mostrará una confirmación para decidir si se realizará de forma automática o manual. Proceso automático: Se actualizará la fecha de scan ship en el ALS. Proceso manual: El escáner debe conectarse físicamente a una PC para descargar los archivos y cargarlos al ALS. Si selecciona “YES” se actualizarán los cases en el ALS. 12 Para ambos casos, se generará el txt con la información en la ruta por defecto My device/escannerbackup. Para cargar el txt intentará conectarse mostrando la alerta “CONECTANDO”. 13 SCAN ARRIVED Este módulo está desarrollado para escaneo de los cases a la salida del almacén. Los datos que se tienen que registrar son el número de master como referencial y el caso escaneado. Para realizar la validación de los cases escaneados, se deberá ingresar el número de Master. Se selecciona el icono y se mostrarán en pantalla los cases relacionados en el ALS. * De no tener conexión a internet, se podrá escanear los cases sin ingresar el número de master. 14 Los cases se mostrarán en pantalla con las columnas MATCH y DATE. Ambas columnas se llenarán cuando se realice el escaneo del case. En la columna MATCH se mostrará “true” si ya se escaneo y “false” si aún está pendiente. *A diferencia del Scan Ship, en este proceso si continua a pesar de no tener todos los cases escaneados. Al seleccionar “Process”, mostrará una confirmación para decidir si se realizará de forma automática o manual. Proceso automático: Se actualizará la fecha de scan Arrived en el ALS. Proceso manual: El escáner debe conectarse físicamente a una PC para descargar los archivos y cargarlos al ALS. Si selecciona “YES” se actualizarán los cases en el ALS. 15 Para ambos casos, se generará el txt con la información en la ruta por defecto My device/escannerbackup. Para cargar el txt intentará conectarse mostrando la alerta “CONECTANDO”. 16 SCAN ITEM Este módulo está desarrollado para escaneo de ítems. (a)Existe la opción de tomar fotos a la carga y relacionarla directamente con el número de case escaneado. Inicialmente, sólo se debe registrar el número de salesorder, sea mediante el escaneo del código de barras o el ingreso manual. Si en la opción (a) se eligió tomar fotos, se habilitará la 2da pestaña llamada “PHOTOS” Si ingresa los datos con el teclado del escáner, deberá seleccionar el icono para continuar. 17 Al ingresar el sales order, automáticamente cambiará a la siguiente pestaña “CASES”. En esta pestaña deberá escanear el número de cases number y el número de Item. Puede ingresarlos también con el teclado del escáner. Automáticamente se mostrará la pestaña “Item.Qty”. Aquí deberá ingresar la cantidad de ítems y el país de origen. Este último dato no es obligatorio. Si desea tomar fotos, deberá seleccionar la opción “Photos” y se mostrará en pantalla la cámara lista para capturar la imagen que desee. 18 Para tomar la foto, deberá presionar el botón enter del escaner y se visualizará la imagen en pantalla. Selecciona la opción “Back”(parte inferior izquierda) o la opcion “OK”(partes uperior derecha ). Se mostrará una confirmación para guardar la foto tomada. En caso seleccione la opción “NO”, se eliminará la imagen del escáner y no será procesada. En caso de querer tomar más fotos, podrá seleccionar el icono . De esta manera volverá a aparecer la pantalla (b). Cuando tenga todas las fotos necesarias para el case escaneado, deberá seleccionar la opción “Back” Se mostrará en pantalla la relación de cases escaneados con la información ingresada. Puede realizar la operación varias veces según la cantidad de items que deba ingresar. Si desea escanear otros cases, se ubicara en la caja de texto “Case number” y escanea un nuevo codigo. Una vez registrados todos los ítems, deberá seleccionar la opción “Save”. 19 Al seleccionar “Save”, mostrará una pantalla listando todos los registros. Puede realizar la operación varias veces según la cantidad de salesorder que deba ingresar. Una vez terminada la operación, deberá seleccionar la opción “Process”. Al seleccionar “Process”, mostrará una mostrará una confirmación de la generación del archivo txt en la ruta My device/escannerbackup. Para cargar el txt y las imágenes en el FTP intentará conectarse mostrando la alerta “CONECTANDO” Cuando logra conectarse al FTP, mostrará la secuencia de tareas a realizar: 1 - Cargar el txt 2 - Confirmación de transferencia de txt. 20 3 – Cargar las fotos 4 – Confirmación de transferencia de fotos. 5- Desconexión del FTP 21 SCAN INVENTORY Este módulo está desarrollado para escaneo de los cases para el inventario del almacén. Los datos que se tienen que registrar son la ubicación del rack y el número de case. Puede realizar la operación varias veces según la cantidad de cases que deba ingresar. Una vez terminada la operación, deberá seleccionar la opción “Process”. Al seleccionar “Process”, mostrará una confirmación para decidir si se realizará de forma automática o manual. 22 Para ambos casos, se generará el txt con la información en la ruta por defecto My device/escannerbackup. Si selecciona “YES” se actualizará la información en el ALS Proceso automático: Se actualizará el campo ubicación en inventario del case en el ALS. Proceso manual: El escáner debe conectarse físicamente a una PC para descargar los archivos y cargarlos al ALS. Para cargar el txt en el FTP intentará conectarse mostrando la alerta “CONECTANDO” Cuando logra conectarse al FTP, mostrará la secuencia de tareas a realizar: 1 - Cargar el txt 2 - Confirmación de transferencia de txt. 3- Confirmación de la generación del txt 4- Desconexión del FTP 23 En caso se encuentren durante el proceso problemas de conexión. Se mostrará el mensaje en pantalla. Intente nuevamente por un par de veces y si siguen los inconvenientes, revise la conexión de internet del escáner o comuníquese con el área de Soporte. 24 CLEAN FOLDER Esta opción permite borrar los archivos generados por los escaneos y liberar espacio en el escaner. Mostrará un mensaje por cada carpeta donde elimina archivos. 25 SETUP Esta opción permitirá al área de soporte configurar los parámetros por cada dispositivo. Carpetas para guardar los txt Ruta FTP y credenciales Mensajes de bienvenida Seguridad y descarga de ultima versión 26