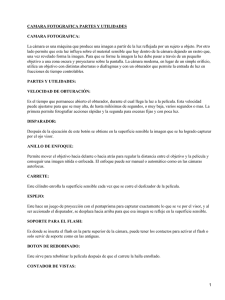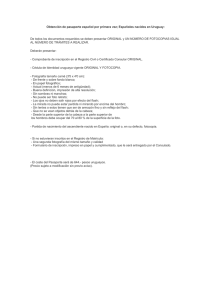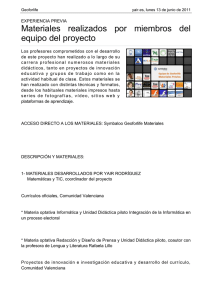1. Acercándose a Flash
Anuncio

CAPÍTULO 1: ACERCÁNDOSE A FLASH 1 Capítulo Acercándose a Flash 1.1 ¿Por qué Flash? F lash se ha convertido en un clásico para el diseño de páginas web y de presentaciones multimedia interactivas. Las características más destacadas de esta herramienta son: Velocidad y economía de tamaño Flash utiliza gráficos vectoriales como medio de representación gráfica por defecto. Estos gráficos son independientes de la resolución del dispositivo que los muestra. Por ello pueden aumentar de tamaño sin perder calidad y sin incrementar el tamaño del archivo que los contiene. Esta eficiente forma de manejar las imágenes genera archivos relativamente pequeños en relación con la complejidad y calidad de los mismos. La reducción de tamaño se traduce en un incremento de la velocidad de descarga en Internet. Los símbolos que Flash utiliza en una película: gráficos, botones, sonidos, etc se organizan en una Biblioteca de tal forma que almacena sólo una vez la información relativa a cada elemento. Cuando un objeto se utiliza varias veces, las instancias del mismo no ocupan espacio ya que son simples referencias al símbolo. Flash permite el “streaming”, una técnica en virtud de la cual el usuario puede comenzar a ver la animación aunque no haya sido descargada por completo. Con una adecuada planificación del proyecto, el usuario puede llegar a ver presentaciones web de 10-15 minutos sin percibir que el contenido se está descargando en su ordenador sobre la marcha. Además cuando una animación Flash se descarga, queda almacenada en la caché del navegador, de tal forma que no es necesario repetir la operación de descarga en posteriores accesos a esa dirección web. Compatibilidad Para asegurar la máxima compatibilidad de la presentación Flash, Macromedia ha optado por ofrecer Reproductor Flash. Es un plug-in (pequeña aplicación que se instala en el navegador) para visualizar los desarrollos hechos con Flash exactamente igual en cualquier navegador, sistema operativo, dispositivo e incluso consolas de videojuegos. Diseño Flash de recursos web y multimedia para la enseñanza 6 CAPÍTULO 1: ACERCÁNDOSE A FLASH La expansión de la tecnología Flash ha sido excepcional en los últimos años. Las versiones actuales de los navegadores ya incluyen directamente su plug-in. Cada vez existen más páginas web diseñadas con esta herramienta. Este éxito ha provocado que desarrolladores y fabricantes de software hayan creado productos capaces de exportar e importar información en formato SWF. Asimismo se diseñan con Flash las presentaciones con autoarranque que bajo la forma de menús interactivos se incluyen en los CDs para la instalación de drivers y programas de utilidades de las principales empresas de software y hardware. Interactividad Flash permite dotar a las presentaciones de interactividad con el usuario: recoger información a través del teclado, imprimir información, llevar al usuario a distintos momentos de la presentación, a otros sitios web, etc. mediante la reacción a los eventos provocados con el ratón y teclado. Las respuestas más complejas se consiguen gracias a un lenguaje de script específico de Flash. Se denomina ActionScript y supera al clásico Javascript permitiendo un control de numerosas características de navegación. 1.2 Requisitos del sistema Hay una versión de Flash MX 2004 para la plataforma Windows y otra para Macintosh. Las necesidades de software y hardware para Windows son: • • • • • Windows 98 SE, 2000 ó XP. Procesador Intel Pentium III 600 Mhz. 128 Mb de RAM (se recomiendan 256 Mb). 190 Mb de espacio disponible en disco duro. Resolución en pantalla: 800x600 (se recomiendan 1024x768). 1.3 El CDROM del curso Para acceder a los contenidos del Curso proporcionados en el CD: 1. 2. 3. 4. Introduce el CD del curso en la unidad del equipo. Si no se muestra la portada principal por sí sola al cabo de unos segundos, abre el Explorador de Windows Navega hasta situarte en la unidad de CD/DVD de Mi PC haciendo clic sobre esta unidad. Doble clic sobre el icono del documento HTML index para visualizar la portada principal desde el navegador. Diseño Flash de recursos web y multimedia para la enseñanza 7 CAPÍTULO 1: ACERCÁNDOSE A FLASH Figura 1.1 Portada principal del Curso 1.4 Instalar Flash MX 2004 1. 2. 3. 4. 5. Sitúate en la portada principal del Curso siguiendo las instrucciones del apartado anterior. Haz clic sobre el botón Recursos. En el marco izquierdo abre la carpeta Shareware y selecciona la entrada Flash MX 2004. Pulsa el botón Iniciar Instalación. Sigue las instrucciones de la pantalla. Si te lo indica, reinicia el equipo. Figura 1.2 Sección “Recursos” desde donde se puede instalar Flash MX 2004 Nota: La aplicación instalable desde este CD es una versión de prueba por un periodo de 30 días. Para evitar que tu trabajo se limite a este plazo es necesario conseguir e introducir el correspondiente número de licencia educativa, estándar o profesional. 1.5 Instalar materiales del Curso Después de concluir con éxito la instalación de Flash, es imprescindible, para seguir el contenido del curso, instalar los siguientes elementos: 1. Carpeta de recursos: Curso Flash. Contiene archivos con imágenes, sonidos, videos, documentos, animaciones, etc. Se usarán en el diseño de las prácticas que se sugieren durante el desarrollo del Curso. Ésta se instalará por defecto en la ruta C:\Curso Flash de tu disco duro. Diseño Flash de recursos web y multimedia para la enseñanza 8 CAPÍTULO 1: ACERCÁNDOSE A FLASH 2. 3. 4. 5. Biblioteca común: Curso. Es una biblioteca de símbolos que serán reutilizados desde el entorno de diseño Flash en las distintas prácticas planteadas. Se guardará por defecto en la carpeta C:\Archivos de programa\Macromedia\Flash MX 2004\es\First Run\Libraries. Winzip. Es el programa que necesitas en tu ordenador para visualizar, extraer y comprimir ficheros en archivos ZIP. Si todavía no dispones de él, puedes instalarlo desde aquí. Incluye parche de traducción al castellano. Adobe Acrobat Reader. Esta aplicación te permitirá leer, navegar e imprimir documentación en formato PDF. Swish. En el capítulo “13. Swish” se ilustran las instrucciones básicas para crear animación de texto usando este programa. La aplicación instalable desde este CD es una versión de prueba para 15 días. Se recomienda no realizar su instalación hasta el comienzo del capítulo 13 del curso. Otra opción es conseguir la correspondiente licencia para evitar que tu trabajo se limite al plazo de prueba. El resto de programas que se ofrecen en la sección Recursos > Shareware del CD no son necesarios para el seguimiento del curso. Sin embargo constituyen una recopilación interesante para completar y ampliar las posibilidades de diseño web y multimedia. En la sección Recursos > Documentación del CD se recogen tutoriales sobre el uso de estos programas. 1.6 Cómo abrir Flash Se puede utilizar uno de los siguientes procedimientos: • • Doble clic sobre el icono de acceso directo de Macromedia Flash MX situado en el escritorio. Clic en Inicio > Todos los Programas > Macromedia > Macromedia Flash MX 2004. Al cabo de unos segundos se muestra la pantalla principal con el entorno de diseño. 1.7 El entorno de diseño Al entrar en la pantalla principal de Flash MX 2004 nos encontramos: • • • • • Herramientas: Es la caja de herramientas para la creación y edición de gráficos. Ver: Se usa para ajustar la visualización del escenario. Colores: Haciendo clic en los cuadros de color se puede seleccionar el color del relleno o el trazo de un gráfico. Opciones: En esta parte aparecen los modificadores u opciones accesorias de una herramienta cuando se selecciona en la caja. Escenario: Es el espacio de trabajo o lienzo donde se van a dibujar o importar imágenes para mostrar al usuario. Muestra el contenido del fotograma actualmente seleccionado por la cabeza lectora en la línea de Diseño Flash de recursos web y multimedia para la enseñanza 9 CAPÍTULO 1: ACERCÁNDOSE A FLASH • • • • tiempo. Será visible durante la edición de una película Archivo > Nuevo. Línea de Tiempo: Organiza y controla el contenido de una película en el tiempo. Al igual que en un largometraje, Flash divide el tiempo en fotogramas. La sucesión de fotogramas sobre el escenario en el orden y velocidad definidos en la línea de tiempo produce la animación deseada. Paneles: Los paneles de Flash permiten definir propiedades de objetos en el escenario, de todo el documento, establecer acciones, etc. Si están ocultos se muestran en su configuración por defecto mediante Ventana > Conjunto de paneles > Diseño predeterminado. Capas: Se usan para organizar el contenido de la línea de tiempo. Por ejemplo una capa de fondo puede contener una ilustración ambiente y otra encima mostrar la animación de otro objeto. Biblioteca: Almacena los símbolos de una forma organizada. Los símbolos son elementos reutilizables dentro de la película. Pueden ser gráficos, botones o clips de película. Figura 1.3 Localización de los principales elementos del entorno de diseño Diseño Flash de recursos web y multimedia para la enseñanza 10 CAPÍTULO 1: ACERCÁNDOSE A FLASH Manejo de los paneles Cada panel puede mostrarse encajado en el conjunto de paneles que aparece en la parte derecha o inferior de la pantalla o bien como ventanas flotantes independientes. 1. 2. Aproxima el puntero del ratón a la esquina izquierda de la barra de título del panel hasta que el puntero del ratón tome el aspecto de una cruz de dobles flechas. Manteniendo pulsado el botón del ratón, arrastra dentro o fuera del conjunto de paneles. Figura 1.4a Procedimiento para mover un panel No te desanimes al principio ante la visión de tantos elementos sobre la pantalla. Para comenzar puedes ocultar los paneles que no vas a utilizar al principio: Mezclador de colores, Componentes, Inspector de componentes, Acciones y Ayuda. El procedimiento para cerrar cada panel es similar: 1. 2. Clic en la esquina superior derecha del panel Selecciona la opción Cerrar panel. Figura 1.4b Acceso al Menú de Opciones de un panel. 1.8 Guardar una película 1. 2. 3. 4. • • Archivo > Guardar como En la casilla Guardar en selecciona la carpeta destino donde guardar la película Flash. Por ejemplo el directorio Mis Documentos . En la casilla Nombre teclea práctica como nombre del archivo creado. Advierte que se guarda en un archivo de tipo *.FLA En la lista Tipo se pueden elegir dos opciones: Documento de Flash MX 2004 (*.fla). Opción por defeco. Este archivo *.FLA no se podrá abrir con la versión anterior: Flash MX. Documento de Flash MX (*.fla). El formato *.FLA resultante es editable con Flash MX. Diseño Flash de recursos web y multimedia para la enseñanza 11 CAPÍTULO 1: ACERCÁNDOSE A FLASH 5. Archivo > Cerrar 1.9 Abrir un archivo de película existente 1. 2. 3. Archivo > Abrir En la casilla Buscar en seleccionar la carpeta origen donde buscar el archivo *.fla que contiene la película. Por ejemplo, Mis Documentos . Clic sobre el archivo elegido y luego clic en el botón Abrir . 1.10 Salir de Flash Como en otras aplicaciones Windows, existen dos procedimientos alternativos para abandonar el programa: • • Archivo > Salir Clic en el botón Cerrar (“X”) en la esquina superior derecha de la ventana principal. 1.11 Los ejercicios del Curso Los contenidos del curso se organizan en capítulos y éstos a su vez en apartados. Se recomienda que el ejercicio planteado en cada apartado se realice en un nuevo documento Flash. Puedes ir guardando cada uno de ellos en tu carpeta favorita. Al pasar de un apartado a otro, deberás cerrar el existente utilizado Archivo > Cerrar e iniciar un documento nuevo. 1. 2. 3. Archivo > Nuevo. En el cuadro de diálogo Nuevo documento, haz clic sobre el modelo Documento de Flash en la solapa General. Pulsa en el botón Aceptar. Otra posibilidad es situarse en la página de inicio de Flash MX 2004 y pulsar en la entrada Documento de Flash en el área Crear Nuevo. Esta página de inicio se muestra en el centro de la pantalla siempre que se inicia Flash y en caso de que ningún documento se encuentre abierto. Diseño Flash de recursos web y multimedia para la enseñanza 12