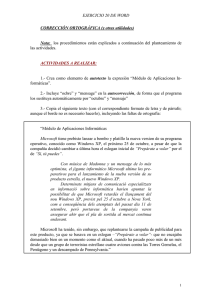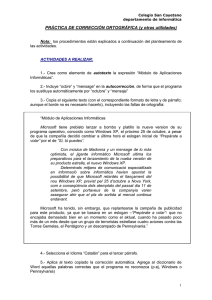Ejercicio de Word
Anuncio
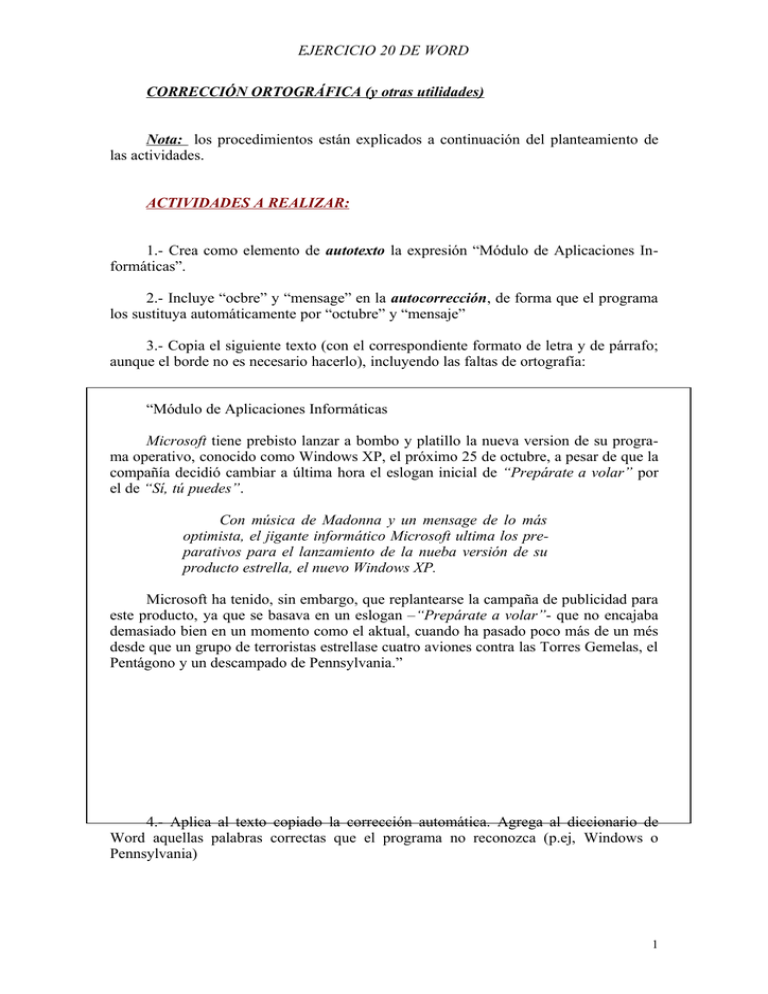
EJERCICIO 20 DE WORD CORRECCIÓN ORTOGRÁFICA (y otras utilidades) Nota: los procedimientos están explicados a continuación del planteamiento de las actividades. ACTIVIDADES A REALIZAR: 1.- Crea como elemento de autotexto la expresión “Módulo de Aplicaciones Informáticas”. 2.- Incluye “ocbre” y “mensage” en la autocorrección, de forma que el programa los sustituya automáticamente por “octubre” y “mensaje” 3.- Copia el siguiente texto (con el correspondiente formato de letra y de párrafo; aunque el borde no es necesario hacerlo), incluyendo las faltas de ortografía: “Módulo de Aplicaciones Informáticas Microsoft tiene prebisto lanzar a bombo y platillo la nueva version de su programa operativo, conocido como Windows XP, el próximo 25 de octubre, a pesar de que la compañía decidió cambiar a última hora el eslogan inicial de “Prepárate a volar” por el de “Sí, tú puedes”. Con música de Madonna y un mensage de lo más optimista, el jigante informático Microsoft ultima los preparativos para el lanzamiento de la nueba versión de su producto estrella, el nuevo Windows XP. Microsoft ha tenido, sin embargo, que replantearse la campaña de publicidad para este producto, ya que se basava en un eslogan –“Prepárate a volar”- que no encajaba demasiado bien en un momento como el aktual, cuando ha pasado poco más de un més desde que un grupo de terroristas estrellase cuatro aviones contra las Torres Gemelas, el Pentágono y un descampado de Pennsylvania.” 4.- Aplica al texto copiado la corrección automática. Agrega al diccionario de Word aquellas palabras correctas que el programa no reconozca (p.ej, Windows o Pennsylvania) 1 EJERCICIO 20 DE WORD 5.- Por medio de la herramienta “Sinónimos” busca un sinónimo adecuado para las palabras: “compañía”, “publicidad” y “gigante” . Sustituye cada palabra por su sinónimo. 6.- Por medio de la utilidad de búsqueda y reemplazo automáticos, busca en el texto la palabra producto y sustitúyela por la palabra programa. Cómo crear un elemento de Autotexto. Esta herramienta sirve para introducir rápidamente frases más o menos largas que se repiten mucho en nuestros documentos (p.ej., el nombre o el cargo del firmante, en las cartas). Al empezar a escribir la frase, el programa sugiere la frase completa; para que acabe de escribir toda la frase sólo se ha de pulsar INTRO. Para crear como elemento de autotexto la frase Módulo de Aplicaciones Informáticas (que puede servir como encabezado de los ejercicios). 1.- Ve a Insertar, Autotexto, Autotexto... 2.- En el cuadro de texto Elementos de Autotexto escribe “Módulo de Aplicaciones Informáticas”. Luego, haz clic sucesivamente en el botón Agregar y en Aceptar. 3.- Sitúa al cursor al principio del ejercicio y empieza a escribir Módulo de Aplicaciones Informáticas. Cuando aparezca (sobre fondo amarillo) la frase completa, pulsa INTRO. Cómo añadir un elemento de Autocorrección Podemos hacer que Word cambie determinadas palabras o signos por otros a medida que escribimos. Esto es útil, sobre todo, para poder escribir abreviadas palabras que usamos muchas veces. P.ej., conseguir que, cuando escribamos la abreviatura “ocbre”., se sustituya automáticamente por el nombre completo del mes, “octubre” 1.- Ve a Herramientas, Autocorrección. 2.- En el cuadro de texto Reemplazar escribe ocbre 3.- En el cuadro de texto Con escribe octubre. 4.- Haz clic en el botón de comando Agregar. 5.- Haz clic en Aceptar. A partir de este momento, al escribir la abreviatura ocbre; automáticamente, será sustituida por octubre. Nota: esta herramienta también es útil para insertar automáticamente ciertos símbolos: «, en lugar de <<, por ejemplo. Indicar (al programa) que un párrafo está escrito en otro idioma Con el fin de excluirlo del proceso de corrección automática, si escribimos texto en un idioma diferente al del resto del documento debemos indicárselo al programa. En este caso, se ha de avisar al Word de que el tercer párrafo del texto a copiar está en catalán. Para ello: 2 EJERCICIO 20 DE WORD 1.- Selecciona el tercer párrafo. 2.- Ve a Herramientas, Idioma, Definir idioma... 3.- En el cuadro de lista, busca y selecciona Catalán. Luego, pulsa Aceptar. Corrección automática del documento: 1.- Ve a Herramientas (menú principal), Ortografía y gramática; o bien haz clic en el icono 2.- En el cuadro de diálogo que aparece se muestra: .- Marcada en rojo la palabra que el programa no ha encontrado en su diccionario particular (y que, por tanto, considera incorrecta) .- Abajo, las posibles opciones correctas .- Abajo, a la izquierda, una casilla de verificación que da la opción de revisar la gramática además de la ortografía: se recomienda desactivar esta casilla. 3.- Si la palabra marcada es correcta (Word la marca como incorrecta porque no la encuentra en su diccionario), haz clic en el botón Omitir y la corrección pasará a la siguiente palabra incorrecta. Si es una palabra que piensas volver a utilizar, conviene añadirla al diccionario de Word: haz clic en el botón Agregar. (Word ya no volverá a señalar esta palabra como incorrecta). Si la palabra es incorrecta: selecciona la opción correcta de la lista de Sugerencias y haz clic en Cambiar o en Cambiar todas (si quieres que todas las veces que aparezca esta palabra en el documento se sustituya por la sugerencia que has escogido). 4.- Continúa así hasta que aparezca el mensaje Finalizó la revisión ortográfica. Nota: si se desea que el propio programa nos vaya avisando de las faltas ortográficas y/o gramaticales que cometemos a medida que escribimos, habremos de seleccionar esta opción. Si ya está seleccionada, las palabras o construcciones incorrectas se subrayarán automáticamente en rojo (ortografía) o verde (gramática). Esta opción, no obstante, muchas veces resulta molesta. La vía para desactivarla (o activarla) es Herramientas, Opciones, Ortografía y gramática. En el apartado Ortografía, activa o desactiva la casilla Revisar ortografía mientras escribe. Y en el apartado Gramática, la casilla Revisar gramática mientras escribe. Conviene tener en cuenta que la revisión ortográfica de Word no es infalible (y mucho menos la revisión gramatical) Cómo sustituir una palabra por su sinónimo 1.- Selecciona la palabra en cuestión. 2.- Ve a Herramientas, Idioma, Sinónimos 3.- Si es una palabra que puede usarse en distintos sentidos (polisémica), a la izquierda, abajo, aparecen los posibles sentidos. Elige el que corresponda en cada caso. 3.- En la lista de posibles sinónimos, selecciona el más adecuado (a ser posible, que concuerde en género con la palabra original, a fin de que no se produzcan discordancias de género con los artículos) y pulsa Reemplazar. Cómo buscar un texto por el documento y reemplazarlo por otro. 3 EJERCICIO 20 DE WORD Vamos a sustituir la palabra “producto” por la palabra “programa” 1.- Ve a Edición (menú principal), Reemplazar. 2.- En la lista desplegable Buscar escribe producto. 3.- En la lista desplegable Reemplazar con escribe programa. 4.- Haz clic en el botón de comando Reemplazar todos. Tras un breve momento aparecerá un mensaje con el nº de reemplazos efectuados. Haz clic en Aceptar y cierra el cuadro de diálogo. Nota: el botón Más permite acceder a otras opciones (tales como cambiar sólo el formato del texto, utilizar comodines para sustituir cadenas de texto, etc.) que no importa ver con detalle. 4