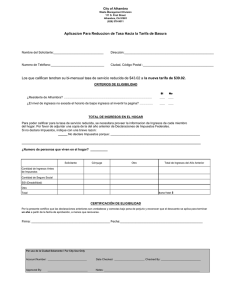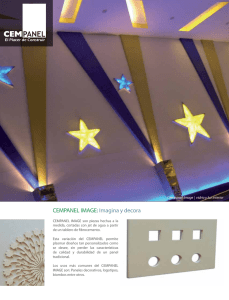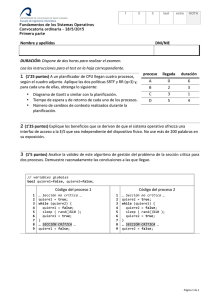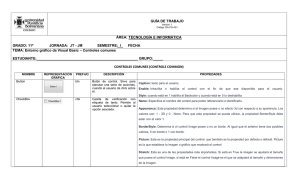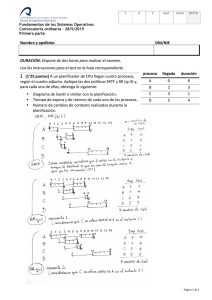Antes de ingresar a Visual Basic 1. Cree una subcarpeta dentro de
Anuncio

GUÍA DE TRABAJO Versión: 1 Código: DA-FO-431 ÁREA: TECNOLOGÍA E INFORMÁTICA JORNADA: JT SEMESTRE: I I FECHA: GRADO: 11__ DÍA MES AÑO PRACTICA DE DISEÑO DE ACTIVIDADES PARA EL SOFTWARE : ACTIVIDADES DE SELECCIÓN Antes de ingresar a Visual Basic 1. Cree una subcarpeta dentro de su carpeta con el nombre de PracticaActividades2_SuNombre 2. Ingrese a Visual Basic 3. Para esta práctica necesita los siguientes recursos: cuatro imágenes de su tema preferido –una imagen de carita feliz – una imagen de carita triste. Recuerde agregar todas las imágenes a la carpeta recursos del proyecto. Diseño en Visual Basic 4. Cree un nuevo proyecto llamado Actividades2 dentro de la subcarpeta creada en el punto anterior. 5. Cambie las siguiente propiedades al formulario Propiedades del Formulario Name FrmActividades2 Text ACTIVIDADES DE SELECCION BackColor Elegir el color preferido 6. Inserte los controles indicados de acuerdo a este ejemplo : 7. Diseñe el formulario : agregue las imágenes a los PictureBox del lado izquierdo de su tema preferido 8. Modifique la propiedad text del label del titulo, deberá llevar la siguiente instrucción “ De las siguientes opciones, selecciona la que consideres correcta, según lo aprendido” 9. Los propiedad TEXT del GroupBox deberán llevar la pregunta 10. Cambie la propiedad text y name a los RadioButton. El prefijo de los RadioButton es rdb. La propiedad TEXT deberá llevar las opciones de respuesta a la pregunta. 11. Cambie la propiedad Name de los PictureBox del lado derecho : picResultado1 – picResultado2 – picResultado3 – picResultado4 Programación en Visual Basic Programe el botón revisar. 1. Dele doble clic al Button Revisar para que se vaya a la ventana de código para que haga la programación. Recuerde el nombre que le puso a los RadioButton y a los PictureBox de calificación Private Sub btnRevisar1_Click(sender As Object, e As EventArgs) Handles btnRevisar1.Click If rdbnum1.Checked = True Then picCalificacion1.Image = My.Resources.caritatriste End If If rdbnum2.Checked = True Then picCalificacion1.Image = My.Resources.caritafeliz End If If rdbmother.Checked = True Then picCalificacion2.Image = My.Resources.caritafeliz End If If rdbFather.Checked = True Then picCalificacion2.Image = My.Resources.caritatriste End If If rdbRespiratorio.Checked = True Then picCalificacion3.Image = My.Resources.caritatriste End If If rdbDigestivo.Checked = True Then picCalificacion3.Image = My.Resources.caritafeliz End If If rdbBogota.Checked = True Then picCalificacion4.Image = My.Resources.caritafeliz End If If rdbMedellin.Checked = True Then picCalificacion4.Image = My.Resources.caritatriste End If End Sub 2. Programe el botón limpiar 1. Dele doble clic al Button Limpiar para que se vaya a la ventana de código y prográmelo de acuerdo con el ejemplo Private Sub btnLimpiar2_Click(sender As Object, e As EventArgs) Handles btnLimpiar2.Click rdbnum1.Checked = False rdbnum2.Checked = False rdbmother.Checked = False rdbFather.Checked = False rdbDigestivo.Checked = False rdbRespiratorio.Checked = False rdbMedellin.Checked = False rdbBogota.Checked = False picCalificacion1.Image = Nothing picCalificacion2.Image = Nothing picCalificacion3.Image = Nothing picCalificacion4.Image = Nothing End Sub 1. Guarde los cambios y ejecute el programa para ver si funciona 2. Cierre la aplicación, copie y pegue la carpeta de la práctica en el Disco Alumnos_10_11 en la carpeta indicada por la docente.