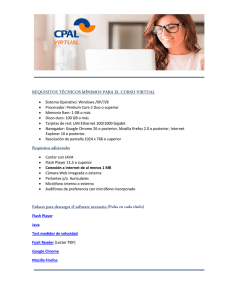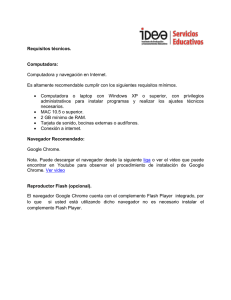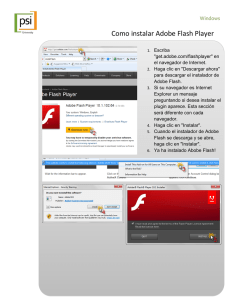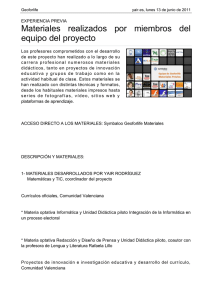“El siguiente plugin no responde: Shockwave Flash”.
Anuncio
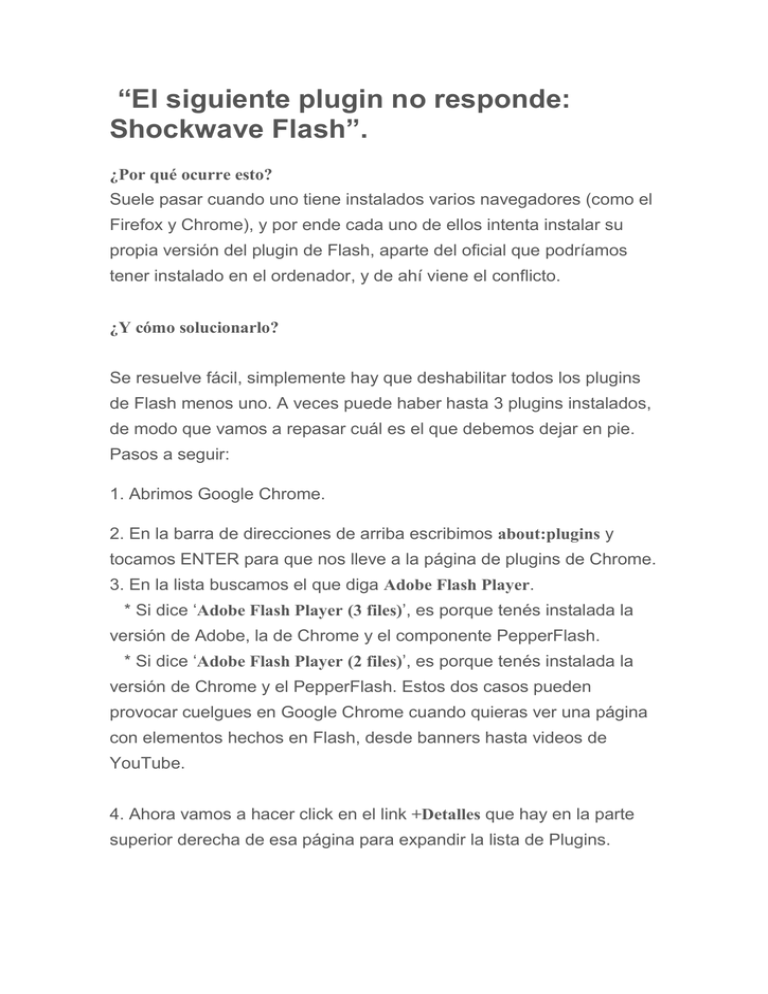
“El siguiente plugin no responde: Shockwave Flash”. ¿Por qué ocurre esto? Suele pasar cuando uno tiene instalados varios navegadores (como el Firefox y Chrome), y por ende cada uno de ellos intenta instalar su propia versión del plugin de Flash, aparte del oficial que podríamos tener instalado en el ordenador, y de ahí viene el conflicto. ¿Y cómo solucionarlo? Se resuelve fácil, simplemente hay que deshabilitar todos los plugins de Flash menos uno. A veces puede haber hasta 3 plugins instalados, de modo que vamos a repasar cuál es el que debemos dejar en pie. Pasos a seguir: 1. Abrimos Google Chrome. 2. En la barra de direcciones de arriba escribimos about:plugins y tocamos ENTER para que nos lleve a la página de plugins de Chrome. 3. En la lista buscamos el que diga Adobe Flash Player. * Si dice ‘Adobe Flash Player (3 files)’, es porque tenés instalada la versión de Adobe, la de Chrome y el componente PepperFlash. * Si dice ‘Adobe Flash Player (2 files)’, es porque tenés instalada la versión de Chrome y el PepperFlash. Estos dos casos pueden provocar cuelgues en Google Chrome cuando quieras ver una página con elementos hechos en Flash, desde banners hasta videos de YouTube. 4. Ahora vamos a hacer click en el link +Detalles que hay en la parte superior derecha de esa página para expandir la lista de Plugins. 5. Bajamos hasta la sección de plugins Flash y vamos a ver un montón de detalles que pueden mostrar hasta TRES versiones de Flash. 6. Nos tenemos que fijar en la ‘Ubicación’ que reporta para cada versión: la versión integrada en Chrome y la PepperFlash están en …Application Data\Google\Chrome\Application, o …AppData\Local\Google\Chrome\Application, según si tenemos Windows XP o Vista/7/8 etc. Mientras que la versión oficial de Adobe (que originalmente se llamaba Macromedia Flash) está en la carpeta …Windows\system32\Macromed\Flash. 7. La solución a aplicar depende de cuántos plugins veas instalados en esta pantalla, y a continuación repasamos las posibles combinaciones: Si tenés 1 sola versión: Chrome 1. Descargamos y guardamos en la computadora la última versión de Adobe Flash. Tiene que ser la versión NON-IE (Plugin-based browsers), o sea, la que NO ES PARA Internet Explorer). Podemos bajarlo del sitio oficial de Adobe aquí. 2. Cerramos el Google Chrome para poder instalar sin problemas el Adobe Flash descargado en el paso anterior. La versión actual ofrece la opción de actualizarse automáticamente, lo cual es recomendable para que nos mantenga al día este componente. 3. Cuando termine, abrimos Chrome y volvemos a about:plugins. Ahora deberías tener 2 plugins (Chrome y Adobe). 4. Hacemos click en el link de Inhabilitar que está en la versión de Chrome y va a quedar con fondo gris. 5. Hay que verificar que la versión de Adobe figure Habilitada. Si está Inhabilitada (en color gris) tenemos que cliquear en Habilitar. 6. Cerramos el Chrome, abrimos de nuevo. Probamos alguna página con Flash. Tiene que funcionar Si tenés 2 versiones: Chrome y Pepperflash 1. Cliqueamos Inhabilitar en la sección del Pepperflash y va a quedar con un fondo grisado. 2. Verificar que sólo la versión de Chrome quede Habilitada. Si está Inhabilitada (en color gris) tenemos que cliquear en Habilitar. 3. Cerramos el Chrome, abrimos de nuevo. Probamos alguna página con Flash. Tiene que funcioinar. Si tenés 2 versiones: Chrome y Adobe (ojo! no Pepperflash) 1. Primero Inhabilitar la versión de Flash de Chrome. Va a quedar con fondo grisado. 2. Hay que verificar que la versión de Adobe figure Habilitada. Si está Inhabilitada (en color gris) tenemos que cliquear en Habilitar. 3. Cerramos la pestaña de Plugins. 4. Descargamos y guardamos en la computadora la última versión de Adobe Flash. Tiene que ser la versión NON-IE (Plugin-based browsers), o sea, la que NO ES PARA Internet Explorer). 5. Podemos bajarlo del sitio oficial de Adobe aquí. 6. Cerramos el Google Chrome para poder instalar sin problemas el Adobe Flash descargado en el paso anterior. La versión actual ofrece la opción de actualizarse automáticamente, lo cual es recomendable para que nos mantenga al día este componente. 7. Ahora abrimos el Chrome. Probamos alguna página con Flash. Tiene que andar Si tenés 3 versiones: Chrome, Pepperflash y Adobe 1. Tocamos Inhabilitar en la versión de Flash de Chrome. Va a quedar con fondo grisado. 2. Tocamos Inhabilitar en la versión Pepperflash de Flash. Va a quedar con fondo grisado. 3. Hay que verificar que la versión de Adobe figure Habilitada. Si está Inhabilitada (en color gris) tenemos que cliquear en Habilitar. 4. Cerramos la pestaña de Plugins. 5. Descargamos y guardamos en la computadora la última versión de Adobe Flash. Tiene que ser la versión NON-IE (Plugin-based browsers), o sea, la que NO ES PARA Internet Explorer). Podemos bajarlo del sitio oficial de Adobe aquí. 6. Cerramos el Google Chrome para poder instalar sin problemas el Adobe Flash descargado en el paso anterior. La versión actual ofrece la opción de actualizarse automáticamente, lo cual es recomendable para que nos mantenga al día este componente. 7. Ahora abrimos el Chrome. Probamos alguna página con Flash. Tiene que andar Verificación Final Para ver que tengamos bien instalado el plugin de Flash en Google Chrome visitamos la página de prueba de Adobe Flash Player y si podemos ver correctamente la animación es porque hicimos todo bien. Es un error que no se da siempre pero seguro que a más de uno le va a servir (Gracias a MARCELO PEDRA).