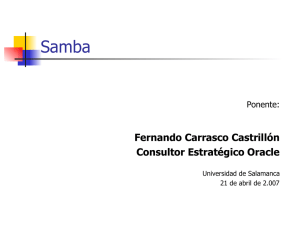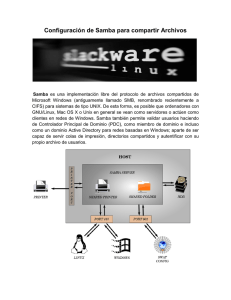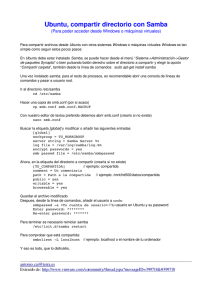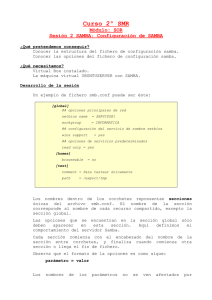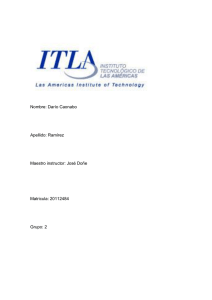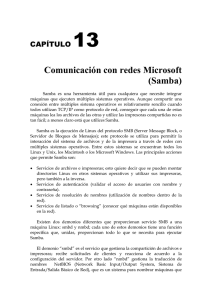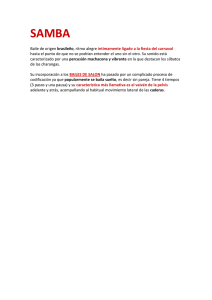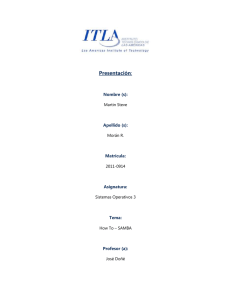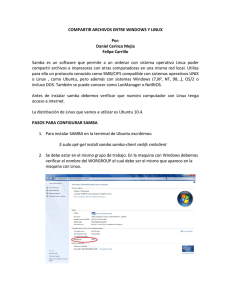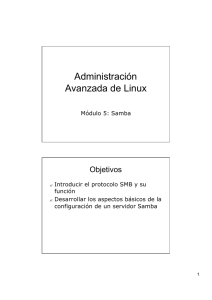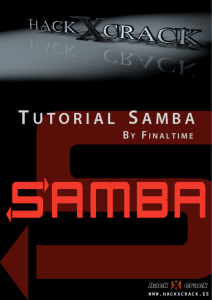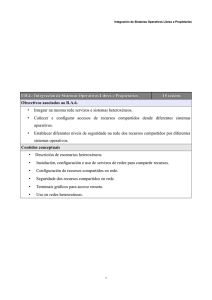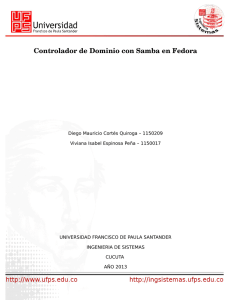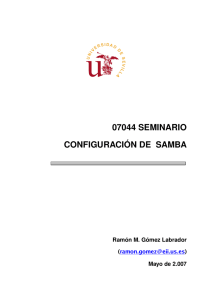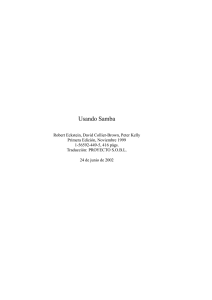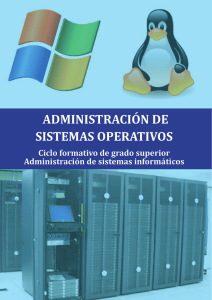Configuración de Samba
Anuncio

Configuración de Samba para compartir Archivos y como dominio de Windows Samba es una implementación libre del protocolo de archivos compartidos de Microsoft Windows (antiguamente llamado SMB, renombrado recientemente a CIFS) para sistemas de tipo UNIX. De esta forma, es posible que ordenadores con GNU/Linux,Mac OS X o Unix en general se vean como servidores o actúen como clientes en redes de Windows. Samba también permite validar usuarios haciendo de Controlador Principal de Dominio (PDC), como miembro de dominio e incluso como un dominio Active Directory para redes basadas en Windows; aparte de ser capaz de servir colas de impresión, directorios compartidos y autentificar con su propio archivo de usuarios. Como todo en Linux, para configurar Samba debemos ir a su archivo de configuración que se encuentra en /etc/samba/smb.conf y es uno de los archivos mejor documentados y comentados. En el existen ejemplos de cómo compartir, para que usted los modifique de acuerdo a sus necesidades y preferencias. Si se necesita y control mas estricto, la pagina man de smb.conf será de suma importancia. Para comenzar debemos revisar si nuestra versión tiene instalada slackpkg por defecto, si está no hay problema, si no debemos ponerla a correr haciendo lo siguiente: Vamos a /etc/slackpkg/mirrors y descomentamos el mirror del fichero que muestro a continuación: Luego insertamos el comando “slackpkg update” y veremos el proceso de instalcion correr. Hecho esto, estará listo para usarse el slackpkg. Ahora revisamos si tenemos el paquete de samba instalado, para eso vamos a la terminal e insertamos el comando slackpkg search samba y buscamos el paquete de samba entre la cantidad que nos sale en caso de no tenerlo instalado pues entonces usamos el comando slackpkg install samba para que el paquete aparezca con el comando posterior. Ahora comenzamos a configurar el servicio Samba ubicándonos en el fichero /etc/samba, luego copiamos el sample que tenemos del archivo “smb” a smb.conf y por último lo abrimos en VIM para editarlo: Antes de configurar el archivo smb.conf tenemos que tener en cuenta que tenemos que quitar el signo de punto y coma (;), es decir, descomentar las siguientes líneas para que pueda funcionar. Workgroup: Aquí ponemos el nombre de Dominio o el nombre de Workgroup que usaremos. Server String: Usada para mostrar una descripción relacionada al servidor Linux. Security: Si autenticamos samba como “user” tendrá acceso a lo compartido con Linux al usar un nombre de usuario y una contraseña (que más adelante pondremos). Pero, si lo autenticamos con “share” pues se le permitirá el acceso a todos los que quieren acceder a Samba o si ponemos “domain” pues entonces Samba trabajara como dominio. Luego procedemos a crear una carpeta publica que será la compartida entre Linux Slackware y Windows gracias al servicio samba. [Javier]: Este es el nombre de la sección. comment = Compartir: Esto es un comentario. browseable = yes: Especifica que el archivo es explorable. path = /home/CompartirSamba/: Es la ruta del archivo ubicado en nuestro Slackware. writable = yes: Especifica que podemos modificar el archivo que pusimos en la ruta. public = yes: Para ver el archivo públicamente. valid users = %U: sirve para validar a todos los usuarios. Nota: Las demás secciones como home y netlogon la usaremos cuando estemos configurando la parte del controlador de dominio. Luego procedemos a crear la ruta de la carpeta que pusimos en nuestro archivo de configuración, allí crearemos un archivo llamado archivoprueba.txt que es el que usaremos para probar la transferencia de archivos: Ahora utilizamos el comando “smbpasswd” en el usuario que ya tengamos creado previamente. Smbpasswd –a: para agregar al usuario al smb y crea/cambia la contraseña de smb. Smbpasswd –e: habilita al usuario en smb. Por último, le damos los permisos necesarios al fichero a compartir e iniciamos Samba: Luego vamos al equipo de Windows para unir esta máquina al mismo grupo de trabajo que tenemos en Linux Slackware. Para esto le damos Inicio y hacemos clic derecho sobre Equipo y elegimos la opción Propiedades, Ahí nos moveremos a la pestaña Nombre de equipo, le damos a Cambiar, seleccionamos la opción de Grupo de trabajo (Workgroup) y allí escribimos el nombre del Grupo De Trabajo (SO3-javier en este caso). Se nos pedirá que nos autentifiquemos como usuario de Slackware (root). Tras hacerlo veremos lo siguiente: Luego de reiniciar el equipo vamos a Inicio>Mis sitios de red> Ver equipos del grupo de trabajo. Vemos las máquinas que participan en el workgroup SO3-javier, seleccionamos el Servidor de Samba y vemos como tenemos que poner nuestro nombre de usuario y nuestra clave ya que pusimos el parámetro de seguridad en user. Si hubiéramos puesto share pues no se nos hubiera pedido ni el nombre de usuario ni la clave del mismo y tampoco no teníamos que haber añadido ningún usuario al smb.conf ya que todos los usuarios tienen el archivo como público para poder acceder. Aquí vemos la carpeta que compartimos en Linux y de tal forma comprobamos que lo que tenemos en Linux lo tenemos también en Windows 7.