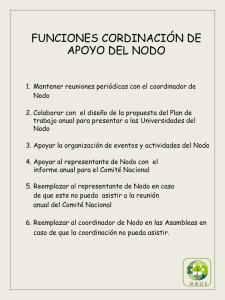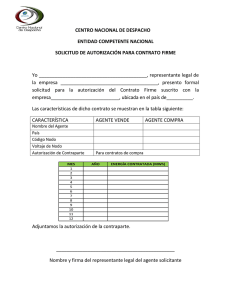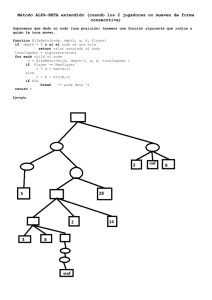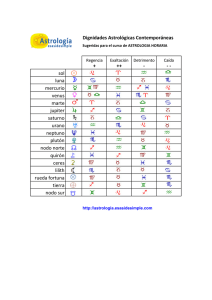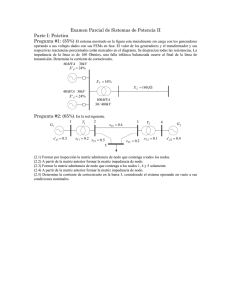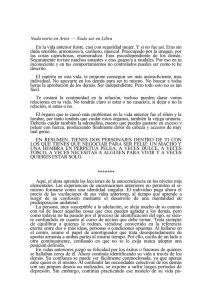Tutorial Mapas Mentales
Anuncio
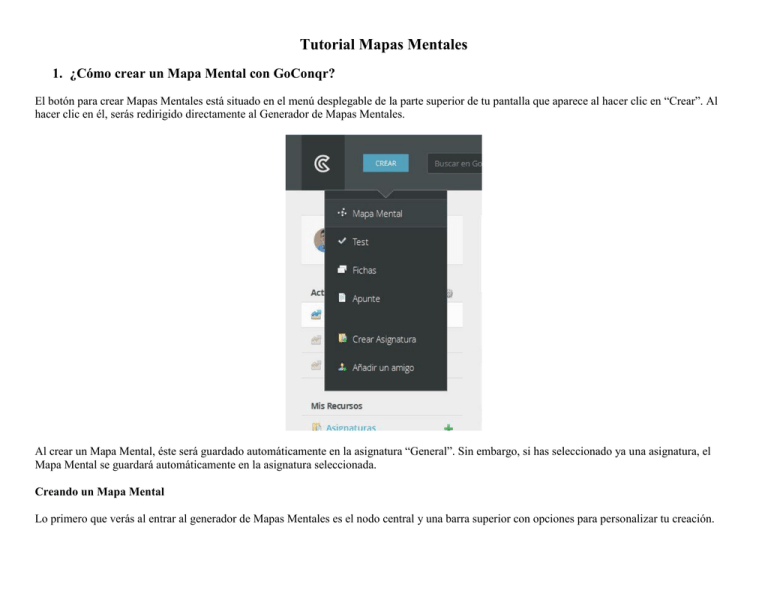
Tutorial Mapas Mentales 1. ¿Cómo crear un Mapa Mental con GoConqr? El botón para crear Mapas Mentales está situado en el menú desplegable de la parte superior de tu pantalla que aparece al hacer clic en “Crear”. Al hacer clic en él, serás redirigido directamente al Generador de Mapas Mentales. Al crear un Mapa Mental, éste será guardado automáticamente en la asignatura “General”. Sin embargo, si has seleccionado ya una asignatura, el Mapa Mental se guardará automáticamente en la asignatura seleccionada. Creando un Mapa Mental Lo primero que verás al entrar al generador de Mapas Mentales es el nodo central y una barra superior con opciones para personalizar tu creación. Haz clic en el nodo central e introduce tu texto. Éste será el nombre de tu Mapa Mental (no te preocupes, podrás cambiarlo posteriormente). Si arrastras el icono “+” desde el nodo central, podrás crear un nuevo nodo. Este está conectado al principal por una delgada rama. En la barra superior encontrarás diversos controles para editar tu texto; cambiar su tamaño, fuente y/o poner en negrita o cursiva el texto en tu nodo y cualquier nodo-hijo unido al mismo. Usando el apartado ‘nodo’ de la barra de herramientas superior, podrás cambiar el color y la forma de los nodos. Mediante las opciones que aparecen debajo de los colores, puedes aplicar estos cambios al borde del nodo, al interior del mismo, a todos los nodos-hijos y/o habilitar el degradado de color (visible en la imagen inferior derecha). El icono del clip te permite adjuntar cualquier recurso a un nodo para poder acceder al mismo fácilmente. Puedes adjuntar otro Mapa Mental, un conjunto de Fichas, un Juego de Preguntas o un Apunte. También puedes adjuntar una Anotación, algo así como un pequeño post-it. Haz clic en el icono del cuaderno para crear una anotación. Acciones A la derecha del título, en la parte superior de la pantalla, verás el menú de Acciones. Desde aquí podrás acceder al modo visual. mover tu Mapa Mental a otra asignatura/tema, exportarlo como un archivo PNG, clonarlo, Imprimirlo, generar un Apunte partiendo de tu mapa, iniciar el modo de seguimiento o eliminar el Mapa Mental por completo. Al lado del desplegable encontrarás otros iconos muy útiles. Entre ellos se encuentran el icono para ajustar la visibilidad de tus recurso (podrás elegir quién puede verlo y si pueden copiarlo o no) y el icono de Compartir. Recuerda que para compartir tu mapa mental fuera de GoConqr deberás publicarlo primero a través del icono de “ajustar la visibilidad” para lo que deberá tener, como mínimo, una descripción y tres etiquetas. Ejemplos Aquí tienes un ejemplo de Mapa Mental creado con GoConqr. 2. ¿Puedo insertar imágenes en los mapas mentales? Sí, ¡por supuesto! Y además es muy sencillo: Ve al editor de mapas mentales y haz clic en el icono “Insertar Imagen”, justo debajo del título. Cuando insertas una imagen, ésta no estará conectada a ningún nodo, por lo que podrás moverla libremente por el lienzo. Aunque, si lo deseas, puedes situarla delante o detrás de un nodo concreto para que parezcan conectadas. La posición en la que aparezca (delante o detrás del nodo) depende del orden en el que fueron creados. Por tanto, si quieres que una imagen aparezca encima de un nodo deberás crear el nodo antes que la imagen. De igual manera, si quieres que la imagen aparezca detrás del nodo, ésta deberá ser creada antes que el nodo. ¡Pruébalo por ti mismo! 3. ¿Cómo puedo descargar los Mapas Mentales de GoConqr? Aunque tus recursos de estudio siempre están disponibles online, en alguna ocasión puedes necesitar descargar tus mapas mentales para incluirlos en algún trabajo o documento. Actualmente es posible descargar tus mapas mentales en formato de imagen PNG. Para hacerlo: 1. Ve al modo edición de tu mapa mental 2. Haz clic en la opción ‘Descargar PNG’, dentro del menú desplegable Acciones, en la parte superior derecha del editor. 3. A continuación verás aparecer una ventana emergente que te preguntará si quieres guardar o abrir el archivo. Selecciona la opción guardar y el lugar en el que quieres hacerlo. 4. Ahora ya tienes tu archivo PNG guardado en tu ordenador. Recuerda que este archivo PNG es un archivo de imagen estático que puedes añadir a presentaciones, e-mails, etc. Asimismo, por favor ten en cuenta que en ocasiones, si el mapa mental es muy amplio o contiene muchas imágenes, este proceso puede tardar algunos minutos.