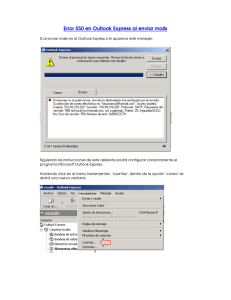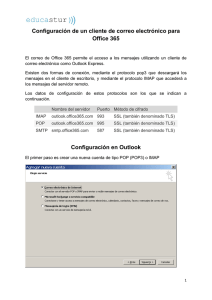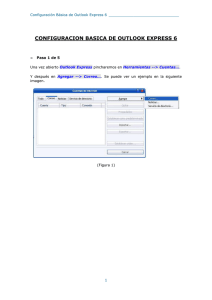Configurar Cliente de Correo
Anuncio

MANUAL DE CONFIGURACIÓN DE CLIENTES DE CORREO PARA ACCEDER A LA INFRAESTRUCTURA DE MENSAJERIA DEL MINISTERIO DE EDUCACIÓN DE LA PROVINCIA DE SAN JUAN. Document Version 1.1 OBJETIVO: Describir las diferentes configuraciones necesarias para poder conectar los distintos tipos de clientes de correo existentes a la Infraestructura Exchange 2007. Tabla de Contenidos OBJETIVO: ..................................................................................................................................................... 2 1 – OWA (Outlook Web Access), Acceso a la plataforma de mensajería a través de un navegador........... 4 A– IE Internet Explorer .................................................................................................................. 4 B– Mozilla Firefox........................................................................................................................... 6 2 – CLIENTE POP3S/SMTPS - Acceso a la plataforma de mensajería a través de un cliente que soporte POP3S (pop3 seguro) y SMTPS (SMTPS seguro). .......................................................................................... 8 A– Mozilla Thunderbird. ................................................................................................................. 8 B– Outlook Express y Windows Mail (Vista) ............................................................................... 15 B– Windows Live Mail............................................................................................................... 21 3 – CLIENTE MAPI, acceso a la plataforma de mensajería utilizando MAPI a través de HTTPS ................. 23 A. OUTLOOK (MAPI OVER HTTPS) ................................................................................................. 23 ANEXOS ....................................................................................................................................................... 30 ANEXO I - INSTALACION DE CERTIFICADO para utilizar MAPI sobre HTTPS .............. ¡Error! Marcador no definido. ANEXO II – TROUBLESHOOTING............................................................................................................. 30 1 – OWA (Outlook Web Access), Acceso a la plataforma de mensajería a través de un navegador. A– IE Internet Explorer URL: https://webmail.sanjuan.edu.ar/owa Luego nos aparecerá la pantalla de bienvenida de Office Outlook Web Access en donde debemos ingresar nuestro usuario y contraseña de la forma que indica la siguiente pantalla: Una vez colocado el usuario y contraseña se debe oprimir Iniciar Sesión para acceder al buzón de correo del usuario. B– Mozilla Firefox URL: https://webmail.sanjuan.edu.ar/owa Luego se mostrará la pantalla de Accesso a Outlook Web Access Light, donde Access en donde debemos ingresar nuestro usuario y contraseña de la forma que indica la siguiente pantalla: Luego se debe hacer clic en Iniciar Sesión para poder acceder al buzón de correo deseado como lo indica la próxima pantalla. 2 – CLIENTE POP3S/SMTPS - Acceso a la plataforma de mensajería a través de un cliente que soporte POP3S (pop3 seguro) y SMTPS (SMTPS seguro). A– Mozilla Thunderbird. Iniciar Mozilla Thunderbird y seguir el Asistente de cuentas paso a paso como lo indican las siguientes pantallas: Destiladar el check box descargar mensajes ahora, y oprimir Finalizar para concluir con el Asistente. Luego debemos ir al menú de Herramientas -> Configuración de las cuentas… Debemos editar la configuración del Servidor con los valores que se indican en la siguiente pantalla Luego debemos editar la configuración del servidor de salida (SMTP) como se indica en la siguiente pantalla Clic en Editar para configurar los valores del servidor SMTP de salida como lo indica la siguiente pantalla: Luego oprimimos Aceptar y estamos listo para enviar y recibir email a través de este cliente! Cuando intente enviar o recibir el siguiente mensaje le aparecerá, deberá configurar como indica la pantalla siguiente y luego Aceptar esta configuración. B– Outlook Express y Windows Mail (Vista) Iniciar Outlook Express y continuar con el Asistente para la conexión a Internet como se indica a continuación a través de las siguientes pantallas: Hacemos click en Finalizar para dar por terminada la primera parte de la configuración de la cuenta en Outlook express, luego accedemos al menú de Herramientas -> Cuentas y nos aparecerá la siguiente pantalla en donde seleccionamos las Propiedades de la cuenta recién creada: Para terminar hacemos clic en Aceptar y Aplicar, luego estamos listo para enviar y recibir correo utilizando Outlook Express. IMPORTANTE: Si cuando vamos a recibir un email utilizando Outlook Express 6 y nos aparece el siguiente mensaje se debe hacer click en continuar asi podemos conectarnos con el servidor de POP3 seguro sin problemas. IMPORTANTE si al enviar un mail nos aparece el error 0x0800CCC0F, por favor haga click en el siguiente link: troubleshooting Outlook express 6 Error 0x0800CCC0F B– Windows Live Mail Ejecutar Windows Live Mail y luego hacer clic en Agregar cuenta de correo y seguir paso a paso el wizard como se indica en las siguientes pantallas 587 3 – CLIENTE MAPI, acceso a la plataforma de mensajería utilizando MAPI a través de HTTPS A. OUTLOOK (MAPI OVER HTTPS) Iniciar Microsoft Outlook 2003/2007 y luego seguir paso a paso el wizard para la configuración de la cuenta de correo como indican las siguientes pantallas: Hacer clic en Mas Configuraciones: Tildar Conectar con Microsoft Exchange utilizando HTTP y configurarlo como indica la siguiente pantalla. Hacer click en Aceptar y luego en Finalizar Cuando iniciemos Outlook nuevamente nos aparecerá la siguiente ventana de dialogo solicitando Usuario y Contraseña de Dominio por lo que se debe introducir de la siguiente forma: Usuario:DOTECME\usuario Password: password Luego oprimimos Aceptar y Outlook buscara el servidor de Exchange utilizando HTTPS por lo que esta operación puede durar hasta un minuto. ANEXOS ANEXO I – TROUBLESHOOTING TROUBLESHOOTING ERROR 0x0800CCC0F en Outlook Express cuando se utiliza TLS sobre un puerto distinto al 25. Para poder solucionar este problema necesita instalar un FIX de Microsoft del siguiente link: http://support.microsoft.com/?scid=kb%3Bes%3B933612&x=13&y=16