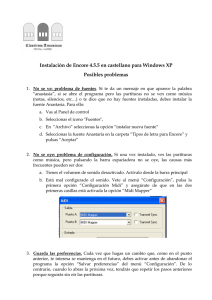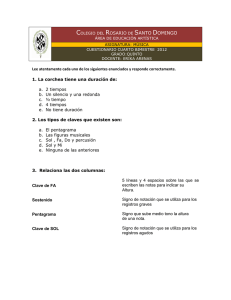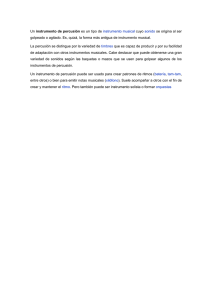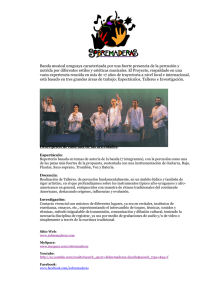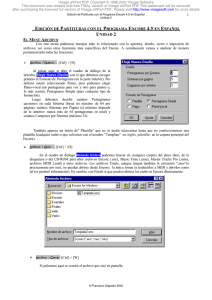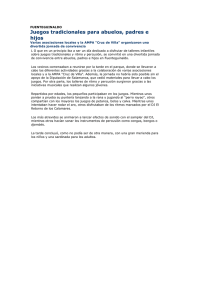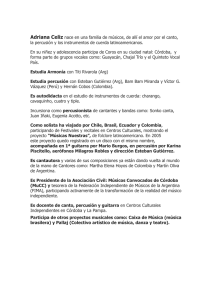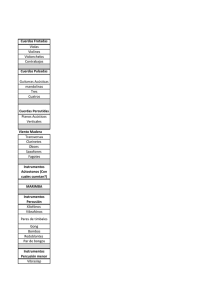edición de partituras con el programa encore 4.5 en español unidad 7
Anuncio

Visage eXPert PDF Copyright © 1998,2003 Visage Software This document was created with free TRIAL version of Visage eXPert PDF.This watermark will be removed after purchasing the licensed full version of Visage eXPert PDF. Please visit http://www.visagesoft.com for more details Edición de Partituras con el Programa Encore 4.5 en Español Unidad 7 1 EDICIÓN DE PARTITURAS CON EL PROGRAMA ENCORE 4.5 EN ESPAÑOL UNIDAD 7 CÓMO INSERTAR DOS O MÁS VOCES EN UN PENTAGRAMA Encore permite incluir hasta ocho voces distintas en un mismo pentagrama. Para ello procederemos de la siguiente forma: Primero introducimos una voz, que por defecto será la primera: Ponemos todas las plicas hacia arriba (seleccionar y luego Ctrl + U), y escogemos desde la tecla Voz- (debajo del menú Archivo) la voz nº 2. (Teclas abreviadas: [V] + [2]). Se nos pondrá en gris la voz 1ª, y entonces podemos introducir la 2ª: Seleccionamos ahora la voz 3ª (tecla Voz- + 3 o bien: [V] + [3]). Se nos ponen en gris las otras voces y podemos introducir la 3ª voz: Seleccionamos todas las voces (tecla Voz- + All voices o bien: [V] + [A]) y nos quedará: A continuación, seleccionamos todo y desde Compases/ Espaciar Notación o [Ctrl] + [J] ajustamos las tres voces: IMPORTANTE: Se pueden incluir silencios en todas las voces, pero para poder "verlos", hay que ir al menú Vista/ Mostrar/Esconder y seleccionar las casillas de las voces en las que queremos ver los silencios (abajo del todo, donde pone Silencios en Voz). © Francisco Sagredo 2002 Visage eXPert PDF Copyright © 1998,2003 Visage Software This document was created with free TRIAL version of Visage eXPert PDF.This watermark will be removed after purchasing the licensed full version of Visage eXPert PDF. Please visit http://www.visagesoft.com for more details Edición de Partituras con el Programa Encore 4.5 en Español Unidad 7 2 EL SECUENCIADOR Desde el menú Ventanas/ Secuenciador activamos la ventana del secuenciador. Desde aquí podemos configurar varios aspectos relacionados con el MIDI: En la primera columna (Inst) aparecen numerados los distintos pentagramas o pistas. Si queremos cambiar el orden de los pentagramas (p. ej. el Saxo Bajo arriba del todo) sólo tenemos que pinchar en el número 5 y arrastrarlo hasta el número 1. Automáticamente se "reordenarán" las pistas. En la columna Play podemos escoger entre escuchar la pista (triángulo relleno) o no (triángulo en blanco). Si seleccionamos una casilla de la columna Solo, automáticamente se desactivarán las demás pistas y sólo se escuchará esa (rombo relleno). En la columna Nombre podemos nombrar la pista o pentagrama haciendo click en la casilla correspondiente. También se puede elegir fuente, poner varias líneas y situar en el espacio dando valores a X e Y. En la columna Tamaño elegimos el tamaño de cada pentagrama (o de todos a la vez) entre los cuatro predefinidos. Lo normal es dejarlo en tamaño 3 y reducir la partitura al 80% desde Archivo/ Configurar Página…, pero es muy útil para tener tamaños diferentes en cada pentagrama. Desde la columna Arm podemos "afinar" cada instrumento. Esto es útil para los instrumentos transpositores, es decir, aquellos cuyo sonido real es distinto del que se escribe. En el ejemplo, el saxo soprano está en Sib, es decir, suena dos semitonos más grave de lo que se escribe: una segunda hacia abajo (-2). Desde la columna Canal elegimos el canal MIDI por el que se escuchará la pista. Recordemos que el Encore admite dos dispositivos diferentes de sonido (A y B), aunque por defecto es el A el que está activado. Dentro de cada pista veremos que puede haber hasta 8 voces (que por defecto se cambian de canal todas a la vez, pero puede ponerse cada una en un canal), y que podemos escoger entre 16 canales. Lo normal es asignar a la pista 1 el canal 1 (A1), a la pista 2 el canal 2 (A2)… y así sucesivamente. Es importante saber que el canal 10 está reservado para la percusión. La columna Nombre de Programa puede minimizarse (pulsando en la zona gris), pero es muy útil tenerla maximizada. Desde aquí se escogen los instrumentos MIDI (Programas). Si pinchamos en la casilla aparecerá el siguiente cuadro: © Francisco Sagredo 2002 Visage eXPert PDF Copyright © 1998,2003 Visage Software This document was created with free TRIAL version of Visage eXPert PDF.This watermark will be removed after purchasing the licensed full version of Visage eXPert PDF. Please visit http://www.visagesoft.com for more details Edición de Partituras con el Programa Encore 4.5 en Español Unidad 7 3 Donde pone Dispositivo: hay una casilla blanca en la que por defecto pone Generic . Esto nos indica que sólo aparecen los instrumentos MIDI con un número (del 1 al 128), que es en realidad lo que entiende el ordenador. Pero si pulsamos en Generic , podremos escoger, entre otros, General MIDI, en el que ya nos aparecen los nombres de los instrumentos en inglés. No obstante, se pueden traducir a gusto desde la casilla blanca donde pone Nombre. Yo los he traducido así: Estos son los sonidos Standard MIDI. Su calidad depende de la tarjeta de sonido de cada ordenador. Se escoge uno y se pulsa OK (o simplemente doble click). © Francisco Sagredo 2002 Visage eXPert PDF Copyright © 1998,2003 Visage Software This document was created with free TRIAL version of Visage eXPert PDF.This watermark will be removed after purchasing the licensed full version of Visage eXPert PDF. Please visit http://www.visagesoft.com for more details Edición de Partituras con el Programa Encore 4.5 en Español Unidad 7 4 La columna - Volumen + también se puede minimizar haciendo click en la zona gris, pero es más gráfico ver el "fader" para manejarlo con el ratón. Aunque para igualar volúmenes es más exacto minimizando y dando valores numéricos (de 0 a 127). LA PERCUSIÓN Merece un capítulo aparte la escritura de la percusión en Encore. En principio, hay que seleccionar desde el secuenciador el canal 10 MIDI para el pentagrama que vaya a llevar la percusión. Luego, en la columna Nombre de Instrumento elegimos el dispositivo Generic 8x8 , en lugar de General MIDI: En este cuadro aparecen en inglés (aunque pueden traducirse desde Nombre:…)los nombres de los 10 Bancos de percusión que tiene por defecto cualquier tarjeta de sonido (alguna puede tener más o, incluso, menos). Lo normal es seleccionar la percusión Standard, aunque podemos elegir la Power (para los heavys), la Jazz, la Orchestra (para sinfónica, con timbales de verdad), la Room (suena con menos reverb), la Electronic (típica de discoteca), la Analog (pasada de moda), la Brushes (con escobillas), la Std Effects (efectos especiales) o la CM-64 (un standard electrónico). A continuación vamos a ver las dos maneras de escribir percusión con Encore. En un anexo con formato Encore, está el mapa de percusión Standard. Veamos aquí un fragmento: Con este "mapa" podemos ver que cada nota del pentagrama corresponde a un instrumento de percusión, y que, a su vez, tiene una posición en el mapa, es decir, una situación en un pentagrama de percusión con una cabeza de nota determinada. © Francisco Sagredo 2002 Visage eXPert PDF Copyright © 1998,2003 Visage Software This document was created with free TRIAL version of Visage eXPert PDF.This watermark will be removed after purchasing the licensed full version of Visage eXPert PDF. Please visit http://www.visagesoft.com for more details Edición de Partituras con el Programa Encore 4.5 en Español Unidad 7 5 Una manera de escribir percusión es insertar directamente las notas fijándose en el mapa de percusión. Por ejemplo, si quiero un bombo escribo un do en clave de fa por debajo del pentagrama. Veamos un ejemplo con varios instrumentos de percusión: Si hemos seleccionado bien el canal 10, y Generic 8x8, y Standard, al darle al Play (barra espaciadora), deberíamos escuchar sonidos de percusión. Pero esta partitura no la puede leer un percusionista. Para ello debemos "mapearla": desde la paleta de Claves escogemos la clave de percusión (el rectangulito abajo a la derecha) y la pinchamos sobre la clave de fa, nos aparecerá un cuadro con información sobre el mapa de percusión. ¡Mejor ni tocarlo!, de momento. Pulsamos OK y… Ya está legible para un percusionista. Ahora veamos la segunda manera, que consiste en escribir directamente sobre un pentagrama con clave de percusión: Primero, configuramos el secuenciador para que el pentagrama sea realmente de percusión (ver más arriba). A continuación ponemos la clave de percusión (sobre la de sol o sobre la de fa), decimos OK al mapa que nos sale y nos disponemos a escribir de la siguiente forma: Fijándonos en el mapa (anexo percusión Standard) vamos a escribir por ejemplo unas maracas (en el segundo espacio del pentagrama). Elegimos una corchea, pulsamos la tecla de [Ctrl] y, sin soltarla, nos disponemos a insertar la nota. Nos aparecerá un menú emergente que nos informa de los posibles instrumentos que hay en ese lugar: Escogemos las Maracas y mientras no volvamos a pulsar la tecla Ctrl, podemos seguir escribiendo ese instrumento. Así, cada vez que queramos cambiar de instrumento debemos seguir el mismo procedimiento. Veamos, para finalizar, un ejemplo a varias voces: © Francisco Sagredo 2002 Visage eXPert PDF Copyright © 1998,2003 Visage Software This document was created with free TRIAL version of Visage eXPert PDF.This watermark will be removed after purchasing the licensed full version of Visage eXPert PDF. Please visit http://www.visagesoft.com for more details Edición de Partituras con el Programa Encore 4.5 en Español Unidad 7 6 CÓMO EXPORTAR FRAGMENTOS DE PARTITURAS AL WORD La manera más sencilla de insertar en un documento de Word fragmentos de partituras es la siguiente, aunque la calidad no es profesional (es decir, no vale para editar un libro, pero sí para un examen o unos apuntes como éstos). Abrimos el Word, lo minimizamos, y abrimos el Encore. Primero escribimos con el Encore el fragmento que queremos exportar. Luego nos colocamos en la pantalla viendo exactamente lo que queremos copiar, retiramos el cursor y pulsamos [Alt] + [ImpPant] (o [PrntSc]). Con esto conseguimos "copiar" en el portapapeles lo que hay en pantalla. A continuación, desde Inicio - Programas - Accesorios abrimos el programa Paint y desde Edición ordenamos Pegar. Se nos pegará toda la pantalla del Encore como un dibujo. Con el Paint, "recortamos" el fragmento que nos interese y le damos a Edición/ Copiar. Por último, vamos al Word y desde Edición/ Pegar (o [Ctrl] + [V]) pegamos el fragmento. Y así es como está hecho este tutorial o pequeño manual que espero que sirva para que os pique el gusanillo y deseis profundizar más en el programa Encore, del que todavía queda bastante por ver. © Francisco Sagredo 2002