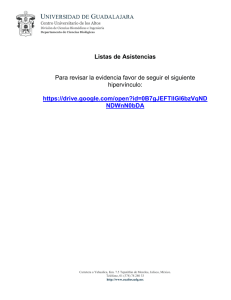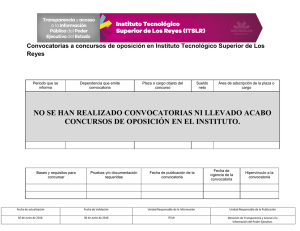6. VINCULACIÓN 6.1.Hiperenlaces Hay dos formas de insertar
Anuncio
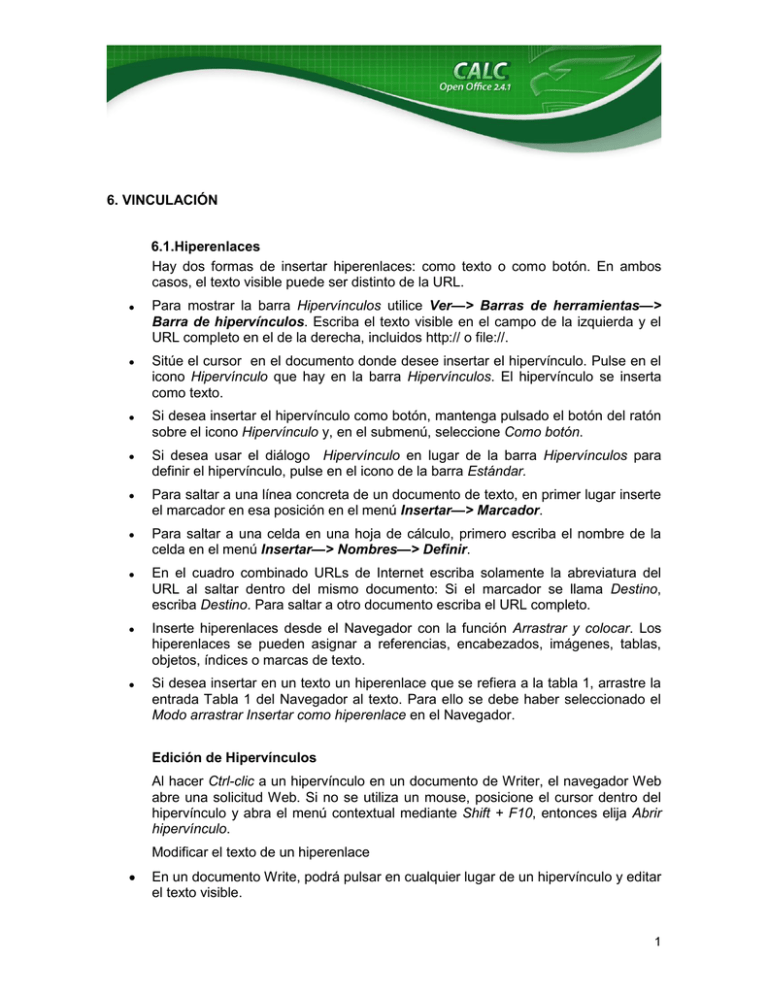
6. VINCULACIÓN 6.1.Hiperenlaces Hay dos formas de insertar hiperenlaces: como texto o como botón. En ambos casos, el texto visible puede ser distinto de la URL. Para mostrar la barra Hipervínculos utilice Ver—> Barras de herramientas—> Barra de hipervínculos. Escriba el texto visible en el campo de la izquierda y el URL completo en el de la derecha, incluidos http:// o file://. Sitúe el cursor en el documento donde desee insertar el hipervínculo. Pulse en el icono Hipervínculo que hay en la barra Hipervínculos. El hipervínculo se inserta como texto. Si desea insertar el hipervínculo como botón, mantenga pulsado el botón del ratón sobre el icono Hipervínculo y, en el submenú, seleccione Como botón. Si desea usar el diálogo Hipervínculo en lugar de la barra Hipervínculos para definir el hipervínculo, pulse en el icono de la barra Estándar. Para saltar a una línea concreta de un documento de texto, en primer lugar inserte el marcador en esa posición en el menú Insertar—> Marcador. Para saltar a una celda en una hoja de cálculo, primero escriba el nombre de la celda en el menú Insertar—> Nombres—> Definir. En el cuadro combinado URLs de Internet escriba solamente la abreviatura del URL al saltar dentro del mismo documento: Si el marcador se llama Destino, escriba Destino. Para saltar a otro documento escriba el URL completo. Inserte hiperenlaces desde el Navegador con la función Arrastrar y colocar. Los hiperenlaces se pueden asignar a referencias, encabezados, imágenes, tablas, objetos, índices o marcas de texto. Si desea insertar en un texto un hiperenlace que se refiera a la tabla 1, arrastre la entrada Tabla 1 del Navegador al texto. Para ello se debe haber seleccionado el Modo arrastrar Insertar como hiperenlace en el Navegador. Edición de Hipervínculos Al hacer Ctrl-clic a un hipervínculo en un documento de Writer, el navegador Web abre una solicitud Web. Si no se utiliza un mouse, posicione el cursor dentro del hipervínculo y abra el menú contextual mediante Shift + F10, entonces elija Abrir hipervínculo. Modificar el texto de un hiperenlace En un documento Write, podrá pulsar en cualquier lugar de un hipervínculo y editar el texto visible. 1 Si posiciona el cursor fuera del hipervínculo, solo el texto visible será cambiado. Si deja los hipervínculos al insertar un espacio de caracter directamente seguido del último caracter, la Corrección Automática - cambiará al destino del URL por el mismo que el texto visible. En todos los tipos de documentos, es posible abrir el diálogo de Hipervínculos para editarlos. Primero posicione el cursor dentro del hipervínculo o directamente frente al hipervínculo, entonces pulse en el ícono del Hipervínculo en la barra Estándar. Cambiar la URL de un hiperenlace - Opción 1: Como se ha explicado anteriormente, abra el diálogo Hipervínculo. - Opción 2: Abra Barra de Hipervínculos en el menú Ver—> Barras de herramientas—> Barra de hipervínculos. Pulseen un hipervínculo y, con el botón del ratón presionado, arrastre el hipervínculo a la barra de Hipervínculos. En la barra de Hipervínculos, edite el URL y presione la tecla Enter. Modificación del atributo de todos los hiperenlaces - Abra la ventana Estilo y formato. - Pulse en el icono Estilos de caracteres. - Pulse con el botón derecho en el estilo de carácter Vínculo de Internet o Página de Internet visitada y elija Modificar. - En el diálogo, seleccione los nuevos atributos y haga clic en Aceptar. Edición de un botón de hiperenlace Si el hipervínculo es un botón, pulse en el borde para seleccionarlo o presione la tecla Alt mientras hace clic. En el menú contextual, abra el diálogo Propiedades. El texto de etiqueta que hay en Título se puede editar, así como modificar la dirección que hay en el campo "URL". 6.2.Vinculación con datos externos Esta sección contiene información acerca de cómo examinar y editar tablas de bases de datos. Información general de bases de datos Si una tabla se abre en modo Diseño no puede abrirse en la visualización de fuente de datos. Cierre antes el modo Diseño o desactive el modo Edición. 2 Visualización de fuente de datos Los comandos del Explorador del origen de datos se encuentran en la barra de Base de datos y en los menús contextuales. Selección de registros Para seleccionar un registro en una tabla de base de datos presione en el encabezado de filas y utilice las teclas de cursor Arriba y Abajo. En la tabla siguiente se describe la forma de seleccionar elementos individuales en el explorador de fuentes de datos: Selección Acción Registro Pulsar en el encabezamiento de fila Varios registros o anular una selección Mantenga pulsada la tecla Control y presione en el encabezamiento de la fila Columna Pulsar en el encabezamiento de columna Campo de datos Pulsar en el campo de datos Toda la tabla Pulsar en el encabezado de fila de los encabezados de columna Barra de herramientas de Datos de la Tabla (editando datos de la tabla) Permite editar, agregar o borrar registros de la tabla de base de datos. Cortar, copiar y añadir datos Es posible cortar, copiar, y pegar registros en la vista Origen de Datos. El navegador de Origen de Datos también soporta arrastrar y soltar registros, texto y números de otros archivos de OpenOffice. No es posible arrastrar y colocar en campos de Sí/No, binarios, imágenes o campos de tabla con funciones de cómputo. Arrastrar y colocar sólo funciona en el modo Editar. Barra Datos de tabla Utilice la barra Datos de tabla para controlar la vista de datos. Navegación en el navegador de la fuente de datos Utilice la barra de navegación situada en la parte baja de la vista de la fuente de datos para navegar entre distintos registros. Primer registro 3 Ir al primer registro de la tabla. Registro anterior Ir al registro anterior de la tabla. Número de registro Escriba el número del registro que desee mostrar y presione Enter. Siguiente registro Ir al registro siguiente de la tabla. Último registro Ir al último registro de la tabla. 4