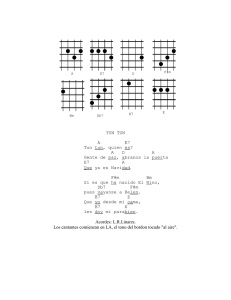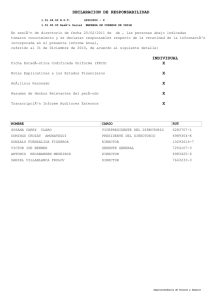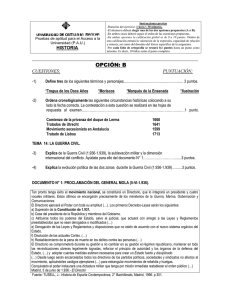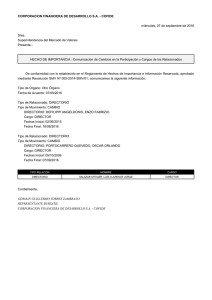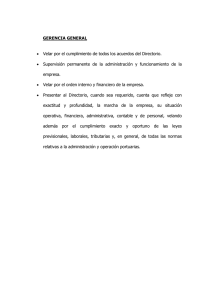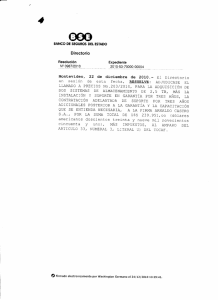Guía para el administrador del Web
Anuncio
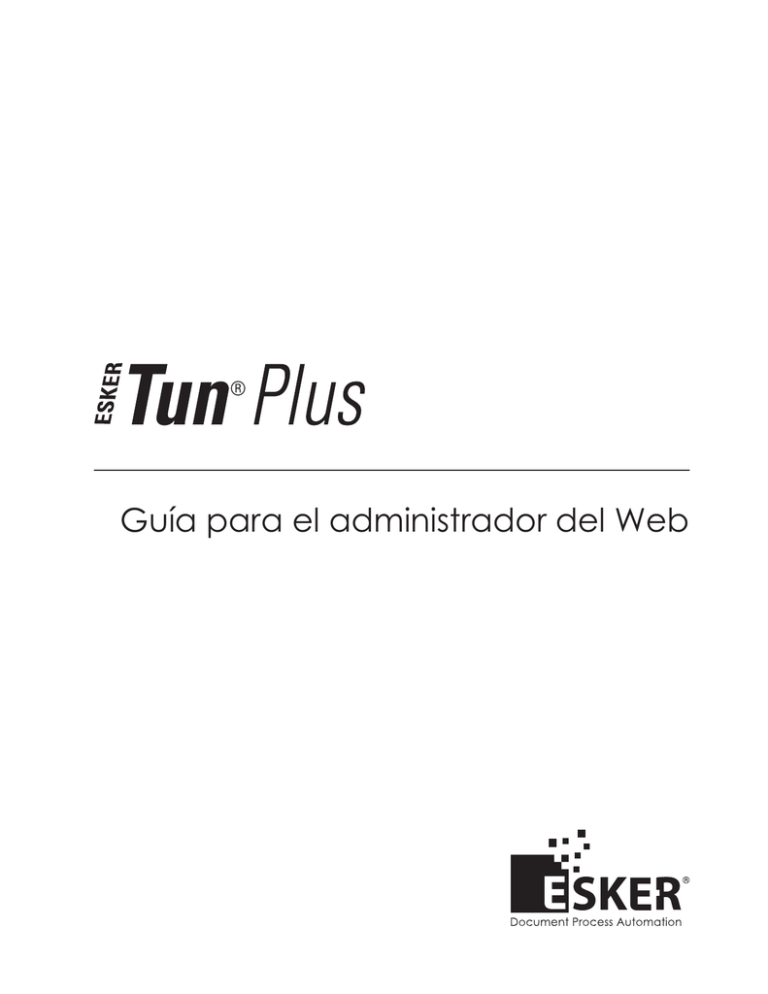
Guía para el administrador del Web Tun Plus 2009 Issued May 2008 Copyright © 1989-2008 Esker S.A. All rights reserved. © 1998-2002 The OpenSSL Project; © 1994-2003 Sun Microsystems, Inc.; © 1996 Wolfgang Platzer ([email protected]); © 1995-1998 Eric Young ([email protected]). All rights reserved. Tun contains components which are derived in part from OpenSSH software. See the copyright.txt file on the Tun CD for additional copyright notices, conditions of use and disclaimers. Use and duplicate only in accordance with the terms of the Software License Agreement - Tun Products. North and South American distributions of this manual are printed in the U.S.A. All other distributions are printed in France. Information in this document is subject to change without notice. No part of this document may be reproduced or transmitted in any form or by any means without the prior written consent of Esker S.A.. Esker S.A., 10 rue des Émeraudes, 69006 Lyon, France Tel: +33 (0)4.72.83.46.46 ♦ Fax: +33 (0)4.72.83.46.40 ♦ [email protected] ♦ www.esker.fr Esker, Inc., 1212 Deming Way, Suite 350, Madison, WI 53717 USA Tel: +1.608.828.6000 ♦ Fax: +1.608.828.6001 ♦ [email protected] ♦ www.esker.com Esker Australia Pty Ltd. (Lane Cove - NSW) ♦ Tel: +61 (0)2 8596 5100 ♦ [email protected] ♦ www.esker.com.au Esker GmbH (München) ♦ Tel: +49 (0) 89 700 887 0 ♦ [email protected] ♦ www.esker.de Esker Italia SRL (Milano) ♦ Tel: +39 02 57 77 39 1 ♦ [email protected] ♦ www.esker.it Esker Ibérica, S.L. (Madrid) ♦ Tel: +34 91 552 9265 ♦ [email protected] ♦ www.esker.es Esker UK Ltd. (Derby) ♦ Tel: +44 1332 54 8181 ♦ [email protected] ♦ www.esker.co.uk Esker, the Esker logo, Esker Pro, Extending the Reach of Information, Tun, and Tun Emul are trademarks, registered trademarks or service marks of Esker S.A. in the U.S., France and other countries. The following are trademarks of their respective owners in the United States and other countries: Microsoft, Windows, BackOffice, MS-DOS, XENIX are registered trademarks of Microsoft Corp. Netscape and Netscape Navigator are registered trademarks of Netscape Communications Corp. IBM, AS/400, and AIX are registered trademarks of IBM Corp. SCO is a registered trademark of Caldera International, Inc. NetWare is a registered trademark of Novell, Inc. Sun, Sun Microsystems and Java are trademarks of Sun Microsystems, Inc. Oracle is a registered trademark of Oracle Corp. Informix is a registered trademark of Informix Software Inc. Sybase is a registered trademark of Sybase, Inc. Progress is a registered trademark of Progress Software Corp. All other trademarks mentioned are the property of their respective owners. Indice LDAP introducción........................................................................................................................................... 7 Estructura del Administrador....................................................................................................................... 7 Principios generales del Administrador................................................................................................ 8 Iniciar el Administrador .............................................................................................................................. 9 Ver el contenido de un objeto............................................................................................................. 10 Ver el árbol de directorios .................................................................................................................. 10 Ver las propiedades asociadas a un objeto ......................................................................................... 10 Actualizar la pantalla.......................................................................................................................... 10 Borrar un objeto.................................................................................................................................. 10 Renombrar un objeto .......................................................................................................................... 11 Copiar objetos..................................................................................................................................... 11 Marcar varios objetos ......................................................................................................................... 11 Ordenar los objetos en un directorio.......................................................................................................... 11 Publicar una configuración ........................................................................................................................ 12 Acceso del usuario a los recursos de Tun Plus .......................................................................................... 12 La página Escritorio .......................................................................................................................... 12 Acceso a la URL................................................................................................................................. 13 Conexión automática ................................................................................................................................. 13 Conexión automática Windows sin contraseña.................................................................................. 14 Conexión automática Windows NT ................................................................................................... 14 Administración de usuarios ........................................................................................................................... 15 La jerarquía del directorio Usuarios .......................................................................................................... 15 Crear un usuario......................................................................................................................................... 15 Crear un grupo de usuarios ........................................................................................................................ 16 Borrar un usuario o grupo de usuarios....................................................................................................... 16 Borrar un usuario................................................................................................................................ 16 Borrar un grupo de usuarios ............................................................................................................... 16 Ver y/o editar las propiedades de un usuario o grupo de usuarios ............................................................ 16 Asignar permisos de acceso a un usuario o grupo de usuarios ................................................................ 16 Asignar permisos de acceso a los recursos a un usuario o grupos de usuarios .................................. 16 Cambiar los permisos de acceso por defecto de un objeto................................................................. 17 Comprobar los permisos de acceso de usuario .......................................................................................... 17 Administración de usuarios con el servidor Ldap de Netscape (Netscape Directory Server)................... 17 El árbol de recursos de los usuarios de Netscape ............................................................................... 17 Crear una suborganización ................................................................................................................. 18 Crear un usuario ................................................................................................................................. 18 Cambiar un perfil de usuario .............................................................................................................. 18 Crear un grupo de usuarios................................................................................................................. 20 Asignar autorizados a un recurso ....................................................................................................... 21 Crear autorizaciones a un recurso....................................................................................................... 23 Permitir a los usuarios cambiar sus contraseñas................................................................................. 23 Crear configuraciones .................................................................................................................................... 25 Asistente de nueva sesión .......................................................................................................................... 25 Cómo ejecutar una aplicación Windows desde una sesión de emulación ................................................. 25 Cómo utilizar las macros para ejecutar automáticamente una sesión de emulación ................................. 26 Ejecución de una macro al conectarse ....................................................................................................... 26 Asociar una macro a una sesión ......................................................................................................... 26 Impresión con plantillas en la emulación 3270 y 5250 ............................................................................. 27 Administrar recursos...................................................................................................................................... 29 Guía para el administrador del Web Herramientas.............................................................................................................................................. 30 Referencias de acceso a las aplicaciones............................................................................................ 30 Referencias de acceso a las bases de datos......................................................................................... 32 Referencias de acceso a la red ............................................................................................................ 32 Estilos y color ..................................................................................................................................... 32 Ayuda ................................................................................................................................................. 33 Idiomas ............................................................................................................................................... 33 Creación de nuevas herramientas ............................................................................................................. 33 Ejemplo de creación de una nueva barra de herramientas ................................................................. 34 Ejemplo de creación de un nuevo botón en una barra de herramientas ............................................. 35 Creación de referencias.............................................................................................................................. 36 Clases de objeto ......................................................................................................................................... 38 Delegar la administración del servidor LDAP........................................................................................... 39 Acceso a redes.................................................................................................................................................. 41 Cómo transferir datos entre dos máquinas (PCs o servidores) .................................................................. 41 Transferencias entre un cliente FTP bajo PC y un servidor FTP ....................................................... 41 Transferencias entre dos servidores FTP............................................................................................ 42 Crear un perfil FTP.................................................................................................................................... 42 Entorno agrupado........................................................................................................................................... 43 Conceptos principales de la agrupación en clústeres................................................................................. 44 Modelo de clúster de Tun .......................................................................................................................... 45 Modo de operación del procesamiento de un nodo ............................................................................ 45 Instalación de Microsoft Cluster Service (MSCS) .................................................................................... 46 Requisitos del sistema de clúster de Tun............................................................................................ 46 Instalación del servicio de clúster de Microsoft ................................................................................. 48 Instalación de Tun en un entorno agrupado............................................................................................... 48 Antes de instalar Tun en un entorno agrupado ................................................................................... 48 Instalación de Tun en el primer nodo ................................................................................................. 49 Completar la configuración de Tun en el primer nodo....................................................................... 49 Instalación y configuración del clúster de Tun en nodos subsiguientes............................................. 49 Desinstalación de Tun desde un clúster.............................................................................................. 50 Administración de grupos de clúster de Tun ............................................................................................. 50 Grupos de recursos y recursos del clúster de Tun .............................................................................. 50 Administración de recursos, grupos y nodos de clúster de Tun ......................................................... 51 Control de recursos de clúster de Tun ................................................................................................ 51 Control de grupos de recursos de clúster de Tun................................................................................ 51 Control de nodos de clúster de Tun .................................................................................................... 53 Apéndice: Glosario sobre la agrupación en clústeres ................................................................................ 53 Principios de las macros ................................................................................................................................. 55 Sintaxis ...................................................................................................................................................... 55 Ejemplo de macro ...................................................................................................................................... 55 Sintaxis del lenguaje .................................................................................................................................. 57 Métodos de lenguaje EScript.............................................................................................................. 57 Utilización avanzada del emulador asíncrono.............................................................................................. 59 Las secuencias de escape ........................................................................................................................... 60 Contenido del archivo de secuencias de escape ................................................................................. 61 Inicialización del terminal .................................................................................................................. 61 Cabeceras de secuencia ...................................................................................................................... 62 Definición de las secuencias de escape .............................................................................................. 62 Ejemplos ............................................................................................................................................. 65 Las teclas de función ................................................................................................................................. 65 4 Contenido del archivo de teclas de función........................................................................................ 65 Integración de las teclas de función en el emulador........................................................................... 66 Configuración del terminal ........................................................................................................................ 66 Contenido de un archivo de configuración del terminal .................................................................... 67 Detalles ............................................................................................................................................... 68 Los teclados nacionales ............................................................................................................................. 68 Descripción......................................................................................................................................... 68 Leer un archivo .nat............................................................................................................................ 68 Los códigos de control............................................................................................................................... 69 Conversión de códigos............................................................................................................................... 70 Las tablas de caracteres ............................................................................................................................. 71 Administración interna de las tablas de caracteres............................................................................. 72 Fuentes de caracteres alternativos ...................................................................................................... 73 Grupos de caracteres de idiomas de Europa del Este ......................................................................... 73 5 1 LDAP introducción LDAP (Lightweight Directory Access Protocol) es un protocolo que le permite acceder a la información a través de un sistema de directorios. LDAP es el protocolo de servicios de directorios estándar de Internet. Permite búsquedas y actualizaciones e incluye autentificación y control de acceso a los recursos de la red. Un directorio se puede definir como un tipo especial de base de datos que da al usuario una vista estática de sus datos. También permite que los usuarios vean y actualicen sus datos fácilmente. Un sistema de directorios es una base de datos orientada a objetos que representa a los usuarios y a los recursos de la red como objetos. Cada objeto contiene información concreta de un usuario dado o de un recurso. Los objetos se guardan jerárquicamente en un árbol de directorios que constituye el entorno de trabajo. Este árbol se puede organizar de acuerdo con las necesidades del usuario. Un sistema de directorios permite un acceso seguro a los datos utilizando un doble mecanismo de identificación y autorización: cada usuario se debe identificar para acceder a los servicios del directorio. Entonces podrá acceder a los recursos de la red para los que tenga definidos los permisos de acceso. Existen muchas ventajas de utilizar un sistema como este para la administración de la red: • Identificación única del usuario independiente de su localización en la red: el usuario empieza por conectarse al sistema mediante su ID de conexión y su contraseña. Podrá acceder a todos los recursos de la red para los que tiene permisos de acceso. Utilizará el mismo ID independientemente de la máquina en la que se conecte. Este sistema permite al usuario acceder a sus aplicaciones, archivos, impresoras, servicios y a cualquier recurso de la red para el que tenga permiso de acceso desde su propio entorno de trabajo personal: esto lo podrá hacer desde máquinas diferentes. • Administración centralizada de los datos de la red: el mantenimiento y la administración de la red se simplifican y se pueden llevar a cabo en una simple máquina (evitando la repetición de algunas operaciones). La administración se puede gestionar centralizadamente o bien se puede delegar parcialmente sin que corra riesgo la coherencia de los datos: de esta forma, una parte de la administración de la red de la empresa puede delegarse a departamentos diferentes de la empresa. • Protección de datos: Este sistema hace posible asociar un nivel de seguridad a cada rama del árbol de directorios. Este nivel de seguridad se aplica a cada uno de los objetos de la rama. • Fiabilidad de la red: Las paradas y mantenimiento del servidor así como las interrupciones en el canal de comunicación son transparentes al usuario. • Personalización: La estructura del árbol de directorios se puede adaptar a las necesidades: definición de objetos, asignación de atributos a objetos, permisos de acceso a objetos y herencia de propiedades, localización de objetos en el árbol de directorios, etc. • Adaptabilidad: El sistema se puede adaptar a cualquier tamaño y tipo de la red. Estructura del Administrador El Administrador al que accede el administrador contiene cuatro directorios principales por defecto: • Usuarios: Todos los usuarios y grupos de usuarios. El contenido de este directorio varía según el servidor Ldap que se utiliza (servidor Netscape Ldap o servidor Ldap de Tun). Guía para el administrador del Web • Sesiones: Todos los recursos del servidor LDAP. • Tools:contiene los objetos necesarios para crear configuraciones (botones, paneles de teclas de función, mapas de bits, fondos, configuraciones predeterminadas, etc.). Este directorio se mantiene oculto de forma predeterminada, pero puede visualizarse para realizar consultas o modificaciones cambiando las propiedades de la base de datos LDAP desde el nivel raíz. • Directorio Reservado: Servicios registrados en el servidor LDAP. Este directorio se mantiene oculto de forma predeterminada, pero puede visualizarse para realizar consultas o modificaciones cambiando las propiedades de la base de datos LDAP desde el nivel raíz. Principios generales del Administrador Para entender completamente la funcionalidad y utilización del Administrador, hay que explicar unos cuantos conceptos. Usuario y grupo de usuarios Un usuario es un recurso concreto del Administrador, que se identifica por un nombre de usuario y una contraseña. En el árbol de recursos que cuelga de un usuario, se encuentran sus privilegios (ó su perfil si utiliza el servidor Netscape Directory Server) y sus recursos privados y favoritos. Un grupo de usuarios es un conjunto de usuarios y/o subgrupos de usuarios. En el árbol de recursos que cuelga de un grupo de usuarios, se encuentran los privilegios del grupo y los usuarios y/o subgrupos de usuarios que pertenecen al grupo. Recursos privados y compartidos Un recurso es cualquier elemento registrado en un directorio del servidor LDAP, excepto los servicios. Recursos Tun PLUS se refiere a todos los recursos compartidos por todos los usuarios de la red. Cada usuario sólo tiene acceso en su directorio de recursos compartidos a los recursos definidos en sus privilegios. El administrador de la red, por defecto, puede ver todos los recursos definidos en la red en su directorio de recursos compartidos. Un usuario sólo puede crear, modificar o borrar un recurso en su directorio si tiene permisos de escritura a este recurso. Recursos privados se refiere a todos los recursos que pertenecen a un usuario. Cada usuario sólo tiene acceso a los recursos de su directorio privado que él mismo ha puesto allí. Un usuario puede siempre crear, modificar o borrar un recurso de su directorio privado de recursos. Reservado Directorio del árbol de recursos que incluye los elementos básicos del servidor LDAP. El servicio Archivos proporciona el árbol de directorios del disco duro del servidor LDAP. El servicio Plantillas contiene todas las clases de objetos del servidor LDAP. Privilegios Esto es un directorio del árbol de recursos que es específico de un usuario o grupo de usuarios. Contiene todos los recursos a los que el usuario o grupo de usuarios tiene permiso de acceso. Este directorio no aparece si utiliza Netscape Directory Server. Configuración Una configuración es la asociación de un programa y de los elementos que constituyen el programa, considerados tanto desde el punto de vista funcional como del interface. Se pueden crear muchas configuraciones (configuraciones de emulación, configuraciones FTP, etc.) en el árbol de recursos. Así se simplifica la utilización de estos programas permitiendo al administrador de la red adaptarlos a las necesidades de los usuarios finales. 8 1 LDAP introducción Herramientas Esto es un directorio del árbol de recursos que contiene todos los objetos utilizados para construir configuraciones para los usuarios finales: mapas de bits para botones, barras de herramientas completas, paneles de teclas de función de emulación, configuraciones de teclado, archivos de ayuda, etc. Clases de objetos y clases Una clase de objeto es una descripción general de un objeto. Una clase describe las características de un objeto pero se necesita de un elemento de esta clase para producir el objeto en sí. En el Administrador, la descripción de las clases de objetos la suministra el servicio Plantillas. Los elementos de estas clases, es decir, los objetos, se pueden crear en los directorios Recursos y Recursos privados del usuario. DN (Nombre Distinguido) En el sistema de directorios LDAP, el DN es un nombre que identifica unitariamente cada entrada en el árbol de recursos (es decir, cada directorio, subdirectorio u objeto que aparezca en la jerarquía). Cada entrada tiene un nombre que, asociado con la clave que representa el tipo de entrada, forma el RDN (Nombre Distinguido Relativo). A partir de este DN relativo, se obtiene el DN completo mediante adiciones sucesivas de los distintos RDNs de los directorios padres de las entradas del árbol de directorios. Un DN es una secuencia de DNs relativos separados por comas: el RDN de más a la izquierda será la entrada identificada por el DN. Ejemplo: Por ejemplo, tomemos el usuario Mike, que aparece en el árbol de recursos: El DN relativo de la entrada para este usuario es "uid=Mike". "uid" es la clave que se utiliza para las entradas del tipo usuario, y "Mike" es el nombre de la entrada. Para obtener el DN completo de la entrada se añaden los DNs relativos del grupo R&D al que pertenece Mike, el directorio Usuarios, el directorio para el servidor ntldap y finalmente los identificadores de dominio. Así se obtiene el DN: "uid=Mike,gn=R&D,sn=Usuarios,sv=ldapsvr o=Esker,c=FR". Nota: Este ejemplo está basado en el directorio Usuarios tal y como aparece utilizando el servidor Ldap de Tun. Iniciar el Administrador Para iniciar la herramienta de administración de LDAP Administrador, realice lo siguiente: 1. Arranque su navegador de Internet e introduzca la URL de la herramienta Administrador (por defecto es webadm.htm) para conectarse al servidor HTTP con Tun PLUS. 9 Guía para el administrador del Web 2. Introduzca su nombre de usuario y contraseña y después haga clic en Login. Accederá al Administrador, que se mostrará como un árbol de directorios conocido como el árbol de recursos. La apariencia del árbol de recursos depende de los permisos de acceso asociados con el nombre de usuario utilizado para conectarse. 3. Pulse Advanced para cambiar su clave o definir el idioma por defecto. Nota: Si utiliza el servidor Ldap Netscape Directory Server en vez del servidor Ldap de Tun, deberá introducir en el campo Usuario el identificador del usuario seguido del "Sufijo del directorio" definido al instalar Netscape Directory Server. Por ejemplo: Uid=Mike, o=Esker, c=fr Una vez que se haya conectado, se puede cambiar la contraseña vinculada a su nombre de usuario. Esta contraseña se utiliza al conectarse al servidor LDAP. Para ello elija en el menú de contexto del servidor Cambiar contraseña.... Ver el contenido de un objeto Existen dos formas de ver el contenido de un objeto: • Haga clic en el objeto del panel izquierdo (para resaltarlo): su contenido aparecerá en el panel derecho. • Haga doble clic en el objeto del panel izquierdo: su contenido aparecerá bajo el objeto en el mismo panel. Ver el árbol de directorios Existen tres formas de ver el subárbol de un objeto dado: • Haga clic en el signo más (+) que está junto al objeto en el panel izquierdo para ver el árbol de directorios bajo el objeto en el mismo panel o haga clic en el signo menos (-) para ocultarlo. • Haga doble clic en el objeto del panel izquierdo. • Utilice el comando Expandir en el menú de contexto. Ver las propiedades asociadas a un objeto Para ver las propiedades de un objeto, haga clic en Propiedades dentro del menú de contexto asociado con el objeto. Actualizar la pantalla El comando Refrescar del menú de contexto actualiza la vista del contenido de los objetos. La actualización es automática: cuando se hacen cambios en el servidor, este comando resulta útil para mostrar los nuevos cambios inmediatamente. Borrar un objeto Existen dos formas de borrar un objeto: • Elegir Borrar en el menú de contexto. • Marcar el objeto y utilizar la tecla Supr del teclado. 10 1 LDAP introducción Renombrar un objeto Existen dos formas de renombrar un objeto: • Elegir Renombrar en el menú de contexto. • Marcar el objeto haciendo clic sobre él (resaltándolo), y haciendo clic otra vez (aparecerá el cursor). Copiar objetos Para copiar un objeto, se puede utilizar "pinchar y arrastrar". Dependiendo de la operación que desea realizar realice lo siguiente: • Para mover un objeto sin copiarlo: márquelo, mantenga pulsado el botón del ratón y arrastre el objeto al lugar deseado. Después suelte el botón del ratón. • Para crear una copia de un objeto: Pulse la tecla Control mientras se hace clic en el objeto, mantenga pulsado el botón del ratón y arrastre el objeto al lugar deseado. Después suelte el botón del ratón. • Para crear un vínculo a un objeto: Pulse las teclas Shift y Control al mismo tiempo y marque el objeto. Mantenga pulsado el botón del ratón y arrastre el objeto al lugar deseado. Después suelte el botón del ratón. Una vez creado el vínculo, cualquier cambio que se haga en el objeto original se reflejará también en las copias del objeto. También se puede utilizar uno de los siguientes métodos para copiar un objeto: 1. Haga clic en el objeto (para resaltarlo). Elija entre: • Seleccionar Copiar en el menú de contexto. o • Utilizar el acceso directo del teclado Control C. 2. Haga clic en el objeto destino (para resaltarlo). Utilice uno de los siguientes métodos para pegar el objeto seleccionado: • Elija Pegar en el menú de contexto. • Utilice el acceso directo del teclado Control V. Marcar varios objetos Para marcar varios objetos al mismo tiempo en el panel derecho sobre los que se quiere realizar la misma aplicación (copiar, pegar, borrar), existen dos métodos: • Marcar un grupo de objetos consecutivos, haciendo clic en el primer objeto y con la tecla Shift pulsada hacer clic en el último objeto. Los objetos intermedios quedarán también seleccionados. • Marcar varios objetos que no son adyacentes, manteniendo pulsada la tecla Control y haciendo clic en los objetos deseados. Una vez hecha la selección, se puede utilizar el menú de contexto (mediante el botón derecho del ratón) para realizar las operaciones en los objetos seleccionados. Ordenar los objetos en un directorio Por defecto, todos los elementos de un directorio se visualizan ordenados alfabéticamente. Sin embargo, se puede cambiar el orden de los componentes de un directorio moviéndolos hacia arriba o abajo en el árbol. Para ello, elija Mover en el menú de contexto del objeto que desea mover. Si no aparece esta opción en el menú de contexto significa que no se pueden ordenar los objetos del directorio padre. Se debe entonces activar la ordenación desde el nivel superior del directorio. 11 Guía para el administrador del Web Publicar una configuración Una vez definida una configuración correctamente, podrá, como administrador, publicarla para aquellos usuarios de la red que quiera que la utilicen. El usuario podrá acceder a la configuración desde su página Escritorio. Recuperar una configuración de acceso URL Haga clic en el directorio de configuración de la emulación en el árbol de Recursos con el botón derecho del ratón, y seleccione la opción Propiedades. La URL generada para la configuración aparecerá en el campo URL en la pestaña Acceso URL. Acceso del usuario a los recursos de Tun Plus Los usuarios pueden utilizar Tun Plus para acceder a sus recursos en dos formas diferentes. • La primera consiste en conectar a una página HTML concreta llamada Escritorio. Cada usuario puede utilizar esta página para acceder a un entorno de trabajo personal que contiene todos los recursos y configuraciones a los que le ha dado permiso el administrador. • La segunda forma consiste en utilizar una URL particular para ejecutar una sesión directamente. Esta URL se genera cuando se crea la configuración. Por ejemplo, se puede situar en una página HTML de una intranet. La página Escritorio Presentación del Escritorio El Escritorio es una herramienta de cliente que permite al usuario final examinar las sesiones disponibles, además de otros recursos como páginas web, sitios FTP, programas, documentos, etc. Puede obtener acceso a esta herramienta desde la página principal de Tun PLUS en el servidor HTTP Tun PLUS haciendo clic en la opción Users (Usuarios). Nota: También es posible obtener acceso a los recursos del Escritorio desde otras páginas HTML, donde se permite a los usuarios conectar a dichos recursos automáticamente (sin necesidad de introducir la información de usuario ni la contraseña de la sesión o de otro recurso). El acceso a los recursos mediante el modo de conexión automático se describe en la sección Conexión automática de este capítulo. Los administradores pueden obtener acceso a la herramienta Administrador y a la base de datos LDAP haciendo clic en la opción Administrador de la página principal de Tun PLUS. Los usuarios finales pueden obtener acceso a las sesiones creadas por el administrador haciendo clic en Users (Usuarios), en la página principal de Tun PLUS, para abrir la página Escritorio. Al hacerlo, aparecerá una ventana de información de conexión en su explorador, donde los usuarios deberán introducir un nombre y una contraseña válidos para tener acceso a configuraciones de la base de datos LDAP, y luego hacer clic en el botón Login (Conectar). La página Escritorio contiene sesiones y otros recursos creados por el administrador para ofrecer acceso a los mismos a los usuarios finales. Para que un recurso aparezca en la página Escritorio, deberá estar: • Accesible con permisos de lectura o permisos completos. Consulte Asignar permisos de acceso a un usuario o grupo de usuarios en el capítulo Administración de usuarios. • Asociado con una o más acciones: Por ejemplo, una impresora puede estar instalada o desinstalada, una sesión FTP puede estar abierta, una dirección URL puede ser alcanzada, una fuente de datos puede ser abierta o consultada, etc. Sin embargo, no podrá utilizar un tipo de recurso de la barra de herramientas si éste no se encuentra vinculado a una configuración. Por tanto, no podrá obtener acceso a este tipo de recurso directamente desde la página Escritorio. 12 1 LDAP introducción Parámetros avanzados de conexión Cuando se conecte al Administrador, podrá obtener acceso a otros parámetros de conexión haciendo clic en el botón Advanced (Avanzado). Dichos parámetros incluyen el idioma en el que se iniciará el Escritorio, los parámetros de cortafuegos, y la configuración de seguridad. • New password/Confirm password (Nueva contraseña/Confirmar contraseña): Aquí puede introducir y confirmar la nueva contraseña del Administrador. • Use a Proxy server (Socks protocol) (Usar un servidor alterno (Protocolo Socks)): Para configurar el firewall, marque esta casilla • Name of Proxy server (Nombre de servidor alterno): Escribir el nombre o la dirección IP del servidor (escribir únicamente un nombre si su sistema utiliza un DNS). • Port number (Número de puerto): Por defecto, el número de puerto correspondiente al protocolo Socks es el 1080. Si su configuración utiliza otro puerto, introduzca el nuevo valor en este campo. • Do not use for local addresses (No usar para direcciones locales): Por defecto, el acceso a todas las máquinas de la LAN se hace a través del firewall configurado de esta forma. Si se quiere evitar esto para las conexiones con direcciones locales, marque esta casilla. Acceso a la URL El mecanismo de acceso a la URL se puede utilizar para generar URLs y ejecutar configuraciones de emulación que se inicien únicamente desde los datos guardados en el servidor HTTP (sin utilizar consultas Ldap). Estas URLs las utiliza en particular el administrador de la intranet para incluirlas en las páginas HTML personalizadas. Los usuarios podrán iniciar configuraciones de emulación directamente desde estas páginas haciendo clic en estas URLs. También se puede ajustar el tamaño y número de los componentes a descargar en el PC del cliente para adaptarse a sus necesidades a través del acceso URL. Por defecto, la primera vez que se inicia la configuración (caso del Escritorio) se descargan todos los componentes. Un usuario que sólo necesite acceder a un terminal con emulación pura sin ninguna función específica no utilizará todos estos componentes. Con un acceso URL, él podrá ejecutar una sesión "ligera", con funciones limitadas pero menos cara en términos de tamaño y por tanto más rápida. Nota: Cuando utilice una URL para proporcionar acceso a una configuración, todos los datos necesarios se guardarán en un archivo del servidor HTTP. Por tanto, no es necesaria ninguna consulta Ldap al iniciar la configuración a través de un acceso URL, a menos que se le permita a los usuarios personalizar configuraciones; las modificaciones realizadas se guardarán en sus recursos privados en la base LDAP. Obtenga una dirección URL de una sesión en la ficha Acceso URL de las Propiedades de dicha sesión. Conexión automática Tun PLUS ofrece varios modos de conexión automática donde el usuario no necesita pasar por una pantalla de conexión para obtener acceso a los recursos disponibles en el Administrador o el Escritorio. El usuario todavía necesitará conectar a las páginas Administrador o Escritorio. Estos modos de conexión automática hacen uso de los métodos siguientes: • Un modo de conexión utilizando el nombre de usuario de Windows sin contraseña. • Un modo de conexión utilizando los parámetros de conexión NT. Si desea utilizar estos modos de conexión automática, empiece por conectarse al servidor HTTP de Tun PLUS utilizando otras páginas distintas de las predeterminadas. 13 Guía para el administrador del Web Conexión automática Windows sin contraseña Si desea permitir al usuario conectarse a los recursos mediante una conexión automática Windows, defina el usuario en la base LDAP con los parámetros siguientes: • Nombre : su nombre de usuario Windows (el que utiliza al iniciar la máquina), • Contraseña : en blanco. Cuando el usuario obtenga acceso a un recurso por medio de la dirección URL, no necesitará introducir ni nombre ni contraseña de conexión para este recurso. Conexión automática Windows NT Antes de poder utilizar este modo de conexión debe importar una base de usuarios NT en la base Ldap de Tun Plus. En tal caso, los usuarios NT importados pueden conectarse directamente a los recursos mediante el acceso URL usando sus parámetros de conexión NT como información de conexión. 14 2 Administración de usuarios Nota: Si utiliza el servidor Ldap Netscape Directory Server en vez del servidor Ldap de Tun, las funciones descritas en esto capítulo serán diferentes. Para más detalles, remítase a la sección Administración de usuarios con el servidor Ldap de Netscape, en esto capítulo. La jerarquía del directorio Usuarios Los usuarios están organizados en el directorio Usuarios en grupos y subgrupos según se muestra en la siguiente figura: Cada usuario y grupo tiene unos permisos de acceso concretos que se definen en el directorio Privilegios del usuario o del grupo. Los permisos de acceso son los permisos dados al usuario para permitirle administrar un objeto (recurso, servicio o grupo de usuarios). Los permisos se atribuyen a un usuario arrastrando el objeto al directorio Privilegios del usuario. Cuando un usuario se conecta a la herramienta de administración, sólo ve los objetos que tiene permiso para verlos o administrarlos en la jerarquía de recursos. La administración de usuarios y los permisos de acceso hacen posible realizar una administración compartida. En la jerarquía de recursos del usuario, se puede hacer lo siguiente: • Crear o borrar un usuario o grupo de usuarios. • Ver y/o editar las propiedades de un usuario o de un grupo de usuarios. • Asignar permisos de acceso a un usuario o grupo de usuarios. Crear un usuario Como administrador, podrá crear tantos nombres de usuarios como desee en el servidor LDAP. Para crear un usuario, elija Nuevo en el menú de contexto del directorio donde desee situar al usuario, y después Usuario. Guía para el administrador del Web Crear un grupo de usuarios Como administrador, podrá crear tantos grupos y subgrupos de usuarios como desee en el servidor LDAP. Para crear un grupo de usuarios, elija Nuevo en el menú de contexto del directorio donde desee situar al grupo, y a continuación elija Grupo. Nota: Un usuario puede pertenecer a varios grupos. En este caso, cuando el usuario se conecta al servidor LDAP, podrá acceder a todos los recursos a los que puede acceder como usuario en ambos grupos. Borrar un usuario o grupo de usuarios Borrar un usuario Para borrar un usuario, haga clic en el usuario con el botón derecho del ratón para acceder al menú de contexto y después: • Elija Borrar de este grupo si sólo desea borrar al usuario del grupo actual. • Elija Borrar de todos los grupos para borrar al usuario de todos los grupos a los que pertenece. Borrar un grupo de usuarios Para borrar un grupo de usuarios, haga clic en el grupo con el botón derecho del ratón para acceder al menú de contexto. Entonces, elija Borrar. Ver y/o editar las propiedades de un usuario o grupo de usuarios Para ver o editar las propiedades de un usuario o grupo de usuarios, haga clic con el botón derecho en el usuario o en el grupo de usuarios para acceder a su menú de contexto y elija Propiedades. Se abrirá la ventana del usuario o del grupo. Los campos de esta ventana se describen en las secciones "Crear un usuario" y "Crear un grupo de usuarios". Asignar permisos de acceso a un usuario o grupo de usuarios Se puede pinchar y arrastrar un recurso o un grupo de recursos a un usuario o a un grupo. El usuario o grupo de usuarios podrá acceder al recurso desde su jerarquía de recursos o desde su Escritorio. El acceso a los recursos y a los directorios del servidor LDAP depende de los permisos que el administrador asigne a los usuarios. Existen tres niveles de permisos de acceso: • Todo: Se tienen todos los permisos (lectura, creación, modificación, recursos y eliminación de directorios). • Lectura: El usuario sólo puede ver el contenido del recurso o del directorio. • Lectura oculta: El usuario no puede ver el árbol por encima del objeto (recurso o directorio) sobre el que se aplican los permisos (excepto si otro objeto por debajo tiene los derechos de acceso Todo o de Lectura). El usuario puede, sin embargo, utilizar el objeto si por ejemplo, lo llama una configuración que está utilizando. Asignar permisos de acceso a los recursos a un usuario o grupos de usuarios Seleccione el recurso sobre el que quiere asignar permisos de acceso a un usuario dado (o grupo). Pinche y arrastre el recurso al directorio Privilegios del usuario. El usuario o el grupo tiene entonces el nivel por defecto de permisos de acceso para este recurso. Siempre existe un nivel de permisos de acceso por defecto que se aplica a cada objeto nuevo (recurso, directorio o servicio)al que se le 16 2 Administración de usuarios permite acceder a un usuario. Para cambiar el nivel de permisos de acceso por defecto, se pueden hacer una de las dos siguientes operaciones: • Haga doble clic tantas veces como sea necesario en el valor del nivel de permisos de acceso en la columna Nivel. • Haga doble clic en el nombre del recurso en la columna Tipo. En la ventana que se abre, seleccione la opción deseada en la sección Nivel. Cambiar los permisos de acceso por defecto de un objeto El valor por defecto de los permisos de acceso asignados a cada objeto nuevo al que puede acceder un usuario se puede cambiar. Para lo cual, acceda al menú de contexto del servidor y haga clic en Propiedades. En la sección Privilegios Predeterminados, elija el Nivel de permisos que desea asignar por defecto: Lectura oculta, Lectura o Todo. El nivel por defecto de permisos de acceso se aplica a todos los usuarios. Comprobar los permisos de acceso de usuario Para comprobar los permisos de acceso de usuario, haga clic con el botón derecho del ratón en el icono del grupo Usuario para acceder al submenú de contexto y seleccione Comprobar y después la opción Permisos de acceso. Esta opción permite controlar la coherencia de los permisos en la base de Ldap (por ejemplo en el caso de permisos en los recursos que existen no más de largo). Administración de usuarios con el servidor Ldap de Netscape (Netscape Directory Server) Tun PLUS se puede utilizar con el servidor Ldap de Netscape: Netscape Directory Server. En este caso, la administración de usuarios es diferente de la descrita anteriormente correspondiente al servidor Ldap de Tun. Esta sección describe la organización de unidades con el servidor Ldap de Netscape y le enseñará como: • Crear usuarios, grupos y organizaciones. • Asignar o crear permisos a los recursos. El árbol de recursos de los usuarios de Netscape Si se utiliza Netscape Directory Server, el árbol de recursos de los usuarios incluye: • Contiene una organización principal ( ) con suborganizaciones ( ). Por ejemplo, la organización principal puede corresponder a su empresa o grupo y cada suborganización a una subsidiaria de la empresa. • Todos los usuarios ( ) y grupos de usuarios ( ) cuelgan directamente de la organización raíz (o de una suborganización). Los usuarios que pertenecen a un grupo se definen en las propiedades del grupo. • De cada usuario cuelgan los siguientes elementos: su Perfil, los recursos Preferidos y los recursos privados. La utilización de los directorios Preferidos y Recursos Privados de un usuario es similar a la del servidor Ldap de Tun PLUS (consulte Principios ergonómicos y generales del Administrador de Accesos, Principios generales del Administrador, Usuario y grupo de usuarios en el capítulo titulado Introducción). Para agregar un recurso a uno de estos directorios, selecciónelo en el árbol de recursos y cópielo o muévalo al directorio. Para crear un recurso en uno de estos directorios, seleccione la opción Nuevo y después Recurso en el menú de contexto del directorio. Por otra parte, el método de asignar permisos funciona al revés que en el servidor Ldap de Tun PLUS. Para asignar permisos a un usuario (el término que se utiliza es “autorizado” para un recurso o “destino”), debe seleccionar el usuario y moverlo al recurso. De esta forma, se crea el permiso indicando los permisos atribuidos y las partes a las que se les atribuye (consulte Asignar autorizados a un recurso más adelante). 17 Guía para el administrador del Web Crear una suborganización Para crear una suborganización, seleccione la opción Nuevo y después Organización en el menú de contexto de una organización. • Organización: Nombre de la organización tal y como aparecerá en el árbol de recursos. • Descripción: Texto opcional que describe a la organización. Crear un usuario Para crear un usuario, seleccione la opción Nuevo y después Usuario en el menú de contexto de una organización o suborganización. • Uid: Nombre del usuario tal y como aparecerá en el árbol de recursos. • Nombre dado: Nombre dado o nombre de pila del usuario. • Apellido: Apellido (obligatorio). • Nombre completo: Nombre completo del usuario, a menudo se utiliza para identificarle (obligatorio). En la mayoría de los casos se trata del nombre seguido del apellido. • Título: Descripción del título del usuario. • Mail: Dirección de e-mail del usuario. • Número de teléfono: Número de teléfono del usuario. • Clave: Contraseña con la que cada usuario accede a sus recursos. Cambiar un perfil de usuario Un perfil de usuario especifica lo siguiente: • Los directorios que se muestran en el árbol de recursos del Administrador de Accesos, • Los permisos predeterminados, • Las opciones de visualización y el idioma utilizado. Para modificar un perfil de usuario, seleccione el subdirectorio Perfil del usuario y elija la opción Propiedades en el menú de contexto del directorio. 18 2 Administración de usuarios Seleccione los directorios que se visualizarán en el árbol de recursos: usuarios, referencias, servicios, preferidos, perfiles, recursos privados. Las opciones Mostrar derechos de recursos y Mostrar recursos en lista le permiten indicar los datos que se mostrarán en el directorio de recursos "ver lista". La opción Mostrar solo clase de objeto con plantilla le permite visualizar en el directorio Servicios\Plantillas únicamente los objetos que tienen plantilla. Si deja sin marcar esta casilla, las clases de objeto sin plantilla aparecerán (oscurecidas) en el directorio Plantillas. Esta pestaña le permite definir los permisos predeterminados del usuario cuando se le asigna un recurso. Aplicar por defecto Por defecto, indica si al asignar un permiso a un usuario, el permiso afecta a: • Los subobjetos del recurso (Hijos), • Sólo al recurso (Objeto), • Los recursos y sus subobjetos (Hijos y objeto). Permisos predeterminados Marque el tipo de permisos que se asignan por defecto. Puede elegir entre asignar todos los permisos o unos cuantos de estos: • Búsqueda: permite que el usuario efectúe búsquedas en el directorio de recursos (nota: para ver el resultado de una búsqueda, los usuarios deben tener también permisos de lectura al recurso en cuestión). • Lectura: se utiliza para leer los datos del directorio de recursos. • Escribir: permite que el usuario agregue atributos al recurso, los modifique o los borre. • Añadir: permite que el usuario agregue recursos. • Eliminar: permite que el usuario borre recursos. • Comparar: permite realizar comparaciones en el directorio de recursos (la respuesta de una petición de comparación es del tipo Si / No). 19 Guía para el administrador del Web • Autoescritura: permite que un usuario se agregue o se borre él mismo en un grupo. Idioma actual Seleccione el idioma para el interface del usuario. Mostrar la lista Seleccione el estilo de visualización de datos en la "vista en lista" del Administrador de Accesos: iconos grandes o pequeños, lista, lista detallada. Crear un grupo de usuarios Para crear un grupo de usuarios, seleccione la opción Nuevo y después Grupo en el menú de contexto de una organización o suborganización. 20 2 Administración de usuarios Grupo Nombre del grupo tal y como aparecerá en el árbol de recursos. Descripción Texto opcional que describe el grupo. Miembro Indica los miembros del grupo: • Para agregar un usuario o un grupo, haga clic en . • Para borrar un usuario o un grupo, selecciónelo y haga clic en . • Para modificar el DN de un usuario o grupo de miembros, o para reemplazarlo, selecciónelo y haga clic en . Propietario Nombre del administrador del grupo. Haga clic en el botón para seleccionar un usuario en la lista de usuarios. Asignar autorizados a un recurso Para asignar autorizados a un recurso de una organización, usuario o grupo de usuarios, seleccione la organización, el usuario o el grupo y arrástrelo hasta el recurso. Aparecerá un icono de autorizado (simbolizado con una llave) en la "vista de lista" del recurso: Nota: Los autorizados se muestran en la "vista de lista" del árbol de recursos siempre que la casilla Ver permisos de los recursos esté marcada en el perfil de usuario con el nombre con el que se conectó. (ver anteriormente Modificar un perfil de usuario). El campo Destino indica los recursos permitidos: recurso independiente, recurso subobjetos o recursos y subobjetos. Para ver las propiedades de los autorizados, haga clic con el botón derecho del ratón en el autorizado dentro de la “vista de lista” y seleccione la opción Propiedades. Aparecerá la siguiente ventana: 21 Guía para el administrador del Web Destino Dn Este campo fijo muestra el DN del recurso para el que se concedió el permiso. Acceso Dn Este campo indica el DN de la organización, del grupo o del usuario autorizado. El valor de este campo se puede cambiar seleccionando una de las opciones de la lista: • todos: la autorización al recurso se concede a todos los usuarios autenticados en la base de datos. • cualquiera: la autorización al recurso se concede a cualquiera (usuario anónimo). • propio: la autorización al recurso del tipo usuario se concede al propio usuario. Esta opción sólo se aplica a un recurso del tipo usuario. • padre: la autorización al recurso del tipo usuario se concede al directorio padre del usuario (la organización a la que pertenece el usuario). Esta opción sólo se aplica a un recurso del tipo usuario. Filtro Seleccione los recursos y subrecursos a los que se aplican las autorizaciones: • Recurso e hijos: la autorización se aplica al recurso y a todos sus hijos en el árbol de recursos. • Sólo recurso: la autorización sólo se aplica al recurso. • Sólo hijos: la autorización sólo se aplica a uno de los hijos del recurso. Todos los derechos / Seleccionar derechos Marque el tipo de permisos que se asignan. Puede elegir entre asignar todos los permisos o unos cuantos de estos: • Buscar: permite que el usuario efectúe búsquedas en el directorio de recursos (nota: para ver el resultado de una búsqueda, los usuarios deben tener también permisos de lectura al recurso en cuestión). • Leer: se utiliza para leer los datos del directorio de recursos. • Escribir: permite que el usuario agregue atributos al recurso, los modifique o los borre. • Añadir: permite que el usuario agregue recursos. • Eliminar: permite que el usuario borre recursos. • Comparar: permite realizar comparaciones en el directorio de recursos (la respuesta de una petición de comparación es del tipo Si / No). • Autoescribir: permite que un usuario se agregue o se borre él mismo en un grupo. 22 2 Administración de usuarios Esta pestaña muestra las autorizaciones de acuerdo con la sintaxis de Netscape. Le permite configurar autorizaciones avanzadas modificando el código usted mismo. Consulte la documentación de Netscape Directory Server para más detalles acerca de la sintaxis de las autorizaciones. Crear autorizaciones a un recurso Para crear autorizaciones a un recurso, seleccione la opción Nuevo y Autorización en el menú de contexto del recurso. Después rellene los campos descritos en la sección Asignar autorizaciones a un recurso. Permitir a los usuarios cambiar sus contraseñas Por defecto, a los usuarios de Netscape no se les permite cambiar sus contraseñas. Para autorizar a un usuario o a cada usuario de un grupo u organización a modificar su contraseña, seleccione el directorio padre baja el cual se concederá este permiso. Después seleccione las opciones Nuevo y Autorizado en el menú de contexto de este directorio. En la pestaña Avanzado introduzca la siguiente autorización de acuerdo con la sintaxis del Netscape Directory Server: (target ="ldap:///<EntryDn>")(targetattr ="userpassword")(version 3.0;acl"User Password managment";allow (write)(userdn = "ldap:///self");) Donde <EntryDn> corresponde al objeto padre, bajo el directorio autorizado, desde el que un usuario podrá cambiar su contraseña (por ejemplo, una organización o suborganización). O: (target ="*")(targetattr ="userpassword")(version 3.0;acl"User Password managment";allow (write)(userdn = "ldap:///self");) En este caso, la autorización se refiere automáticamente a todos los subobjetos de este directorio. 23 3 Crear configuraciones Asistente de nueva sesión Puede crear una nueva sesión utilizando el Asistente de nueva sesión. Para ayudar a los administradores a crear nuevas sesiones, este asistente solicita los parámetros necesarios para la sesión en un formato de ayuda navegable. Crear una nueva sesión 1. Haga clic en el botón Asistente de nueva sesión, situado en la barra de herramientas del Administrator. Aparecerá la primera pantalla del Asistente de nueva sesión. 2. Utilice esta pantalla para seleccionar el tipo de emulación de esta sesión. IBM 3270 es la selección predeterminada. Haga clic en otro tipo de emulación, si es necesario, y luego en Siguiente Nota: Al crear Sesiones de transferencia de archivos FTP y Otras sesiones asíncronas, el botón Siguiente será reemplazado por el botón Finalizar y no aparecerá una segunda pantalla en el Asistente. 3. Utilice esta pantalla para seleccionar el tipo de cliente: ActiveX o Java. Después de elegir un cliente, haga clic en Finalizar. 4. Haga clic en Finalizar en el último cuadro de diálogo para crear una nueva sesión Tun Plus almacena las nuevas sesiones en el directorio Sesiones en el árbol LDAP. Modificar una sesión Para cambiar los parámetros de una sesión, haga clic en ella con el botón derecho del ratón, luego seleccione Propiedades. También se puede cambiar una sesión modificando los parámetros en los directorios Terminal, Preferencias, y Avanzado. En estos directorios es posible configurar la mayoría de las preferencias, incluyendo los esquemas cromáticos, asignación de teclado, fuentes, zonas activas, y paneles. Cómo ejecutar una aplicación Windows desde una sesión de emulación Tun Plus le permite ejecutar simultáneamente aplicaciones de Windows y del host en su PC. Para ejecutar una aplicación Windows desde una sesión de emulación, puede realizar una de las siguientes acciones: • Crear un botón para este efecto en el panel de teclas de función. • Crear una tecla rápida para la tarea. • Asignar una secuencia de escape a la tarea e incluirla en un menú de aplicación. • Enlazar la operación a un evento del ratón. Guía para el administrador del Web Un panel de teclas de función es una herramienta totalmente personalizable en la que se pueden crear botones que realicen tareas individuales. Por ejemplo, un botón puede enviar una secuencia de caracteres específica o ejecutar una macro. Cómo utilizar las macros para ejecutar automáticamente una sesión de emulación En redes estándar es bastante común tener que pasar a través de varios gateways e introducir una o más contraseñas antes de poder acceder a una aplicación. Este tipo de procedimiento de acceso no es muy práctico si se accede frecuentemente a estas aplicaciones. La aplicación de Tun Plus incluye un lenguaje de macros que le permite crear macros y automatizar ciertas tareas. Por ejemplo, las diferentes etapas para arrancar o desconectarse de una aplicación pueden hacerse transparentes (petición de usuario y contraseña, arranque de la aplicación, etc.). Una macro es un archivo de texto que contiene una secuencia de instrucciones que necesita el servidor. Nota: En el caso de emulaciones Java, el lenguaje de macros que se utiliza es TCL. Crear una macro en la versión ActiveX En Administrator, abra el directorio que contiene las macros de emulación UNIX o IBM. Este directorio cuelga del directorio Referencias (/Herramientas/Referencias de acceso a aplicaciones/Emulaciones UNIX/Datos específicos/ Macros o / Herramientas /Referencias de acceso a aplicaciones/Emulaciones IBM/Datos específicos/Macros). Elija Nuevo en el menú de contexto del directorio Macros y después elija Macro. Se abrirá el editor de texto de Windows Notepad para que introduzca el texto de la macro. Crear una macro en la versión Java En Administrator, abra el directorio que contiene las macros de emulación Java. Este directorio cuelga del directorio Referencias (/Referencias/Referencias de acceso a aplicaciones/Emulaciones Java/Datos específicos/Macros). Elija Nuevo en el menú de contexto del directorio Macros y después elija Macro. Se abrirá un Asistente para que introduzca el texto de la macro. Ejecución de una macro al conectarse La ventaja de una macro es que automatiza tareas. Suele ser una práctica común automatizar la conexión y el arranque de aplicaciones. Para ello, se puede asociar una macro con una sesión, igual que si asociara parámetros de terminal (archivos de parámetros de emulación) y parámetros de la pantalla (colores, fondo, panel de teclas de función, etc.). Una macro se puede asociar con una sesión al comienzo (macro de conexión) y/o al final (la macro se ejecuta al salir de la sesión). Al crear una sesión, se puede asociar una macro con el inicio y/o final de la sesión. Estas macros son características de las preferencias de configuración de la emulación. Asociar una macro a una sesión En Administrator, abra el directorio Preferencias de la sesión correspondiente (Preferencias>Macro>Propiedades). Haga clic en la pestaña Macro. La lista incluye las macros guardadas en el directorio Recursos de la configuración en cuestión. Para añadir una macro nueva a la configuración, haga clic en Editar... y seleccione la macro de entre las registradas en el servidor LDAP. 26 3 Crear configuraciones Impresión con plantillas en la emulación 3270 y 5250 La impresión de páginas desde una sesión de emulación puede ser en ocasiones una tarea tediosa. Hay que imprimir cada pantalla por separado. 3270 (o 5250) proporciona plantillas de impresión para simplificar esta operación. Se pueden crear plantillas de impresión multiuso para los trabajos impresos. Para imprimir con plantillas, primero hay que definir la plantilla: área de pantalla que se imprimirá (no es necesario imprimir toda la pantalla completa), teclas de desplazamiento para las páginas, texto de comienzo y de final de impresión, etc. Existen dos formas de crear plantillas de impresión: • Utilice el botón apropiado en la aplicación, si el administrador lo ha incluido para tal efecto. • Utilice Administrator (sólo el administrador). Crear una plantilla de impresión nueva En Administrator, abra el directorio que contiene las plantillas de impresión bajo el directorio Referencias (/Herramientas/Referencias de acceso a aplicaciones/Emulaciones IBM/Datos específicos/Imprimir con plantilla). Elija Nuevo en el menú de contexto del directorio y después Plantilla de impresión. 27 4 Administrar recursos Los recursos son parámetros o archivos de configuración que utilizan las aplicaciones cliente de Tun Plus. Se visualizan como una jerarquía o árbol que usted, como administrador, puede estructurar como desee. Los recursos predeterminados se enumeran en el directorio Herramientas o Sesiones: El directorio Sesiones contiene: • Acceso a hosts: Esta carpeta contiene sesiones para los servidores de la red. • Otros recursos: Esta carpeta contiene s, documentos útiles y programas ofrecidos a modo de ejemplo. Los usuarios pueden adaptar estos ejemplos a sus necesidades individuales. El directorio Otros recursos contiene: • URL: Direcciones de sitios Web. • Hosts: Servidores de la red. • Aplicaciones Windows: Aplicaciones Windows. • Documentos Windows: Documentos que pueden ser utilizados desde el PC cliente de Windows. • Utilidades de red: Dichas utilidades incluyen sesiones FTP. Además del directorio Sesiones, hay un directorio llamado Herramientas. Éste es un directorio especial que contiene todos los elementos de referencia utilizados para crear configuraciones de emulaciones, aplicaciones de red y bases de datos (imágenes, páginas de referencia HTML, barras de herramientas y elementos de configuración para aplicaciones determinadas). Este directorio se mantiene oculto de forma predeterminada, pero puede visualizarse para realizar consultas o modificaciones cambiando las propiedades de la base de datos LDAP desde el nivel raíz. Guía para el administrador del Web Nota: La lista de recursos de este directorio no es exhaustiva, pero puede completarse de acuerdo con las necesidades del usuario. También contiene vínculos, documentos de utilidad y programas ofrecidos a modo de ejemplo. El usuario deberá adaptar estos ejemplos a sus necesidadesn concretas. Herramientas El directorio Herramientas se representa por el icono y puede contener todos los objetos necesarios para construir configuraciones para los usuarios finales: imágenes para los botones, barras de herramientas completas, paneles de teclas de función de emulación, configuraciones de teclado, etc. Este directorio se mantiene oculto de forma predeterminada. Para mostrarlo, haga clic con el botón derecho del mouse en el nombre del servidor (raíz) del árbol LDAP, y luego seleccione Adm Propiedades. En el cuadro de diálogo que aparece, seleccione Mostrar carpeta Herramientas, y luego haga clic en Aceptar. Por defecto, Esker incluye las siguientes referencias predefinidas: • Referencias de acceso a aplicaciones: Herramientas utilizadas para crear sesiones. • Estilos de colores: Definiciones de color y estilo para las páginas HTML desde las que se inician las aplicaciones. • Países: Este directorio contiene una lista de todos los códigos de país que se utilizarán en emulaciones Tun PLUS. • Referencias de acceso a bases de datos: Herramientas para utilizar bases de datos. • Ayuda: Archivos de ayuda. • Idioma: Archivos de idioma. • Referencias de acceso a redes: Herramientas utilizadas para configurar las aplicaciones de red (FTP). • Estilos del Escritorio: Configuraciones del Escritorio preconfiguradas. • Opciones Tun PLUS: Proporcionan información adicional sobre el número de versión de Tun PLUS. No obstante, este directorio se puede organizar como se desee: se pueden crear subdirectorios para guardar los diferentes objetos que se utilizan para construir sus configuraciones. También se pueden crear tantas referencias nuevas como se quiera o modificar las ya existentes. Referencias de acceso a las aplicaciones El directorio Referencias de acceso a hosts contiene los elementos que se utilizan para definir sesiones. Los subdirectorios Mapas de bits, Zonas activas y Paneles contienen elementos que pueden utilizarse en cualquier sesión ActiveX. Los subdirectorios Emulaciones Unix, Emulaciones IBM, y Emulaciones Java contienen elementos que pueden utilizarse para crear esas sesiones específicas. Los directorios están estructurados de la misma forma e incluyen: • Un directorio Botones ( ) con los botones que se pueden poner en las barras de herramientas referenciadas en el directorio Barras de herramientas. Cada botón se define por un nombre, una imagen y una acción (en código JavaScript) que se introducen en su ventana de Propiedades. • Un directorio Páginas de referencia ( ) con las páginas HTML desde las que se puede arrancar la configuración. • Un directorio Barras de herramientas ( ) con las diferentes barras de herramientas utilizadas con la configuración. Cada barra de herramientas incluye un grupo de botones situado en la barra de herramientas. • Un directorio Datos específicos. • Acceso 3270 por defecto, Acceso Unix por defecto, Acceso 5250 por defecto, e Impresora 3287 por defecto y sus subdirectorios son las emulaciones IBM 3270, Unix, IBM 5250, e IBM 3287 por defecto. Estos directorios contienen 30 4 Administrar recursos los directorios que se definen al crear una sesión nueva. Emulaciones IBM Este directorio incluye todos los elementos necesarios para crear una sesión IBM. Incluye los subdirectorios Botones, Barras de herramientas y Páginas de referencia así como el directorio Datos específicos el cual contiene los siguientes elementos de emulación IBM: • Juegos de caracteres: Tablas de caracteres. • Esquemas de color: Descripciones de los colores que utilizan los diferentes atributos de emulación. • Teclados: Teclados de la emulación. • Macros: Archivos de macro. • Imprimir con plantilla: Plantillas de impresión. Emulaciones UNIX Este directorio contiene los elementos que se utilizan para crear sesiones asíncronas. Incluye los subdirectorios Botones, Barras de herramientas y Páginas de referencia así como el directorio Datos específicos el cual contiene los siguientes elementos de emulación: • Contextos: Parámetros de visualización predefinidos. Los parámetros de visualización son una colección de todos los parámetros utilizados en una sesión de emulación en una entidad: fuente, dimensiones de la ventana de emulación, colores de atributos, mapa de bits del fondo, panel de teclas de función y parámetros del ratón. • Códigos de control: Archivos que describen las acciones provocadas por los caracteres de control (como el salto de línea o el retorno de carro). • Secuencias de escape: Archivos que contienen las secuencias de escape que provocan acciones especiales (como borrar la pantalla o posicionar el cursor). • • Teclas de función: Archivos que definen los valores asociados con las teclas de función. Teclados: Definiciones del teclado. Los códigos que envía el teclado se refiere a piezas de información (carácter a enviar, referencia a otro filtro, acción a realizar, tecla nula). • Macros: Archivos de macro. • Teclados nacionales: Archivos que definen los valores específicos del lenguaje que devuelve el teclado. • Tipo del teclado del PC: Archivos que definen tipos de teclado de PC disponibles. • Tipo del teclado del terminal: Archivos que definen los tipos de teclado del terminal disponibles. • Configuraciones del terminal: Archivos de configuraciones del terminal. • Terminales: Definiciones del terminal con los diferentes archivos de parámetros para la sesión. • Conversiones de host a PC: Este directorio contiene : archivos para convertir los códigos de host a los valores mostrados en el PC. • Conversiones PC a Host: Este directorio contiene archivos para convertir caracteres especiales del PC al juego de caracteres del host. 31 Guía para el administrador del Web Sesiones Java Este directorio proporciona todos los elementos necesarios para crear una sesión Java. Incluye los subdirectorios Botones, Herramientas, Páginas de referencia y Macros, además del directorio Datos específicos, que contiene los siguientes elementos de emulación Java en carpetas correspondientes a emulaciones determinadas: • Juegos de caracteres: Tablas de caracteres. • Teclados: Teclados de emulación. • Configuraciones de color: Paletas y combinaciones de colores. Referencias de acceso a las bases de datos Este directorio contiene los subdirectorios Aplicación Datamart y Query Application con todos los elementos necesarios para definir las fuentes de datos SQL. El directorio Aplicación Datamart contiene los siguientes subdirectorios: El directorio Aplicación Datamart contiene: • Un directorio Botones ( ) con los botones que se pueden poner en las barras de herramientas referenciadas en el directorio Barras de herramientas. Cada botón se define por un nombre, una imagen y una acción (en código JavaScript) que se introducen en su ventana de Propiedades. • Un directorio Páginas de referencia ( ) con las páginas HTML desde las que se puede arrancar la configuración. • Un directorio Barras de herramientas ( ) con las diferentes barras de herramientas utilizadas con la configuración. Cada barra de herramientas incluye un grupo de botones situado en la barra de herramientas. • Un ejemplo de una plantilla de fuente de datos estándar. El directorio Query Application contiene: • Un directorio Páginas de referencia ( ) con las páginas HTML desde las que se puede arrancar la configuración. • Un ejemplo de una configuración de consultas. Referencias de acceso a la red Este directorio contiene los elementos necesarios para definir las configuraciones de la aplicación FTP. El subdirectorio Aplicación FTP contiene todo lo necesario para crear las configuraciones de transferencias de archivos FTP: Un directorio Botones ( ) con los botones que se pueden poner en las barras de herramientas referenciadas en el directorio Barras de herramientas. Cada botón se define por un nombre, una imagen y una acción (en código JavaScript) que se introducen en su ventana de Propiedades. • Un directorio de generación de HTML con JavaScripts ( ) y controladores de eventos JavaScript ( • Un directorio Profiles ( ). ) con perfiles FTP predefinidos. • Un directorio Páginas de referencia ( ) con las páginas HTML desde las que se puede arrancar la configuración. • Un directorio Barras de herramientas ( ) con las diferentes barras de herramientas que se utilizan en la configuración. Cada barra de herramientas incluye un grupo de botones que se sitúan en la barra de herramientas. Estilos y color Este directorio contiene los parámetro de color y estilos que se pueden utilizar en las páginas HTML a las que accede el usuario desde su Escritorio. Los elementos que se definen con los parámetros son: 32 4 Administrar recursos • Imagen de fondo y color de la página HTML. • El color de la fuente utilizada. • Márgenes de la página. • Colores del hipervínculo. Estos parámetros de color y estilo se pueden modificar eligiendo Propiedades en sus menús de contexto. Ayuda Este directorio contiene archivos de ayuda que pueden ser llamados desde diversas aplicaciones de Tun PLUS. Estos archivos de ayuda pueden estar en formato HLP o HTML. Idiomas Este directorio contiene todos los archivos de idiomas que utiliza la aplicación Tun PLUS. Cada idioma se identifica con un número. Por defecto, los idiomas disponibles son los siguientes: • Inglés: 00 • Francés: 01 • Alemán: 02 • Español: 03 • Italiano: 04 Cada archivo termina en dos números que representan el idioma de ese archivo en particular. Creación de nuevas herramientas Se pueden crear tantas Herramientas como se desee. Esto puede ser una operación sencilla (crear una nueva sesión UNIX por defecto) o más complicada si requiere algo de programación (crear un nuevo botón). Un directorio de referencia le permite crear por defecto algunos tipos de Herramientas nuevas. Primero debe familiarizarse con la lista de tipos y luego puede modificarla si no se adapta a sus necesidades. En dicho caso, puede crear una referencia nueva para el tipo que desea. Descubrir qué objetos se pueden crear en un subdirectorio Herramientas Desde el Administrator, puede hacer una de las siguientes cosas: • Mostrar el menú de contexto del directorio: Escoja la opción Nuevo para ver los objetos posibles. • Mostrar las propiedades del directorio (escoja Propiedades desde el menú de contexto): La ficha Hijos permitidos muestra todos los objetos que se pueden crear en este directorio. Ejemplo: Haga clic con el botón derecho del ratón en el directorio /Herramientas/Referencias de acceso a hosts y escoja la opción Nuevo desde el menú de contexto: Tal como se aprecia en la lista, se puede crear un directorio, un vínculo o una sesión. Escoja la opción Nuevo desde el menú de contexto para el directorio /Herramientas/Referencias de acceso a hosts/ Mapas de bits: Verá que sólo se pueden crear objetos del tipo mapa de bits. Si ve la ficha Hijos permitidos en las propiedades del directorio Mapas de bits, verá que sólo está seleccionada la clase de objeto mapa de bits. 33 Guía para el administrador del Web Modificar la lista de objetos que pueden crearse en un directorio Herramientas Desde el Administrator, escoja Propiedad en el menú de contexto para el directorio correspondiente. Haga clic en la ficha Hijos permitidos. Seleccione o borre las clases de objeto que desee. Puede usar los botones Marcar todo o Borrar todo para seleccionar o borrar todas las clases de una vez. Crear una nueva referencia Desde el Administrator, escoja la opción Nuevo en el menú de contexto del directorio padre. Seleccione la clase de objeto para la referencia nueva. Rellene las fichas que aparecen. Nota: Esker suministra un conjunto de Herramientas predefinidas. En la mayoría de los casos, estas Herramientas son suficientes para organizar el servidor LDAP y crear las configuraciones que requieren los usuarios finales. Por supuesto, se pueden crear tantas Herramientas nuevas como se desee o editar las herramientas existentes. Para ello, se debe conocer cómo funciona el LDAP y los componentes suministrados por Esker. En la guía de referencia del administrador encontrará mayores detalles. Ejemplo de creación de una nueva barra de herramientas En este ejemplo se indica cómo crear una nueva barra de herramientas para emulaciones IBM. Luego puede usar el mismo procedimiento para crear tantas barras de herramientas como desee. En el subárbol Herramientas, encontrará: • Un directorio Referencias de acceso a hosts: Contiene todas las referencias utilizadas por las sesiones. • Un subdirectorio de este directorio, denominado Emulaciones IBM: Contiene todas las referencias que utilizan las sesiones IBM. • Bajo este subdirectorio, el directorio Barras de herramientas: Contiene los objetos de barras de herramientas que utilizan las sesiones IBM. En este directorio escoja la opción Nuevo desde el menú de contexto y luego Barra de herramientas. Nota: Si no aparece la opción Barra de herramientas, escoja Recurso y seleccione la clase de objeto Barra de herramientas. Esto significa que usted puede crear distintos tipos de objetos además de barras de herramientas en el directorio Barras de herramientas. Si no aparece la opción Barra de herramienta ni Recurso, no se pueden crear la clase de objeto Barra de herramienta, al menos por el momento. En este caso, asegúrese de que el directorio Barra de herramientas sea el directorio en el cual desea añadir una barra de herramientas. Si es así, muestre las propiedades del directorio y seleccione la clase de objeto Barra de herramienta en la ficha Hijos permitidos. Aparecerá un cuadro de diálogo de opciones con la definición de los parámetros de la nueva barra de herramientas: nombre de barra de herramienta (introduzca "Standard"), ancho y alto de los botones en milímetros, apariencia de los botones y el ancho y el alto de los separadores de la barra de herramientas (conserve los valores por defectos sugeridos). Estos parámetros se definen en lo que se conoce como una clase de objeto, en este caso una clase de objeto de barra de herramientas. Una vez que haya creado una nueva barra de herramientas, puede copiar un objeto existente (por ejemplo, creando un vínculo a un botón en el directorio Botones). 34 4 Administrar recursos Puede añadir herramientas a la nueva barra de herramientas. Para ello, escoja la opción Nuevo desde el menú de contexto de la barra de herramienta: Aparecerá la lista de los objetos que puede crear en esta barra de herramientas. Por ejemplo, en una barra de herramientas estándar se pueden crear: • Botones HTML. • Botones de texto. • Separadores. • Botones de imágenes (botones con mapas de bits). Ejemplo de creación de un nuevo botón en una barra de herramientas Este ejemplo es una continuación del ejemplo anterior: Esta vez vamos a crear un botón en la barra de herramientas estándar que usted acaba de crear. Escoja la opción Nuevo desde el menú de contexto de la barra de herramientas estándar, y luego el tipo de elemento que desea añadir a la barra de herramientas. Por ejemplo, cree un nuevo botón de imagen. Introduzca los parámetros del botón. Para un botón de imagen estos son: • Nombre. • Información sobre herramientas. • El archivo de mapa de bits para la imagen del botón. • El código JavaScript que asocia un método al botón. Los botones inician una acción específica cuando el usuario hace clic sobre ellos. En verdad, es el código JavaScript el cual inicia la acción. Tomemos por ejemplo el botón Ocultar panel en la barra de herramientas estándar. Tiene las siguientes propiedades: Este botón oculta el panel de teclas de función en una sesión de emulación. El código Javascript que se utiliza para crear este botón se escribe desde los diversos API de Tun Plus. En la guía del programador suministrada por Esker encontrará una descripción de estos API. Código Javascript para el botón Ocultar panel: 35 Guía para el administrador del Web if (EmulX.session != null) { if (!EmulX.session.display.panel.Hide()) { parent.emul.ShowEmulError(null, EmulX.session.display.panel.GetLastError()); } } EmulX.SetActive(); El panel de teclas de función (panel) es un elemento de parámetro de visualización (visualización), el cual es un elemento de sesión (sesión), el cual, a su vez, es un elemento de aplicación de emulación (emulX). Este objeto tiene un método de Ocultar panel que oculta el panel de teclas de función. Creación de referencias Creación de la barra de herramientas JavaScript y Java En sus configuraciones, puede crear barras de herramientas personalizadas así como botones y elementos contenidos en esas barras de herramientas. Para ello, seleccione en el directorio Herramientas/Referencias de Acceso a la Aplicación el directorio padre donde desee crear la barra de herramientas o el botón: • Para las barras de herramientas: Emulaciones/Barras de herramientas IBM, Emulaciones/Barras de herramientas UNIX o Emulaciones/Barras de herramientas Java. • Para los botones (y otros elementos): Emulaciones/Botones IBM, Emulaciones/Botones UNIX o Emulaciones/Botones JavaScript o Emulaciones/Botones Java. • Para otros elementos, seleccione el directorio apropiado bajo el directorio Datos específicos de Emulaciones IBM, Emulaciones Unix, o Emulaciones Java. Nota: En el caso de emulaciones IBM y UNIX, se pueden crear barras de herramientas y botones JavaScript. En el caso de las emulaciones Java, se pueden crear barras de herramientas en JavaScript o en botones Java. Crear una barra de herramientas en JavaScript Seleccione en el menú de contexto de uno de los directorios de las barras de herramientas en Herramientas/Referencias de Acceso a la Aplicación la opción Nuevo y después Barra de herramientas. Crear un botón de imagen en JavaScript Marque la opción Nuevo y Botón de imagen desde el menú de contexto de una barra de herramientas JavaScript o desde un directorio de botones de referencia. Crear un botón HTML o un botón de texto en JavaScript Un botón HTML es un botón en forma de botón con texto. Un botón de texto es una URL (texto subrayado). Para crear un botón HTML o un botón de texto JavaScript, seleccione en el menú de contexto de la barra de herramientas JavaScript o en el directorio de botones de referencia la opción Nuevo y después Botón HTML o Botón de texto. Crear un separador de botones en JavaScript Un separador es un espacio entre dos elementos consecutivos de la barra de herramientas. 36 4 Administrar recursos Para crear un separador de botones, seleccione la opción Nuevo y después Separador de botón en el menú de contexto de una barra de herramientas JavaScript o en un directorio de botones de referencia. Crear un separador a la derecha / abajo en JavaScript Un separador a la derecha / abajo es una forma de alinear a la derecha o abajo todos los elementos situados tras el separador en el directorio de la barra de herramientas. Seleccione la opción Nuevo y después Separador derecha / abajo en el menú de contexto de la barra de herramientas JavaScript o en el directorio de botones de referencia. A continuación, en el cuadro de diálogo que aparece, introduzca el Nombre (o DN) del separador derecho/inferior, tal y como se mostrará en el árbol de recursos. Crear una barra de herramientas Java Seleccione la opción Nuevo y después Barra de herramientas Java en el menú de contexto del directorio /Sesiones/ Barras de herramientas del árbol de recursos. Crear un botón o un botón conmutador en Java Un botón conmutador es un botón que puede tener dos posiciones: una posición “pulsado” y otra “suelto”. Para cambiar de una posición a otra, haga clic en el botón. Seleccione la opción Nuevo y después Botón o Botón alternar en el menú de contexto del Sesiones Java/Botones/ Sesiones Java de la barra de herramientas Java. Crear un salto de línea en Java Un salto de línea indica que todos los elementos situados tras este elemento en el directorio de la barra de herramientas, se moverán a una nueva línea de la barra de herramientas. Seleccione la opción Nuevo y después Avances de línea en el menú de contexto del directorio Sesiones Java/Botones/ Sesiones Java del árbol de recursos o desde el menú de contexto de una barra de herramientas Java. A continuación, en el cuadro de diálogo que aparece, introduzca el Nombre (o DN) del avance de línea, tal y como se mostrará en el árbol de recursos. Crear un separador en Java Un separador es una o varias líneas que separan dos elementos consecutivos de la barra de herramientas. Seleccione la opción Nuevo y después Separador en el menú de contexto del directorio /Sesiones Java/Botones/Java del árbol de recursos o desde el menú de contexto de la barra de herramientas Java. Crear una macro Java TCL Para crear una macro Java TCL, seleccione el \Sesiones Java\Macros del árbol de recursos. Seleccione la opción Nuevo y después Java Macro en el menú de contexto de este directorio. Crear una página de referencia en emulación Una página de referencia en emulación es una referencia a una página HTML del servidor HTTP donde se puede poner en acción una sesión. Para crear una página de referencia, seleccione el subdirectorio \Emulaciones UNIX o Emulaciones IBM o Emulaciones Java\Página de referencia del directorio \Referencias\Referencia de Acceso a las Aplicaciones del árbol de recursos. Seleccione la opción Nuevo y después Página de referencia en el menú de contexto de este directorio. 37 Guía para el administrador del Web Creación de un estilo de página en color Para crear un estilo de página en color, seleccione el directorio \Referencias\Estilos de color del árbol de recursos. Seleccione la opción Nuevo y después Color de estilo de página en el menú de contexto de este directorio. Clases de objeto Cada objeto definido en el servidor LDAP es una instancia de una clase de objeto. Existen muchos ejemplos: hay clases de objeto para barras de herramientas, botones, emulación, configuraciones RSH y FTP, fuentes de datos, bases de datos reconvertidas, paneles de teclas de función, etc. Las clase de objetos se listan en el servicio Plantillas del servidor. Nota: Por defecto, el directorio Servicios no se muestra la primera vez que se conecta al servidor LDAP. Para cambiar la lista de directorios mostrada en el árbol de directorios, escoja Propiedades en el menú de contexto del servidor LDAP y luego marque o desmarque las opciones que desee. La lista completa de clases de objeto con sus atributos se puede encontrar en la "Administrator Reference". Para cada clase de objeto, hay un conjunto correspondiente de atributos. Por ejemplo, un objeto Servidor se define por los siguientes atributos: • Dirección IP o nombre. • Tipo de servidor (Telnet, 3270, 5250, PC). • Comentario (opcional). • Una configuración por defecto que se inicia al conectarse con el servidor. En la práctica, cuando un tipo de objeto Servidor se crea en el directorio /Sesiones/Otros recursos/Servidores, por ejemplo, cada atributo definido en la clase de objeto se convierte en una propiedad del objeto: Los apartados que se definen en la clase de objeto utilizada para clasificar los atributos aparecen en las propiedades del objeto tal y como se definieron. 38 4 Administrar recursos Nota: Esker incluye un conjunto de clases predefinidas. En la mayoría de los casos, estas clases son suficientes para organizar el servidor LDAP y crear configuraciones para el usuario final. Por supuesto, se pueden crear tantas clases de objetos nuevos como se desee o modificar las clases existentes. Esta operación, sin embargo, necesita un buen conocimiento del funcionamiento del LDAP y de los componentes suministrados por Esker. Delegar la administración del servidor LDAP Una de las características de las redes Intranet es que el servidor Web puede dividirse en diversos sitios más pequeños que pueden administrarse en forma independiente. Cada encargado de proyecto o jefe de departamento puede utilizar sólo parte de la Intranet mediante unas pocas herramientas sencillas: El departamento de publicidad puede suministrar información sobre las campañas venideras, el departamento de ventas puede publicar resultados, el departamento de informática puede publicar boletines técnicos, etc. La herramienta de administración Tun Plus se diseñó para permitir la administración delegada del servidor LDAP. El super administrador tiene una visión general de la Intranet y los derechos de acceso a los objetos en el servidor. También puede autorizar a usuarios individuales (o administradores delegados) para que administren sus propias partes del servidor. La delegación funciona según los siguientes principios: Cualquier usuario puede conectarse al Administrator utilizando el nombre de usuario proporcionado por el administrador. En este caso, el árbol del Administrator muestra los recursos para los cuales el administrador le ha autorizado acceso al usuario. Estos recursos pueden incluir configuraciones a las cuales puede acceder el usuario desde su página Escritorio (por ejemplo, una sesión), Herramientas utilizadas por configuraciones, o incluso un grupo de usuarios. Ejemplo: El usuario mike tiene acceso a los siguientes recursos: • Acceso de lectura a las configuraciones en /Sesiones/Acceso a hosts. • Pleno acceso (total) a los usuarios en el grupo de ventas. Cuando el usuario se conecta a la página de Escritorio con el nombre de usuario mike, puede acceder a todas las configuraciones en el subárbol /Sesiones/Acceso a hosts (sesiones). Cuando se conecta al Administrator con el nombre de usuario mike, tiene acceso de lectura al subárbol /Sesiones/ Acceso a hosts. Puede cambiar los parámetros de los usuarios en el grupo de ventas. Particularmente, puede cambiar los derechos de acceso de los usuarios del grupo de ventas dentro del límite de sus propios derechos de acceso (en este caso, puede otorgarle a los usuarios del grupo de ventas derechos de acceso a los recursos en el subárbol / Sesiones/Acceso a hosts). Delegar la administración a un usuario Desde el Administrator, atribuya los derechos de acceso a recursos que se desean a un usuario (recursos, usuarios, servicios, etc.). Para ello, consulte la sección anterior que trata sobre esta operación. Indíquele al usuario cómo conectarse al Administrator con su nombre de usuario. Conectarse al Administrator Conéctese a la página HTML del Administrator (webadm.htm por defecto). Introduzca el nombre de usuario con el cual desea iniciar la sesión y la contraseña correspondiente. 39 5 Acceso a redes Un recurso de la red es un hardware o un software instalado en la red que permite a los usuarios realizar diferentes operaciones: • Un disco es un recurso que se utiliza para guardar información, ejecutar programas, comunicaciones, etc. • Una impresora es un recurso para pasar la información almacenada en binario a papel. • Un servidor es un recurso para guardar datos o aplicaciones, ejecutar aplicaciones, etc. • Un streamer es un recurso para realizar copias de seguridad y restaurar datos. • Etc. Para los usuarios de la red, estos recursos representan un enorme potencial: El entorno de trabajo no se reduce únicamente al PC y a los dispositivos conectados directamente a él (como una impresora) sino que incluye toda la red. Para los usuarios de la red, estos recursos representan un enorme potencial: El entorno de trabajo no se reduce únicamente al PC y a los dispositivos conectados directamente a él (como una impresora) sino que incluye toda la red. Cómo transferir datos entre dos máquinas (PCs o servidores) La transferencia de datos entre dos máquinas pude tomare diferentes formas dependiendo de la intención y del entorno de trabajo: • Desde una sesión de emulación de terminal: se pueden transferir archivos en cualquier dirección entre el PC y el servidor. El PC emula un terminal para el servidor en particular. • Utilizando el protocolo FTP: FTP se desarrolló enormemente a través de Internet. Se puede utilizar FTP para transferencia de archivos y para transformar su PC en un servidor de archivos. • Mediante una macro para automatizar la transferencia: Podrá utilizar los lenguajes de macros de EMUL o de FTP. Transferencias entre un cliente FTP bajo PC y un servidor FTP Mediante el protocolo FTP se pueden transferir archivos entre un PC y un servidor FTP (servidores UNIX estándar, servidores IBM/MVS, servidores AS400, PC servidor). El protocolo FTP garantiza la seguridad de los datos transferidos con el ID de entrada y contraseñas para conexión establecida con el servidor. El modo de transferencia es binario (sin conversión de datos) o ASCII (controla los retornos de carro y saltos de línea). El servidor FTP puede ser un PC con el programa servidor FTPD ejecutándose. Además del protocolo FTP básico que permite bajar y actualizar archivos, FTP ofrece las siguientes ventajas: • Transferencia de archivos y directorios mediante “drag and drop” en un entorno 100% Windows. • Conversión de archivos con filtros (modo de transferencia binario o ASCII). Estos filtros convierten archivos Windows con caracteres de retorno de carro en archivos de texto UNIX con saltos de línea (LF) y sin retornos de carro (CR). También convierten los caracteres acentuados en formato PC a formato UNIX (y viceversa). • Implementación Multisesión permitiendo transferencias entre dos servidores sin utilizar archivos temporales en el PC. • Automatización de sesiones con el lenguaje de macros incluido. Guía para el administrador del Web Transferir datos a través de FTP En el Administrator, abra el directorio que contiene la sesión FTP que se quiere utilizar. Elija Conectar en el menú de contexto para conectarse al servidor definido en la configuración, o elija Abrir como administrador si sólo quiere iniciar la aplicación FTP. Remítase a "Applications Reference" para saber más de Esker FTP. Notas: Si inició Esker FTP haciendo clic en Abrir como administrador, la conexión no es automática. En este caso, hay que hacer clic en el icono Nueva conexión para establecer la conexión o hacer clic en el icono Abrir conexión para abrir otra vez la configuración. Transferencias entre dos servidores FTP Con el protocolo FTP se puede transferir datos entre dos servidores UNIX FTP. No hay necesidad de crear archivos temporales en el PC. Simplemente hay que conectarse desde el PC cliente a los servidores en cuestión y pinchar y arrastrar los archivos o directorios de la ventana de un servidor a la otra. Si los dos servidores están en el mismo tipo de entorno, los archivos se pueden transferir en modo binario: no hay que preocuparse de los saltos de línea como en las transferencias PC Windows - servidores UNIX. Transferir datos entre dos servidores FTP En el Administrator, abra el directorio que contiene la sesión FTP que se quiere utilizar. Elija Conectar en el menú de contexto para conectarse al servidor definido en la configuración, o elija Abrir como administrador si sólo desea iniciar la aplicación FTP. Repita la operación para el segundo servidor. Crear un perfil FTP La mayoría de los servidores son servidores UNIX estándar. Sólo necesitará leer esta sección si tiene una configuración diferente. Tun PLUS incluye unos cuantos perfiles predefinidos (MVS, AS400 y UNIX estándar). Crear un perfil nuevo En el Administrator, abra el subdirectorio que contiene los perfiles FTP bajo el directorio Herramientas (/Herramientas/Referencias de acceso a redes/Aplicación FTP/Perfiles). Elija Nuevo en el menú de contexto de este subdirectorio y después Perfil FTP. 42 7 Entorno agrupado Este capítulo explica cómo instalar y configurar Tun en un entorno agrupado. El concepto de clúster es disponer de dos o más equipos y organizarlos para trabajar en conjunto para proporcionar una disponibilidad, confiabilidad y escalabilidad superior a la que se puede obtener utilizando un solo sistema. Tal y como aparece en la siguiente figura, desde el punto de vista del usuario final, ello no supone ninguna diferencia. Los distintos servidores, o nodos, se unen de tal manera que aparecen como un entorno único (un servidor virtual) RR eeccuurrssoo AA C oCn omnumt auct aióc ni ó pn o r e r r o rC Ca pa apcai cd iadda dp apr a r a p o r e rro r c oc no mn mu tua ta r ar l a l CCo on nmmu ut atac icói ón np op ro r r e c u r s o A re cu rso A r er ec cu up pe er ar ac ci óión n CCl úl ús tseter r N odo 1 N odo 1 C a rp e ta s C a rp e ta s c o m p a rtid a s c o m p a r ti d a s Nodo 2 N odo 2 D is c o s S C S I D is c o s S C S I S e r v id o r v ir tu a l S e r v i d o r v ir t u a l U s u a rio fin a l U s u a rio fin a l Organizar los equipos en clústeres asegura que en caso de que se produzca un fallo en el nodo que alberga el disco SCSI compartido,, o en el caso de que desee actualizar su sistema sin interrumpir el acceso del usuario final, las operaciones puedan ser realizadas por otro nodo de clúster gracias a un proceso denominado conmutación por error. Si un nodo/recurso de clúster no está disponible o ha fallado debido a un problema en el software o hardware, su carga de trabajo es gestionada por otros nodos de clúster hasta que el nodo/recurso vuelva a estar operativo. Normalmente, el usuario final sólo experimentará un error limitado. Nota: Es posible que el usuario final no experimente ninguna interrupción si no intenta obtener acceso al clúster hasta que se complete la conmutación por error. Si el usuario obtiene acceso al clúster durante la conmutación por error, recibirá un mensaje de error de E/S o de pérdida de conexión. Todos los usuarios finales deben hacer hacer clic en "reintentar" para actualizar o volver a establecer la conexión con el clúster. Guía del administrador Web Conceptos principales de la agrupación en clústeres A un servidor del clúster se le denomina nodo. Un nodo de clúster puede estar activo (en ejecución y participando en las operaciones del clúster) o inactivo (en ejecución pero sin participar en las operaciones del clúster). La agrupación en clústeres es un medio de compartir recursos entre diferentes nodos. Un recurso es un componente físico o lógico que se puede administrar. Ejemplos de recursos son discos, nombres de red, direcciones IP, bases de datos, sitios Web, programas de aplicación, servicios y cualquier otra entidad que se pueda poner en conexión y poner fuera de conexión. En un clúster, los recursos se gestionan en grupos. Normalmente, un grupo contiene todos los recursos que son necesarios para ejecutar una aplicación o servicio específico. Cuando se produce un error en un recurso, otro nodo de clúster toma la propiedad de todo el grupo al que pertenece el recurso en el que se ha producido el error (este proceso se conoce como conmutación por error). Cuando el recurso con error se pone en conexión de nuevo, los recursos y las solicitudes del cliente se pueden redistribuir de manera adecuada (este proceso se conoce como conmutación por recuperación). Un servidor virtual es un grupo que contiene un recurso de nombre de red, un recurso de dirección IP y recursos adicionales necesarios para ejecutar una o varias aplicaciones o servicios. Los clientes pueden utilizar el nombre de red para obtener acceso a los recursos del grupo; esta operación es similar a la utilización de un nombre de equipo para obtener acceso a los servicios en un servidor típico. Sin embargo, debido a que un servidor virtual es un grupo, se puede realizar una conmutación por error en otro nodo sin que esto afecte al nombre o dirección subyacentes. MSCS significa Microsoft® Cluster Service (Servicio de clúster de Microsoft®). • Microsoft Cluster Service (MSCS) está formado por tres componentes claves: • El servicio de clúster que controla las actividades del clúster llamando a las DLL de recursos de manera regular para comprobar si el recurso sigue activo. • El Monitor de recursos que es una interfaz entre el servicio de clúster y los recursos de clúster. • Las DLL de extensión del administrador de clúster y recursos que son utilizadas por el monitor de recursos para comprobar el estado del recurso y poner en conexión y fuera de conexión. 44 7 Entorno agrupado S o lic itu d e s d e i n ic . y e v e n to s d e in f o r m e S u p e r v i s o r d e S e r v ic io d e c lú s te r re c u rso s D L L d e re c u rso s d e d is c o f ís ic o D L L d e re c u rso s d e a p lic a c io n e s g e n é r ic a s D L L d e re c u rso s d e d ir e c c io n e s I P D L L d e re c u rso s d e b a s e s d e d a to s A p lic a c ió n D is c o R ed B a s e d e d a to s Si desea obtener más información sobre de servicio de clúster de Microsoft®, consulte http://www.microsoft.com/windowsserver2003/technologies/clustering/default.mspx Modelo de clúster de Tun El modelo de clúster de Tun proporciona alto rendimiento y disponibilidad. En un clúster de Tun, Tun se instala en cada uno de los nodos y se almacena en un disco SCSI compartido: • Páginas HTML y componentes activos (clase ActiveX y Java) • LDAP • archivos SSL Proxy Cada nodo dispone de un conjunto de recursos preferido para gestionar. Uno de los nodos tiene disponible su conjunto de recursos para la red en forma de servidor virtual, el cual puede ser detectado por los clientes y éstos pueden obtener acceso al mismo, mientras los otros nodos se utilizan como servidores de "rescate" en caso de que se produzca un error. Modo de operación del procesamiento de un nodo Los procesos de Tun se ejecutan en el "modo de procesamiento de un nodo". Esto significa que sólo un nodo puede gestionar el proceso de Tun a la vez. Los demás nodos permanecen disponibles para ejecutar los procesos cada vez que el nodo que los está gestionando en ese momento falle. La siguiente figura ilustra el modo de procesamiento de un nodo: 45 Guía del administrador Web Tun Tun N odo 1 N odo 2 C lú s te r C a rp e ta s c o m p a r tid a s D is c o s S C S I E n tra d a D ir e c c ió n IP Los clientes pueden obtener acceso al clúster a través de la dirección IP y del nombre de red del clúster de Tun. Una aplicación de Tun gestiona todas las solicitudes de entrada de los clientes y esta misma aplicación de Tun en otros nodos se utiliza solamente en caso de conmutación por error. Instalación de Microsoft Cluster Service (MSCS) Tun usa Microsoft® Cluster Service (MSCS) para proporcionar niveles más altos de servicio y disponibilidad. MSCS permite a varios servidores basados en el sistema operativo Microsoft Windows NT® que se conecten juntos y que aparezcan como clientes de red como un único sistema altamente disponible compatible con la conmutación por error. Si desea obtener más información sobre de servicio de clúster de Microsoft®, consulte http://www.microsoft.com/windowsserver2003/technologies/clustering/default.mspx MSCS gestiona Tun como tres tipos de entidades lógicas: • Ejecutables de servicio • Archivos de datos y componentes almacenados en el disco SCSI compartido. • Servidor virtual que oculta ambos nodos en una sola dirección IP y red compartida. Requisitos del sistema de clúster de Tun Antes de instalar Tun en un clúster, es necesario que se cumplan los siguientes requisitos: • Clúster de hardware de 2 nodos con conjunto de discos RAID-5 • Los nodos del servidor ejecutan Windows Server 2003 Enterprise Edition, la cual incluye las últimas actualizaciones 46 7 Entorno agrupado de seguridad y la instalación de IIS v6.0. • El servicio de clúster está configurado y funciona en cada uno de los nodos. • Se utilizará la configuración Activa/Pasiva. Una configuración de clúster está compuesta por uno o varios servidores, almacenamiento y red. La siguiente figura muestra un clúster de Tun compuesto de dos servidores: C lu s te r G r o u p N e tw o r k n a m e = C lu s te r IP a d d r e s s = 1 9 4 .2 0 0 .1 0 .1 0 S h a r e d d is k ( s ) C lu s te r s e r v ic e r e s o u r c e s \M S C S S h a r e d d is k V IR T U A L S E R V E R 1 9 4 .2 0 0 . 1 0 . 1 0 \ \ C lu s t e r S e rv e rN a m e G ro u p N e tw o rk n a m e = S e rv e rN a m e IP a d d r e s s = 1 9 4 .2 0 0 .1 0 .1 3 S h a r e d d is k ( s ) Tun re s o u rc e s Node 1 \ P la t f o r m Node 2 S h a r e d d is k V IR T U A L S E R V E R 1 9 4 .2 0 0 .1 0 .1 3 \\S e rv e rN a m e Tun T u n W e b A d m in is t r a t o r El sistema operativo de cada servidor puede ser Windows Server 2003 Enterprise Edition instalado en su equipo junto con un servicio de clúster y con Microsoft Internet Explorer 6.0 ó una versión posterior. A continuación se especifican algunos aspectos importantes que debe recordar al instalar un clúster en el que instalará Tun: • Cada servidor necesita estar conectado a un bus SCSI externo compartido que esté separado del bus del disco del sistema. Los datos que migren por los nodos se almacenarán en uno o varios discos compartidos conectados al bus. 47 Guía del administrador Web • Cada servidor requiere al menos dos tarjetas de red. Normalmente, una tarjeta se utiliza para las comunicaciones de red públicas/corporativas y la otra se utiliza para comunicaciones de red privadas entre los nodos del clúster. • Los clientes del usuario final disponen de acceso a todos los recursos de clúster, por ejemplo, discos compartidos, archivos compartidos y aplicaciones que no necesiten conocer los nombres de los servidores individuales del clúster. • Asegúrese de que cada nodo cumple los requisitos mínimos del sistema de Tun tal y como se especifica en la Guía de instalación de Tun. • El sistema de clúster debe ser lo más homogéneo posible ya que se realizará una instalación de Tun similar en todos los nodos. Importante: Cuando instale Tun en el clúster, debe instalar Tun Plus en TODOS los nodos del clúster (nodo primario y nodos secundarios). Si el nodo que posee el recurso de Tun Plus falla, el servicio de clúster selecciona otro nodo de clúster aleatoriamente, con lo cual la actividad de Tun Plus fallará. Instalación del servicio de clúster de Microsoft 1. Instale Microsoft Cluster Service en todos los nodos para configurarlos como nodos de clúster. 2. Cree al menos un grupo de clúster con un recurso de disco SCSI físico asociado. Nota: En la configuración del clúster, le recomendamos que tenga grupos separados para el clúster y para aplicaciones agrupadas como Tun. Si desea obtener más información sobre de servicio de clúster de Microsoft®, consulte http://www.microsoft.com/windowsserver2003/technologies/clustering/default.mspx Instalación de Tun en un entorno agrupado Antes de instalar Tun en un clúster, es necesario conocer los conceptos básicos sobre agrupación de clústeres y sobre la administración del servidor y es necesario configurar un grupo de clústeres en el administrador de clústeres tal y como se ha descrito en páginas anteriores. Antes de instalar Tun en un entorno agrupado 1. Inicie sesión en el primer nodo de clúster que va a configurar con Tun. 2. Inicie el administrador de clústeres. 3. Cree un grupo de recursos para Tun haciendo clic con el botón derecho en Grupos y seleccionando Nuevo > Grupo. 4. Introduzca un nombre y haga clic en Siguiente. 5. Seleccione los nodos disponibles (selecciónelos entre los nodos que ha configurado anteriormente en el administrador de clústeres; consulte la sección anterior) y haga clic en Agregar y, a continuación, en Finalizar. 6. Cree recursos para el nuevo grupo haciendo clic con el botón derecho en el nombre del grupo y seleccionando Nuevo > Recurso. a. Cree el recurso de disco SCSI compartido. b. Cree los recursos de dirección IP y de nombre de red del clúster: Estos recursos serán utilizados por clientes que se conecten al clúster de Tun; ellos definirán el servidor virtual del clúster de Tun. c. Ponga en conexión los recursos para el disco SCSI compartido, la dirección IP compartida y el nombre de la red virtual de manera individual o como grupo. Nota: No agregue recursos de servicio al grupo de Tun hasta que Tun se haya instalado. 48 7 Entorno agrupado En este momento, será necesario instalar Tun antes de continuar con la configuración del clúster. Instalación de Tun en el primer nodo El siguiente paso es iniciar el programa de instalación de Tun en el primer nodo. Nota: Es muy importante que no haya ningún componente de Tun en el nodo antes de realizar la instalación. Compruebe que la carpeta de Esker en el disco SCSI compartido está vacía. Si durante la instalación aparece una pantalla preguntándole si desea actualizar, cancele la configuración y desinstale Tun del nodo. Una vez que el equipo esté libre de componentes de Tun, vuelva a iniciar el programa de instalación. 1. Inserte el CD-ROM de Tun en la unidad de CD-ROM del primer nodo. El programa de ejecución automático se inicia automáticamente. 2. Continúe con la instalación de manera normal hasta que llegue a la pantalla Seleccionar directorios de destino. En esta pantalla, cambie la letra de la unidad predeterminada del directorio de destino de Tun PLUS y cambie los componentes y las páginas HTML a la letra de la unidad asignada al disco SCSI compartido y continúe con la operación. 3. En la pantalla de información del servidor, introduzca la dirección IP virtual o el nombre de la red virtual en lugar de la dirección IP o del nombre del host del nodo. 4. En la última pantalla de instalación, deseleccione Iniciar servidor LDAP y finalice la instalación. Configuración del servicio con el modo manual Inicie Servicios MMC y cambie el servicio de servidor LDAP de Esker a un inicio manual. No inicie el servicio. Completar la configuración de Tun en el primer nodo Después de instalar Tun en el primer nodo, vuelva a iniciar el administrador de clústeres para crear tipos de recursos para los servicios. 1. Inicie el administrador de clústeres. 2. Cree un recurso de servicio genérico para el servicio LDAP de Esker. El nombre del servicio es SLAPD. Especifique las dependencias incluyendo el disco SCSI compartido y la dirección IP virtual. 3. Cree un recurso de servicio genérico para el servicio World Wide Web. El nombre del servicio es W3SVC. Especifique las dependencias incluyendo el disco SCSI compartido, la dirección IP virtual y el servicio LDPA de Esker. 4. Si va a instalar el componente SSL, cree un recurso de servicio genérico para el conector del servidor SSL de Esker. El nombre del servicio es EskerSSL. Especifique las dependencias incluyendo el disco SCSI compartido, la dirección IP virtual y el servicio LDPA de Esker. 5. Ponga en conexión todo el grupo de recursos de Tun. 6. Inicie el administrador de servicios de información de Internet (IIS). Haga clic con el botón derecho en el sitio Web predeterminado y seleccione el nuevo directorio virtual desde el menú contextual. 7. Dé el nombre de “wwwEsker” al nuevo directorio virtual y logre que apunte al directorio del mismo nombre instalado en el disco SCSI compartido. Los permisos de acceso al directorio virtual deben configurarse como "Lectura". 8. Pruebe las conexiones del servidor utilizando la dirección IP virtual y el nombre de red virtual antes de continuar. Instalación y configuración del clúster de Tun en nodos subsiguientes 1. Inicie sesión en el siguiente nodo en el que Tun esté instalado e inicie el administrador de clústeres. 2. Ponga fuera de línea todo el grupo de recursos de Tun. 49 Guía del administrador Web 3. Mueva el grupo de recursos de Tun al nodo secundario. 4. ponga en línea los recursos para el disco SCSI compartido, la dirección IP virtual y para el nombre de la red virtual. 5. En el servidor, navegue por el disco SCSI compartido y elimine todas las carpetas y componentes de Tun que se hayan instalado durante la configuración del primer nodo. 6. Instale Tun en el segundo nodo utilizando las mismas opciones seleccionadas cuando lo instaló en el primer nodo. 7. Inicie Servicios MMC y cambie el servicio de servidor LDAP de Esker a un inicio manual. No inicie el servicio aquí. 8. Inicie el administrador de clústeres y conecte todo el grupo de recursos de Tun. 9. Inicie el administrador de servicios de información de Internet (IIS). Haga clic con el botón derecho en el sitio Web predeterminado y seleccione el nuevo directorio virtual desde el menú contextual. Dé el nombre de “wwwEsker” al nuevo directorio virtual y logre que apunte al directorio del mismo nombre instalado en el disco SCSI compartido. Los permisos de acceso del directorio virtual deben ser de "Lectura". 10. Pruebe las conexiones del servidor utilizando la dirección IP virtual y el nombre de red virtual. Desinstalación de Tun desde un clúster Esta sección describe cómo desinstalar Tun en todos los nodos de clúster. Nota: La desinstalación de Tun desde el clúster no elimina lo que existe en \wwwEsker o \LDAP Server en el disco compartido para que no se pierdan los archivos de datos ni las configuraciones. Si desea eliminarlos, debe hacerlo de manera manual después de ejecutar el desinstalador. 1. Mueva el grupo de recursos de Tun al nodo en el que desea desinstalar Tun. 2. Ponga fuera de conexión todo el grupo de recursos de Tun. Esto evitará que se produzca una conmutación por error al final de la desinstalación cuando el servidor se reinicie. 3. Si se ha instalado SSL, ponga en conexión el recurso de disco SCSI compartido para que el desinstalador pueda ubicar los archivos del proxy SSL. 4. Ejecute el desinstalador desde el Panel de control > Agregar o quitar programas para desinstalar Tun desde el servidor. 5. Repita estos procedimientos para cada nodo desde el que se va a desinstalar Tun. Administración de grupos de clúster de Tun Administrar grupos de clúster de Tun significa gestionar los recursos de clúster. En esta sección se describen los grupos de recursos y los recursos que va a manejar con el clúster de Tun y también se explica cómo se pueden administrar estos grupos y recursos utilizando el administrador de clústeres. Grupos de recursos y recursos del clúster de Tun El clúster de Tun depende de los siguientes grupos: • Un grupo de Tun Plus (por ejemplo, "Grupo Esker") contiene: - Recursos que definen el servidor virtual del clúster (Disco físico, Dirección IP, Nombre de red) - Recursos de tipo “Servicio genérico” para todos los servicios de Tun que se ejecutan en el modo de procesamiento de un nodo (Servicio Esker LDAP, servicio Esker SSL Connector y servicio World Wide Web) 50 7 Entorno agrupado Administración de recursos, grupos y nodos de clúster de Tun En esta sección se describen algunas acciones que puede que desee/necesite realizar en recursos, grupos de recursos y nodos de clúster. El Administrador de clústeres se ha instalado al instalar el servicio de clúster. Es una aplicación de administración de clústeres que le permite configurar, controlar y administrar clústeres. Puede utilizar el administrador de clústeres para administrar los objetos de clúster de Tun, para establecer grupos, iniciar la conmutación por error, realizar el mantenimiento y dirigir la actividad de clúster. Si desea obtener más información sobre de servicio de clúster de Microsoft®, consulte http://www.microsoft.com/windowsserver2003/technologies/clustering/default.mspx Identificación de conmutaciones por error La conmutación por error dentro del clúster de Tun puede producirse cuando falla un nodo completo en el clúster de Tun. Es importante utilizar el administrador de clústeres para controlar habitualmente el estado del clúster de Tun y buscar las actividades de conmutación por error que reducen el rendimiento o disponibilidad de los recursos de Tun. La conmutación por error dentro del clúster de Tun se tolera de manera fácil. Su flujo de trabajo no se verá afectado si todas las aplicaciones de Tun funcionan y si ha proporcionado la suficiente capacidad para todas las situaciones. Las situaciones de conmutación por error graves pueden afectar al rendimiento y a la disponibilidad. Si falla un nodo y no existe otro nodo que pueda ser utilizado por los clientes de manera eficiente, la situación debe resolverse inmediatamente. Importante: Recuerde que debe haber instalado Tun en TODOS los nodos de clúster para que exista compatibilidad con la conmutación por error. En caso de fallo, si el servicio de clúster produce un error en la actividad de Tun en el nodo que ha seleccionado aleatoriamente, se eliminarán todas las solicitudes de red entrantes hasta que la aplicación con error se ponga en conexión. Si los grupos fallan de manera persistente y lo hacen sin sobrevivir en cada nodo durante mucho tiempo, la disponibilidad para los clientes se perderá completamente. La conmutación por error no se realizará si el fallo se encuentra en la aplicación de Tun o en los servicios de Tun. Control de recursos de clúster de Tun Todos los recursos de clúster de Tun deben estar siempre conectados, lo cual significa, que están disponibles para el clúster. Sin embargo, es posible que sea necesario activar o desactivar manualmente los recursos de servicio de Tun en línea (por ejemplo, si desea forzar el clúster para utilizar un nodo particular para el soporte de un servicio dado). Para realizar esto, utilice el administrador de clústeres. Control de grupos de recursos de clúster de Tun Las acciones que se pueden realizar en los grupos de clúster de Tun desde el administrador de clústeres incluyen: • Asignar un propietario a “Esker Group” • Configurar automáticamente la conmutación por recuperación de ‘Esker Group’ • Mover un grupo de recursos de un nodo a otro (por mantenimiento) • Poner fuera de línea un grupo de recursos (por mantenimiento) Consulte las instrucciones que aparecen a continuación para obtener más información. 51 Guía del administrador Web Asignar un propietario preferido a “Esker Group” Asignar un propietario preferido a un grupo de recursos de clúster significa forzar el clúster para recuperar el grupo en un nodo específico tras una conmutación por error. De manera predeterminada, no existe ningún nodo preferido asignado a "Esker Group". Si el sistema de clúster es homogéneo, se recomienda configurar el equipo más potente como propietario preferido para "Esker Group". Para asignar un propietario preferido a “Esker Group”: 1. En el panel izquierdo del administrador de clústeres, haga clic con el botón derecho en "Esker Group" y seleccione Propiedades. 2. En el cuadro de diálogo que aparece, haga clic en el botón Modificar. 3. En el cuadro de diálogo Modificar propietarios preferidos, coloque los nodos de clúster que desee configurar como propietarios preferidos para "Esker Group" en el panel derecho. 4. Haga clic en Aceptar. 5. En el cuadro de diálogo inicial, haga clic en Aplicar y, a continuación, haga clic en Aceptar. 6. Ahora que ya se ha especificado un propietario preferido para "Esker Group", configure la recuperación automática para este grupo realizando el siguiente procedimiento. Configuración automática de la conmutación por recuperación para ‘Esker Group’ Este paso está asociado a la definición de propietario preferido para "Esker Group". El objetivo es forzar el clúster para restaurar "Esker Group" al propietario preferido especificado inmediatamente o en un intervalo de tiempo dado después de que se conecte el nodo de error. 1. En el panel izquierdo del administrador de clústeres, haga clic con el botón derecho en "Esker Group" y seleccione Propiedades. 2. En la ficha Conmutación por recuperación, seleccione Permitir recuperación tras error y configure la hora de recuperación según sea necesario. Mover un grupo de recursos de un nodo a otro Si es necesario realizar alguna operación de mantenimiento que requiera reiniciar uno de los nodos de clúster (por ejemplo, instalación y actualización de antivirus), primero debe forzar los grupos de recursos que pertenecen a este nodo para moverlos a otro nodo. Por lo tanto, debe asegurarse de que el reinicio no afecte al servicio de clúster. Para hacerlo, realice el procedimiento que aparece a continuación. 1. En el panel izquierdo del administrador de clústeres, haga clic con el botón derecho en el grupo y seleccione Mover grupo. Como resultado, el servicio de clúster pone el grupo fuera de conexión, a continuación, lo mueve, y lo pone de nuevo en conexión en otro nodo. Si el clúster contiene dos nodos, el grupo cambia al otro nodo. Si el clúster contiene más de dos nodos, el grupo cambia al propietario preferido (si es diferente del propietario original) o cambia al primer nodo disponible. 2. Cuando finalice las operaciones de mantenimiento, mueva el grupo al propietario original. Poner un grupo de recursos fuera de conexión Cuando tenga que realizar operaciones de mantenimiento en otros nodos de clúster, también puede desconectar los grupos que el nodo posee. Por tanto, el clúster ya no controlará los grupos y el mantenimiento de los nodos no afectará al servicio de clúster. 52 7 Entorno agrupado Notas: Esta solución es más drástica que mover el grupo. Recomendamos que mueva los grupos de recurso en lugar de ponerlos fuera de conexión. Si desconecta "Esker Group" se detendrán todas las actividades del clúster de Tun 1. Para poner un grupo fuera de conexión, en el panel izquierdo del administrador de clústeres, haga clic con el botón derecho en el grupo de clúster y seleccione Poner fuera de conexión. 2. Para poner en conexión el grupo cuando haya terminado las operaciones de mantenimiento, haga clic con el botón derecho de nuevo y seleccione Poner en conexión. Control de nodos de clúster de Tun El administrador de clústeres le permite realizar diferentes acciones en los nodos de clúster. Estas acciones incluyen la posibilidad de detener todos los recursos que posea un nodo de manera simultánea. Detención de todos los recursos de un nodo de manera simultánea En el administrador de clústeres, haga clic con el botón derecho en el nodo y seleccione Detener servicio de clúster. Como resultado, el servicio de clúster ya no controlará más el nodo; todos los recursos dependientes se pondrán en conexión. Si desea obtener más información sobre de servicio de clúster de Microsoft®, consulte http://www.microsoft.com/windowsserver2003/technologies/clustering/default.mspx Apéndice: Glosario sobre la agrupación en clústeres activo Un nodo que se está ejecutando y que está participando en las operaciones de clúster. recuperación tras error Proceso mediante el cuan un grupo se mueve a su nodo preferido cuando el nodo se activa después de un fallo. con error Describe un nodo o recurso que ha dejado de funcionar y que no está disponible para el clúster. Un fallo de nodo o recurso puede activar la conmutación por recuperación. conmutación por error Proceso por el cual se mueve un grupo a otro nodo como respuesta a un fallo en el recurso o en el nodo. grupo Colección de recursos administrados como un solo objeto de clúster. Normalmente, un grupo contiene todos los recursos que son necesarios para ejecutar una aplicación o servicio específico. alta disponibilidad Se refiere a la capacidad de proporcionar acceso de usuario a un servicio durante un porcentaje de tiempo programado alto mientras se intenta reducir las interrupciones en la actividad no programadas. alta confiabilidad Se refiere a la capacidad de reducir la frecuencia de fallos en el sistema mientras se intenta proporcionar tolerancia en caso de que se produzca un fallo. Una solución es altamente confiable si ésta minimiza el número de fallos y reduce el riesgo de que el fallo de un único componente/ sistema provoque una interrupción en la actividad de todo el servicio que se está proporcionando. alta escalabilidad Se refiere a la capacidad de agregar recursos y equipos mientras intenta mejorar el rendimiento. Una solución es altamente escalable si se puede aumentar y reducir. Los sistemas individuales utilizados al ofrecer un servicio se pueden ampliar agregando más recursos (por ejemplo, CPU, memoria, discos). El servicio se puede ampliar agregando equipos adicionales. inactivo Un nodo que se está ejecutando pero que no está participando en las operaciones de clúster. nodo Sistema de Microsoft Windows NT Server/Windows 2000 que es un miembro activo o inactivo de 53 Guía del administrador Web un clúster de servidor. sin conexión El estado que indica que un recurso o grupo no está disponible para el clúster. en línea Un estado que indica que un recurso o grupo está disponible para el clúster. recurso de quórum Recurso de quórum seleccionado para mantener los datos de clúster esenciales. El recurso de quórum almacena una versión sincronizada de una base de datos de clúster así como información de recuperación crítica en un registro de recuperación. El recurso de quórum garantiza que todos los nodos tengan acceso a los cambios más recientes realizados en la base de datos. recurso Entidad lógica o física que puede ser propiedad de un nodo y que se puede poner en conexión y fuera de conexión, moverse entre nodos y administrarse como un objeto de clúster. Un recurso puede ser propiedad de un único nodo en cualquier momento. Un recurso es un ejemplo de un tipo de recurso. tipo de recurso Objeto de clúster utilizado para categorizar y administrar los recursos que comparten características similares. Un tipo de recurso se implementa en una DLL de recursos que gestiona todos los recursos de un tipo de clúster. servidor virtual Es un grupo que contiene un recurso de nombre de red, un recurso de dirección IP y recursos adicionales necesarios para ejecutar una o varias aplicaciones o servicios Los clientes pueden utilizar el nombre de red para obtener acceso a los recursos del grupo, similar a la utilización de un nombre de equipo para obtener acceso a los servicios en un servidor físico. Sin embargo, debido a que un servidor virtual es un grupo, se puede realizar una conmutación por error en otro nodo sin que esto afecte al nombre o dirección subyacentes. 54 8 Principios de las macros Tun Plus incluye un lenguaje de comandos de alto nivel (Escript) que sirve para generar scripts que reemplacen el uso del teclado y controlar (total o parcialmente) la sesión de emulación. Como macro, puede llamarse cuando el emulador ya está en marcha, y/o cuando el usuario entra o sale de una sesión de emulación. Por ejemplo, se puede usar las instrucciones del lenguaje de comandos de Tun Plus para las siguientes funciones: • Enviar una cadena de caracteres sobre el canal de comunicación. • Quedar a la espera de recibir determinada cadena de caracteres del servidor, dentro de un límite de tiempo preestablecido. • Quedar a la espera por un periodo de tiempo determinado. • Repeticiones. • Comprobar los códigos de retorno de determinadas instrucciones. • Comprobar los caracteres recibidos. • Finalizar la emulación. • Volver a la emulación. • Mostrar u ocultar cadenas de caracteres enviadas por el servidor. • Pedir información al usuario. • Manejar variables. Sintaxis Todas las macros de automatización deben guardarse en archivos que tengan la extensión ".mac" (p.e. connect.mac), en el directorio que contiene Tun Plus. Uno de los usos más habituales de las macros es asociarlas con el comienzo y fin de la sesión, utilizadas respectivamente al conectar y desconectar de la sesión. Ejemplo de macro El siguiente ejemplo de script automatiza la conexión a un servidor y lanza la una aplicación UNIX (scoadmin). Module scoadmin # Variable used to store the number of the matched string: Dim Matched as Int # Characters sent by Host computer not displayed: Dialog.SetTitle("SCOADMIN") SetDisplayOff() # Start: Label BEGIN # Read login and password: Guía para el administrador del Web Dim USER as String Dim PASSWD as String USER = Dialog.Read("Enter your user name: ") PASSWD = Dialog.ReadPasswd("Enter your password: ") # Make connection: Repeat 3 # Send carriage-return character: Repeat 5 SendString("\n") If Receive(1000,"ogin") > 0 Then Break Endif EndRepeat If Error() Then Goto NOCONNECTION Endif # Send login: SendString(USER + "\n") Matched = Receive(15000,"assword","# ","$ ") If Error() Then continue Endif If Matched >= 2 Then Break Endif# "#" or "$" matched SendString(PASSWD + "\n") Receive(15000, "$ ", "# ", "ogin:", "TERM =") If Error() Then Continue Endif If StringFound() = "# " Then Break Endif If StringFound() = "$ " Then Break Endif # Return to start of program if login incorrect: If StringFound() = "ogin:" Then Goto BEGIN Endif # Set the TERM variable if necessary: SendString("\n") If Receive(15000,"# ", "$ ")>0 Then Break Else Continue Endif EndRepeat # Start application: SendString("scoadmin\n") # Display received characters: SetDisplay() # Return to the emulator: Return # No login: Label NOCONNECTION 56 8 Principios de las macros Dim ANSWER ANSWER = MsgBox("Communication failed\nDo you want to quit Emul?","SCOADMIN",4) If ANSWER = 6 Then exit # Exit the emulator Endif CloseSession El mismo tipo de programa puede designarse para establecer conexiones mucho más complejas, como el envío de comandos Hayes, la conexión a través de un PAD de X.25, navegar por dentro de aplicaciones UNIX, etc. El modelo anterior puede utilizarse para ejecutar aplicaciones UNIX diferentes a la usada ("scoadmin"). Por ejemplo, se puede reemplazar la línea "SendString("scoadmin\n") por un método SendString utilizando otro comando o "shell script" UNIX como parámetro. Sintaxis del lenguaje Una macro Escript debe siempre comenzar con la palabra "module" seguido por el nombre de la macro. La macro puede contener los siguientes elementos : • Estructuras de control : bucles con condiciones de parada y continuación, instrucciones condicionales de bloque, salta de un lugar a otro de un script. • Variables de los siguientes tipos : integer (Int) ó character string (String). • Parámetros de macro (utilizados cuando se especifica macros de comienzo y fin desde el emulador). • Operadores de comparación, aritméticos y boleanos. • Funciones y métodos predefinidos. Nota: En este manual los nombres de instrucciones son combinaciones de letras en mayúsculas y minúsculas, simplemente para simplificar su lectura y aprendizaje. Esto no tiene ninguna importancia de cara a la programación de las macros, y se pueden usar combinaciones en mayúsculas, minúsculas, o combinaciones de ambas (p.e. "SendAndReceive" puede escribirse "SENDANDRECEIVE" o "sendandreceive"). Si el primer carácter de la línea es una almohadilla ("#"), la línea completa se considerará un comentario. Métodos de lenguaje EScript ChangeKey 3270, 5250 Cambia un texto, una macro o una función asociada a una tecla ClosePanel 3270, 5250 Cierra y descarga de la memoria el actual Panel de teclas. CloseSession 3270, 5250, UNIX Cierra la sesión actual. Connect 3270, 5250 Se conecta a un servidor. CopyClipboard 3270, 5250 Copia el área de la pantalla al Portapapeles Dialog.Clear 3270, 5250, UNIX Borra el mensaje de la caja de diálogo Dialog.Hide 3270, 5250, UNIX No se muestra el campo de diálogo Dialog.Message 3270, 5250, UNIX Muestra cadenas de caracteres en la caja de diálogo Dialog.SetButtons 3270, 5250, UNIX Muestra ó no el botón Cancelar en un cuadro de diálogo. Dialog.SetTitle 3270, 5250, UNIX Asigna un título a una caja de diálogo. Dialog.Show 3270, 5250, UNIX Muestra el campo de diálogo. Disconnect 3270, 5250 Se desconecta de un servidor al que previamente se había conectado. 57 Guía para el administrador del Web DisplayAVI 3270, 5250 Borra la pantalla y muestra un archivo AVI DisplayMessage 3270, 5250 Borra la pantalla y muestra un mensaje ExecDosProg 3270, 5250 Ejecuta un comando MS-DOS Exit 3270, 5250, UNIX Salir incondicionalmente de la macro y de la emulación ExitIfDisconnect 3270, 5250, UNIX Sale de la emulación en el caso de detectar una desconexión (TCP/ IP). HidePanel 3270, 5250 Borra el actual Panel de teclas. HideScreen 3270, 5250 Oculta la pantalla LoadCharset 3270, 5250 Carga un archivo de juego de caracteres. LoadKeyboard 3270, 5250 Carga un archivo de teclado Modem.Dial UNIX Marcado usando un módem de comandos compatibles Hayes. Modem.Hangup UNIX Desconecta la comunicación vía módem. MoveCursor 3270, 5250 Mueve el cursor MoveCursorToString 3270, 5250 Mueve el cursor a la última posición encontrada MsgBox 3270, 5250, UNIX Muestra un cuadro de diálogo de mensaje. OpenPanel 3270, 5250 Carga un Panel de teclas PrintScreen 3270, 5250 Imprime la pantalla. PrintTemplate 3270, 5250 Imprime utilizando una plantilla. Receive UNIX Espera la recepción de una o más cadenas. ReceiveFile 3270 Recibe un archivo desde el servidor remoto. ResizeSession 3270, 5250, UNIX Establece un valor indicando el estado visual de la ventana de sesión. RestoreBackground 3270, 5250 Restablece el fondo de la pantalla previamente cambiado con el comando SetBackgroundBitmap SendCryptedString 3270, 5250, UNIX Envía una cadena de caracteres sobre el canal de comunicación. SendFile 3270 Envía un archivo local al servidor remoto. SendFunKey 3270, 5250 Envía una tecla de función al servidor remoto. SendString 3270, 5250, UNIX Envía una cadena de caracteres sobre el canal de comunicación. SetBackgroundBitmap 3270, 5250 Muestra un fondo de pantalla SetHelpFile UNIX Define un archivo de ayuda. SetPanelText 3270, 5250 Cambia el texto de asunto vinculado al panel de teclas de función. SetSessionTitle 3270, 5250, UNIX Asigna un nombre a la sesión de emulación. ShowPanel 3270, 5250 Muestra un Panel de teclas ShowScreen 3270, 5250 Muestra de nuevo los caracteres recibidos por el emulador. Sleep 3270, 5250, UNIX Queda a la espera por un periodo de tiempo. Wait 3270, 5250 Espera hasta que vence el tiempo máximo de espera. WaitCursor 3270, 5250 Espera hasta que el cursor esté en una cierta posición, o un periodo de tiempo determinado Para emulación asíncrona, deben añadirse otros métodos a esta lista. Encontrará una descripción de estos métodos en el archivo EScript.hlp (sólo en inglés) del CD en \Pc2host\Win_32\DOCS\MISC. 58 9 Utilización avanzada del emulador asíncrono Debido a la amplia variedad de requerimientos para los emuladores de terminal, el emulador asíncrono de Esker se ha diseñado para que aquellos usuarios que lo deseen, puedan definir y personalizar cualquier aspecto de la emulación, incluyendo los teclados, las secuencias de escape y las tablas de caracteres. Los parámetros de emulación se agrupan conjuntamente en una entidad llamada terminal. Cada tipo de terminal (archivo .ter) se asocia con varios archivos que contienen la información necesaria para la comunicación entre el PC y el servidor: archivo de teclado .key, archivo de teclas de función .fun, archivo de secuencias de escape .seq,... Los datos que van del PC al servidor atraviesan los siguientes filtros. Los filtros realizan diferentes operaciones sobre los datos en función del tipo de dato y la configuración del filtro. • Filtro de teclado (archivos .key) ): cada código enviado desde el teclado (cada tecla está identificada por un código denominado código scan) hace referencia a una pieza de información. Dicha información puede ser: • Un carácter (o una cadena de caracteres) para ser enviado. • Un script o una macro de tipo .mac que se ejecutará. • Una tecla de función (zona interactiva con el archivo de teclas de función .fun). • Un mnemónico cuyas listas se pueden encontrar en el capítulo Utilización de los emuladores, secciones Personalización del teclado, Emulación Asíncrona. Si el mnemónico es "nat", significa que debe remitirse a una propiedad nacional concreta (archivo nacional .nat). • Filtro de tecla de función (archivos .fun) ). Asigna un valor a cada tecla de función. • Filtro de conversión de códigos (archivos .snd) : Convierte archivos ASCII para algunos tipos de emulación. • Filtro nacional (archivos .nat) : El código de scan enviado por el teclado puede ser redirigido por el archivo .key hacia un valor en el archivo .nat específico para el idioma que se está usando. En el siguiente paso, los datos llegan al servidor UNIX. El servidor procesa dichos datos y devuelve una respuesta al PC. Dicha respuesta también pasa por varios filtros: • Filtro de secuencias de escape (archivos .seq) . El emulador procesa las secuencias de escape enviadas por el servidor UNIX y las vincula a una o más acciones (limpiar la pantalla, mover el cursor, arrancar una aplicación, etc). • Filtro de códigos de control (archivos .cod) . Cuando el servidor envía caracteres especiales conocidos como códigos de control (los valores decimales de 0 a 31 y de 128 a 159), el emulador busca en una tabla las acciones asociadas con estos caracteres. • Filtro de tablas de caracteres (archivos .tab) ).. Muestra correctamente en pantalla los caracteres. Permite que los códigos del servidor UNIX sean interpretados correctamente por el emulador. Se puede modificar los archivos .key, .fun y .seq a fin de adaptarlos a sesiones determinadas. Generalmente no es necesario modificar los archivos .nat, .snd, .cod y .tab. Todos los archivos de configuración son archivos de texto que se pueden abrir y modificar con una utilidad del tipo Bloc de Notas. También se puede acceder a estos archivos y configurarlos mediante la ventana de configuración de los parámetros del terminal. Esta ventana está accesible desde la herramienta Administrador de Accesos, al seleccionar Propiedades en el menú de contexto de Terminal en la sesión Unix. Guía para el administrador del Web Aparecerá la siguiente ventana: Si eligió un tipo de terminal para la sesión actual, aparecerá el nombre de archivo correspondiente en el título del cuadro de diálogo (ansi.ter). Todos los archivos visualizados corresponden a los parámetros asociados con este tipo de terminal (por ejemplo el archivo de teclado ansi.key, el archivo de teclas de función ansi.fun). Si desea cargar otro tipo de terminal, haga clic en el botón Abrir y seleccione el archivo con extensión .ter de su elección. Los archivos a los que se hace referencia en distintos campos se pueden editar desde la ventana de configuración marcándolos y haciendo clic en el botón Modificar. Para un archivo .key (campo Teclado), aparecerá un modelo del teclado. Los demás tipos de archivo se abrirán con el Bloc de Notas de Windows. Para saber como modificar la definición del teclado, remítase al capítulo Utilización de los emuladores, sección Personalización del teclado / Emulación asíncrona. Las secuencias de escape El emulador asíncrono utiliza los archivos ".seq" para interpretar el flujo de datos que recibe desde el servidor. Los archivos ".seq" asocian una o más acciones (movimientos del cursor, borrado de pantalla, etc.) con la recepción de cadenas de caracteres (llamadas normalmente secuencias de escape) . Abrir un archivo .seq existente Desde el directorio de referencia del Administrador de Accesos Un archivo .seq es un archivo de texto que se puede leer con un editor de texto del tipo Bloc de Notas. Por tanto, un archivo .seq se puede abrir con un editor de este tipo. Los archivos de secuencias de escape que proporciona Esker se encuentran en el directorio Referencias\Acceso a las Aplicaciones\Emulaciones UNIX\Datos Específicos\Secuencias de Escape del árbol de recursos. Para editar un archivo .seq, seleccione Propiedades en el menú de contexto. Desde una sesión en el Administrador de Accesos Seleccione la opción Propiedades en el menú de contexto del elemento Terminal de la sesión. Haga clic en el archivo .seq elegido en la lista desplegable de Secuencias de escape y haga clic en el botón Modificar. El archivo .seq se abrirá en el editor de texto predeterminado. 60 9 Utilización avanzada del emulador asíncrono Contenido del archivo de secuencias de escape Descripción Un archivo .seq de secuencias de escape consta de tres partes separadas: • Inicialización del terminal, que permite definir el estado inicial del terminal necesario para establecer la comunicación entre el servidor y el terminal. Esta parte se puede describir en las primeras líneas del archivo. • La cabecera de las secuencias de escape, cuando son comunes a todas las secuencias (parte opcional). • Definición de las secuencias de escape. A continuación se muestra un extracto del archivo vt52.seq: TabAsG1(2) \033 H s HomeCursor A s MoveCursorUp B s MoveCursorDown C s MoveCursorRight D s MoveCursorLeft Y%p0%{32}%-%c%p1%{32}%-%c p MoveCursor I s ReverseLF J s ClearCursToEnd K s ClearCursToEndLine F s G1IntoGL … Se deben editar los archivos de secuencias de escape en los siguientes casos: • Si las actuales cadenas de inicialización no son apropiadas. • Si la acción asociada con la secuencia de escape no es la apropiada. • Si desea agregar secuencias de escape para acciones particulares. Sintaxis Las acciones específicas del emulador asíncrono de Esker describen las secuencias de escape y de inicialización. Cada acción se identifica por un número o etiqueta y sus parámetros, si tiene. La lista de acciones del emulador asíncrono está en el archivo Escript.doc en francés o en Escript.eng en inglés, dentro del directorio de instalación. Nota: Si se ha personalizado o definido una emulación , la función Recepción de archivo (con <Alt><F8> y <Alt><F9>) le ayudará a capturar y analizar las secuencias de escape y los caracteres visualizados, enviados desde el servidor (utilizando una utilidad de depuración). Inicialización del terminal La primera línea de un archivo de secuencias de escape contiene una lista de acciones imprescindibles para que el terminal funcione adecuadamente. Se pueden añadir o sustituir acciones de acuerdo con las necesidades de cada usuario. 61 Guía para el administrador del Web La línea de inicialización contiene diferentes acciones separadas por espacios. Las acciones parametrizadas deben incluirse con los apropiados parámetros cerrados entre paréntesis y separados por comas. Si hay muchas acciones, es posible dividir la secuencia de inicialización en varias líneas acabando cada línea, excepto la última, con la barra invertida \ (por ejemplo la segunda línea del archivo wyse60.seq). Esta es, por ejemplo, una línea de inicialización: TabAsG1(0) TabAsG2(2) TabAsG3(2) G2IntoGR Estas acciones actúan como se indica: Acción Descripción TabAsG1(0) Asignación de la tabla de caracteres 0 a G1 TabAsG2(2) Asignación de la tabla de caracteres 2 a G2 TabAsG3(2) Asignación de la tabla de caracteres 2 a G3 G2IntoGr Bloquea G2 en GR Cabeceras de secuencia Si todas las secuencias de escape en una emulación empiezan con los mismos caracteres, es mejor entrarlos una sola vez en la segunda línea del archivo ".seq". esta línea sirve de cabecera para todas las líneas que le siguen, y permite al emulador tratar más rápida y eficazmente las secuencias enviadas por el servidor. La secuencia de escape (\033) se usa habitualmente como cabecera. Si no se desea utilizar una secuencia de cabecera, se deberá dejar la segunda línea del archivo en blanco. Definición de las secuencias de escape Las restantes líneas definen las acciones relacionadas a una secuencia específica. Hay dos tipos de secuencias: 1. Secuencias simples, que no cambian. 2. Secuencias parametrizadas que pueden variar. Las secuencias simples Una secuencia simple es una cadena de caracteres que no contiene una zona de variables, y se puede asociar directamente con una o más acciones. Por ejemplo, he aquí una cadena de tres caracteres que produce un movimiento del cursor una posición a la derecha: \E[D s MoveCursorLeft Las secuencias parametrizadas Una secuencia parametrizada está compuesta por una sucesión de cadenas con el carácter "%", que sirve para identificar la presencia de una variable. Una secuencia puede contener muchas variables, definidas en tres fases: • Definición de los parámetros en sí mismos. • Cálculos y controles para que los realice el parámetro. • Formato del parámetro. Acciones parametrizadas En el caso de acciones parametrizadas existen dos posibilidades: • La secuencia de escape es simple: los parámetros de la acción son constantes. Ejemplo: 62 9 Utilización avanzada del emulador asíncrono c s ChangeTerminal("vt100") La secuencia de escape \033c ejecuta la acción ChangeTerminal (cambio dinámico de terminal) cuyo parámetro es vt100. • La secuencia de escape es parametrizada: los parámetros están en el orden esperado por la acción, la cual obtiene los valores tomados de la secuencia. Ejemplo: Y%p0%{32}%-%c%p1%{32}%-%c p MoveCursor La secuencia de escape \033Y ejecuta la acción MoveCursor obteniendo los valores de los dos parámetros (p0 para las columnas y p1 para las filas). Además, una vez que la acción obtiene el valor del parámetro, se pueden realizar operaciones sobre el parámetro antes de que lo utilice la acción. Ejemplo: SetRVC(-30)[30,37] Comprueba si el valor del parámetro está entre 30 y 37. Si no es así, no se ejecutará la acción. Resta 30 al valor del parámetro antes de que lo utilice la acción. Definir parámetros Nota: En los ejemplos siguientes, "[ ]" indican un intervalo opcional. La definición de parámetros utiliza la siguiente sintaxis: • %[?valor por defecto]p[0-9] colocación de un parámetro. Ejemplo: %?1p2 tercer parámetro con un valor por defecto =1 • %[?valor por defecto]pi colocación de varios parámetros. Ejemplo: %?3pi • %g[a-z] colocación de una variable. ejemplo: %gh variable=h Cálculos y controles En la notación matemática convencional, los operandos se separan por los operadores pudiéndose forzar operaciones mediante paréntesis. En RPN, los operandos y los operadores se apilan y se sacan o introducen según proceda. Operador Función Ejemplo %[min,max] control del contenido del intervalo %[0x40,0x7f] la variable debe estar entre ox40 y 0x7f %'c' para guardar una constante %'b' %"cadena" para guardar una cadena de caracteres %"verde" %{nn} para guardar una constante decimal %{64} %g[a-z] para sacar una variable de la pila %gh %P[a-z] para guardar una variable %Ph %V para guardar la posición vertical del cursor %H para guardar la posición horizontal del cursor %+ suma %- resta %* multiplicación 63 Guía para el administrador del Web %/ división %m Modulo %& Y "bit-a-bit" %| O "bit-a-bit" %^ Xor "bit-a-bit" %= identidad %> mayor que %< menor que %A Y lógico %O O lógico %! No lógico %~ No "bit-a-bit" %I Inversión de bits (01100010 se convierte en 01000110) Formato del parámetro Véase la siguiente tabla: %c carácter simple %s cadena de caracteres delimitada por "o ' %S(string) cadena de caracteres finalizada por cadena. Cadena no se almacena, y debe tener menos de 10 caracteres. las notaciones decimal, octal y hexadecimal deben empezar por el carácter "\". El carácter "(" no se debe usar dentro de la cadena, y debe codificarse \0x29. Nota: %S() representa una cadena de caracteres finalizada por el primer carácter recibido. % [[:]flag] [dim[.precision]][type] 64 Flag puede tener los valores -, + o #: - El resultado se centra a la izquierda + El resultado siempre incluye un símbolo + o - Blanc Si el primer carácter de una conversión con signo no tiene signo, un espacio precede al resultado. Esto implica que si se listan los flags blank y +, el flag blank no se toma en cuenta. # Este flag significa que el valor se tiene que convertir a un formato dependiendo del argumento correspondiente. Este flag no tiene efecto en el tipo d. En el caso de una conversión de tipo o, se sube la precisión de tal manera que se fuerza el primer dígito al resultado 0. En el caso de una conversión de tipo x o X, un resultado diferente de cero se prefija como 0x o 0X. dim Da el mínimo número de caracteres que han ocurrido en el parámetro. Si esta dimensión empieza por '0', el número es rellenado con ceros y no blancos. précision Indica el número de dígitos requerido (y no caracteres) correspondientes al parámetro. type Puede tener los siguientes valores: d un decimal con signo se convierte en un entero. o una notación octal se convierte en un entero. x un hexadecimal sin signo se convierte en un entero (usar letras minúsculas: a, b, c, d, e, y f) X un hexadecimal sin signo se convierte en un entero (usar letras mayúsculas: A, B, C, D, E y F) 9 Utilización avanzada del emulador asíncrono Ejemplos Definir el ratón para la emulación ansi \033Mm%p0%d;%p1%dX Hay dos parámetros en esta secuencia: • %p0%d : primer parámetro • %p1%dX : segundo parámetro Los parámetros son una sucesión de números indicando un entero. Redefinir una tecla del teclado en la emulación ansi \033Q%p0%[0,9]%{59}%+%d%p1%S() Hay dos parámetros en esta secuencia: • %p0%[0,9]%{59}%+%d : primer parámetro • %p1%S() : segundo parámetro El primer parámetro es un entero que se expresa en formato decimal, mientras que el segundo es una secuencia de caracteres que empieza con el primer carácter recibido. Para el primer parámetro es necesario el siguiente proceso: %[0,9] controla que el carácter está incluido entre los caracteres de valores decimales 0 y 9 %{59} almacena el valor 59 %+ Suma en Notación Polaca Inversa: el carácter (car59+) es equivalente a (car+59) Las teclas de función El emulador utiliza los archivos .fun para definir cada una de las teclas de función que utiliza la emulación. Abrir un archivo .fun existente Desde el directorio de referencia del Administrador de Accesos Un archivo .fun es un archivo de texto que se puede leer con un editor de texto del tipo Bloc de Notas. Por tanto, un archivo .fun se puede abrir con un editor de este tipo. Los archivos de teclas de función que proporciona Esker se encuentran en el directorio Referencias\Acceso a las Aplicaciones\Emulaciones UNIX\Datos Específicos\Teclas de función del árbol de recursos. Para editar un archivo .fun, seleccione Propiedades en el menú de contexto. Desde la sesión en el Administrador de Accesos Seleccione la opción Propiedades en el menú de contexto del elemento Terminal de la configuración de la emulación. Haga clic en el archivo .fun elegido en el menú desplegable Teclas de función y haga clic en el botón Modificar. El archivo .fun se abrirá en el editor de texto predeterminado. Contenido del archivo de teclas de función Un archivo .fun de teclas de función asocia cada tecla de función del terminal con una secuencia de caracteres que se enviará al ser pulsada. A continuación se muestra un extracto del archivo vt100.fun: [fKeyActions] 65 Guía para el administrador del Web fKey1=\033OP fKey2=\033OQ fKey3=\033OR fKey4=\033OS fKey5=brk fKey6=\033[17~ fKey7=\033[18~ fKey8=\033[19~ fKey9=\033[20~ fKey10=\033[21~ … Si es necesario, se puede cambiar el valor asociado a cada tecla de función. La codificación de las secuencias de caracteres se guía por las mismas reglas que la de las secuencias de caracteres de los archivos de teclado .key. Véase el capítulo Utilización de los emuladores, sección Personalización del teclado / Emulación asíncrona. Integración de las teclas de función en el emulador Las teclas de función se pueden llamar al pulsar una tecla del teclado o al ocurrir un evento en el ratón. La referencia al archivo de teclas de función se puede por tanto realizar en las definiciones del teclado y del ratón. El archivo emul.fky se utiliza para mostrar etiquetas simples de las distintas teclas de función del teclado y de las ventanas de configuración del ratón. Ejemplo: La tecla de función fKey22 tiene la etiqueta Shift F10: cuando se asocia una tecla del teclado o un evento del ratón con la tecla de función Shift F10, la pulsación o la activación del ratón corresponde a la tecla de función fKey22 cuyo valor se define en el archivo de teclas de función (por ejemplo fKey22=\033[34~ en la emulación vt100). Véase Utilización de los emuladores, Personalización del teclado / Emulación asíncrona y Configuración del ratón / Emulación asíncrona. Configuración del terminal Se puede asociar con cada tipo de terminal un archivo de configuración con la extensión ".ses", cuyo contenido interactúa con los archivos ".seq" y ".cod". Con el emulador asíncrono se proporcionan archivos de configuración que permiten asociar con cada sesión unos parámetros estándares para el tipo de terminal. Abrir un archivo .ses existente Desde el directorio de referencia del Administrador de Accesos Un archivo .ses es un archivo de texto que se puede leer con un editor de texto del tipo Bloc de Notas. Por tanto, un archivo .ses se puede abrir con un editor de este tipo. Los archivos de parámetros que proporciona Esker se encuentran en el directorio Referencias\Referencias a acceso a aplicaciones\Emulaciones UNIX\Datos específicos\Terminales del árbol de recursos. Para editar un archivo .ses, seleccione Propiedades en su menú de contexto. Desde una sesión en el Administrador de Accesos Seleccione la opción Propiedades en el menú de contexto del elemento Terminal de la sesión. Haga clic en el archivo .ses elegido en el menú desplegable Parámetros y haga clic en el botón Modificar. El archivo .ses se abrirá en el editor de texto predeterminado. 66 9 Utilización avanzada del emulador asíncrono Contenido de un archivo de configuración del terminal A continuación se muestra un extracto del archivo vt220.ses: [Intro] ID=19971009 ParamNb=5 Param1=Cursor Param2=Wrap Param3=KeyMode Param4=Keyboard Param5=AbortEsc [Cursor] Label=SetupCursorStyle ItemNb=2 Item1=SetupCursUnderline Item2=SetupCursBlock Action1=SetCursorSize(12,14) Action2=SetCursorSize(0,14) InitDefault=1 InitAction=%gS136%{16}%/%{5}%>%{2}%{1}%@ [Wrap] Label=SetupAutowrap ItemNb=2 Item1=SetupON Item2=SetupOFF Action1=62 Action2=63 InitDefault=1 InitAction=%gS4%{2}%{1}%@ … Un archivo .ses se utiliza para definir los diferentes parámetros de configuración del terminal (por ejemplo, estilo del cursor, tipo de teclado, secuencia cancelar o no, etc.). Cada sección del archivo .ses describe las distintas opciones posibles de los parámetros que el usuario puede elegir en la ventana de configuración del terminal. 67 Guía para el administrador del Web Detalles Identificadores Los nombres de los cuadros de combinación y los elementos listados se guardan en los archivos de idioma del emulador (".lg"). El archivo .ses contiene como parámetros los identificadores del archivo de nombres asociado (en el ejemplo, SetupCursorStyle, SetupAutoWrap, etc). Orden de los cuadros de combinación Los cuadros de combinación aparecen en el orden en que han sido definidos en la sección [Intro]. Los elementos de la lista del cuadro de combinación aparecen en el orden de su definición. Acciones El campo InitAction debe contener un número de 1 a N correspondiente a la elección inicial en el cuadro de combinación cuando se abre en una sesión activa. En otros casos, se usa el campo InitDefault. InitDefault se establece de acuerdo a los parámetros de inicialización del archivo .seq, de forma que los archivos .ses y .seq se corresponden. Si el cuadro de diálogo se refiere a una sesión activa, las acciones asociadas con las opciones de cada cuadro de combinación (Action1...ActionN) se ejecutarán cuando se valide el cuadro de diálogo (al pulsar Aceptar). Orden de carga del archivo .ses El archivo .ses se carga después del archivo .seq, pero antes del archivo de configuración elegido por el usuario. Los teclados nacionales Descripción En situaciones de entornos multi-idioma muy específicos, el emulador activa los filtros nacionales, por ejemplo para que se puedan utilizar los acentos. Utilizando el mnemónico nat es posible asignar un valor particular a una tecla del teclado, tal y como se define en el archivo .nat. Los valores que se indican en el archivo .nat son caracteres simples o mnemónicos. Consulte la lista de mnemónicos conocidos por el emulador en Utilización de los emuladores, Personalización del teclado / Emulación asíncrona. Ejemplo: Usted está trabajando en un entorno en francés (teclado azerty). No obstante, un usuario quiere trabajar temporalmente con una configuración de teclado US (teclado qwerty). Tras seleccionar el teclado US en la opción Teclado nacional, el usuario puede redefinir el teclado asociando el mnemónico nat con la tecla "a" del teclado del PC. Así se indicaque el emulador debe remitirse al archivo .nat para encontrar el valor de esta tecla en un entorno qwerty (en verdad, al pulsar la tecla “a” aparecerá una “q” en la pantalla, como si se estuviera utilizando un teclado qwerty). Leer un archivo .nat Cuando una tecla del PC se remite al mnemónico nat, el carácter o mnemónico asociado con ella se localiza en la fila correspondiente al código scan de la tecla. La primera columna de la fila proporciona el código scan mientras que las otras ocho columnas proporcionan el valor asignado a la tecla en el siguiente orden: • Tecla sin combinación (básica) • Shift • Ctrl • Ctrl/Shift 68 9 Utilización avanzada del emulador asíncrono • Alt • Alt Shift • Alt Ctrl • Alt Ctrl Shift Ejemplo: La tecla del teclado con código scan 16 se refiere a la fila 16 del archivo .nat.. El valor de esta tecla,cuando se combina con la tecla Shift, se define en la tercera columna de la fila 16. Abrir un archivo .nat existente Un archivo .nat es un archivo de texto que se puede leer con un editor de texto del tipo Bloc de Notas. Por tanto, un archivo .nat se puede abrir con un editor de este tipo. Los archivos nacionales que proporciona Esker se encuentran en el directorio Referencias\Acceso a las Aplicaciones\Emulaciones UNIX\Datos Específicos\Teclados Nacionales del árbol de recursos del Administrador de Accesos. Para editar un archivo .nat, seleccione Propiedades en su menú de contexto. Los códigos de control Los caracteres cuyo rango de valores oscila entre 0 y 31, y entre 128 y 159, se llaman códigos de control. Los códigos de control a menudo disparan directamente acciones particulares. En Tun PLUS, los códigos de control se configuran en los archivos con la extensión .cod. He aquí los contenidos del archivo ansi.cod: nul 0 soh 0 stx 0 etx 0 eot 0 enq 0 ack 261 bel 250 bs 96 ht 99 lf 113 vt 0 ff 51 cr 97 so 0 si 0 dle 0 dc1 0 dc2 0 dc3 0 dc4 0 nak 0 69 Guía para el administrador del Web syn 0 etb 0 can 0 em 0 sub 0 esc 0 fs 0 gs 0 rs 0 us 0 La primera columna contiene el mnemónico del código de control y la segunda el número de la acción que hay que llevar a cabo al recibir el código correspondiente. Hay tres opciones para la segunda columna: 1. Dejar el valor en blanco. En este caso el carácter se muestra en pantalla. 2. Poner un 0. En este caso, no arranca ninguna acción, pero tampoco se visualiza el carácter. 3. Seleccionar una acción entre las que están presentadas en el archivo Escript.doc. Sólo se pueden asociar acciones simples con los códigos de control. Abrir un archivo .cod existente Desde el directorio de referencia del Administrador de Accesos Un archivo .cod es un archivo de texto que se puede leer con un editor de texto del tipo Bloc de Notas. Por tanto, un archivo .cod se puede abrir con un editor de este tipo. Los archivos de códigos de control que proporciona Esker se pueden encontrar en el directorio Referencias\Acceso a las Aplicaciones\Emulaciones UNIX\Datos Específicos\Códigos de Control del árbol de recursos. Para editar un archivo .cod, seleccione Propiedades en el menú de contexto. Desde una sesión de emulación Seleccione la opción Propiedades en el menú de contexto del elemento Terminal de la sesión. Haga clic en el archivo .cod elegido en el menú desplegable Códigos de control y haga clic en el botón Modificar. El archivo .cod se abrirá en el editor de texto predeterminado. Conversión de códigos En algunas emulaciones, los caracteres ASCII necesitan ser convertidos antes de ser enviados correctamente al servidor. Esta conversión la controla los archivos de códigos enviados .snd. Aquí se muestra, por ejemplo, un extracto del archivo vt220.snd : 70 - \0xa1 › \0xa2 œ \0xa3 _ \0xa5 ¦ \0xaa ® \0xab ø \0xb0 9 Utilización avanzada del emulador asíncrono ñ \0xb1 ý \0xb2 þ \0xb3 æ \0xb5 ã \0xb6 … La columna de la izquierda contiene los caracteres ASCII y la de la derecha los códigos que se envían a la máquina host. Abrir un archivo .snd existente Desde el directorio de referencia del Administrador de Accesos Un archivo .snd es un archivo de texto que se puede leer con un editor de texto del tipo Bloc de Notas. Por tanto, un archivo .snd se puede abrir con un editor de este tipo. Los archivos de códigos enviados que proporciona Esker se encuentran en el directorio Referencias\Acceso a las aplicaciones\Emulaciones UNIX\Datos Específicos\Conversiones PC del árbol de recursos. Para editar un archivo .snd, seleccione la opción Propiedades en el menú de contexto Desde una sesión en el Administrador de Accesos Seleccione la opción Propiedades en el menú de contexto del elemento Terminal de una sesión. Haga clic en el archivo .snd elegido en el menú desplegable Códigos enviados y haga clic en el botón Modificar. El archivo .snd se abrirá en el editor de texto predeterminado. Las tablas de caracteres Las tablas de caracteres actúan como filtros para mostrar dichos caracteres en la pantalla; un carácter de 8 bits tiene 256 valores posibles. Los microordenadores compatibles IBM tienen su propia representación de esos 256 caracteres. Algunos caracteres son estándar: 65 se presenta como 'A', 66 como 'B', 48 como 'O', etc. Otros caracteres, como los caracteres de control, tienen una forma particular de representación para IBM. D esta forma los diversos diferentes terminales tienen diferentes grupos de caracteres. El objetivo es definir las tablas para la representación de caracteres. A menudo se utiliza una representación para 7 bits, de 0 a 127. Las tablas ascii.tab y asciie.tab (set de caracteres ASCII y ASCII extendido) corresponden a la representación de los códigos 0 a 127 para ascii.tab y 128 a 255 para asciie.tab, de los microordenadores. Otras tablas posibles son: UK.TAB Reino Unido DECSU.TAB DEC suplementario DECSP.TAB DEC especial para gráficos Un archivo de tablas de caracteres tiene este aspecto: 80 81 82 83 84 85 86 87 88 89 8a 8b 8c 8d 8e 8f 90 91 92 93 94 95 96 97 98 99 9a 9b 9c 9d 9e 9f a0 a1 a2 a3 a4 a5 a6 a7 a8 a9 aa ab ac ad ae af b0 b1 b2 b3 b4 b5 b6 b7 b8 b9 ba bb bc bd be bf c0 c1 c2 c3 c4 c5 c6 c7 c8 c9 ca cb cc cd ce cf d0 d1 d2 d3 d4 d5 d6 d7 d8 d9 da db dc dd de df e0 e1 e2 e3 e4 e5 e6 e7 e8 e9 ea eb ec ed ee ef 71 Guía para el administrador del Web f0 f1 f2 f3 f4 f5 f6 f7 f8 f9 fa fb fc fd fe ff Hay 128 campos que corresponden a las 128 celdas de 7 bits. El eje horizontal muestra los primeros cuatro bits y el vertical los últimos tres bits. En esta tabla hay que dar códigos hexadecimales. Para cambiar un carácter en particular, hay que buscar primero su código hexadecimal en una tabla ASCII y después darlo en el archivo ".tab". Administración interna de las tablas de caracteres Para manejar estas tablas durante la sesión de emulación, el emulador asíncrono utiliza un modelo basado en la emulación VT100. Se pueden presentar muchas tablas de caracteres para una VT100, pero solo 4 tablas estarán disponibles en cualquier momento dado: 0 à 127 128 à 255 GL G0 GR G1 G2 G3 Por defecto, una de las tablas G0, G1, G2 o G3 es cargada dentro de GL y GR. GL representa todos los caracteres de 0 a 127, y GR el resto (de 128 a 255). En el emulador de Esker, existen cuatro acciones relacionadas con este procedimiento: Acciones Descripción TabAsG0 Asigna una tabla de caracteres a G0 TabAsG1 Asigna una tabla de caracteres a G1 TabAsG2 Asigna una tabla de caracteres a G2 TabAsG3 Asigna una tabla de caracteres a G3 Estas acciones están definidas por un número de tabla correspondiente a aquel indicado en el cuadro de configuración del terminal (opción Terminal del menú Sesión). En el emulador de Esker hay ocho acciones que permiten rellenar GL y GR: Acciones Descripción G0IntoGL bloquea G0 en GL G1IntoGL bloquea G1 en GL G2IntoGL bloquea G2 en GL G3IntoGL bloquea G3 en GL G0IntoGR bloquea G0 en GR G1IntoGR bloquea G1 en GR G2IntoGR bloquea G2 en GR G3IntoGR bloquea G3 en GR Finalmente, cuatro acciones simples permiten acceder a la siguiente tabla de caracteres, desde una tabla G0, G1, G2, o G3, sin necesidad de usar GL o GR: Acciones Descripción ShiftG0 72 Utilización selectiva de G0 9 Utilización avanzada del emulador asíncrono ShiftG1 Utilización selectiva de G1 ShiftG2 Utilización selectiva de G2 ShiftG3 Utilización selectiva de G3 Esta organización en cuatro tablas activas (dos de las cuales están disponibles por defecto) es complejo. La mayoría de emulaciones plantean dos tablas permanentes. El archivo de configuración permite la utilización de hasta 10 tablas alternativas. Se puede cargar una de esas tablas en GR o GL mediante la siguiente instrucción: Ejemplo: TabAsG0(4) G0IntoGR Carga la quinta tabla en G0, y entonces bloquea G0 en GR. Esta organización permite activar los parámetros más adecuados para cualquier emulación, permitiendo utilizar virtualmente todas las emulaciones de terminal. Fuentes de caracteres alternativos Por defecto los PCs tan sólo pueden mostrar 256 caracteres simultáneamente. Este límite plantea algunos problemas cuando se intenta crear emulaciones para terminales más complejos que ofrecen cuatro o cinco fuentes diferentes. En MS-DOS con tarjeta VGA o SVGA, o bajo Windows, el emulador es capaz de mostrar 2 x 256 caracteres simultáneamente usando Fuentes alternativos. Para que un archivo .tab sea capaz de alternar fuentes, simplemente colocar el valor hexadecimal deseado mediante el número 1. Por ejemplo, el valor 182 se refiere a la posición 130 (82 en hexadecimal) del fuente alternativo. Grupos de caracteres de idiomas de Europa del Este TunPlus dispone de grupos de caracteres para los siguientes idiomas de Europa del Este: checo, croata, estonio, letón y lituano en emulaciones de IBM3151, VT320 y VT220. Para activar estos grupos de caracteres: 1. Haga clic en Archivo > Nuevo. 2. Seleccione Emulación asíncrona. 3. Configure el terminal y el tipo de visualización. Terminal Tipo de visualización IBM3151 • Para checo o croata, configure el terminal y la visualización como IBM3151_2e • Para estonio, letón y lituano, configure el terminal y la visualización como IBM3151_13e VT220 • Para checo o croata, configure el terminal como VT220_2e. Configure la visualización como VT320_2e. (VT220 y VT320 usan el mismo archivo de visualización.) • Para estonio, letón y lituano, configure el terminal como VT220_13e. Configure la visualización como VT320_13e. (VT220 y VT320 usan el mismo tipo de archivo de visualización) VT320 • Para checo o croata, configure el terminal como VT320_2e. Configure la visualización como VT320_2e. • Para estonio, letón y lituano, configure el terminal como VT320_13e. Configure la visualización como VT320_13e. 4. Establezca conexión con el host. 73 Guía para el administrador del Web • Para IBM3151 ó VT320, confirme que la configuración del terminal es correcta haciendo clic en Sesión>Terminal. • Para IBM3151, cambie la Página extendida a 8859. • Para VT320, asegúrese de que el carácter predeterminado de VT es Dec Multinational. 5. Haga clic en Herramientas > Editor de visualización > Fuentes. La opción "Usar conversión de ANSI a OEM" debe estar desactivada. 6. Guarde el espacio de trabajo. 74 Índice Transferencia de archivos, 41 Asignar autorizados a un recurso, 21 Symbols B .COD, 69 .SES, 66 .TAB, 71 Barra de Herramientas Java, 37 Barra de herramientas JavaScript, 36 Barras de herramientas Creación, 36 Java, 36 JavaScript, 36 Borrar de este grupo, 16 Borrar de todos los grupos, 16 Borrar objetos Grupo de usuarios, 16 Usuarios, 16 Botón Conmutador en Java, 37 Botón de imagen JavaScript, 36 Botón de Texto JavaScript, 36 Botón HTML JavaScript, 36 Botón Java, 37 Botones Creación, 36 Java, 36 JavaScript, 36 A Acceso a aplicaciones Macros, 41 Acceso a redes Esker FTP, 41 FTP, 42 Perfiles FTP, 42 Transfencia de archivos, 41 Administración Recursos, 29 Usuarios, 15 administración de los grupos de clúster de Tun, 50 administración de recursos, 51 detención de todos los recursos de servicio de Tun de un equipo (clúster), 53 Administración de usuarios Netscape Directory Server, 17 Administrador Administrador de clústeres, 51 Directorio Herramientas, 9 Directorio Reservado, 8 Estilos de colores (directorio), 32 Estructura, 7 Grupo de usuarios, 8 Herramientas Tun PLUS (directorio), 30 Inicio, 9 Privilegios (directorio), 15, 16 Usuario, 8 Usuarios (directorio), 15 Administrador de clústeres, 44, 50 Administración de grupos de clúster de Tun, 51 identificación de conmutaciones por error, 51 Administrator, 39 Tools directory, 8 agrupación en clústeres conceptos principales, 44 Allowed Children (LDAP directories), 33, 34 Application Access Macros, 26 Printing with templates (3270/5250), 27 Applicatión Datamart (directorio), 32 Archivos Archivos .cod, 59 Archivos .fun, 59 Archivos .key, 59 Archivos .nat, 59 Archivos .seq, 59 Archivos .snd, 59 Archivos .tab, 59 ASCII C Cabeceras de secuencia, 62 Cambiar contraseña, 10 Cambiar un perfil de usuario, 18 Clase de objeto, 9 Clases de objeto (LDAP), 38 clientes, 44 clúster actualizar, 43 administración de nodos, 53 Administrador de clústeres, 44 clientes, 44 con error, 53 concepto, 43 conceptos principales, 44 confiabilidad, 43, 53 conmutación por error, 44, 53 conmutación por recuperación, 44, 53 disco SCSI compartido, 43 disponibilidad, 43, 53 en línea, 54 escalabilidad, 43, 53 glosario, 53 grupos, 53 grupos de recursos, 44, 50, 51 modelo de clúster, 45 modo de procesamiento de un nodo, 45 Monitor de recursos, 44 MSCS, 44 nodo activo, 44, 53 nodo inactivo, 44, 53 nodos, 43, 44, 53 recurso, 44, 54 75 Guía para el administrador del Web recurso de quórum, 54 recursos de detención, 53 requisitos, 47 restricciones de instalación, 48 Servicio de clúster, 44 servidor virtual, 43, 44, 45, 54 sin conexión, 54 sistema operativo, 47 soporte de errores, 43 tipos de recursos, 54 Códigos de control, 31 Códigos de control (emulación asíncrona), 59 compartir Configuración de libreta de direcciones LDAP y archivos de datos, 45 compatibilidad con errores, 48 conceptos concepto de clúster, 43 conceptos principales de la agrupación en clústeres, 44 Conexión automática, 13 confiabilidad, 43 Configuración de libreta de direcciones LDAP y archivos de datos, 45 Configuraciones Creación, 25 Definición, 8 FTP, 42 Para el usuario final, 12 Configuraciones del terminal, 31 conmutación por error, 43, 44 identificación de conmutación por error usando el administrador de clústeres, 51 conmutación por recuperación, 44 Connection Connecting to the Administrator tool (webadm.htm), 39 Contextos, 31 Conversión de códigos (emulación asíncrona), 59 Conversiones Hosts a PC, 31 Conversiones Pc a hosts, 31 Crear autorizaciones a un recurso, 23 Crear configuraciones, 25 Crear objetos Grupo de usuarios, 16 Usuario, 15 Crear un grupo de usuarios, 20 Crear una suborganización, 18 D Delegating LDAP server administration, 39 Directorio Aplicaciones Windows, 29 Directorio Documentos Windows, 29 Directorio Herramientas, 9, 29 Directorio Hosts, 29 Directorio URL, 29 Directorios Estilos de colores, 32 Herramientas, 9 Herramientas Tun PLUS, 30 Privilegios, 8, 16 76 Recursos privados, 8 Recursos Tun PLUS, 8 Reservado (de webadm.htm), 8 Usuarios, 15 disco disco SCSI compartido, 43 disco SCSI disco SCSI compartido, 43 disco SCSI compartido, 43, 45 disponibilidad, 43 DN, 9 E Emulación asíncrona Archivos .cod, 59 Archivos .fun, 59 Archivos .key, 59 Archivos .nat, 59 Archivos .seq, 59 Archivos .snd, 59 Archivos .tab, 59 Códigos de control, 59 Conversión de códigos, 59 Secuencias de escape, 59 Tablas de caracteres, 59 Tecla de función, 59 Teclado, 59 Teclado nacional, 59 Teclas de función, 59 Emulación de terminal Macros, 41 Emulaciones IBM, 31 Esquemas de color, 31 Imprimir con plantilla, 31 Juegos de carácteres, 31 Macros, 31 Teclados, 31 Emulaciones Java Juegos de caracteres, 32 Teclados, 32 Emulaciones UNIX, 31 Códigos de control, 31 Configuraciones del terminal, 31 Contextos, 31 Macros, 31 Secuencias de escape, 31 Teclados, 31 Teclados nacionales, 31 Teclas de función, 31 Terminales, 31 Tipo del teclado del PC, 31 Tipo del teclado del terminal, 31 Emulaciones Unix Conversiones Hosts a Pc, 31 Conversiones Pc a hosts, 31 escalabilidad, 43 Escritorio, 12 Esquemas de color, 31 Estilo de Color, 38 Índice Estilos de colores (directorio), 32 M F Macros, 31 Emulación de terminal, 41 Terminal emulation, 26 Transferencia de archivos FTP, 41 Macros Java TCL, 37 Microsoft Cluster Service (MSCS), 44 instalación, 46, 48 modelo Modelo de clúster de Tun, 45 modelo de clúster, 45 disco SCSI compartido, 45 modo de procesamiento de un nodo, 45 Monitor de recursos, 44 MSCS, 44 instalación, 46, 48 Servicios de Tun, 46 servidor virtual, 46 File Transfer ProtocolVer FTP, 41 FTP, 41 G glosario sobre la agrupación en clústeres, 53 Grupo Esker, 50 Grupos Borrado, 16 Permisos de acceso, 16 Propiedades, 16 grupos, 44, 48, 50 Grupo Esker, 50 grupos de clúster, 48 administración utilizando el administrador de clústeres, 51 grupos de recursos, 44 para el clúster de Tun, 50 Grupos de usuarios, 8 Borrado, 16 Creación, 16 Heredar privilegios del padre, 16 Permisos de acceso, 16 Propiedades, 16 H Herramientas Tun PLUS, 30 HTML pages Administrator, 39 I Iniciar el Administrador, 9 Initialización del terminal, 62 instalación MSCS, 46, 48 restricciones, 48 N Netscape Directory Server, 15, 17 Asignar autorizados a un recurso, 21 Cambiar un perfil de usuario, 18 Crear autorizaciones a un recurso, 23 Crear un grupo de usuarios, 20 Crear una suborganización, 18 Nivel de permisos, 17 Lectura, 17 Lectura oculta, 17 Todo, 17 nodo activo, 44 nodo inactivo, 44 nodos, 43, 44 Nombre distinguido, 9 Nombre distinguido relativo, 9 O Objeto, 9 J P Juegos de caracteres, 31, 32 Página de referencia, 37 Perfil, 17 Perfiles (FTP), 42 Permisos de acceso, 15, 16 Lectura, 16 Lectura oculta, 16 Nivel, 17 Nivel de permisos, 17 Todo, 16 Plantillas de impresión, 31 Preferidos, 17 Printing Printing with templates (3270/5250), 27 Privilegios (directorio), 8, 15, 16 procesos de entrada modo de procesamiento de un nodo, 45 L LDAP Clases de objeto, 38 Clases de objetos, 9 Definición, 7 Delegating administration, 39 DN, 9 Nombre distinguido, 9 References, 33, 34 Lectura (Permisos de acceso), 16 Lectura oculta (Permisos de acceso), 16 Login, 10 77 Guía para el administrador del Web Propiedades Grupo de usuarios, 16 Usuario, 16 Usuarios, 15 Protocolos FTP, 41 LDAP, 7 Q Query Application (directorio), 32 R RDN, 9 Recepción de archivo, 61 recurso, 44 Recursos Administración, 29 Recursos compartidos, 8 Recursos de Tun PLUS Aplicaciones Windows, 29 Documentos Windows, 29 Herramientas, 29 Hosts, 29 URL, 29 Recursos Privados, 17 Recursos privados, 8 References (LDAP), 33, 34 Referencias de acceso a aplicaciones Sesiones Java, 32 Referencias de Acceso a las Aplicaciones Emulaciones UNIX, 31 Referencias de acceso a las aplicaciones Emulaciones IBM, 31 Referencias de acceso a las bases de datos Applicatión Datamart, 32 Query Application, 32 requisitos del clúster de Tun, 47 SCSI bus, 47 sistema operativo, 47 tarjetas de red, 48 Reservado, 8 S Salto de línea en Java, 37 Secuencias de escape, 31, 60 Secuencias de escape (emulación asíncrona), 59 Separador a la derecha / abajo en JavaScript, 37 Separador de Botones en JavaScript, 36 Servicio Archivos, 8 Servicio de clúster, 44 Servicio Ldap, 8 servidor virtual, 43, 44, 45, 46 Sesiones Java, 32 T Tablas de caracteres (emulación asíncrona), 59 78 TCL Emulación Java, 37 Tecla de función (emulación asíncrona), 59 Teclado (emulación asíncrona), 59 Teclado nacional (emulación asíncrona), 59 Teclados, 31, 32 Teclados nacionales, 31 Teclas de función, 31 Teclas de función (emulación asíncrona), 59 Templates Printing with templates (3270/5250), 27 Terminal emulation Macros, 26 Printing with templates (3270/5250), 27 Terminales, 31 Tipo del teclado del PC, 31 Tipo del teclado del terminal, 31 Todo (permisos de acceso), 16 Toolbars Creation of a new toolbar, 34 Tools directory, 8 Transferencia de archivos ASCII, 41 Emulación de terminal, 41 FTP, 41 Macros, 41 U Usuarios, 8 Administración, 15 Borrado, 16 Creación, 15 Directorio, 15 Permisos de acceso, 15, 16 Propiedades, 15, 16 V Vista en árbol, 10 79