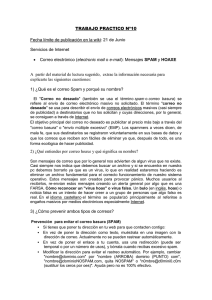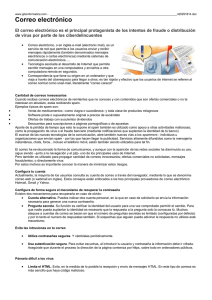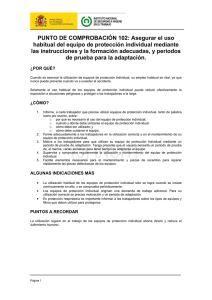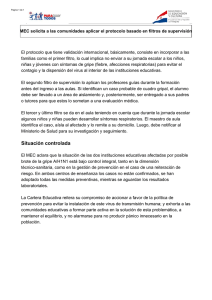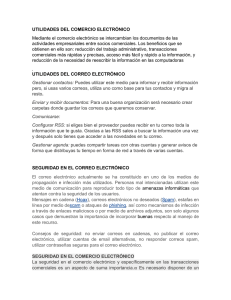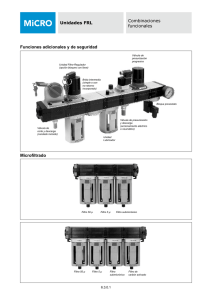FILTRO ANTISPAM - Area Project Solutions
Anuncio

FILTRO ANTISPAM GUÍA DE CONFIGURACIÓN PARA CUENTAS POP Paseo de la Innovación, 3 – PARQUE CIENTÍFICO Y TECNOLÓGICO DE CLM – ALBACETE . 902 014 537 | . [email protected] | . www.areaproject.com MANUAL DE CONFIGURACIÓN ANTISPAM En este tutorial veremos cómo se puede configurar las reglas del filtro anti-spam en el panel de control de nuestra web de una manera sencilla. El filtro anti-spam es una herramienta instalada en nuestro servidor para filtrar todo el correo no deseado. El spam no es algo que se pueda medir con una precisión infalible por lo que nuestro filtro debe ir aprendiendo con el tiempo, qué es y qué no es spam. Para ello tendremos que enseñarle, sobre todo al principio que correos son spam y cuáles no lo son. Dividiremos este tutorial en unos sencillos pasos: 1. INTRODUCCIÓN AL FILTRO ANTI-SPAM 2. CONFIGURACIÓN AVANZADA DEL FILTRO ANTI-SPAM 3. OPCIONES DE OUTLOOK 1 1. I NT R O D U CC IÓ N A L F ILT RO A NT I - SP AM Lo primero que debemos hacer es acceder al panel de control de nuestro dominio, para ello escribiremos la siguiente dirección en nuestro navegador web: https://midominio:8443/ Sustituyendo “midominio” por el nombre de su dominio. Ej: https://areaproject.com:8443 Este enlace nos llevará al panel de control Plesk, una interfaz desde la que podemos cambiar la configuración de nuestra cuenta de correo, para acceder al panel deberemos introducir el usuario y la contraseña de nuestra cuenta de correo y nos aparecerá el siguiente panel: Pulsamos en la pestaña de “Correo” para acceder a la configuración de la cuenta. Y hacemos clic sobre “Cambiar configuración de cuenta de correo”. 2 Una vez estemos en la configuración de la cuenta, debemos seguir los siguientes pasos: 1. Hacemos clic sobre la pestaña “Filtro antispam” 2. Seleccionamos la casilla “Activar filtración antispam para esta dirección de email” Con esta opción creamos un filtro para diferenciar correos normales y correos de tipo Spam 3. Seleccionamos la opción “Marcarlos como spam añadiendo el siguiente texto al asunto del mensaje” Esta característica añadirá en el campo asunto el texto “***SPAM***” para más tarde añadir una regla en nuestro gestor de correo que separe los correos con ese asunto en la carpeta “Correo no deseado”. 3 2. CO NF I G U R AC IÓ N A V A N Z AD A DE L F I LTRO A NT I - SP A M En la parte inferior de la página tenemos la opción de desplegar un formulario con más opciones de configuración, para ello hacemos clic en “Mostrar configuración avanzada”, y se nos mostrará la imagen siguiente: Cada correo electrónico que recibimos es puntuado por el servidor en función del contenido del correo, si esta puntuación supera el valor establecido en “Sensibilidad del filtro antispam” será marcado como Spam y se aplicará la medida que hayamos puesto más arriba. El filtro antispam por defecto está configurado con una sensibilidad de 7 puntos, una valoración media. Si usted nota que le llegan demasiados correos del tipo Spam a su bandeja de entrada, debe disminuir la sensibilidad del filtro, por ejemplo a 6. En caso contrario, si hay demasiados mensajes de contenido importante para usted que se van a la carpeta de Correo no deseado debe aumentar la sensibilidad del filtro, por ejemplo a 8. 4 Re g l as d e f i lt r ad o (L i st a s) La lista negra, en esta lista agregaremos todas las direcciones de correo que habitualmente nos mandan spam o de las que simplemente no queremos recibir correos. En cambio, la lista blanca evita que se analicen los emails y los envía directamente a la bandeja de entrada, es decir, le decimos al filtro que direcciones de correo electrónico son de nuestra confianza. La sintaxis para ambas es: - direcció[email protected] esto hará que a esa dirección en concreto se le aplique el filtro. - *@dominio.es esto hará que las reglas se apliquen a todas las direcciones pertenecientes al dominio: dominio.es - [email protected] este carácter remplazará a una única letra. En las siguientes imágenes podemos ver ejemplos de correos y dominios: - [email protected] irá directamente a la bandeja de entrada. - [email protected] en el carácter de la “?” podrá ir cualquier otra letra y si hay varias direcciones que sólo cambia esa letra entrarán directamente a la bandeja de entrada. - *@*.uk todos los correos de dominios acabados en “.uk” igualmente entrarán sin pasar por filtros. 5 - [email protected] y [email protected] ocurriría lo mismo que en la imagen anterior pero al estar en la lista negra se descartarían directamente los emails. - *@hotmail.com todos los correos provenientes de “hotmail.com” serian descartados. 6 3. OPCIONES DE OUTLOOK Habitualmente el correo electrónico lo podemos consultar a través de la web, pero también hay otras opciones, como los gestores de correo electrónico, como Outlook, Mail, etc. Utilizar un gestor de correo nos permite descargar nuestros emails y trabajar sin conexión para luego poder enviar todos los correos o incluso poder manejar varias cuentas de correo al mismo tiempo. Lo primero que debemos hacer es iniciar Outlook desde el ordenador que queramos tener sincronizado el correo y configurar la cuenta. Una vez tengamos iniciada la cuenta pasaremos a crear los filtros y separar correo Spam del correo ordinario. Para crear las reglas debemos ir a Archivo > Administrar reglas y alertas donde nos aparecerá la pantalla para agregar reglas. 7 Veremos una pantalla con las reglas que tenga ya creadas el sistema o las que usted haya creado anteriormente. Le damos al botón de Nueva regla 8 Seleccionamos la opción Mover a una carpeta los mensajes que contengan palabras específicas en el campo de asunto y pulsamos siguiente. Tenemos que marcar la casilla con cierto texto en el asunto, después a debemos ir al segundo recuadro y hacer clic sobre las palabras subrayadas y de color azul. Nos aparecerán dos pantallas como las siguientes: 9 En el primer cuadro tenemos que escribir ***SPAM***, pulsamos el botón agregar y siguiente. El segundo cuadro, tras hacer clic en especificada, debemos seleccionar que los correos irán a la carpeta Correo electrónico no deseado y le damos a aceptar. Volverá a la primera pantalla donde pulsamos Finalizar y quedará agregada correctamente. Una vez hayamos creado la regla empezará a funcionar automáticamente. Como estamos utilizando un programa gestor de correo, él mismo tiene además otro filtro adicional. Este filtro también será un apoyo a nuestro filtro AntiSpam. Si queremos configurarlo debemos seguir las siguientes indicaciones: En la pantalla principal de Outlook, vemos una pestaña Correo no deseado se desplegará un menú y hacemos clic en Opciones para el correo electrónico no deseado…. 10 Se abre una ventana y nos da a elegir 4 opciones de filtrado. La más recomendable para nuestro caso será Bajo: mover a la carpeta Correo electrónico no deseado el correo que pertenezca evidentemente a este tipo. Una vez hayamos concluido este punto ya tendremos todo hecho, a partir de este momento Spamassassin se irá entrenando para diferenciar para diferenciar de mejor forma los tipos de correo. Spamassassin no aprende las direcciones de envío ni los IP’s (Aunque también pueden incorporarse en las listas negras y blancas anteriormente vistas). El filtro analiza la composición de los correos electrónicos e introduce unos valores que determinan su validación. Después de haber enseñado a Spamassassin durante unos días (1.000 emails aprox.), el filtro alcanza un grado de seguridad de un 95 % y será entonces cuando podremos activar la casilla de Eliminar permanentemente el correo sospechoso de ser no deseado en lugar de moverlo a la carpeta Correo electrónico no deseado sin riesgo. 11 Para cualquier consulta no dude en ponerse en contacto con nosotros en la dirección de email [email protected] o en el teléfono 902 014 537 Departamento de Sistemas Area Project Solutions 12