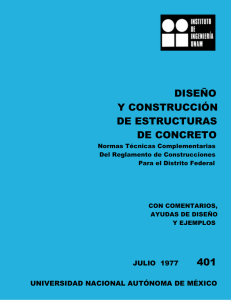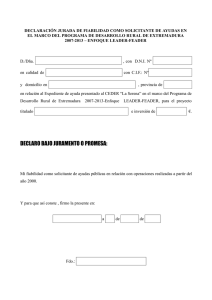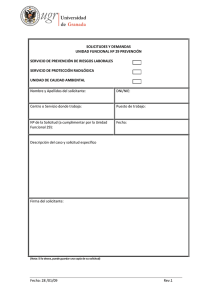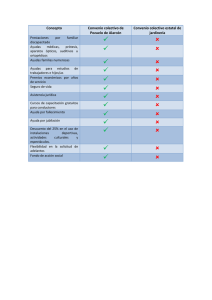Instrucciones para rellenar y/o modificar los datos de la solicitud
Anuncio

Instrucciones para rellenar y/o modificar los datos de la solicitud Para rellenar correctamente los datos de la solicitud, dispone de un menú numerado que le permite acceder a las distintas páginas de datos que debe rellenar con su información. Es conveniente rellenar dichas pantallas en orden de numeración, ya que el programa necesita, en algunos casos, haber rellenado la información de alguna pantalla previa para poder completar la siguiente. Únicamente en el caso de haber ya rellenado todas las páginas y si desea modificar o corregir algún dato, el programa le permitirá ir directamente a la página solicitada. 1. Datos personales del solicitante En primer lugar, deberá indicar sus datos personales, accediendo a la primera de las páginas. En caso de ser la primera vez que entra a esta pantalla, solamente algunos datos identificativos del empleado estarán rellenos (nombre y apellidos, dirección, etc,…). Estos datos aparecen en negrita y no son modificables desde esta pantalla. En caso de observar errores en la información que se visualice, deberá ponerse en contacto con el Servicio de Recursos Humanos, quienes corregirán la información según su petición. El resto de campos de datos aparecen inicialmente en blanco, y deben ser rellenados por usted tanto manualmente a través del teclado como haciendo uso de las listas desplegables de valores creadas en determinados campos de datos. Utilizando el teclado (texto libre) especifique los siguientes campos: Teléfono del trabajo (extensión interna o número exterior). Cónyuge o pareja de hecho (si procede, nombre y apellidos). Cuando haya rellenado estos datos puede pulsar el botón “Siguiente” para avanzar a la siguiente página de datos: Unidad familiar. 2. Datos de la unidad familiar En este grupo de datos se desglosa la composición de la unidad familiar. Hay que tener en cuenta que es estrictamente necesario establecer la relación completa de todos los integrantes de la unidad familiar ya que el número de personas que se indique se utilizará para determinar la renta per càpita del solicitante de las ayudas. Dispone de un botón con la etiqueta “Nuevo” que le permite acceder a una nueva página para indicar un nuevo integrante de su unidad familiar. Utilizando el teclado (texto libre) especifique los siguientes campos: Apellidos y nombre del integrante de la unidad familiar. Si piensa solicitar ayudas para usted mismo (solicitante) o su cónyuge o pareja de hecho, inclúyalos de nuevo en el desglose, a pesar de que su nombre ya figura en el apartado de Datos Personales. Fecha de nacimiento del integrante de la unidad familiar, con el formato ddmm-aaaa. Utilizando las listas desplegables (debe seleccionar obligatoriamente un valor de la lista, no escribirlo) especifique los siguientes campos: Parentesco del integrante de la unidad familiar. Grado de discapacidad (si procede) del integrante de la unidad familiar. Si desea modificar los datos de alguna persona ya relacionada, haga click sobre su nombre y apellidos, de forma que podrá acceder a una página donde poder cambiar los datos de la persona indicada. Una vez introducida la información relativa a este grupo de datos, presione el botón “Siguiente punto”: Ayudas solicitadas. 3. Datos de las ayudas solicitadas En este grupo de datos se desglosan las distintas ayudas que se solicitan para uno o varios de los integrantes de la unidad familiar indicados en el grupo de datos anterior. Dispone de un botón con la etiqueta “Nuevo” que le permite acceder a una nueva página para indicar una nueva ayuda para incluir en la solicitud. Utilizando las listas desplegables (debe seleccionar obligatoriamente un valor de la lista, no escribirlo) especifique los siguientes campos: Nombre del familiar solicitante: indique para cual de los integrantes de la unidad familiar desea solicitar la ayuda utilizando la lista desplegable. Tipo de ayuda: la presente resolución dispone seis grupos de ayudas: fondo educativo, fondo de asistencia social, fondo de ayuda a discapacitados, fondo para la atención de dependientes a cargo, fondo para adopciones internacionales y fondo de ayudas extraordinarias. Suptipo de ayuda: cada uno de los tipos anteriores dispone de un grupo de ayudas determinado. En función del tipo indicado, seleccione entre las opciones disponibles para esta convocatoria. Debe seleccionar un valor de la lista desplegable, no escribirlo: Una vez presionado el desplegable de subtipo de ayuda, le saldrá el siguiente cuadro de diálogo: No debe escribir nada, debe presionar “Aceptar” y se le abrirán todos los subtipos de ayuda para que pueda solicitar el que quiera. Importe: Indique la cantidad (en euros) que solicita de ayuda. Tengan en cuenta que existen topes máximos en función del tipo y subtipo de ayuda que haya indicado. Si sobrepasa dicho tope, el programa lo indica y se debe teclear el importe teniendo en cuenta el límite máximo. Si desea modificar los datos de alguna ayuda ya relacionada, haga click sobre el nombre y apellidos del familiar que se beneficia, de forma que podrá acceder a una página donde poder cambiar los datos de la ayuda indicada. Una vez introducida la información relativa a este grupo de datos, presione el botón “Siguiente punto”: Documentación común aportada. 4. Documentación común aportada En este grupo de datos se desglosan los distintos documentos que con carácter general, se aportan junto con la solicitud de ayuda para que la comisión de evaluación establezca el importe a conceder. Dispone de un botón con la etiqueta “Nuevo” que le permite acceder a una nueva página para indicar los documentos que va a incluir en la solicitud. Utilizando las listas desplegables (debe seleccionar obligatoriamente un valor de la lista, no escribirlo) especifique los siguientes campos: Documento aportado: seleccione un documento a partir de la lista desplegable correspondiente. Si desea modificar los datos de algún documento ya relacionado haga click sobre el nombre del documento de forma que podrá acceder a una página donde poder cambiarlo. Una vez introducida la información relativa a este grupo de datos, presione el botón “Siguiente punto”: Documentación específica. 5. Documentación específica aportada En este grupo de datos se desglosan los distintos documentos que con carácter específico para una determinada ayuda, se aportan junto con la solicitud de ayuda para que la comisión de evaluación establezca el importe a conceder. Dispone de un botón con la etiqueta “Nuevo” que le permite acceder a una nueva página para indicar los documentos específicos para cada una de las ayudas, que va a incluir en la solicitud. Utilizando las listas desplegables (debe seleccionar obligatoriamente un valor de la lista, no escribirlo) especifique los siguientes campos: Tipo de ayuda: seleccione un tipo de ayuda a partir de la lista desplegable correspondiente. Documento: en función del tipo de ayuda elegido, seleccione un documento a partir de la lista desplegable correspondiente. Una vez introducida la información relativa a este grupo de datos, presione el botón de “Impresión provisional”, para imprimir el borrador de la instancia y/o los botones “Menú” - “Menú principal”, para acceder a la impresión definitiva. La impresión provisional nos permite repasar la instancia y si algo no es correcto acceder a modificarlos. Con la impresión definitiva la instancia ya no puede ser modificada por el solicitante, los datos quedan registrados definitivamente. 6. Impresión de la solicitud Desde la misma página web donde arrancamos el formulario para la introducción y/o modificación de los datos de la solicitud de Ayuda Social, podemos tener acceso a la impresión de la instancia. Presentación de la solicitud y la documentación Para formalizar la solicitud de Ayuda Social, deberá presentar la siguiente documentación en Registro General dentro del plazo establecido a tal efecto en la convocatoria (ver texto de la convocatoria): Impresión de la instancia de solicitud (no serán válidos otros modelos de instancia realizados por otros métodos no contemplados en la página web). Cada uno de los documentos que aparecen relacionados en la instancia dentro de los apartados de la documentación a aportar.