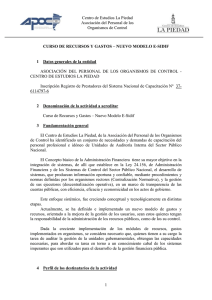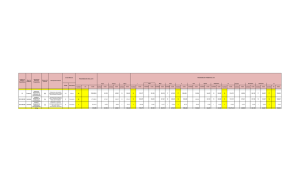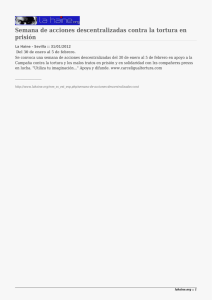Administracion de Unidades Descentralizadas
Anuncio
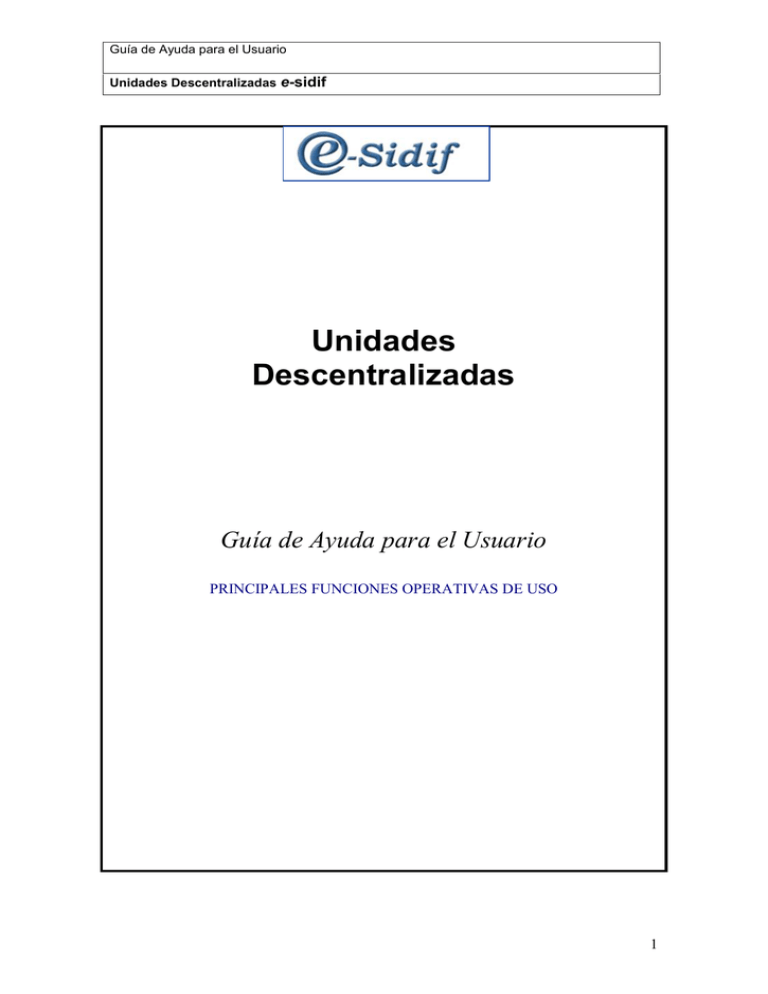
Guía de Ayuda para el Usuario Unidades Descentralizadas e-sidif Unidades Descentralizadas Guía de Ayuda para el Usuario PRINCIPALES FUNCIONES OPERATIVAS DE USO 1 Guía de Ayuda para el Usuario Unidades Descentralizadas e-sidif INDICE 1. Introducción: ............................................................................................... 3 1.1 Propósito ................................................................................................. 3 2. Administracion U.D: ..................................................................................... 3 2.1. Creacion de Arbol. ................................................................................. 3 2.2. Relacion UD - Clasificadores: ............................................................... 9 2.3. Relacion UD - Gestiones:............................................................................. 10 2.4. Importacion (Template): ............................................................................... 12 3. Vista Parcial: .............................................................................................. 16 2 Guía de Ayuda para el Usuario Unidades Descentralizadas 1. e-sidif Introducción: 1.1 Propósito El presente documento describe la funcionalidad para la administración y configuración de Unidades Descentralizadas. 2. Administración de UD: Ingresando por la carpeta General/ Entidades Básicas/ Unidad Descentralizada se ubican las diferentes carpetas y accesos para trabajar con la herramienta, desde aquí se administrara la configuración de las mismas y se podrán emitir reportes que reflejen el armado definitivo o parcial del árbol. 2.1. Creación de Árbol. Ingresando por la opción de Unidad Descentralizada, haciendo clic con el botón derecho del mouse aparecerá la opción de Nuevo y Buscar. 3 Guía de Ayuda para el Usuario Unidades Descentralizadas e-sidif Una vez seleccionada la opción el sistema nos abrirá una ventana en donde se le debe indicar el ejercicio que se quiere buscar o crear un nuevo arbol o unidad en el ya existente (por defecto siempre trae el ejercicio vigente), tambien viene por defecto completa la Entidad, la cual corresponde al SAF donde usuario opera. El filtro posee una segunda opción llamada “Clasificadores Presupuestarios”, si se hace un clic sobre el titulo se despliega un filtro en donde se podrán aplicar diferentes tipos de clasificadores para acotar la búsqueda en caso de querer localizar alguna o algunas UD especificas. 4 Guía de Ayuda para el Usuario Unidades Descentralizadas e-sidif Una vez presionado la el botón buscar traerá los resultados filtrados, esta vista permitirá a su vez realizar la creación del árbol o la incorporación de una nueva UD El primer campo que muestra la pantalla Ejercicio no puede editarse una vez ejecutada la consulta, el siguiente campo U. Descentralizada por defecto viene vacío, el mismo posee una lista de valores donde se podrá filtrar alguna Unidad específica que se quiera consultar. 5 Guía de Ayuda para el Usuario Unidades Descentralizadas e-sidif Si se desea especificar mas el resultado el filtro ofrece dos tildes: Incluir Dependientes: Tildar esta opción hará que, si especificamos una UD en el filtro y esta posea otras dependendientes, el sistema nos muestre todas las que estén en niveles inferiores de la misma (UDHijas) Solo Vigentes: Al tildar esta opción solo se mostrarán las UD vigentes (estado ingresado). Luego presionando “Buscar” traerá lo solicitado. 6 Guía de Ayuda para el Usuario Unidades Descentralizadas e-sidif Para comenzar con la creación del árbol o agregar una nueva UD se debe posicionar el cursor sobre la grilla y haciendo clic con el botón derecho del mouse se desplegaran las siguientes opciones: Agregar Unidad Descentralizada: Mediante esta opción se crea una nueva UD Dependiendo en la UD que se esta posicionado es donde se agregará la nueva UD dependiente. Los datos a completar son: Código UD, Descripción Detallada, Descripción Larga, Descripción Corta, Observaciones (No es un campo obligatorio). 7 Guía de Ayuda para el Usuario Unidades Descentralizadas e-sidif Una vez completado los campos se debe aceptar y guardar los cambios con el diskette. Editar Unidad Descentralizada: Desde esta opción se podrán realizar cambios sobre una U.D ya creada (solo permitirá editar Descripción Detalla, Descripción Larga, Descripción Corta y Observaciones). Una vez completado los campos se debe aceptar y guardar los cambios con el diskette. Eliminar Unidad Descentralizada: Permite eliminar UD, siempre y cuando la UD no posea ningún movimiento o registro, en caso de tenerlos el sistema solo permitirá anularla. 8 Guía de Ayuda para el Usuario Unidades Descentralizadas e-sidif Se debe aceptar y guardar los cambios con el diskette. 2.2. Relación UD - Clasificadores: Esta Relación permite que la UD solo pueda ejecutar en el/los clasificadores asociados. Para realizar esta asociación se debe seccionar la UD y luego en la grilla “Clasificadores Presupuestarios” se debe agregar un nuevo renglón haciendo clic con el botón derecho del mouse y completando el clasificador deseado. El criterio de asociación y control de clasificadores es el siguiente: Si la grilla esta vacía, significa que la UD en cuestión puede gestionar en cualquier clasificador, es decir, todas las partidas. La asociación limita, esto significa que si se relaciona, como por ejemplo, con un programa, la UD podrá gestionar solo en ese programa. Además se puede agregar mas de un renglón, por ende, mas de un clasificador y depende como este cargado el renglón es el criterio de limitación que adopta el sistema, ejemplo: Si hacemos la siguiente asociación: Significa que la UD solo podrá ejecutar en el programa 16 actividad 1 en el objeto del gasto dependientes de la 2.1.0.0 9 Guía de Ayuda para el Usuario Unidades Descentralizadas e-sidif Si hacemos la siguiente asociación: Significa que la UD podrá ejecutar en el programa 16 actividad 1 para todos los objetos del gasto, todas las fuentes, todas las monedas todas las UG etc. Y el programa 16 actividad 5 solo en el inciso 1 para todas las fuentes todas las UG todas las monedas etc. Como las UD son jerárquicas si a una UD se le relaciona un clasificador, la UD hija heredará esta clasificación imposibilitándole tener una relación con una apertura mayor, pero si con una menor. Una vez agregado el item se debe completar el o los renglones de clasificadores a confirgurar para el uso de la UD Guardar con el diskette una vez realizado el cambio. 2.3. Relación UD - Gestiones: Esta Relación permite que la UD solo pueda ejecutar en la/las Gestiones asociadas. Para realizar esta asociación se debe seccionar la UD y luego en la grilla “Gestiones” se debe agregar un nuevo renglón haciendo clic con el botón derecho del mouse y completando la gestión deseada. 10 Guía de Ayuda para el Usuario Unidades Descentralizadas e-sidif El criterio de asociación y control de clasificadores es el siguiente: Si la grilla esta vacía, significa que la UD en cuestión puede gestionar en cualquier Gestión, es decir, todos los comprobantes. La asociación limita, esto significa que si se relaciona, como por ejemplo, con la gestión FR, la UD podrá gestionar solo comprobantes de Fondo Rotatorio. Además se puede agregar mas de un renglón, por ende, mas de una gestión y depende como este cargado el renglón es el criterio de limitación que adopta el sistema, ejemplo: Si hacemos la siguiente asociación: Significa que la UD podrá ejecutar comprobantes de Gastos (GS) Pagos (PG) y Fondo Rotatorio (FR) pero no de presupuesto. Al completar el comprobante que se desea habilitar la grilla cuenta con dos tipos de tilde: En Cabecera: Tildando esta opción permitirá que la UD sea utilizada en la cabecera del comprobante, con dicha acción los comprobantes que contienen UD en cabecera quedaran sesgados a que solo puedan completarse partidas de la mencionada UD En ítems: Este tilde habilita a que la gestión pueda llevar esa UD o más en la carga de clasificadores presupuestarios. 11 Guía de Ayuda para el Usuario Unidades Descentralizadas e-sidif Es importante tener en cuenta que los únicos comprobantes que tienen UD en cabecera son aquellos que pertenecen a la gestión presupuesto, el resto solo tienen UD en los ítems por ende el tilde se completa automáticamente. Como las UD son jerárquicas si a una UD se le relaciona un clasificador, la UD hija heredará esta clasificación imposibilitándole tener una relación con una apertura mayor, pero si con una menor. Una vez completada la gestión, guardar con el diskette una vez realizado el cambio. 2.4. Importación (Témplate): La Administración de UD posee la funcionalidad de importación, esto habilita a realizar el armado del árbol en un archivo Excel con un formato predeterminado (Témplate). 12 Guía de Ayuda para el Usuario Unidades Descentralizadas e-sidif Una vez finalizado el témplate se importa al sistema desde el disco C de la maquina local, la ruta de acceso para realizar dicha acción es: Entidades Básicas/ Unidad Descentralizada/ Configuración/ Importar Unidades Descentralizadas. 13 Guía de Ayuda para el Usuario Unidades Descentralizadas e-sidif Una vez ejecutada la acción tendremos que indicarle a la ventana mediante los tildes cual o cuales elementos ingresaremos con la importación: Unidades Descentralizadas Clasificadores Presupuestarios Gestiones Luego de la selección y presionando en la opción de siguiente se deberá buscar el archivo en la pc local para realizar la importación. 14 Guía de Ayuda para el Usuario Unidades Descentralizadas e-sidif Seleccionado el archivo se procede a finalizar, con este ultimo paso se realiza la importación. El sistema automáticamente al tomar la importación guarda los cambios y quedan las Unidades con las particularidades que provinieron del témplate ya listas para operar. 15 Guía de Ayuda para el Usuario Unidades Descentralizadas e-sidif 3. Vista Parcial: Con la Implementación de UD en el Organismo, se destaca un importante cambio en la visualización de comprobantes y de los acumuladores presupuestarios en el e-SIDIF. A partir de que el SAF trabaja con esta funcionalidad, la seguridad del sistema hace que la información se vea acotada a la UD que posea el usuario, logrando en muchos casos lo que se denomina “vista parcial”. La vista parcial hace que el usuario pueda ver y gestionar solo las UD que tiene definidas en el perfil, independientemente del comprobante que este gestionando. La rigurosidad de esta definición hace que en aquellos comprobantes que en sus ítems posean mas de una UD y el usuario que lo consulta solo este habilitado a una de ellas, vea el comprobante parcialmente, es decir, solo verá los ítems que posea habilitados y el resto no, aunque si podrá ver el total del comprobante. Ejemplo: El usuario de la imagen que se detalla a continuación posee en su perfil todas las UD, esto hace que pueda ver el comprobante completo. 16 Guía de Ayuda para el Usuario Unidades Descentralizadas e-sidif El usuario de la siguiente imagen posee en su perfil solo la UD “UA2”, esto hace que el comprobante se vea parcial y solo visualice la UD que tiene habilitada aunque pueda ver el resto de los datos. Cabe aclarar que en estos casos el sistema ofrecerá una marca visual indicando la característica de visualización parcial, en razón de que el usuario verá un total de comprobante distinto al de la suma de sus ítems presupuestarios. 17 Guía de Ayuda para el Usuario Unidades Descentralizadas e-sidif Equipo Réplicas e-Sidif Teléfonos: 4349-6243 // 6228 // 6606 // 7380 // 7786 // 7787 e-mail: [email protected] 18