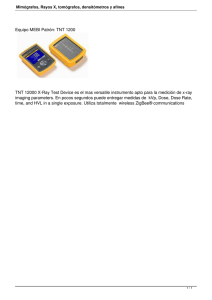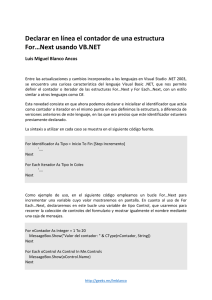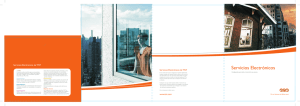express shipper instalación
Anuncio

C.I.T. C.I.T. - Customer Interface Technology EXPRESS SHIPPER INSTALACIÓN [email protected] - 902111248 – www.tnt.com C.I.T. C.I.T. - Customer Interface Technology [email protected] - 902111248 – www.tnt.com C.I.T. C.I.T. - Customer Interface Technology A – REGISTRARSE EN TNT Podemos instalar directamente desde la web de TNT, pero es recomendable realizar primero el registro, descargar el programa, instalarlo y configurarlo, en este orden. Para realizar el registro, debe tener una cuenta de TNT. Para obtener esta cuenta, puede seguir uno de estos procedimientos: 1) Contactar con su comercial de TNT 2) Hacer el registro en myTNT seleccionando la opción de cliente sin cuenta TNT https://my.tnt.com/myTNT/registration/Register.do?respLang=es&respCountry=es 3) Llamar al 902111248 donde le pondrán en contacto con un comercial de TNT B – ESCARGAR EXPRESS SHIPPER 1) Accedemos a la web principal de TNT España (si quiere instalar el programa en otro idioma, debe seleccionar el país correspondiente) http://www.tnt.com/express/es_es/site/home.html 2) En la pestaña “Como Como enviar” Herramientas” enviar seleccionamos “Herramientas Herramientas y “Elija como conectar con TNT”. TNT” . Luego seleccionamos “Aplicaciones para PC” e “Ir” 3) En la nueva ventana, seleccionamos la opción “Regístrese Regístrese y descargue Express Shipper” Shipper [email protected] - 902111248 – www.tnt.com C.I.T. C.I.T. - Customer Interface Technology 4) Seleccionamos la opción de “Descarga Descargar Descargar Express Express Shipper” Shipper 5) Descargamos el programa y lo guardamos en la carpeta que queramos. 6) Antes de instalar el programa y poder utilizarlo para hacer envíos con TNT, hay que registrarse en la web de TNT. 7) Una vez realizado el registro y si el mismo es aprobado, recibirá un mail con la confirmación y con el programa de registro. 8) Una vez descargado, localizamos el programa en la carpeta de descarga y procedemos a la instalación [email protected] - 902111248 – www.tnt.com C.I.T. C.I.T. - Customer Interface Technology C – INSTALAR EXPRESS SHIPPER • • Hacemos doble click en el programa “IntExpressShipperV16001.exe IntExpressShipperV16001.exe” IntExpressShipperV16001.exe descargado anteriormente. En la ventana que aparece, presionamos el botón “Run Run” Run Versión actual: IntExpressShipperV17000.exe • Seleccionamos el botón “Next Next” Next Versión actual: IntExpressShipperV17000.exe IntExpressShipperV17000.exe • Después de leer el “TNT TNT SOFTWARE LICENCE” LICENCE y seleccionada la opción “II accept” accept confirmando que se han leído y aceptado las condiciones de la licencia, presionamos el botón “Next Next” Next Versión actual: IntExpressShipperV17000.exe [email protected] - 902111248 – www.tnt.com C.I.T. C.I.T. - Customer Interface Technology • En la siguiente ventana se muestran las dos opciones disponibles de instalación de o o Single-User El programa y su base de datos se instalan en un solo ordenador Multi-User La base de datos se instala en un ordenador y, en ese y otros, se puede instalar el programa. De esta manera, varios usuarios pueden utilizar , compartiendo la información de los envíos y las direcciones. 3.1 – INSTALAR EXPRESS SHIPPER - Single-User • Seleccionamos la opción “Single SingleNext” Single -User” User y presionamos el botón “Next Next • En la siguiente ventana se muestran las dos opciones disponibles de instalación de o o en la opción de “Single SingleSingle -User” User Standard – install to default folders. Es la opción recomendada ya que el programa se instala en las carpetas correspondientes Custom - install to custom folders. [email protected] - 902111248 – www.tnt.com C.I.T. C.I.T. - Customer Interface Technology Esta opción es recomendada cuando quiere instalar el programa en otra ubicación dentro de su ordenador. Deberá seleccionar las carpetas de forma manual. Una vez seleccionado el lugar donde se instalará el programa, se mostrará una ventana indicando las rutas escogidas. Presionamos en “Next Next” Next Al presionar “Next Next” Next se iniciará la instalación y se mostrará una ventana indicando el progreso Una vez finalizada la instalación, aparece una ventana donde se pregunta si quiere buscar actualizaciones del programa o no. Debe seleccionar “No, No, skip this step” step ya que el programa que se ha descargado de la web de TNT es la última versión disponible. [email protected] - 902111248 – www.tnt.com C.I.T. C.I.T. - Customer Interface Technology Para cerrar la última ventana, presionamos “Finish Finish” Finish 3.2 - Instalar el programa Multi-User • Seleccionamos la opción “Multi MultiNext” Multi-User” User y presionamos el botón “Next Next [email protected] - 902111248 – www.tnt.com C.I.T. C.I.T. - Customer Interface Technology • En la siguiente ventana se muestran las cuatro opciones disponibles de instalación de en la opción de “Multi MultiMulti -User” User o 3.2.A - Install Program and Database on Server – Default (recomendada) Al igual que en la opción Single-User, el programa se instala en las carpetas correspondientes. Esta es la opción recomendada. o 3.2.B - Install Program and Database on Server – Custom Al igual que en la opción Single-User, nos permite escoger las carpetas donde se instalará el programa y la base de datos o 3.2.C - Install ONLY Database on Server Cuando queremos instalar solo la Base de Datos en un ordenador donde no se va utilizar para gestionar envíos. El programa se instalará en otro u otros ordenadores que compartirán esta base de datos o 3.2.D - Install Program but access EXISTING Database Una vez instalada la base de datos (y programa) en un servidor, esta es la opción que debemos escoger para instalar los ordenadores “clientes”. Los que se conectarán a la Base de datos principal 3.2.A - Seleccionando la opción “Install Install Program and Database on Server – Default” Default Con esta opción, y su Base de Datos se instalan en las carpetas seleccionadas por el instalador “IntExpressShipperV16001.exe” IntExpressShipperV16001.exe . Una vez presionado “Next Next” Next la instalación continúa igual que la opción “Single Single-Use Single User Use r” hasta finalizar la instalación. [email protected] - 902111248 – www.tnt.com C.I.T. C.I.T. - Customer Interface Technology 3.2.B - Seleccionando la opción “Install Install Program and Database on Server – Custom” Custom Con esta opción, y su Base de Datos se instalan en las carpetas que seleccionemos aunque, por defecto, mostrará las carpetas que, por defecto, selecciona el instalador “IntExpressShipperV17000.exe IntExpressShipperV17000.exe” IntExpressShipperV17000.exe . Una vez presionado “Next Next”, Next aparece una ventana donde se indica el lugar donde queremos instalar . Si presionamos en el botón “Change” podemos escoger la ubicación para la base de datos. Una vez presionado “Next Next”, Next aparece otra ventana donde se indica el lugar donde queremos instalar la Base de Datos de . Si presionamos en el botón “Change” podemos escoger la ubicación para la base de datos. [email protected] - 902111248 – www.tnt.com C.I.T. C.I.T. - Customer Interface Technology Al presionar “Next Next”, Next veremos las rutas de instalación. Finalmente, veremos una barra de progreso de la instalaciónAl presionar “Next Next”, Next veremos las rutas de instalación. [email protected] - 902111248 – www.tnt.com C.I.T. C.I.T. - Customer Interface Technology Para completar la instalación, debemos presionar “Finish Finish”, Finish 3.2.C - Seleccionado la opción “Install ONLY Database on Server” Con esta opción solo se instala la Base de Datos (no el programa). Esta opción es válida cuando se quiere instalar la Base de Datos en un ordenador del que se realizan copias de seguridad, pero en el que no se va a utilizar el programa para gestionar los envíos. Una vez presionado “Next Next”, Next aparece una ventana donde se indica el lugar donde se va a instalar la Base de Datos de . Si presionamos en el botón “Change” podemos escoger otra ubicación para la base de datos. [email protected] - 902111248 – www.tnt.com C.I.T. C.I.T. - Customer Interface Technology o Al presionar “Next Next”, Next veremos la ruta de instalación. 3.2.D - Install Program but access EXISTING Database Esta opción es la que debemos utilizar cuando hemos instalado la Base de Datos previamente en otro ordenador (opciones 3.2.B o 3.2.C). Al instalar solo el programa, este utilizará la Base de Datos instalada en el servidor. Una vez presionado “Next Next”, Next aparece una ventana donde se indica el lugar donde se va a instalar [email protected] - 902111248 – www.tnt.com C.I.T. C.I.T. - Customer Interface Technology Al presionar “Next Next”, Next nos preguntará la ruta donde está instalada la Base de Datos. Antes de indicar esta ruta, debemos verificar que tenemos acceso al ordenador y a la carpeta (esta debe estar compartida en red). Al presionar “Next Next”, Next veremos donde se instala el programa y donde está la Base de Datos. [email protected] - 902111248 – www.tnt.com