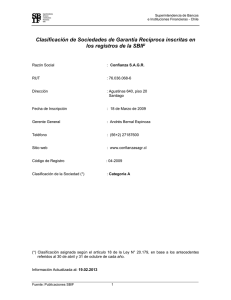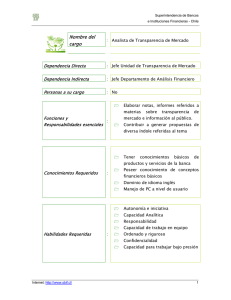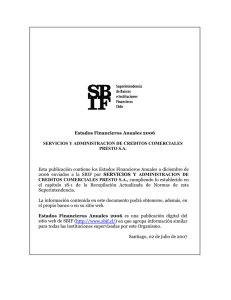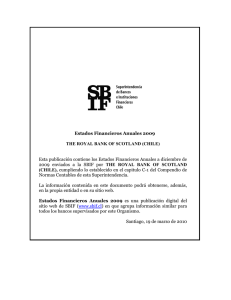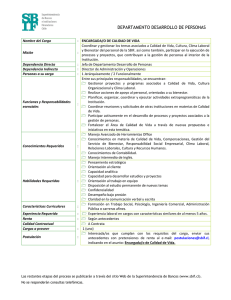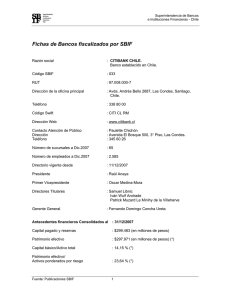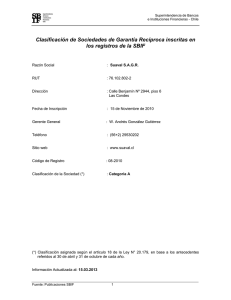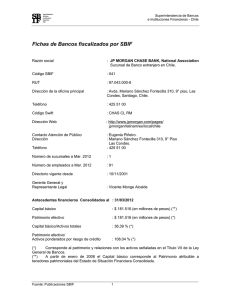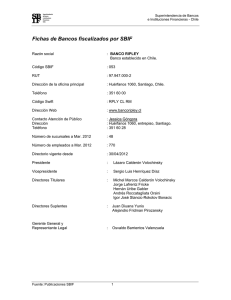1 Manual GAN
Anuncio
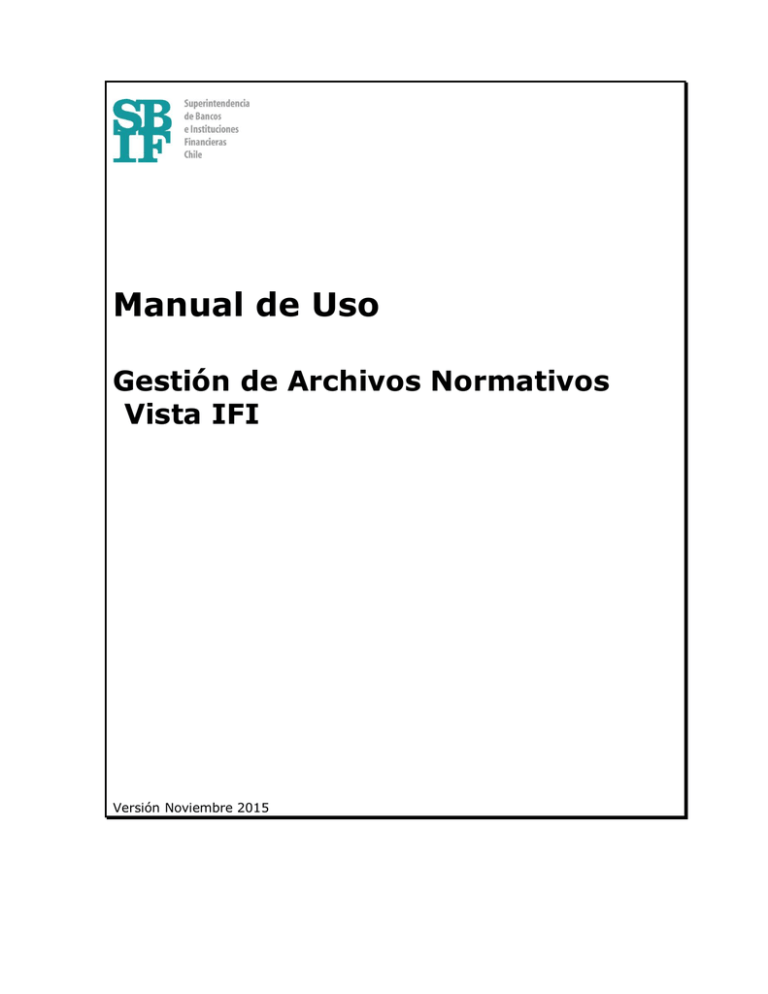
Manual de Uso Gestión de Archivos Normativos Vista IFI Versión Noviembre 2015 Gestión de Archivos Normativos - Vista IFI ÍNDICE 1 2 3 4 Objetivo ................................................................................................. 3 Alcance ................................................................................................. 3 Generalidades ............................................................................................... 4 Instrucciones Detalladas ................................................................................ 6 4.1 Archivos en Curso ............................................................................................................. 6 4.1.1 Ingreso al menú Archivos en Curso: .................................................................................. 6 4.1.2 Listar Archivos en Curso.................................................................................................... 6 4.1.2.1 Cantidad Archivos Con Alerta ............................................................................. 7 4.1.2.2 Cantidad Archivos Con Errores ........................................................................... 7 4.1.2.3 Cantidad Archivos Con Rutificaciones ................................................................. 8 4.1.3 Resultado Archivos en Curso ............................................................................................. 8 4.1.4 Detalle de información general para la grilla de resultados de Archivos en Curso .......... 9 4.1.4.1 Ventanas emergentes de información para la funcionalidad Archivos en Curso11 4.1.4.2 Despliegue de colores en la grilla detalle de Archivos en Curso por Sistema y Frecuencia 25 4.1.5 Herramientas con las que cuenta la funcionalidad Archivos en Curso ........................... 26 4.2 Instrucciones de la funcionalidad Notificaciones .............................................................. 27 4.2.1 4.2.2 4.2.3 4.2.4 4.2.5 4.2.6 4.2.7 4.2.8 Ingreso al menú Notificaciones ......................................................................................... 27 Listar Notificaciones ......................................................................................................... 27 Resultado Notificaciones................................................................................................... 28 Detalle de información general para la grilla de resultados de notificaciones ................. 28 Detalle de la opción verificar el contenido de la solicitud ................................................ 29 Detalle de la opción respuesta de la SBIF......................................................................... 29 Detalle de la opción solicitud realizada por la SBIF ........................................................ 32 Herramientas con las que cuenta la funcionalidad Notificaciones................................... 34 4.3 Instrucciones de la funcionalidad Informe Histórico ......................................................... 34 4.3.1 4.3.2 4.3.3 4.3.4 4.3.5 4.3.6 4.3.7 Ingreso al menú Informe Histórico .................................................................................. 34 Listar Informe Histórico................................................................................................... 35 Resultado Informe Histórico ............................................................................................ 36 Detalle de información general para la grilla de resultados de Informe Histórico.......... 36 Ventana emergente de información para la funcionalidad Informe Histórico ................ 37 Detalle Ver Historial solicitudes ....................................................................................... 40 Herramientas con las que cuenta la funcionalidad Informe Histórico ............................ 41 4.4 Instrucciones de la funcionalidad Solicitudes IFI .............................................................. 41 4.4.1 Ingreso al menú solicitudes IFI ........................................................................................ 41 4.4.2 Listar Solicitudes IFI ........................................................................................................ 42 4.4.3 Ingresar Solicitud IFI (Producto sin Movimientos) ......................................................... 42 4.4.3.1 Detalle de ingreso para la Solicitud IFI (Producto sin Movimientos) ................ 43 4.4.4 Ingresar solicitud IFI (Producto Autorizado a No Operar) ............................................. 45 4.4.4.1 Detalle de ingreso para la Solicitud IFI (Producto Autorizado a no Operar) .... 46 4.4.5 Ingresar Solicitud IFI (Rectificado No Solicitado) ........................................................... 47 4.4.5.1 Detalle de ingreso para la Solicitud IFI (Rectificado No Solicitado) .................. 47 4.4.6 Ingresar Solicitud IFI (Envío por la Extranet) ................................................................ 49 4.4.6.1 Detalle de ingreso para la Solicitud IFI (Envío por la Extranet) ....................... 50 4.4.7 Ingresar Solicitud IFI (Volver a operar producto o tener movimiento) .......................... 51 4.4.7.1 Detalle de ingreso para la Solicitud IFI (Volver a operar producto o tener movimiento) 52 4.5 Instrucciones de la funcionalidad Consulta / Eliminación de solicitudes realizadas ........... 55 4.5.1.1 Ingreso al menú Consulta / Eliminación de Solicitudes Realizadas ................... 55 Para ingresar al menú se debe realizar clic al menú ”Gestión de Archivos Normativos”, tal y como se muestra a continuación. ................................................................................................... 55 4.5.1.2 Listar Consulta / Eliminación de Solicitudes Realizadas ................................... 55 4.5.1.3 Resultado Consulta de Solicitud Realizadas ....................................................... 56 4.5.1.4 Detalle información general para la grilla de resultados Consulta de Solicitud Realizadas 56 4.5.1.5 Respuesta Consulta de Solicitud Realizadas....................................................... 58 2 Gestión de Archivos Normativos - Vista IFI 5 4.5.1.5.1 Detalle Respuesta Consulta de Solicitud Realizada ............................................ 58 Preguntas frecuentes ....................................................................................60 5.1 Respuesta Visualización de archivos en curso .................................................................. 60 5.2 Respuesta envío de archivos comprimidos a través de GAN ............................................. 60 5.3 Respuesta ¿cuándo aplica pedir solicitud de rectificado? .................................................. 60 5.4 Respuesta solicitudes de rectificados ................................................................................ 60 5.5 Respuesta solicitudes de “sin movimiento o no opera producto” ....................................... 60 5.6 Respuesta solicitudes de “volver a operar producto o tener movimiento” .......................... 61 5.7 Respuesta Solicitudes de rectificado C08 / C8C ............................................................... 61 5.8 Respuesta Solicitudes mal realizadas por las Instituciones fiscalizadas ............................. 61 5.9 Respuesta envío de Información con cruce de archivos .................................................... 61 5.10Respuesta de alertas de archivos ...................................................................................... 62 5.11Respuesta de Inconsistencias de rutificación .................................................................... 62 5.12Accesibilidad al Sistema Gestión de Archivos normativos (GAN) ................................... 62 1 Objetivo El objetivo de este documento es explicar la utilización de la aplicación Gestión Archivos Normativos, donde se detallan las herramientas y funcionalidades para poder apoyar la aplicación y cumplir con las exigencias de ayuda requeridas por los usuarios. El “Sistema Gestión de Interfaces (Vista IFI)”, entrega información en línea del proceso de recepción de archivos que se detalla en el manual de sistema de información (MSI), en el cual las Instituciones Fiscalizadas pueden verificar el estado de los archivos para períodos vigentes o históricos. 2 Alcance El alcance de la aplicación está dado por los siguientes puntos: Archivos en Curso: Lista información de archivos que se deben enviar a la SBIF según el sistema y frecuencia que corresponda. Esta información es según las definiciones descritas en el manual de sistemas de información (MSI) y según los pendientes de archivos que se encuentren en cada periodo Notificaciones: Lista información de visualización e ingreso de respuestas a las solicitudes realizadas por la SBIF. Además permite visualizar las respuestas a las solicitudes realizadas por las instituciones fiscalizadas. Informe Histórico: Lista información de visualización de períodos históricos de archivos recibidos correctamente en la SBIF, esto se realiza según el sistema, frecuencia y período del cual se requiere obtener la información. Solicitudes IFI: Permite ingresar solicitudes con respecto a información de archivos que se desea informar a la SBIF. Para el caso del envío de archivo 3 Gestión de Archivos Normativos - Vista IFI rectificados no solicitados por la SBIF, este es el canal oficial para solicitar esta acción, de lo contrario el sistema no considera el envío de este archivo rectificado. Consultas / Eliminación de Solicitud Realizadas: Permite conocer las solicitudes realizadas por las instituciones fiscalizadas por parte de la SBIF y de estas se mostrara una interfaz que permite filtrar por fecha Referencia desde, fecha Referencia hasta, tipo solicitud e Instituciones Fiscalizadas. 3 Generalidades La aplicación de Gestión de Interfaces o de Archivos Normativos es una aplicación dentro del Sistema de Extranet de la SBIF; y para hacer uso de ella es necesario disponer de un certificado digital, y disponer de los roles necesarios sean estos de Visualizador o Administrador de Gestión de Interfaces. La dirección de acceso a extranet es http://extranet.sbif.cl/extranet. Una vez que ingrese a Extranet, y dependiendo de los roles asignados por el Administrador de Usuarios, dispondrá de un conjunto de tabs de cada aplicación. La aplicación de Interfaces aparece en el primer tab de inicio. La figura “Página de Inicio Extranet”, muestra la página de inicio de Extranet, en ella (parte derecha) en la lista de aplicaciones se muestra el enlace a Gestión de Interfaces. Dar un clic sobre el enlace para acceder a la aplicación. Figura 1, Página de Inicio a Extranet 4 Gestión de Archivos Normativos - Vista IFI 5 Gestión de Archivos Normativos - Vista IFI 4 Instrucciones Detalladas 4.1 ARCHIVOS EN CURSO El objetivo general de la funcionalidad de Archivos en Curso es dar a conocer a la Institución Fiscalizada la cantidad de archivos que están pendientes de recepción por parte de la SBIF para el período actual y los períodos anteriores (en caso de que NO hayan sido recibidos en conformidad por parte de la SBIF). La visualización de los archivos es independiente del sistema y frecuencia que tenga cada uno de ellos. Además, en la grilla de control de archivos se despliega una nueva columna llamada “Nº Inconsistencias Rutificación”, que indica el número de inconsistencias entre los datos referentes a “RUT” y “Nombre” de personas Naturales y Jurídicas enviados dentro de los archivos informados por las instituciones fiscalizadas con respecto a la información registrada en la base de datos de la SBIF. 4.1.1 INGRESO AL MENÚ ARCHIVOS EN CURSO: Para ingresar al menú Archivos en Curso se debe realizar clic al menú “Gestión de Archivos Normativos”, tal como se muestra a continuación. 4.1.2 LISTAR ARCHIVOS EN CURSO Para poder listar los archivos en curso el usuario debe seleccionar en menú izquierdo que ofrece el sistema la opción “Archivos en Curso”. menú presentará la cantidad total de archivos en curso que tiene institución fiscalizada por sistema y frecuencia, tal como se muestra continuación. 6 el El la a Gestión de Archivos Normativos - Vista IFI Dentro de la visualización general de archivos en curso se hace mención a la cantidad total de archivos que están pendientes para el período, independiente del sistema y frecuencia que tenga cada archivo. Si la cantidad de archivos en curso para el sistema y frecuencia se encuentra de color rojo, quiere decir que al menos uno de los archivos se encuentra con retraso en su recepción según MSI. 4.1.2.1 Cantidad Archivos Con Alerta El submenú correspondiente a “Cantidad Archivos Con Alerta” despliega solo los archivos que tienen alertas detectadas por sistema y frecuencia en su última recepción y que deben ser respondidas, tal como se muestra a continuación. 4.1.2.2 Cantidad Archivos Con Errores El submenú correspondiente a “Cantidad Archivos Con Errores” despliega solo los archivos que tienen errores detectados por sistema y frecuencia en su última recepción y que deben ser verificados, tal como se muestra a continuación. 7 Gestión de Archivos Normativos - Vista IFI 4.1.2.3 Cantidad Archivos Con Rutificaciones El submenú correspondiente a “Cantidad Archivos Con alerta” despliega solo los archivos que tienen rutifiaciones detectadas por sistema y frecuencia en su última recepción y que deben ser respondidas, tal como se muestra a continuación. Importante: Se debe seleccionar la cantidad de archivos según sistema y frecuencia para entrar a la grilla de resultados. 4.1.3 RESULTADO ARCHIVOS EN CURSO Al ser seleccionada por el usuario la cantidad de archivos en curso según sistema y frecuencia, la aplicación desplegará la información referente a los Archivos en Curso para el período vigente, tal como se ve en la imagen: 8 Gestión de Archivos Normativos - Vista IFI Ç 4.1.4 DETALLE DE INFORMACIÓN ARCHIVOS EN CURSO GENERAL PARA LA GRILLA DE RESULTADOS DE La descripción de la información desplegada por la funcionalidad “Archivos en Curso” es presentada al usuario de la siguiente forma: Institución Fiscalizada: Nombre de la IFI a la que corresponde el usuario. Sistema: Nombre del sistema seleccionado por el usuario. Frecuencia: Frecuencia del sistema seleccionada por el usuario. PERÍODO: Aquí el usuario sabe cuál es el período vigente al cual hacen referencia los archivos visualizados en la grilla de información. RECEPCIÓN SBIF: Aquí el usuario puede visualizar la identificación general que tiene el archivo en sus estados de recibido o pendiente de recepción. Los datos que contiene son los siguientes: Archivo: Muestra el nombre del archivo que está en curso para el período vigente según la codificación del Manual de Sistemas de Información o MSI. Fecha Referencia: Muestra la fecha a la cual están referidos los datos del archivo en curso. Plazo Máximo: Muestra la fecha de plazo máximo de envío que tiene el archivo (según MSI) para que sea enviado a la SBIF. 9 Gestión de Archivos Normativos - Vista IFI Fecha Recepción: Muestra la fecha más reciente de los envíos del archivo, es decir, la fecha de recepción en el caso que ya haya sido enviado el archivo a la SBIF y se encuentre en estado de conformidad en sus validaciones. Días de Atraso: Muestra la cantidad de días de atraso en la recepción del archivo (siempre y cuando los tenga), es decir, días de atraso que tiene el archivo en el caso que no haya sido enviado a la SBIF o NO se encuentre en estado de conformidad en sus validaciones. RENDICIÓN PROCESO: Aquí el usuario puede visualizar la rendición que tiene el proceso en los controles de validación en la(s) recepción (es) del archivo dentro de la SBIF. Los datos que contiene son los siguientes: Etapa Actual: Estado ingresado a través del “Administrador de Excepciones” de la vista SBIF y visualizado en el sistema GAN para el archivo ingresado, es decir, aquí el usuario visualiza en la etapa actual que se encuentra el archivo dentro del sistema, estos pueden ser: 1) Recibido 2) No Recibido 3) En procesamiento 4) Recibido con observaciones 5) Recibido con cruce 6) En proceso de verificación. Nº Reprocesos: Muestra la cantidad de re procesos (cantidad mayor a cero indica que el archivo ha sido enviado más de una vez, ya sea por errores o por rectificados) dentro del control de recepciones de la SBIF. Nº Errores: Entrega la cantidad de errores en las recepciones del archivo en la SBIF (en el caso que haya errores en una o más recepciones). Nº Alertas: Entrega la cantidad de alertas en la última recepción del archivo en la SBIF. N° Inconsistencias Rutificación: Entrega la cantidad de inconsistencias entre los datos (RUT y Nombre) que maneja la SBIF y los que envía la IFI. Estas inconsistencias corresponden a errores de rutificación detectados en su última recepción por la SBIF y que no han sido respondidas por la IFI. Plazo Máximo Nuevo Envío (Rectificado): Fecha de rectificado en el caso que haya alguna solicitud emitida para el archivo y que es considerada como nueva fecha plazo máximo de envío. Ver Historial: Permite obtener el historial de solicitudes (solicitadas por la SBIF o respuestas a solicitudes IFI) que tenga asociado el archivo. La información de “Plazo Máximo Nuevo Envío (Rectificado)” y “Ver Historial” solo estarán disponibles cuando se haya solicitado un rectificado por la Institución fiscalizada o directamente por la SBIF. ENVÍO ARCHIVO: Permite enviar archivos a través de la aplicación Gestión Interfaces de la extranet de la SBIF (siempre y cuando tenga habilitada la opción). La funcionalidad de “Envío Archivo” solo está dispuesta en casos de contingencia. 10 Gestión de Archivos Normativos - Vista IFI IMPORTANTE: Si existen inconsistencias de rutificación detectadas en la última recepción del archivo, las IFI’s deben responder en su totalidad las inconsistencias presentadas y que la SBIF las dé por aprobadas, sólo cumpliendo éste proceso el archivo podrá pasar al período histórico. Si el registro del archivo se encuentra en color naranja significa que fue ingresado a través del Administrador de Excepciones. En este caso el valor para las columnas “Días de Atraso”, “Nº Errores” y “Nº Alertas” es 0, el valor desplegado en la columna “Etapa Actual” corresponde al nombre ingresado en el Administrador de Excepciones de la Vista SBIF. Si la “Fecha Referencia” y el “Plazo Máximo” están dentro del rango de fechas ingresadas en el Administrador de Excepciones (“Fecha de Referencia Desde Excepción” y “Fecha de Referencia Hasta Excepción”) el registro del archivo también se despliega en color naranja. Por ejemplo, en la siguiente imagen se refleja esto: 4.1.4.1 Ventanas emergentes de información para la funcionalidad Archivos en Curso Las Ventanas emergentes de información ofrecida al usuario dentro de la funcionalidad Archivos en Curso son los siguientes: o DETALLE ARCHIVO EN CURSO: El usuario podrá visualizar el detalle de los archivos en curso dando un clic en el nombre del archivo (siempre y cuando este de color azul y subrayado), tal como se muestra en la imagen: 11 Gestión de Archivos Normativos - Vista IFI Una vez dentro del archivo en curso el usuario visualizara la siguiente Ventana emergente de información referente al detalle del archivo: Frecuencia: Frecuencia del sistema consultado. Sistema: Nombre del sistema consutado. ARCHIVO: Datos del archivo consultado. Nombre: Es el nombre del archivo del cual se obtiene el detalle. Nº de Secuencia: Es el número de recepción que tiene asociado el archivo en la Base de Datos de la SBIF. ENVÍO SBIF: Fechas asociadas al envío. Fecha Referencia: Es la fecha de referencia a la cual corresponde el detalle del archivo. Fecha Último Envío: El la fecha del envío que tiene el archivo dentro de la Base de Datos de la SBIF. Etapa: Es la etapa en la cual se encuentra el archivo y que es obtenida desde la Base de Datos de la SBIF. Errores: Es el número total de errores que tiene el archivo en cada recepción y que es obtenido desde la base de Datos de la SBIF. Ver Errores: Es la opción al ingreso de visualización de errores que tiene el archivo (siempre y cuando tenga errores) y que es obtenido desde la Base de Datos de la SBIF. Nº Alertas: Es el número total de alertas que tiene el archivo en cada recepción y que es obtenido desde la base de Datos de la SBIF (Precondición d). 12 Gestión de Archivos Normativos - Vista IFI Ver Alertas: Es la opción al ingreso de visualización y respuesta de las alertas que hayan sido generadas para el archivo. Esta funcionalidad será realizada a través de una Ventana emergente en el cual las IFI’s tendrán que responder el detalle de alertas generadas para el archivo. N° Inconsistencias Rutificación: Es la cantidad de inconsistencias entre los datos (RUT y Nombre) que maneja la SBIF y los que envía la IFI, es decir errores de rutificación detectados en la SBIF, en su última recepción dentro del control de recepciones de la SBIF. Informe de Errores Si dentro del detalle del archivo en el campo “Errores” la cantidad es mayor a 0 el usuario visualizará un icono en el campo “Ver Errores” que al realizar clic en él se muestra el detalle de los errores, tal como se muestra en la imagen: Una vez realizado el clic en el icono de “Ver Errores”, el usuario visualizará el detalle del informe de errores en la validación del archivo, tal como se ve en la imagen: 13 Gestión de Archivos Normativos - Vista IFI Información General Fecha generación informe: Es la fecha de generación del informe. Institución Financiera: Es la IFI que presenta el informe de errores. Fecha de Recepción: Es la fecha de recepción del archivo que tiene los errores. Correlativo Medio: Es el correlativo o número de recepción del archivo que tiene los errores. Fecha Referencia: Es la fecha de referencia la cual tiene el archivo que tiene los errores. Número de Registros Leídos: Es la cantidad de registros leídos que se realizó al archivo en la base de datos SBIF. Número de Registros Erróneos: Es la cantidad de registros erróneos detectados para el archivo en las validaciones realizadas en la Base de Datos de la SBIF. Información de Carátula Descripción Valor Calculado Valor Enviado Diferencia Informe de Errores Nro Línea Error Registro Detalle de Alertas Si dentro del detalle del archivo en el campo “Nº Alertas” la cantidad es mayor a 0 el usuario visualizará un icono en el campo “Ver Alertas” que al realizar clic en él se muestra el detalle de las alertas, tal como se muestra en la imagen: U n a v e z r e a l Realizando clic en el icono de “Ver Alertas”, el usuario visualizará el detalle de las alertas que tuvo la validación del archivo, tal como se ve en la imagen: 14 Gestión de Archivos Normativos - Vista IFI Importante: Una vez visualizado el detalle de las alertas el usuario tiene que responder cada una de ellas de tal forma que la SBIF tenga conocimiento acaso es un error (la Institución fiscalizada tiene que rectificar la información) o una alerta (la IFI trabaja con estos datos). La Ventana emergente detalle de alertas de archivo presentado al usuario cuenta con la siguiente información: Header: Muestra la información general de identificación correspondiente al archivo, la información visualizada es la siguiente: Archivo: Muestra el nombre del archivo. Fecha de Referencia: Muestra la fecha de referencia del archivo. Sistema: Muestra el sistema al cual corresponde el archivo. Frecuencia: Muestra la frecuencia de envío que tiene el archivo. Total de Alertas: Entregar el total de las alertas generadas para el archivo. Alertas Respondidas: Entrega el total de las alertas respondidas por el usuario. Mensajes descriptivos de cómo responder las alertas: Dentro de la pantalla aparecen mensajes de la forma en que se deben responder las alertas a través del sistema. Nº Alerta: Entrega el número de la alerta. Descripción: Entrega la descripción de la alerta que fue generada para el archivo. ¿Es Alerta?: Da la opción para que el usuario pueda responder las alertas generadas. Dentro de la visualización presentada se ofrecerán las opciones “SI” y “NO” en forma unitaria para responder cada registro, de forma adicional se ofrecerá las opciones “Todos Si”, “Todos No” para responder masivamente las alertas y “Limpiar Todos” para limpiar las alertas seleccionadas e ingresar respuestas nuevamente. 15 Gestión de Archivos Normativos - Vista IFI Observación (Limpiar todos): Entrega la opción al usuario de responder las alertas generadas para el archivo. Cabe mencionar que esta opción solo es habilitada cuando el usuario seleccione en el campo ¿Es Alerta? la opción “SI” o “Todos Si” y las respuestas ingresadas serán enviadas a la SBIF bajo esa funcionalidad. El texto “Limpiar Todos” cumple la función de limpiar todas las respuestas que haya realizado el usuario. Replicar el texto para todos los vacíos que sean alerta "SI": Entrega la opción al usuario para replicar el mismo texto de respuesta ingresado en una de las respuestas. Esta replicación es realizada para todas las alertas respondidas con “SI” (campo ¿Es Alerta?) y que no tengan una respuesta en el campo “Observación Usuario IFI” (El texto de respuesta repetitivo será solamente uno y cambiara depende del botón “SI” seleccionado por el usuario). Si el usuario responde alguna de las alertas como “NO”, esto quiere decir debe rectificar el archivo (enviar otro archivo, ya que la información corresponde a un error). Al realizar esta operación el sistema automáticamente generara una solicitud de rectificado que quedara asociada al archivo y que indica que se debe rectificar el archivo, ya que una o más de sus alertas fueron respondidas como que corresponde a un error en la información enviada. Detalle de botones e icono: Botón Enviar: Al seleccionar una alerta para ser respondida y presionar el botón “Enviar” se despliega una ventana de confirmación con el siguiente mensaje: Botón Exportar Excel: Al tener un listado de alertas generadas para el archivo y presionar el botón “Exportar Excel” se desplegara el total de alertas general que tiene el archivo, esto significa que las alertas que están pendientes y las ya contestadas (con la descripción de las respuestas) serán exportadas a Excel de la siguiente forma: 16 Gestión de Archivos Normativos - Vista IFI Detalle de N° Inconsistencias Rutificación Si dentro del detalle del archivo en el campo “Nº Inconsistencias Rutificación” la cantidad es mayor a 0 el usuario visualizará un enlace que al realizar clic en él se muestra el detalle de las inconsistencias de rutificación detectadas en la SBIF, tal como se muestra en la imagen: U n a v e z realizado el clic en el enlace, el usuario visualizará el detalle de las inconsistencias que tuvo la validación del archivo, tal como se ve en la imagen: 17 Gestión de Archivos Normativos - Vista IFI El detalle de las inconsistencias de rutificación detectadas para el archivo es visualizado a través de una Ventana emergente “Detalle Inconsistencia Rutificación”, el cual tiene el fin de que la IFI pueda responder las inconsistencias de nombres que necesitan ser corroborados por la SBIF. La institución fiscalizada debe responder si “Aprueba” o “Modifica” la Razón Social propuesta por la SBIF (Nombre), en caso de que la IFI modifique la información que se le propone debe adjuntar la documentación vigente a la fecha de acuerdo al MSI para la validación por parte de la SBIF. La información presentada en esta Ventana emergente es la siguiente: Sistema: Nombre del Sistema al cual corresponde el archivo. Total Inconsistencias: Cantidad de inconsistencias de rutificación detectadas por la SBIF para el archivo. Archivo: Nombre del archivo que contiene las inconsistencias. Total Inconsistencias por responder: Cantidad de inconsistencias de rutificación reportadas por la SBIF pendientes por responder por parte de la IFI. Fecha Referencia: La fecha de referencia correspondiente al archivo seleccionado. Grilla: Contiene todas las inconsistencias del archivo, se visualizan los siguientes datos: RUT: Corresponde al RUT de la persona Natural o Jurídica que está informada como inconsistencia de rutificación, para el cual la IFI debe corroborar el nombre. Nombre Informado por la SBIF: Corresponde al nombre de la persona Natural o Jurídica que está asociado al RUT dentro de la base de datos con la cual cuenta la SBIF. Nombre Informado por la IFI: Corresponde al nombre de la persona Natural o Jurídica que está siendo informado por la IFI dentro de la información enviada a la SBIF. Aprobar Nombre enviado por la SBIF: Corresponde a la acción para Aprobar o Modificar la información del nombre de la persona Natural o Jurídica que debe realizar la IFI. La aprobación de los nombres enviados por la SBIF se puede realizar de las siguientes formas: 18 Gestión de Archivos Normativos - Vista IFI Masivamente: A través de la opción “Aprobar TODOS” el usuario aprueba todas las inconsistencias de rutificación informadas por la SBIF. Unitariamente: A través de la opción que ofrece cada inconsistencia de rutificación presentada en el formulario detalle de inconsistencias. El usuario puede “Aprobar” seleccionando los registros que desee y serán enviados como aceptación de nombres propuestos a la SBIF presionando el botón “Aceptar nombres seleccionados”. Historial: Se despliega el icono que permite visualizar el historial de observaciones (de la IFI y la SBIF) que tenga la inconsistencia de rutificación informada (sólo se muestra si es que tiene alguna observación). Detalle de botones e icono: Botón Aceptar Nombres Seleccionados: Al seleccionar una inconsistencia (check “Aprobar (A)”) o presionar el enlace “Aprobar TODOS” (en la columna “Aprobar Nombre enviado por la SBIF”) y luego presionar el botón “Aceptar Nombres Seleccionados” se despliega una ventana de confirmación con el siguiente mensaje: Botón Modificar: Al modificar una inconsistencia (presionando el botón “Modificar (B)” correspondiente a cada inconsistencia de rutificación informada por la SBIF), se despliega una pantalla que permite adjuntar archivos que avalen la información entregada por la IFI, además permite agregar una observación con el motivo de la modificación de la información propuesta por la SBIF: 19 Gestión de Archivos Normativos - Vista IFI RUT: RUT de la persona Natural o Jurídica correspondiente a la inconsistencia de rutificación. Nombre informado por la IFI: Nombre de la persona Natural o Jurídica informado por la IFI dentro de la información del archivo enviado a la SBIF. Nombre informado por la SBIF: Nombre de la persona Natural o Jurídica informado por la SBIF para el RUT asociado. Adjuntar Documento: Esta opción permite al usuario adjuntar los documentos avalando la confirmación de modificación del nombre propuesto por la SBIF. Al presionar el botón “agregar”, el sistema automáticamente agregara a la grilla de archivos adjuntos la evidencia que desea incorporar en la respuesta la IFI. Grilla Archivos Adjuntos: Despliega la información referente a los documentos que ha adjuntado el usuario, se visualizan los siguientes datos: Nombre: Nombre del archivo adjunto por el usuario. Eliminar: Permite al usuario eliminar el documento que ha adjuntado. Observación de solicitud de modificación de nombre: Permite el ingreso de la observación que desee realizar el usuario IFI para avalar que la información enviada a la SBIF es la correcta. Icono en Historial: Al presionar el icono en la columna “Historial” se despliega la pantalla que permite ver todas las observaciones ingresadas para la inconsistencia de rutificación, la imagen es la siguiente: 20 Gestión de Archivos Normativos - Vista IFI RUT: RUT de la persona a la cual fue detectada la inconsistencia de rutificación. Nombre informado por la IFI: Nombre de la persona Natural o Jurídica informado por la IFI dentro de la información del archivo enviado a la SBIF. Nombre informado por la SBIF: Nombre de la persona Natural o Jurídica informado por la SBIF para el RUT asociado. Grilla Historial de Observaciones: Despliega la información referente al historial de observaciones de la inconsistencia de rutificación, se visualizan los siguientes datos: Fecha Observación: Fecha y hora en la cual se realizó la observación a la inconsistencia por parte del usuario (IFI o SBIF). Origen Respuesta: Origen de la respuesta a la inconsistencia que tiene la observación (realizada por el usuario IFI o usuario SBIF). Usuario: Nombre del usuario IFI que realizó la observación. El usuario SBIF queda con un “-” (no identificándolo). Observación: Descripción de la respuesta realizada por el usuario IFI o el usuario SBIF. Cantidad Archivos Adjuntos: Cantidad de archivos adjuntos cada respuesta IFI (si es que hubiera). Esta cantidad de archivos es enlazable para permitir realizar la descarga de los archivos. Aprobar: Acepta el nombre informado por la SBIF. Modificar: Permite solicitar modificación del nombre sugerido por la SBIF. NOTA: Descarga de Archivos Adjuntos Al presionar la cantidad de archivos adjuntos (si existen) en la respuesta a la inconsistencia, se despliega una ventana emergente de descarga de archivos adjuntos, como muestra la imagen: 21 Gestión de Archivos Normativos - Vista IFI RUT: Es el RUT de la persona Natural o Jurídica en la cual fue detectada una inconsistencia de rutificación. Nombre informado por la IFI: Es el nombre de la persona Natural o Jurídica informado por la IFI dentro de la información del archivo enviado a la SBIF. Nombre informado por la SBIF: Es el nombre de la persona Natural o Jurídica informado por la SBIF para el RUT asociado. Grilla de archivos adjuntos: Es la información que haya adjuntado el usuario para la respuesta, tiene los siguientes datos: Nombre Archivo Adjunto: Hace referencia al nombre del archivo adjunto por el usuario. Autor: Autor del archivo. Fecha Creación: Fecha de creación del archivo. Descargar: Permite descargar el archivo seleccionado. o DETALLE VER HISTORIAL SOLICITUDES: El usuario podrá visualizar el detalle de las solicitudes que tenga asociado el archivo haciendo un clic el icono del campo “Ver Historial”, tal como se muestra en la imagen: 22 Gestión de Archivos Normativos - Vista IFI Una vez dentro del detalle de las solicitudes el usuario visualiza la siguiente ventana emergente de información referente al historial de solicitudes asociadas al archivo. Perfil: Es el perfil en los diferentes estados en el cual va pasando la solicitud, los perfiles son IFI o SBIF. Usuario: Es el nombre del usuario en los diferentes estados que va pasando la solicitud. Fecha / Hora: Es la fecha y hora de los deferentes estados en los que va pasando la solicitud. Estado: Es la descripción del estado en los cuales va tomando la solicitud dentro del sistema. Detalle: Es el detalle descrito en cada uno de los estados en los cuales va pasando la solicitud. o DETALLE ENVÍO ARCHIVOS A TRAVÉS DE LA APLICACIÓN: El usuario podrá enviar archivos a través de la aplicación (siempre y cuando la institución fiscalizada tenga los privilegios suficientes) dando un clic en el botón tal como se muestra en la imagen: 23 , Gestión de Archivos Normativos - Vista IFI IMPORTANTE: Para el correcto uso de esta nueva funcionalidad, usted deberá realizar lo siguiente: 1.Comprimir archivo utilizando una herramienta de compresión formato ZIP. 2.Una vez finalizado el proceso de compresión, deberá continuar con el procedimiento habitual de envío de archivos normativos por GAN, adjuntando el archivo comprimido. Dentro de la opción de ENVÍO ARCHIVO (botón Adjuntar), el usuario visualiza la siguiente ventana emergente de información referente al archivo, el cual debe ingresar la información solicitada (carátula), cargar el archivo y presionar el botón Enviar. Una vez adjunta e ingresada la información solicitada para el envío del archivo, el sistema desplegara un mensaje indicando que se debe esperar mientras se carga el archivo para luego empezar a realizar la operación tal como se muestra en las imágenes: 24 Gestión de Archivos Normativos - Vista IFI Importante: Una vez cargado el archivo en el sistema, se desplegara un mensaje indicando el éxito de la operación de envío o el fracaso de esta. 4.1.4.2 Despliegue de colores en la grilla detalle de Archivos en Curso por Sistema y Frecuencia Color blanco: Archivo que NO está recibido y que su fecha plazo máximo es menor o igual a la fecha actual. También tendrá este color los archivos enviados a la SBIF y que están en procesamiento (estados 1 y 13) dentro de la Base de Datos SBIF. Color rojo: Archivo que no está recibido o en estado de conformidad NO OK (estados 2 y 18) dentro de la Base de Datos SBIF y que su fecha plazo máximo es mayor a la fecha actual. Color verde: Archivo que esta recibido solo una vez y con su estado de conformidad OK (estados 3, 4, 8, 17, 18, 19, 21, 22, 23) dentro de la Base de Datos SBIF y que su de recepción es menor o igual a la fecha de plazo máximo. Color amarillo: Archivo que esta recibido más de una vez y en alguna de sus recepciones con estado de conformidad OK (estados 3, 4, 8, 17, 18, 19, 21, 22, 23) dentro de la Base de Datos SBIF, además que en todas sus fechas de recepciones sean menor o igual a la fecha de plazo máximo. Color azul: Archivo que está inserto dentro de la lógica de cruces, que este recibido una o más de una vez y en alguna de sus recepciones con estado de conformidad OK (estados 3, 4, 8, 17, 18, 19, 21, 22, 23) dentro de la Base de Datos SBIF, además que en todas sus fechas de recepciones sean menor o igual a la fecha de plazo máximo. Color naranjo: Archivo en proceso de verificación. Color Morado: Resalta las alertas, si el numero de alertas es mayor o igual a 1. 25 Gestión de Archivos Normativos - Vista IFI 4.1.5 HERRAMIENTAS CON LAS QUE CUENTA LA FUNCIONALIDAD ARCHIVOS EN CURSO Dentro de las herramientas ofrecidas al usuario con las que cuenta la funcionalidad de archivos en curso se mencionan las siguientes: o : Este icono (Ojo) permite visualizar el historial de notificaciones (solicitudes que han tenido los archivos en curso), además permite visualizar la información de errores en las recepciones, historial de notificaciones (solicitudes) de los archivos o el detalle de inconsistencias de rutificación. o : Este botón permite adjuntar los archivos que son enviados a través de la funcionalidad de archivos en curso (este envío es visualizado previa autorización de la SBIF). o : Este botón permite enviar el archivo seleccionado a través del sistema para se recepción en la SBIF. Además permite enviar la respuesta de las alertas de archivos generadas en la ventana emergente “detalle de alertas de archivo”. También permite enviar la respuesta de rechazo de la IFI a los datos propuestos por SBIF, para la inconsistencia de rutificación. o o : Este botón permite al usuario volver a la página anterior. : Este botón permite exportar a Excel la información que se muestra (grilla principal de archivos en curso, detalle de archivos, informe de errores, historial de notificaciones, alertas generadas, detalle de inconsistencias de rutificación o historial de inconsistencia de rutificación). o : Este enlace permite visualizar el detalle de los archivos que se despliegan en la grilla de archivos en curso. o : Este botón permite replicar la observación deseada por el usuario en los campos marcados con “S” en la ventana emergente de detalles alertas. Esta replicación de texto es realizada solo para los campos vacíos en la columna “Observación Usuario IFI”. o : Este botón permite “Aceptar” todas las propuestas de nombres entregados por la SBIF y seleccionados por el usuario IFI. Al ser presionado este botón muestra una “ventana de confirmación” para la aceptación de los nombres seleccionados dentro de la grilla de nombres presentada. o : botón “Rechazar” la propuesta de nombres entregados por la SBIF. Al ser presionado este botón por el usuario IFI se muestra una ventana de “Confirmación de Rechazo de Datos Propuestos por la SBIF” para avalar los datos entregados por la IFI donde se puede adjuntar la información que se estime necesaria. o : Este botón permite buscar un archivo y adjuntar para avalar la información enviada a la SBIF, en la confirmación de rechazo de datos propuestos por la SBIF. o : Este botón permite agregar el archivo a la grilla de archivos adjuntos en la confirmación de rechazo de datos propuestos por SBIF. o : Cierra la ventana y vuelve a la pantalla anterior. 26 Gestión de Archivos Normativos - Vista IFI 4.2 INSTRUCCIONES DE LA FUNCIONALIDAD NOTIFICACIONES 4.2.1 Ingreso al menú Notificaciones Esta opción es solo para el rol Administrador Gestión de Interfaces. Para ingresar al menú notificaciones se debe realizar clic al menú “Gestión de Archivos Normativos”, tal como se muestra a continuación. 4.2.2 Listar Notificaciones Para poder listar las notificaciones en curso el usuario debe seleccionar en el menú izquierdo que ofrece el sistema la opción “Notificaciones”. El menú presentará la cantidad total de notificaciones que tiene la institución fiscalizada por sistema y frecuencia, tal como se muestra a continuación. 27 Gestión de Archivos Normativos - Vista IFI Dentro de la visualización general de notificaciones se hace mención a la cantidad total de solicitudes que están pendientes de respuesta o visualización, independiente del sistema y frecuencia que tenga cada notificación. Luego se debe seleccionar la cantidad de notificaciones en curso según sistema y frecuencia para entrar a la grilla de resultados. 4.2.3 Resultado Notificaciones Al ser seleccionada por el usuario la cantidad de notificaciones según sistema y frecuencia, la aplicación desplegará la información referente a las solicitudes en curso que tiene la institución fiscalizada (respuestas de la SBIF a solicitudes realizadas por la IFI o solicitudes realizadas por la SBIF), tal como se ve en la imagen: 4.2.4 Detalle de información general para la grilla de resultados de notificaciones La descripción de la información desplegada por la funcionalidad “Notificaciones” es presentada al usuario de la siguiente forma: ARCHIVO: Aquí el usuario puede visualizar la identificación general que tiene la notificación del archivo. Los datos que contiene son los siguientes: Código: Muestra el nombre del archivo que tiene en curso una notificación. Fecha Referencia Desde: Muestra la fecha de referencia de los datos desde que tiene la notificación para el archivo informado. Fecha Referencia Hasta: Muestra la fecha referencia de los datos hasta que tiene la notificación para el archivo informado. NOTIFICACIÓN: Aquí el usuario puede visualizar la identificación del tipo de solicitud para la notificación recibida. Los datos que contiene son los siguientes: Asunto: Muestra el tipo de solicitud por la cual fue recibida la notificación. Fecha Creación: Muestra la fecha de creación de la solicitud para la notificación en curso. 28 Gestión de Archivos Normativos - Vista IFI RESPUESTA: Aquí el usuario puede visualizar el contenido general que tiene la notificación de la notificación. Los datos que contiene son los siguientes: Contenido: Botón que permite entrar a verificar el contenido general que tiene la solicitud. Plazo Máximo: Muestra la fecha de plazo máximo que da la SBIF para ser respondida la solicitud. Para poder ingresar a la opción de verificación de solicitudes el usuario debe seleccionar el campo “Contenido”, tal como se muestra en la imagen: 4.2.5 Detalle de la opción verificar el contenido de la solicitud Una vez mostrará grilla de realizada SBIF”. seleccionada la opción “Contenido” por el usuario, la funcionalidad diferentes pantallas dependiendo si la notificación visualizada en la información es una “respuesta de la SBIF” a una solicitud por la institución fiscalizada o una “solicitud realizada por la 4.2.6 Detalle de la opción respuesta de la SBIF Si el usuario selecciona una notificación que es una respuesta de la SBIF a una solicitud realizada por la Institución Fiscalizada, se visualizará la siguiente pantalla (ventana emergente de visualización): 29 Gestión de Archivos Normativos - Vista IFI La descripción de la información desplegada por la opción “Contenido” para una respuesta de la SBIF es presentada al usuario de la siguiente forma: Archivo: Aquí el usuario visualiza el nombre del archivo informado en la respuesta de la SBIF a la solicitud realizada por la institución fiscalizada. Tipo: Aquí el usuario visualiza el tipo de solicitud que tiene el archivo informado en la respuesta de la SBIF a la solicitud realizada por la institución fiscalizada. Fecha Desde: Aquí el usuario visualiza la fecha desde que tiene el archivo informado en la respuesta de la SBIF a la solicitud realizada por la institución fiscalizada. Fecha Hasta: Aquí el usuario visualiza la fecha hasta que tiene el archivo informado en la respuesta de la SBIF a la solicitud realizada por la institución fiscalizada. 30 Gestión de Archivos Normativos - Vista IFI Observación SBIF: Aquí el usuario visualiza la respuesta que realiza la SBIF con respecto a la solicitud realizada por la institución fiscalizada. Historial General (Ventana Emergente): aquí el usuario tiene la opción para entrar a verificar el historial general que ha tenido la solicitud. Para poder ingresar a la opción de visualización general del historial de la solicitud, el usuario debe seleccionar el campo “Historial General”, tal como se muestra en la imagen: Una vez seleccionada la opción “Historial General” por el usuario, la funcionalidad mostrara la siguiente pantalla (Ventana emergente de historial de solicitudes): La descripción de la información desplegada por la opción “Historial General” es presentada al usuario de la siguiente forma: Perfil: Aquí el usuario visualiza el perfil de usuario de la solicitud en sus diferentes etapas que tenga. Usuario: Aquí el usuario visualiza el nombre del usuario de la solicitud en sus diferentes etapas que tenga. Fecha / Hora: Aquí el usuario visualiza la fecha y hora de la solicitud en sus diferentes etapas que tenga. Estado: Aquí el usuario visualiza el estado de la solicitud en sus diferentes etapas que tenga. 31 Gestión de Archivos Normativos - Vista IFI Detalle: Aquí el usuario visualiza el detalle de la solicitud en sus diferentes etapas que tenga. 4.2.7 Detalle de la opción solicitud realizada por la SBIF Si el usuario selecciona una notificación que es una solicitud realizada por la SBIF, se visualizará la siguiente pantalla (Ventana emergente de ingreso de respuesta): La descripción de la información desplegada por la opción “Contenido” para una solicitud realizada por la SBIF es presentada al usuario de la siguiente forma: Archivo: Aquí el usuario visualiza el nombre del archivo informado en la solicitud de la SBIF a la Institución Fiscalizada. Tipo: Aquí el usuario visualiza el tipo de solicitud que tiene el archivo informado en la solicitud de la SBIF a la Institución Fiscalizada. Fecha Desde: Aquí el usuario visualiza la fecha desde que tiene el archivo informado en la solicitud de la SBIF a la Institución Fiscalizada. Fecha Hasta: Aquí el usuario visualiza la fecha hasta que tiene el archivo informado en la solicitud de la SBIF a la Institución Fiscalizada. Observación SBIF: Aquí el usuario visualiza la solicitud que realiza la SBIF a la Institución Fiscalizada. Respuesta IFI: Aquí el usuario debe ingresar la respuesta a la solicitud que realizo la SBIF. Historial General (Ventana Emergente): Aquí el usuario tiene la opción para entrar a verificar el historial general que ha tenido la solicitud. 32 Gestión de Archivos Normativos - Vista IFI Para poder ingresar a la opción de visualización general del historial de la solicitud, el usuario debe seleccionar el campo “Historial General”, tal como se muestra en la imagen: Una vez seleccionada la opción “Historial General” por el usuario, la funcionalidad mostrará la siguiente pantalla (Ventana emergente de historial de solicitudes): La descripción de la información desplegada por la opción “Historial General” es presentada al usuario de la siguiente forma: Perfil: Aquí el usuario visualiza el perfil de usuario de la solicitud en sus diferentes etapas que tenga. Usuario: Aquí el usuario visualiza el nombre del usuario de la solicitud en sus diferentes etapas que tenga. Fecha / Hora: Aquí el usuario visualiza la fecha y hora de la solicitud en sus diferentes etapas que tenga. Estado: Aquí el usuario visualiza el estado de la solicitud en sus diferentes etapas que tenga. Detalle: Aquí el usuario visualiza el detalle de la solicitud en sus diferentes etapas que tenga. 33 Gestión de Archivos Normativos - Vista IFI 4.2.8 Herramientas con las que cuenta la funcionalidad Notificaciones Dentro de las herramientas ofrecidas al usuario con las que cuenta la funcionalidad de Notificaciones se mencionan las siguientes: : Este icono permite al usuario visualizar la respuesta de una solicitud realizada por la Institución Fiscalizada realizada por la SBIF o visualizar las solicitudes generadas la SBIF a la Institución Fiscalizada. : Este icono notificaciones. (Ojo) permite al usuario visualizar el historial de : Este botón permite al usuario enviar la respuesta de la Institución Fiscalizada a una solicitud realizada pro la SBIF. : Este botón permite al usuario cancelar la operación que va a realizar, volviendo a la página anterior. : Este botón permite al usuario cerrar la información que visualiza la Ventana emergente, volviendo a la página anterior y finalizando la operación. : Este botón permite al usuario exportar a Excel la información que se muestra (historial de una notificación). 4.3 INSTRUCCIONES DE LA FUNCIONALIDAD INFORME HISTÓRICO 4.3.1 Ingreso al menú Informe Histórico Para ingresar al menú informe histórico se debe realizar clic al menú “Gestión de Archivos Normativos”, tal como se muestra a continuación. 34 Gestión de Archivos Normativos - Vista IFI 4.3.2 Listar Informe Histórico Para poder listar los periodos históricos (disponible para archivos desde Abril – 2011) el usuario debe seleccionar en el menú izquierdo que ofrece el sistema la opción “Informe Histórico”. El menú presentará la opción de selección por sistema, frecuencia y el período a consultar (Fecha de referencia desde y Fecha de referencia hasta), tal como se muestra a continuación. Luego se debe seleccionar el sistema, frecuencia, el período a consultar y presionar el botón “Ver Procesos” para entrar a la grilla de resultados, tal como se muestra en la imagen: 35 Gestión de Archivos Normativos - Vista IFI 4.3.3 Resultado Informe Histórico Al ser seleccionados por el usuario los datos del sistema, frecuencia y periodo, la aplicación desplegará la información referente a los períodos históricos, tal como se ve en la imagen: 4.3.4 Detalle de información general para la grilla de resultados de Informe Histórico La descripción de la información desplegada por la funcionalidad “Informe Histórico” es presentada al usuario de la siguiente forma: Recepción SBIF: Aquí el usuario puede visualizar la identificación general que tiene el archivo. Los datos que contiene son los siguientes: Archivo: Aquí el usuario visualiza el nombre del archivo que está en período histórico. Fecha Referencia: Fecha de referencia del archivo. Plazo Máximo: Aquí el usuario visualiza la fecha de plazo máximo de envió que tiene el archivo (según MSI). Fecha Recepción: Aquí el usuario visualiza la fecha más reciente de los envíos del archivo. Rendición Proceso: Aquí el usuario puede visualizar la rendición que tiene el proceso en los controles de validación en la(s) recepción (es) del archivo dentro de la SBIF. Los datos que contiene son los siguientes; Días Atraso: Aquí el usuario visualiza la cantidad de días de atraso en la recepción del archivo. 36 Gestión de Archivos Normativos - Vista IFI Nº Reprocesos: Aquí el usuario visualiza la cantidad de re procesos (cantidad mayor a 1 recepción de archivos en la SBIF). Nº Errores: Aquí el usuario visualiza la cantidad de errores en las recepciones del archivo en la SBIF (en el caso que haya errores en una o más recepciones). Nº Alertas: Aquí el usuario visualiza la cantidad de alertas respondidas que ha realizado la IFI en las recepciones del archivo en la SBIF (en el caso que haya errores en una o más recepciones). Ver Historial: Aquí el usuario visualiza el historial de solicitudes (solicitadas por la SBIF o respuestas a solicitudes IFI) que tenga asociado el archivo. IMPORTANTE: Los atrasos de archivo, serán solo considerados en las recepciones iniciales, esto quiere decir que las solicitudes de rectificado aprobadas o enviadas por la SBIF, no serán consideradas como un archivo atrasado. 4.3.5 Ventana emergente de información para la funcionalidad Informe Histórico Las Ventanas emergentes de información ofrecida al usuario dentro de la funcionalidad “Informe Histórico” son los siguientes: Detalle archivo (Período Cerrado): El usuario podrá visualizar el detalle de archivos en el periodo cerrado haciendo un clic el nombre del archivo, tal como se muestra en la imagen: 37 Gestión de Archivos Normativos - Vista IFI Una vez dentro del detalle de archivo (período cerrado) el usuario visualiza la siguiente Ventana emergente de información referente al detalle de la información del archivo. Si dentro del detalle del archivo en el campo “Errores” la cantidad es mayor a 0 el usuario visualizará un icono en el campo “Ver Errores” que al realizar clic en él se muestra el detalle de los errores, tal como se muestra en la imagen: 38 Gestión de Archivos Normativos - Vista IFI Una vez realizado el clic en el icono de “Ver Errores”, el usuario visualizará el detalle del informe de errores en la validación del archivo, tal como se ve en la imagen: Si dentro del detalle del archivo en el campo “Alertas” la cantidad es mayor a 0 el usuario visualizará un icono en el campo “Ver Alertas” que al realizar clic en él se muestra el detalle de las alertas, tal como se muestra en la imagen: 39 Gestión de Archivos Normativos - Vista IFI Una vez realizado el clic en el icono de “Ver Alertas”, el usuario visualizará el detalle del informe de alertas respondidas para e l archivo, tal como se ve en la imagen: 4.3.6 Detalle Ver Historial solicitudes El usuario podrá visualizar el detalle de las solicitudes que tenga asociado el archivo dando un clic en el icono del campo “Ver Historial”, tal como se muestra en la imagen: Una vez dentro del detalle de las solicitudes el usuario visualiza la siguiente Ventana emergente de información referente al historial de solicitudes. 40 Gestión de Archivos Normativos - Vista IFI 4.3.7 Herramientas con las que cuenta la funcionalidad Informe Histórico Dentro de las herramientas ofrecidas al usuario con las que cuenta la funcionalidad de Informe Histórico se mencionan las siguientes: : Este icono (Ojo) permite al usuario visualizar el historial de notificaciones (solicitudes que han tenido los archivos de períodos históricos), además permite al usuario visualizar la información de errores en las recepciones o historial de notificaciones (solicitudes) de los archivos. : Este botón permite al usuario volver a la página anterior. : Este botón permite al usuario exportar a Excel la información que se muestra (grilla principal de informe histórico, detalle de archivos (periodo cerrado), informe de errores o historial de notificaciones). : Este enlace permite al usuario visualizar el detalle de los archivos que se despliegan en la grilla de informe histórico. 4.4 INSTRUCCIONES DE LA FUNCIONALIDAD SOLICITUDES IFI 4.4.1 INGRESO AL MENÚ SOLICITUDES IFI Esta opción es sólo para el rol Administrador Gestión de Interfaces. Para ingresar al menú Solicitudes IFI se debe realizar clic al menú “Gestión de Archivos Normativos”, tal como se muestra a continuación. 41 Gestión de Archivos Normativos - Vista IFI 4.4.2 LISTAR SOLICITUDES IFI Para poder listar las opciones de Solicitudes IFI el usuario debe seleccionar en el menú izquierdo que ofrece el sistema la opción “Solicitudes IFI”. El menú presentará la opción de tipo de solicitud que desee informar el usuario, tal como se muestra a continuación. 4.4.3 INGRESAR SOLICITUD IFI (PRODUCTO SIN MOVIMIENTOS) Para ingresar una solicitud de producto sin movimiento, el usuario debe seleccionar la opción Solicitud IFI (Producto sin movimiento) y hacer un clic en el botón “Ingresar Solicitud”, tal como se muestra en la imagen: 42 Gestión de Archivos Normativos - Vista IFI Una vez ingresado a la opción de Solicitud IFI (Producto sin Movimiento) el usuario visualiza la siguiente pantalla de ingreso de información: 4.4.3.1 Detalle de ingreso para la Solicitud IFI (Producto sin Movimientos) La información que debe ingresar el usuario para enviar una solicitud de producto sin movimiento es la siguiente: Sistema: Aquí el usuario puede visualizar la totalidad de sistemas para que pueda seleccionar el que desea informar como solicitud. Archivo: Aquí el usuario debe seleccionar el nombre del archivo para informar en la solicitud. Fecha Desde Producto sin Movimiento: Aquí el usuario debe ingresar la fecha desde que se desea realizar la petición de informar un producto sin movimiento. Fecha Hasta Producto sin Movimiento: Aquí el usuario debe ingresar la fecha hasta que se desea realizar la petición de informar un producto sin movimiento. Motivo Producto sin Movimiento: Aquí el usuario debe ingresar el motivo a especificar para solicitar la petición de producto sin movimiento. 43 Gestión de Archivos Normativos - Vista IFI Una vez ingresada la información, se debe seleccionar el botón “Enviar”, tal como se ve en la imagen: Una vez enviada la solicitud el usuario visualizará la siguiente pantalla de éxito de envío, en la cual debe realizar clic en el botón “Volver” para seguir con el proceso de envío de solicitudes, tal como se muestra en la imagen: 44 Gestión de Archivos Normativos - Vista IFI 4.4.4 INGRESAR SOLICITUD IFI (PRODUCTO AUTORIZADO A NO OPERAR) Para ingresar una solicitud de producto autorizado a no operar, el usuario debe seleccionar la opción Solicitud IFI (Producto Autorizado a No Operar) y dar un clic en el botón “Ingresar Solicitud”, tal como se muestra en la imagen: Una vez ingresado a la opción de Solicitud IFI (Producto Autorizado a no Operar) el usuario visualiza la siguiente pantalla de ingreso de información: 45 Gestión de Archivos Normativos - Vista IFI 4.4.4.1 Detalle de ingreso para la Solicitud IFI (Producto Autorizado a no Operar) La información que debe ingresar el usuario para enviar una solicitud de producto autorizado a no operar es la siguiente: Sistema: Aquí el usuario puede visualizar la totalidad de sistemas para que pueda seleccionar el que desea informar como solicitud. Archivo: Aquí el usuario debe seleccionar el nombre del archivo para informar en la solicitud. Fecha Desde No Opera Producto: Aquí el usuario debe ingresar la fecha desde que se desea realizar la petición de no opera producto. Fecha Hasta Producto No Opera: Aquí el usuario debe ingresar la fecha hasta que se desea realizar la petición de no opera producto. Motivo No Opera Producto: Aquí el usuario debe ingresar el motivo a especificar para solicitar la petición de no opera producto. Una vez ingresada la información, se debe seleccionar el botón “Enviar”, tal como se ve en la imagen: Una vez enviada la solicitud el usuario visualizara la siguiente pantalla de éxito de envío, en la cual debe realizar un clic en el botón “Volver” para seguir con el proceso de envío de solicitudes, tal como se muestra en la imagen: 46 Gestión de Archivos Normativos - Vista IFI 4.4.5 INGRESAR SOLICITUD IFI (RECTIFICADO NO SOLICITADO) Esta es una acción requisito para que la SBIF procese este Archivo. Para ingresar una solicitud de rectificado no solicitado, el usuario debe seleccionar la opción Solicitud IFI (Rectificado No Solicitado) y hacer un clic en el botón “Ingresar Solicitud”, tal como se muestra en la imagen: Una vez ingresado a la opción de Solicitud IFI (Rectificado No Solicitado) el usuario visualiza la siguiente pantalla de ingreso de información: 4.4.5.1 Detalle de ingreso para la Solicitud IFI (Rectificado No Solicitado) La información que debe ingresar el usuario para enviar una solicitud de rectificado no solicitado es la siguiente: Sistema: Aquí el usuario debe seleccionar el sistema para informar como solicitud. Archivo: Aquí el usuario debe seleccionar el nombre del archivo para informar en la solicitud. Fecha Inicio Rectificado: Aquí el usuario debe ingresar la fecha inicio que se desea realizar la petición de rectificado no solicitado. 47 Gestión de Archivos Normativos - Vista IFI Fecha Final Rectificado: Aquí el usuario debe ingresar la fecha final que se desea realizar la petición de rectificado. Envío por Extranet: En caso de ser necesario, por contingencias, se puede seleccionar la opción de envío del archivo (rectificado) por Extranet. En tal caso, una vez aprobada su solicitud, se activará el ícono de ‘Envío por Extranet’ en la grilla de archivos en curso para el archivo involucrado en la solicitud. Motivo Rectificado: Aquí el usuario debe ingresar el motivo a especificar para solicitar la petición de rectificado no solicitado. Una vez ingresada la información, se debe seleccionar el botón “Enviar”, tal como se ve en la imagen: IMPORTANTE: El sistema siempre espera el envío de un rectificado después que se realice la solicitud (independientemente que aún no sea aceptada por la SBIF dicha solicitud). Una vez enviada la solicitud el usuario visualizará la siguiente pantalla de éxito de envío, en la cual debe realizar clic en el botón “Volver” para seguir con el proceso de envío de solicitudes, tal como se muestra en la imagen: 48 Gestión de Archivos Normativos - Vista IFI 4.4.6 INGRESAR SOLICITUD IFI (ENVÍO POR LA EXTRANET) Para ingresar una solicitud de envío por la extranet, el usuario debe seleccionar la opción Solicitud IFI (Envío por la Extranet) y hacer clic en el botón “Ingresar Solicitud”, tal como se muestra en la imagen: Una vez ingresado a la opción de Solicitud IFI (Envío por la Extranet) el usuario visualiza la siguiente pantalla de ingreso de información: 49 Gestión de Archivos Normativos - Vista IFI 4.4.6.1 Detalle de ingreso para la Solicitud IFI (Envío por la Extranet) La información que debe ingresar el usuario para enviar una solicitud de envío por la extranet es la siguiente: Sistema: Aquí el usuario debe seleccionar el sistema para informar como solicitud. Archivo: Aquí el usuario debe seleccionar el nombre del archivo para informar en la solicitud. Fecha desde envío Extranet: Aquí el usuario debe ingresar la fecha desde que se desea realizar la petición de envío a través de la extranet. Fecha hasta envío Extranet: Aquí el usuario debe ingresar la fecha hasta que se desea realizar la petición de envío a través de la extranet. Motivo envío por extranet: Aquí el usuario debe ingresar el motivo a especificar para solicitar la petición de envío a través de la extranet. Una vez ingresada la información, se debe seleccionar el botón “Enviar”, tal como se ve en la imagen: 50 Gestión de Archivos Normativos - Vista IFI Una vez enviada la solicitud el usuario visualizara la siguiente pantalla de éxito de envío, en la cual debe realizar clic en el botón “Volver” para seguir con el proceso de envío de solicitudes, tal como se muestra en la imagen: 4.4.7 INGRESAR SOLICITUD IFI (VOLVER A OPERAR PRODUCTO O TENER MOVIMIENTO) Para ingresar una solicitud de volver a operar producto o tener movimiento, el usuario debe seleccionar la opción Solicitud IFI (Volver a operar producto o tener movimiento) y hacer clic en el botón “Ingresar Solicitud”. Este tipo de solicitud hace referencia a que la institución fiscalizada desea que el archivo que anteriormente informo para que no aparezca en la vista GAN (sin movimiento o autorizado a no operar) vuelva a aparecer en GAN, la solicitud se debe hacer, tal como se muestra en la imagen: 51 Gestión de Archivos Normativos - Vista IFI IMPORTANTE: Para poder enviar solicitudes del tipo “volver a operar producto o tener movimiento”, es necesario que exista una solicitud del tipo “no opera producto o sin movimiento” previamente realizada. Se debe eliminar la solicitud que estaba realizada (ingresando al menú “Consulta / Eliminación de Solicitudes Realizadas”) y procediendo a eliminar según los datos de la solicitud que se quiere que vuelva a aparecer en GAN. Una vez ingresado a la opción de Solicitud IFI (Volver a operar producto o tener movimiento) el usuario visualiza la siguiente pantalla de ingreso de información: 4.4.7.1 Detalle de ingreso para la Solicitud IFI (Volver a operar producto o tener movimiento) La información que debe ingresar el usuario para enviar una solicitud de volver a tener producto o tener movimiento es la siguiente: 52 Gestión de Archivos Normativos - Vista IFI Sistema: Aquí el usuario debe seleccionar el sistema para informar como solicitud. Archivo: Aquí el usuario debe seleccionar el nombre del archivo para informar en la solicitud. Fecha desde Vuelve Operar Producto / Tener Movimiento: Aquí el usuario debe ingresar la fecha desde que se desea realizar la petición de volver a tener producto o tener movimiento. Fecha hasta Vuelve Operar Producto / Tener Movimiento: Aquí el usuario debe ingresar la fecha hasta que se desea realizar la petición de volver a tener producto o tener movimiento. Motivo vuelve a operar producto o tener movimiento: Aquí el usuario debe ingresar el motivo a especificar para solicitar la petición de volver a tener producto o tener movimiento. Una vez ingresada la información, se debe seleccionar el botón “Enviar”, tal como se ve en la imagen: Una vez enviada la solicitud el usuario visualizara la siguiente pantalla de éxito de envío, en la cual debe realizar clic en el botón “Volver” para seguir con el proceso de envío de solicitudes, tal como se muestra en la imagen: 53 Gestión de Archivos Normativos - Vista IFI 54 Gestión de Archivos Normativos - Vista IFI 4.5 INSTRUCCIONES DE LA FUNCIONALIDAD CONSULTA / ELIMINACIÓN DE SOLICITUDES REALIZADAS Permite conocer las solicitudes realizadas por las instituciones fiscalizadas. 4.5.1.1 Ingreso al menú Consulta / Eliminación de Solicitudes Realizadas Para ingresar al menú se debe realizar clic al menú ”Gestión de Archivos Normativos”, tal y como se muestra a continuación. A continuación el usuario debe seleccionar en el menú izquierdo que ofrece el sistema la opción “Consulta / Eliminación de solicitudes Realizadas”. 4.5.1.2 Listar Consulta / Eliminación de Solicitudes Realizadas Para poder listar la información de solicitudes se debe ingresar el “Tipo de solicitud”, “Sistema”, “Fecha creación desde” y “Fecha de creación Hasta” que se desee consultar, tal como se muestra a continuación. 55 Gestión de Archivos Normativos - Vista IFI 4.5.1.3 Resultado Consulta de Solicitud Realizadas Al ser seleccionado el botón buscar por el usuario le mostrara la siguiente pantalla. 4.5.1.4 Detalle información general para la grilla de resultados Consulta de Solicitud Realizadas La descripción de la información desplegada por la funcionalidad “Consulta de Solicitud Realizadas” es presentada al usuario de la siguiente forma: Vista: Aquí el usuario puede visualizar la vista general que tiene el archivo. Los datos que contiene son los siguientes: 56 Gestión de Archivos Normativos - Vista IFI Nombre de IFI: Aquí el usuario visualiza el nombre de la IFI de la solicitud. Sistema: Aquí el usuario visualiza el nombre del sistema de la solicitud. Frecuencia: Aquí el usuario visualiza la frecuencia de envío de la solicitud. Archivo: Aquí el usuario puede visualizar la identificación general que tiene el archivo. Los datos que contiene son los siguientes: Código: Aquí el usuario visualiza el codigo del archivo que está en la solicitud. Fecha de referencia Desde: Fecha de referencial desde del archivo de la solicitud. Fecha de referencia Hasta: Fecha de referencia del archivo hasta del archivo de la solicitud. Notificación: Aquí el usuario puede visualizar la identificación general que tiene el archivo. Los datos que contiene son los siguientes: Asunto: Aquí el usuario visualiza el asunto del archivo en la solicitud. Fecha de Creación: Fecha de creación del archivo en la solicitud. Respuesta: Aquí el usuario puede visualizar el contenido general que tiene la notificación. Los datos que contiene son los siguientes: Contenido: Aquí el usuario tiene la opción para entrar a verificar el contenido general que tiene la solicitud. Plazo Máximo: Aquí el usuario visualiza la fecha de plazo máximo que da la SBIF (en el caso que ya la tenga) para ser respondida la solicitud. Eliminar: Aquí el usuario tiene la opción de eliminar la solicitud que ya ha realizado y que por error desea borrar. 57 Gestión de Archivos Normativos - Vista IFI 4.5.1.5 Respuesta Consulta de Solicitud Realizadas Para visualizar la respuesta de las solicitudes realizadas el usuario deberá hacer clic en el icono de Contenidos el cual le mostrara en detalle la consulta. 4.5.1.5.1 Detalle Respuesta Consulta de Solicitud Realizada 58 Gestión de Archivos Normativos - Vista IFI La descripción de la información desplegada por la opción “Contenido” para una solicitud de rectificado o envío por la extranet por parte de una IFI es presentada al usuario de la siguiente forma: Archivo: Aquí el usuario visualiza el nombre del archivo informado en la solicitud realizada por la institución fiscalizada. Tipo: Aquí el usuario visualiza el tipo de solicitud que tiene el archivo informado en la solicitud realizada por la institución fiscalizada. Fecha Desde: Aquí el usuario visualiza la fecha desde (para el rectificado o envío por extranet) que tiene el archivo informado para la solicitud de la institución fiscalizada. Fecha Hasta: Aquí el usuario visualiza la fecha hasta (para el rectificado o envío por extranet) que tiene el archivo informado para la solicitud de la institución fiscalizada. El sistema también presentará una grilla con la información general que ha tenido la notificación con la siguiente información: Perfil: Aquí el usuario visualiza el perfil de usuario de la solicitud en sus diferentes etapas que tenga. Usuario: Aquí el usuario visualiza el nombre del usuario de la solicitud en sus diferentes etapas que tenga. Fecha / Hora: Aquí el usuario visualiza la fecha y hora de la solicitud en sus diferentes etapas que tenga. Estado: Aquí el usuario visualiza el estado de la solicitud en sus diferentes etapas que tenga. Detalle: Aquí el usuario visualiza el detalle de la solicitud en sus diferentes etapas que tenga. 59 Gestión de Archivos Normativos - Vista IFI 5 Preguntas frecuentes Dentro de esta sección se detallan preguntas y aclaraciones frecuentes que son realizadas por las instituciones fiscalizadas: 5.1 RESPUESTA VISUALIZACIÓN DE ARCHIVOS EN CURSO En el menú “archivos en curso”, solo aparecerán los archivos que están pendiente de recepción (con errores o no recibidos). Si el archivo está correcto y se mantiene dentro de su plazo de envío, no aparecerá en el menú archivos en curso y solo se podrá visualizar en el menú Informe histórico, al día siguiente que se cumpla la fecha de plazo entrega. 5.2 RESPUESTA ENVÍO DE ARCHIVOS COMPRIMIDOS A TRAVÉS DE GAN Para el correcto uso de esta nueva funcionalidad, Las instituciones fiscalizadas deben tener en cuenta lo siguiente: 1. Comprimir el archivo a enviar utilizando una herramienta de compresión formato ZIP. 2. Una vez finalizado el proceso de compresión, deberá continuar con el procedimiento habitual de envío de archivos normativos por GAN, adjuntando el archivo comprimido. Nota: Todos los archivos deben enviarse en formato comprimido. 5.3 RESPUESTA ¿CUÁNDO APLICA PEDIR SOLICITUD DE RECTIFICADO? La solicitud de rectificados debe ser solicitada cuando la información enviada por la institución fiscalizada pasa correctamente las validaciones SBIF y el archivo es cargado correctamente en el sistema (estado recibido en GAN). Cuando se ha realizado un envío de archivo y este NO cumple con la calidad de la información requerida (tiene errores en su recepción), NO es necesario pedir solicitud de rectificado, solo debe ser enviado nuevamente el archivo. 5.4 RESPUESTA SOLICITUDES DE RECTIFICADOS Al realizar solicitudes de rectificado a través de GAN, se debe tener en cuenta que el sistema siempre espera el envío de un rectificado después que se realice la solicitud. Las instituciones fiscalizadas deben enviar el rectificado posterior al envío de la solicitud pero el procesamiento de este archivo (rectificado) quedará sujeto a la aprobación SBIF, solo después de ser aprobada dicha solicitud, el archivo se procesara en las bases de datos SBIF y se verá reflejado en GAN. 5.5 RESPUESTA SOLICITUDES DE “SIN MOVIMIENTO O NO OPERA PRODUCTO” El objetivo de la realización de solicitudes “sin movimiento” o “no opera producto” por parte de las instituciones fiscalizadas, es eliminar de la 60 Gestión de Archivos Normativos - Vista IFI grilla de archivos en curso de GAN el archivo que se desee informar. La institución debe especificar claramente el “motivo” y las fechas referencia “desde / hasta” que respalde dicha solicitud, las respuestas posibles por parte de la SBIF son: Aceptación de Solicitud: En caso que la solicitud sea aceptada, se procederá a la no carga del archivo informado dentro del sistema GAN por el tiempo informado. Rechazo de solicitud: En caso que la solicitud sea rechazada, la Institución Fiscalizada podrá visualizar la respuesta en el menú “notificaciones” de GAN o en el menú “Consulta / Eliminación de solicitudes realizadas”. 5.6 RESPUESTA SOLICITUDES DE “VOLVER A OPERAR PRODUCTO O TENER MOVIMIENTO” Para volver a operar producto o tener movimiento a un archivo informado previamente a la SBIF como que “no opera” o “no tiene movimiento”, se debe realizar lo siguiente: 5.7 Buscar la solicitud enviada previamente a la SBIF en la cual se informó que dicho archivo no tenía movimientos o no operaba. La forma de buscar la solicitud es a través del menú: “Consulta / Eliminación de solicitudes realizadas”, una vez identificada la solicitud, se debe marcar la opción “Eliminar” que se encuentra en la última columna de resultados a la consulta de solicitudes. A continuación se debe enviar una nueva solicitud a través del menú “Solicitudes IFI” y seleccionar la opción “Volver a operar producto o tener movimiento”, a continuación se debe ingresar la información referente a desde cuándo se empieza a enviar nuevamente el archivo. Una vez aprobada la solicitud por parte de la SBIF, el archivo se cargara en GAN para su visualización. RESPUESTA SOLICITUDES DE RECTIFICADO C08 / C8C Las solicitudes de rectificado para el archivo C08 que se envía semanalmente por parte de las instituciones fiscalizadas, se debe realizar en el menú “Solicitudes IFI”, seleccionando el archivo del mismo nombre y que aparece dentro de la lista de archivos seleccionables. Para informar un rectificado del archivo C08 correspondiente al último día del mes (resumen mensual), se debe seleccionar el archivo C8C (aparece al último de los archivos “C”). 5.8 RESPUESTA SOLICITUDES MAL REALIZADAS POR LAS INSTITUCIONES FISCALIZADAS Para eliminar una solicitud mal realizada por parte de una Institución fiscalizada, se debe buscar la solicitud enviada a la SBIF. La forma de buscar la solicitud es a través del menú: “Consulta / Eliminación de solicitudes realizadas”, una vez identificada la solicitud, se debe marcar la opción “Eliminar” que se encuentra en la última columna de resultados a la consulta de solicitudes. 5.9 RESPUESTA ENVÍO DE INFORMACIÓN CON CRUCE 61 DE ARCHIVOS Gestión de Archivos Normativos - Vista IFI Las instituciones fiscalizadas deben tener en cuenta que hay archivos que se cruzan con otros archivos en referencia la información que contiene cada uno de ellos. De acuerdo a eso se informa se informa lo siguiente: Para el procesamiento del archivo P36, previamente se debe enviar correctamente el archivo MB1. Para el procesamiento del archivo I06, previamente se debe enviar correctamente todos los archivos “P” que traen información de sucursales. 5.10 RESPUESTA DE ALERTAS DE ARCHIVOS Las instituciones fiscalizadas deben tener en cuenta que los archivos enviados que tienen alertas generadas dentro de su validación, no pasaran a los periodos históricos hasta que sean respondidas. En caso de que alguna de las alertas detectadas en la validación de archivos seas respondidas como “Es error” por parte de las instituciones fiscalizadas, el sistema generara automáticamente una solicitud de rectificado asociada al archivo. El objetivo de esta solicitud es que la institución envíe nuevamente el archivo con la información corregida y que fue marcada como errónea dentro de la respuesta de alertas. 5.11 RESPUESTA DE INCONSISTENCIAS DE RUTIFICACIÓN Las instituciones fiscalizadas deben tener en cuenta que los archivos enviados que tienen inconsistencias de rutificación detectadas dentro de su validación, no pasaran a los informes históricos hasta que sean respondidas en su totalidad. Se debe tener en consideración que la aprobación final de respuestas tiene un proceso de verificación en la SBIF (solo después de la aprobación total de inconsistencias de rutificación realizada por la SBIF, el archivo pasara a los informes históricos). 5.12 ACCESIBILIDAD AL SISTEMA GESTIÓN DE ARCHIVOS NORMATIVOS (GAN) Para acceder al sistema GAN por parte de los usuarios de cada Institución Fiscalizada, se debe enviar un correo a la casilla [email protected] o [email protected] y a través del mismo correo se debe enviar el formulario de activación de usuarios. La institución debe ingresar la información solicitada en el formulario y una que esta quede ingresada en el sistema de la SBIF, se le informara por igual vía que el usuario está apto para operar a través del sistema. Una vez realizado el punto anterior, el administrador de cada institución debe asignar a cada usuario el acceso que tendrá a cada módulo disponible en la Extranet de la SBIF (en este caso “Rol visualización o administración Gestión de Interfaces” GAN) La asociación de módulos a cada usuario por parte de las instituciones. 62