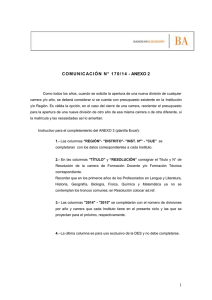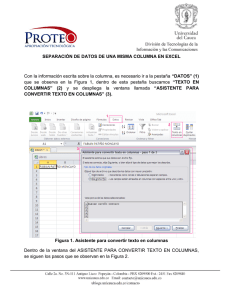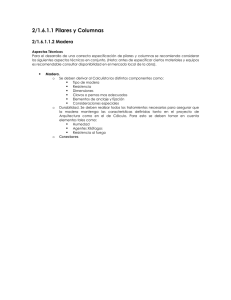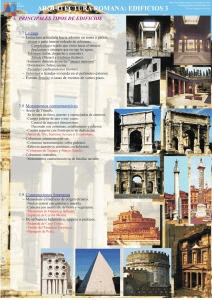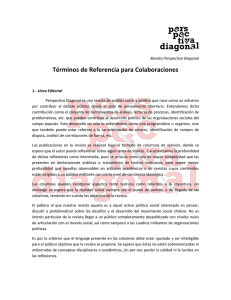Texto en columnas
Anuncio
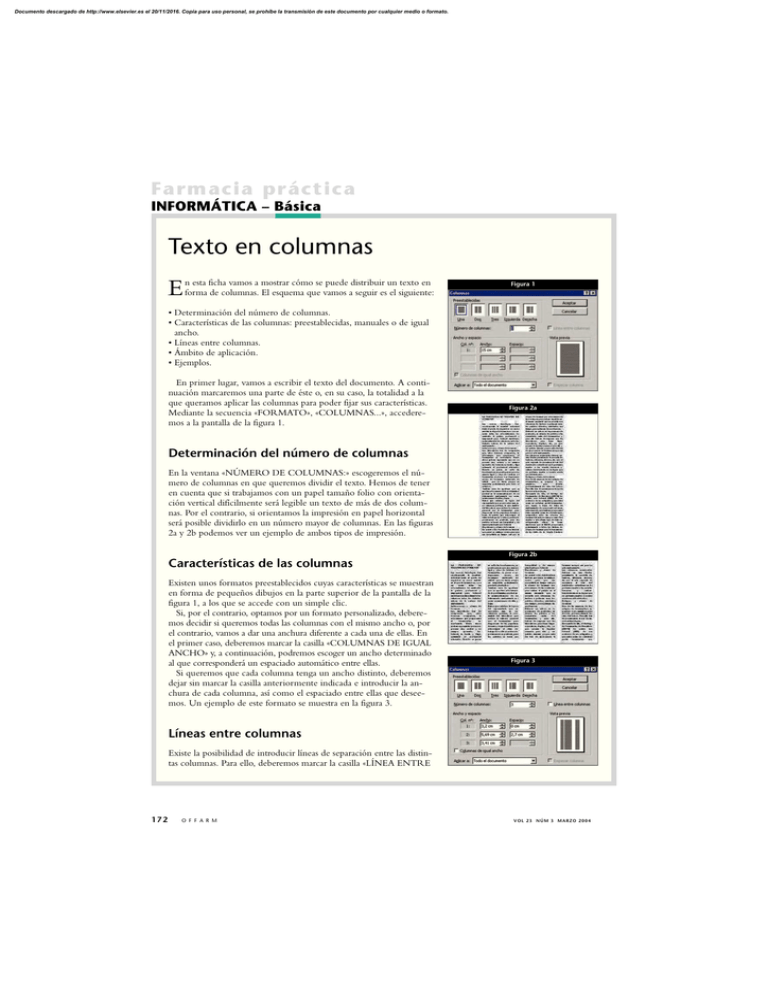
Documento descargado de http://www.elsevier.es el 20/11/2016. Copia para uso personal, se prohíbe la transmisión de este documento por cualquier medio o formato. Farmacia práctica INFORMÁTICA – Básica Texto en columnas E n esta ficha vamos a mostrar cómo se puede distribuir un texto en forma de columnas. El esquema que vamos a seguir es el siguiente: Figura 1 • Determinación del número de columnas. • Características de las columnas: preestablecidas, manuales o de igual ancho. • Líneas entre columnas. • Ámbito de aplicación. • Ejemplos. En primer lugar, vamos a escribir el texto del documento. A continuación marcaremos una parte de éste o, en su caso, la totalidad a la que queramos aplicar las columnas para poder fijar sus características. Mediante la secuencia «FORMATO», «COLUMNAS...», accederemos a la pantalla de la figura 1. Figura 2a Determinación del número de columnas En la ventana «NÚMERO DE COLUMNAS:» escogeremos el número de columnas en que queremos dividir el texto. Hemos de tener en cuenta que si trabajamos con un papel tamaño folio con orientación vertical difícilmente será legible un texto de más de dos columnas. Por el contrario, si orientamos la impresión en papel horizontal será posible dividirlo en un número mayor de columnas. En las figuras 2a y 2b podemos ver un ejemplo de ambos tipos de impresión. Figura 2b Características de las columnas Existen unos formatos preestablecidos cuyas características se muestran en forma de pequeños dibujos en la parte superior de la pantalla de la figura 1, a los que se accede con un simple clic. Si, por el contrario, optamos por un formato personalizado, deberemos decidir si queremos todas las columnas con el mismo ancho o, por el contrario, vamos a dar una anchura diferente a cada una de ellas. En el primer caso, deberemos marcar la casilla «COLUMNAS DE IGUAL ANCHO» y, a continuación, podremos escoger un ancho determinado al que corresponderá un espaciado automático entre ellas. Si queremos que cada columna tenga un ancho distinto, deberemos dejar sin marcar la casilla anteriormente indicada e introducir la anchura de cada columna, así como el espaciado entre ellas que deseemos. Un ejemplo de este formato se muestra en la figura 3. Figura 3 Líneas entre columnas Existe la posibilidad de introducir líneas de separación entre las distintas columnas. Para ello, deberemos marcar la casilla «LÍNEA ENTRE 172 O F F A R M VOL 23 NÚM 3 MARZO 2004 Documento descargado de http://www.elsevier.es el 20/11/2016. Copia para uso personal, se prohíbe la transmisión de este documento por cualquier medio o formato. Figura 4 COLUMNAS». El efecto será el que se muestra en la figura 4. Ámbito de aplicación del formato En la parte inferior de la pantalla de la figura 1 aparece la ventana «APLICAR A:», en la que se accede a un desplegable donde podremos elegir si el formato se aplica a todo el documento o a partir del punto en que lo introduzcamos. En el caso de optar por aplicarlo a partir del punto en que se encuentre el cursor, podremos escoger entre iniciar las columnas inmediatamente o en una nueva página. En este segundo caso deberemos marcar la casilla «EMPEZAR COLUMNA». Margen de encuadernación Al encuadernar un documento deberemos tener en cuenta que el margen interno deberá ser más ancho para evitar que el texto sea ilegible. Para establecer un margen de encuadernación realizaremos la secuencia siguiente: «ARCHIVO», «CONFIGURAR PÁGINA... », y en ella iremos a la pestaña «MÁRGENES», con lo que obtendremos la pantalla de la figura 5. En la ventana «ENCUADERNACIÓN» elegiremos el suplemento de margen que nos permita una lectura sin problemas, y en «POSICIÓN DEL MARGEN INTERNO» optaremos por «IZQUIERDA» si el encuadernado va a ser en forma de libro o por «SUPERIOR» si lo va a ser en forma de calendario. Encabezados y pies de páginas Si queremos añadir un encabezado o un pie de página deberemos seguir la secuencia «VER», «ENCABEZADO Y PIE DE PÁGINA», con lo que nos aparecerá la pantalla de la figura 6, en la que se indica la utilidad de cada botón. En ella, mediante los tres botones adyacentes a «CERRAR», podremos movernos desde el encabezamiento al pie o viceversa, e incluso tener ambos abiertos a la vez. En los espacios correspondientes podremos escribir el texto que creamos conveniente. Por ejemplo, en el encabezado podría figurar el título del trabajo, mientras que en el pie se podría colocar el nombre del autor, el número de página o la fecha del documento. Figura 5 Ejemplos En las figuras 1 a 4 hemos mostrado diversos ejemplos de cómo podemos combinar el encolumnado de un texto. Son tantas las posibilidades que sugerimos al lector que, a partir de cualquier documento de texto, puede ir realizando pruebas hasta encontrar el formato de sus preferencias. Impresión de documentos encuadernables Figura 6 Por las propias características de un documento con formato de columnas puede que éste sea objeto de encuadernación. En este caso, vamos a tener presente las siguientes consideraciones: • Margen de encuadernación. • Encabezados y pies de página. VOL 23 NÚM 3 MARZO 2004 O F F A R M 173 Documento descargado de http://www.elsevier.es el 20/11/2016. Copia para uso personal, se prohíbe la transmisión de este documento por cualquier medio o formato. Farmacia práctica INFORMÁTICA – Básica Figura 7 Figura 8 En cuanto al número de página, lo introduciremos pinchando el botón «INSERTAR NÚMERO DE PÁGINAS»; haciéndolo en el de «FORMATO DE NÚMERO DE PÁGINA» accederemos a la pantalla de la figura 7, en la que podremos elegir las características que deseemos aplicar al número de página. Otras funciones que podemos colocar son las de fecha y hora. Finalmente, pinchando en el botón «CONFIGURACIÓN DE PÁGINA», aparecerá la pantalla de la figura 8, en la que podremos escoger si el encabezado y el pie lo aplicamos por igual a todas las páginas o solamente a las pares o impares, y si la primera página va a tener un tratamiento distinto. Conclusión En esta ficha hemos aprendido a presentar un documento de texto en forma de columnas, ya sea total o parcialmente, y a aplicar unos encabezados y pies de página que pueden ser o no iguales para todas las hojas. ■ 174 O F F A R M