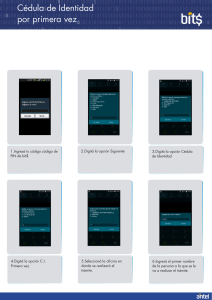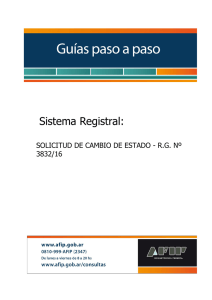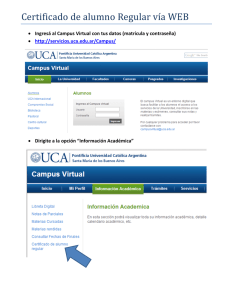PREINSCRIPCIÓN A CARRERAS
Anuncio
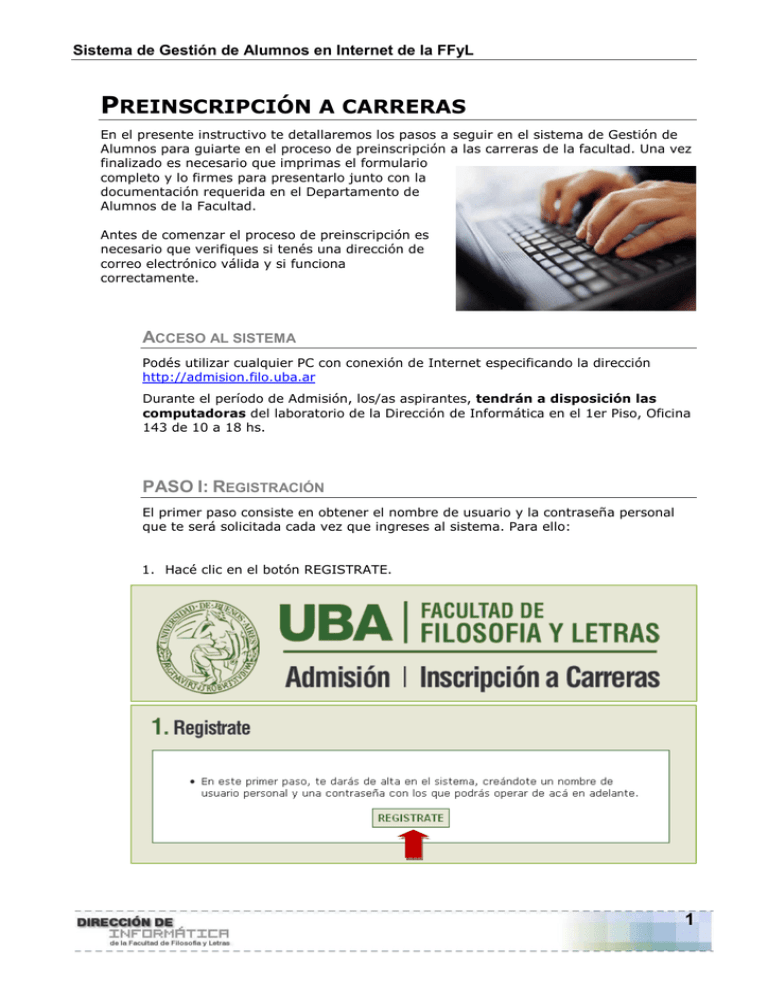
Sistema de Gestión de Alumnos en Internet de la FFyL PREINSCRIPCIÓN A CARRERAS En el presente instructivo te detallaremos los pasos a seguir en el sistema de Gestión de Alumnos para guiarte en el proceso de preinscripción a las carreras de la facultad. Una vez finalizado es necesario que imprimas el formulario completo y lo firmes para presentarlo junto con la documentación requerida en el Departamento de Alumnos de la Facultad. Antes de comenzar el proceso de preinscripción es necesario que verifiques si tenés una dirección de correo electrónico válida y si funciona correctamente. ACCESO AL SISTEMA Podés utilizar cualquier PC con conexión de Internet especificando la dirección http://admision.filo.uba.ar Durante el período de Admisión, los/as aspirantes, tendrán a disposición las computadoras del laboratorio de la Dirección de Informática en el 1er Piso, Oficina 143 de 10 a 18 hs. PASO I: REGISTRACIÓN El primer paso consiste en obtener el nombre de usuario y la contraseña personal que te será solicitada cada vez que ingreses al sistema. Para ello: 1. Hacé clic en el botón REGISTRATE. 1 Sistema de Gestión de Alumnos en Internet de la FFyL A continuación aparece el siguiente formulario: 2. Completá los campos del formulario teniendo en cuenta las siguientes especificaciones: DATOS DEL USUARIO • Nombre de usuario: definí e ingresá el nombre que utilizarás para acceder al sistema teniendo en cuenta que debe ser alfanumérico, sin acentos ni guiones. • Clave: definí e ingresá una clave personal alfanumérica (recomendamos ocho caracteres, sin acentos ni guiones). • Reingresá la clave: volvé a ingresar la clave definida. • Dirección de correo: ingresá una dirección de correo electrónico (email). Recordá que es necesario que la misma sea real. DATOS PERSONALES • Nombre: ingresá tu nombre real. • Apellido: ingresá tu apellido real. • Nacionalidad: seleccioná la opción que corresponda. 2 Sistema de Gestión de Alumnos en Internet de la FFyL • País emisor del documento: seleccioná el nombre del país donde obtuviste tu documento. • Tipo de documento: seleccioná el tipo de documento que vas a especificar en el próximo campo. • Número de documento: ingresá tu número de documento. CARRERA 3. Hacé clic en el enlace Elegir carrera. 4. En la siguiente ventana seleccioná la carrera en la que querés inscribirte. 5. Hacé clic en el botón ELEGIR para volver al formulario. 3 Sistema de Gestión de Alumnos en Internet de la FFyL 6. Finalmente, con los datos de registración completos, hacé clic en el botón GENERAR USUARIO. 7. En el siguiente mensaje de confirmación, hacé clic en el enlace IR A LA PÁGINA DE INICIO. 4 Sistema de Gestión de Alumnos en Internet de la FFyL PASO II: INGRESO DE DATOS PERSONALES Una vez obtenidos los datos de registración podrás ingresar al sistema para completar el resto de tus datos personales y la información del CBC, a fin de agilizar el trámite de inscripción a la carrera. Al terminar el procedimiento podrás guardar y/o imprimir el formulario que deberás presentar en la sede correspondiente. 1. Ingresá el Nombre de usuario y clave que obtuviste mediante el paso I Registración. 2. Hacé clic en el botón INGRESAR. A continuación aparece la pantalla que muestra los datos especificados en la Registración y que permite completar la información personal detallada. Tené en cuenta que: • Si no deseas realizar la carga de datos en una sola sesión podés grabar la información ingresada utilizando el botón CONFIRMAR DATOS e ingresar posteriormente para terminar el proceso. • Si demoras más de 30 minutos en completar el formulario, deberás previamente a este plazo, utilizar el botón CONFIRMAR DATOS para grabar la información ingresada. • Los campos obligatorios están debidamente especificados. • Algunos campos poseen un menú desplegable o un buscador que permite ubicar o seleccionar el concepto a completar. 5 Sistema de Gestión de Alumnos en Internet de la FFyL 3. Completá la sección Datos de nacimiento. • Fecha de nacimiento: hacé clic en el icono del calendario para seleccionar la fecha correspondiente o ingresala con el formato DD-MM-AAAA (día, mes, año). 6 Sistema de Gestión de Alumnos en Internet de la FFyL • Localidad de nacimiento: hacé clic en el botón BUSCAR y seleccioná el País, la Provincia, el Departamento y la Localidad que corresponda. Si desconocés los dos últimos datos podés seleccionar la opción Indeterminado. 4. Hacé clic en el botón CONFIRMAR para volver a la pantalla con los datos cargados. 5. Completá la sección Nivel secundario/polimodal. • Año de egreso: especificá el año en el que terminaste el colegio secundario. • Colegio: si bien este dato es opcional es muy útil que lo especifiques. Para ello, podés realizar la búsqueda por el Nombre del colegio o por la Localidad en la que se encuentra. Por ejemplo, si ingresás algunas palabras del nombre (Ej. Vieytes) y hacés clic en BUSCAR, el sistema listará los nombres que coinicidan con tu búsqueda. Finalmente, hace clic en el nombre exacto para volver al formulario con los datos cargados. 7 Sistema de Gestión de Alumnos en Internet de la FFyL • Título secundario: si bien este dato es opcional es muy útil que lo especifiques. Para ello, hacé clic el botón BUSCAR y en la ventana de búsqueda ingresá el nombre del título otorgado por tu colegio secundario o alguna palabra que contenga y volvé a hacer clic en el botón BUSCAR. El sistema listará los nombres de los títulos que cumplan con los parámetros especificados. Hacé clic para seleccionar el que corresponda e incorporarlo en el formulario. 6. Completá opcionalmente la sección Cédula de Identidad. • Entidad emisora: seleccioná la entidad correspondiente. • Número: ingresá tu número de cédula de identidad. 7. Si sos extranjero completá obligatoriamente la sección Pasaporte. • Número: ingresá el número de su pasaporte. • País emisor: seleccioná el nombre del país correspondiente. 8. Completá opcionalmente la sección Familiares (apellido y nombre de tu madre y de tu padre). 8 Sistema de Gestión de Alumnos en Internet de la FFyL 9. Completá obligatoriamente la sección Situación Familiar. • Estado civil: seleccione el estado correspondiente. 10. Si sos extranjero completá obligatoriamente la sección Visa. • Tipo de visa: seleccioná si se trata de una visa permanente o temporal. • Fecha de otorgamiento: hacé clic en el icono del calendario para seleccionar la fecha correspondiente o ingresala con el formato DD-MMAAAA (día, mes, año). • Vencimiento: hacé clic en el icono del calendario para seleccionar la fecha correspondiente o ingresala con el formato DD-MM-AAAA (día, mes, año). • Tipo de residencia: seleccioná el valor correspondiente. • ¿La residencia es por cupo?: seleccioná el valor correspondiente. • Fecha de otorgamiento de la residencia: hacé clic en el icono del calendario para seleccionar la fecha correspondiente o ingresala con el formato DD-MM-AAAA (día, mes, año). • Fecha de vencimiento de la residencia: hacé clic en el icono del calendario para seleccionar la fecha correspondiente o ingresala con el formato DD-MM-AAAA (día, mes, año). 11. Completá obligatoriamente la sección Domicilio en el que vivís durante el período de clases. • Tipo de residencia: seleccioná el valor que corresponda. • Calle: ingresá el nombre de la calle. • Número: ingresá el número de tu domicilio. • Piso, departamento y unidad: si corresponde, completá los datos. • Localidad: hacé clic en el botón BUSCAR y seleccioná el País, la Provincia, el Departamento y la Localidad que corresponda. Si desconoces los dos últimos datos podés seleccionar la opción Indeterminado. • Código postal: ingresá el código postal de su domicilio. • Teléfono de línea, Compañía de celular, Característica de celular y Número de celular: opcionalmente especificá la información solicitada. 9 Sistema de Gestión de Alumnos en Internet de la FFyL 12. Completá la sección Domicilio de procedencia (donde vive fuera del período de clases. Si coincide con el domicilio anteriormente especificado, por favor, reingresá los datos. • Calle: ingresá el nombre de la calle. • Número: ingresá el número de su domicilio. • Piso, departamento y unidad: si corresponde, completá los datos. • Localidad: debe hacer clic en el botón BUSCAR y seleccionar el País, la Provincia, el Departamento y la Localidad que corresponda. Si desconoce los dos últimos datos puede seleccionar la opción Indeterminado. • Código postal: ingresá el código postal de su domicilio. • Teléfono: opcionalmente especificá su número de teléfono. 10 Sistema de Gestión de Alumnos en Internet de la FFyL 13. Completá la sección Datos de una persona de Contacto. • Nombre y apellido: indicá los datos de una persona a la que podamos contactar en caso de ser necesario. • Calle, número, piso, departamento, unidad, localidad y código postal: opcionalmente completá los datos requeridos. • Teléfono: especificá el número de teléfono de la persona allegada. 14. Completá obligatoriamente la sección Situación de tu padre. • ¿Vive? • Máximo nivel de estudios cursados: seleccioná la opción que corresponda. • Condición de actividad durante la semana pasada: si tu padre vive seleccioná el valor que corresponda. 15. Completá obligatoriamente la sección Situación de tu madre. • ¿Vive? • Máximo nivel de estudios cursados: seleccioná la opción que corresponda. • Condición de actividad durante la semana pasada: si tu madre vive seleccioná el valor que corresponda. 11 Sistema de Gestión de Alumnos en Internet de la FFyL 16. Completá la sección Materias aprobadas en el CBC para la carrera a la que te inscribís. • Materia aprobada: seleccioná del menú desplegable cada una de las materias que aprobaste. • Si se trata de una materia aprobada por equivalencia, seleccioná la opción Otras y en la columna Observaciones escribí el nombre de la materia y el Nº de Resolución (Ej.: Res(D)NºXXX o Res(CD)NºXXX o Res(CS)NºXXX). • Si se trata de una materia aprobada por UBA XXI que no se encuentre en el listado, seleccioná la opción Otras y en la columna Observaciones escribí el nombre de la materia y UBA XXI (Ej.: Sociología UBA XXI). • Calificación: ingresá la calificación que obtuviste en cada una de las materias. • Fecha: ingresá la fecha en la que aprobaste cada una de las materias. • Observaciones: únicamente completá este campo cuando se trate de materias aprobadas por equivalencia o por UBA XXI tal como explicamos anteriormente. 12 Sistema de Gestión de Alumnos en Internet de la FFyL 17. Una vez finalizada la carga de sus datos hacé clic en el botón CONFIRMAR DATOS para grabar la información ingresada. • Si el formulario se encuentra completo podrás imprimirlo utilizando el botón IMPRIMIR. • Si no deseas guardar la información ingresada podrás hacerlo utilizando el botón SALIR. 18. Si los datos se grabaron correctamente, hacé clic en el enlace Imprimir el formulario. 19. Hacé clic en el enlace Aquí para obtener el formulario. 13 Sistema de Gestión de Alumnos en Internet de la FFyL 20. Firmá el formulario impreso y presentalo pres junto con la documentación en la Oficina de Admisión de la Dirección de Alumnos. MESA DE AYUDA Si necesitas hacer una consulta podés comunicarte e telefónicamente con el área de Admisión de la Dirección de Alumnos al Tel.44320606 Int. 117 de Lunes a Viernes de 12:00 a 18:00 hs. 14