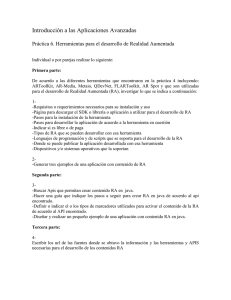Informacion java - Superintendencia de Sociedades
Anuncio
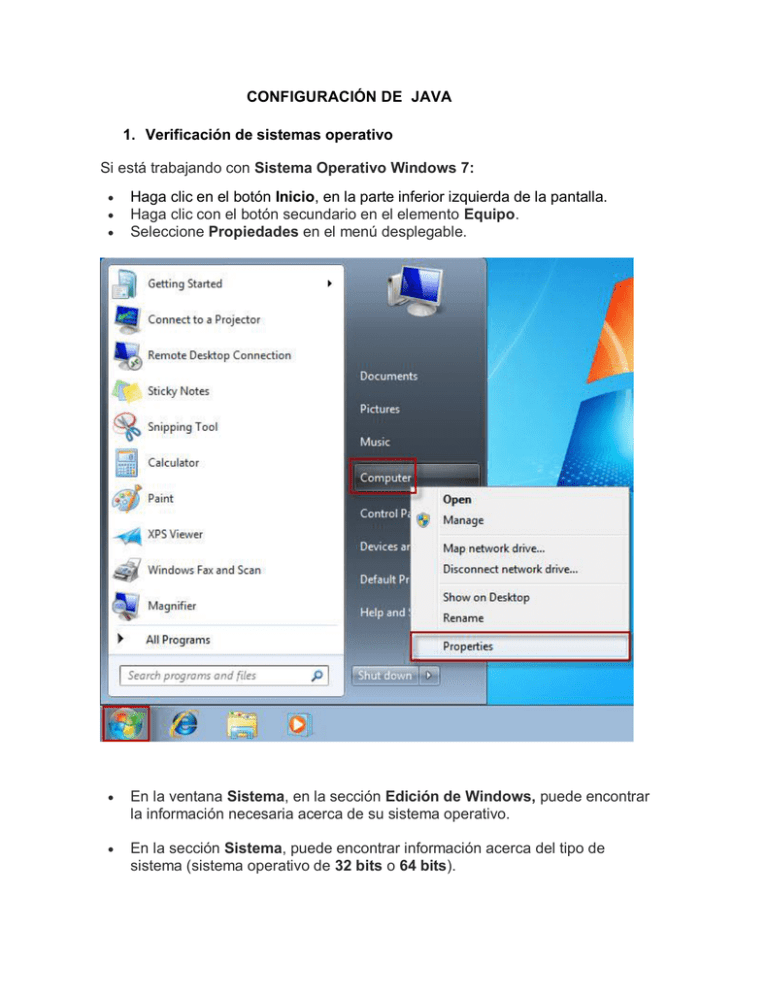
CONFIGURACIÓN DE JAVA 1. Verificación de sistemas operativo Si está trabajando con Sistema Operativo Windows 7: Haga clic en el botón Inicio, en la parte inferior izquierda de la pantalla. Haga clic con el botón secundario en el elemento Equipo. Seleccione Propiedades en el menú desplegable. En la ventana Sistema, en la sección Edición de Windows, puede encontrar la información necesaria acerca de su sistema operativo. En la sección Sistema, puede encontrar información acerca del tipo de sistema (sistema operativo de 32 bits o 64 bits). Si está trabajando con Sistema Operativo Windows XP: Haga clic en el botón Inicio, en la esquina inferior izquierda de la pantalla. Haga clic con el botón secundario en el elemento Mi equipo. Seleccione Propiedades en el menú desplegable. En la ventana Propiedades del sistema, en la ficha General, en la sección Sistema, puede encontrar la información necesaria acerca de su sistema operativo y el Service Pack instalado. Recomendación: Si está trabajando con Sistema Operativo Windows 7/8/8.1/10 Utilizar versión de Java Java 7 actualización 02 Si está trabajando con Sistema Operativo Windows XP: Utilizar versión de Java Java 7 actualización 02 Si se tiene una versión de java instalada superior a la 7 actualización 02 se debe proceder con lo siguiente: Eliminar toda la carpeta Sun de la ruta C:\Users\Usuario\AppData\LocalLow Eliminar carpeta de Java en Archivos de programa Desinstalar java Desinstalar Storm Reiniciar equipo Instalar y configurar Java (Bajar seguridad y agregar URL) Instalar Storm User 2. Ejecutar Storm User Para que STORM USER se ejecute, es necesario tener instalada una versión de JAVA en el computador, si ya la tiene verificar que versión es, se recomienda tener solo una versión para no tener conflictos. A continuación el paso a paso para verificar la versión instalada. Si no se cuenta con java, es necesario descargarla, toda vez que el Storm User la requiere para poder ser ejecutado, así mismos dependiendo del sistema operativo pueden presentarse distintos mensajes informativos e incluso permitirse la descarga de diferentes versiones de Java. La versión de Java disponible para cada versión de Windows y su configuración son conceptos propios de Java y están fuera del alcance de la Superintendencia de Sociedades. En ciertos casos es posible que la sociedad requiera soporte técnico de terceros para configurar adecuadamente Java. Al descargar el instalador de java se debe guardar Ejecutar el instalador de Java 3. Posibles errores al ejecutar STORM USER: Se relaciona a continuación los pasos con los cuales se han los siguientes casos: El archivo no está firmado digitalmente En la carátula se despliega una fila con el CIIU versión 3 A.C Desbloqueo del aplicativo storm user Actualizar el storm user 2.2 1. Desinstale java por panel de control, asegurándose que no quede alguna versión instalada 2. Desinstale storm user por panel de control, asegurándose que no quede alguna versión instalada 3. Acceda en su computador a la ruta C:\Users\Usuario\AppData\LocalLow (donde Usuario es el nombre con el que se inicia la sesión al prender el computador) 4. Elimine todo el contenido de la carpeta Sun en la ruta mencionada en el paso 3 5. Reinicie el equipo 6. Descargue de la siguiente ruta, los instaladores y ejecútelos, primero el java y luego el storm user 2.2 de acuerdo a las imágenes: http://www.supersociedades.gov.co/servicios/software-para-eldiligenciamiento/descargar-aplicativo/Paginas/Software-para-elDiligenciamiento.aspx 4.1 4.2 Al ejecutar los instaladores asegúrese de tener conexión a internet 7. No actualice java hasta tanto haya terminado de diligenciar el informe en el storm user 2.2 8. Acceda a Storm, cargue el archivo que está diligenciando y finalice su diligenciamiento Mensaje de aplicación Bloqueada: Mensaje de No se ha podido iniciar la aplicación Mensaje de imposible ejecutar Storm User 2.2 Mensaje de no se han podido desinstalar las aplicaciones Es de señalar que normalmente las imágenes anteriores se pueden presentar por tener instalado una versión de java superior a la 7 actualización 02 Si no puede instalar java 7 actualización 02, deberá realizar los siguientes pasos para configurar versiones de java superiores: 1. Pulsar simultáneamente la combinación de las teclas “Windows” + “R”. 2. Escribir en el espacio disponible el texto “javaws –viewer” En minúsculas, sin comillas, con espacio entre la palabra javaws y el signo menos, y sin espacio entre el signo menos y la palabra viewer. Este comando desplegará tanto el visor de cache de Java como el panel de control de Java. 3. 4. Pulsar el botón cerrar de la ventana “Visor de Cache de Java” En la ventana Panel de Control de Java ingresar por la pestaña Seguridad En la pestaña de seguridad, se despliega la sección de nivel de seguridad con una barra en la que se puede indicar el nivel requerido. 5. Ubicar el selector en la opción inferior donde se despliega el texto “media” 6. dar click en el botón editar lista de sitios ….. 7. saldrá la siguiente ventana para agregar la URL: http://superwas.supersociedades.gov.c o 8. Pulsar el botón aplicar y luego el botón aceptar 9. Verificar que el antivirus no este bloqueando la aplicación 10. verificar que el firewall no este bloqueando la URL http://superwas.supersociedades.gov.co 10. se recomienda realizar estos pasos por un personal calificado en soporte sistemas. 11. Dentro de la configuración avanzada de Java, es importante dejar activos solo los siguientes iconos como se indica acontinuación: Múltiples advertencias de Seguridad seguridad: Dependiendo la versión de Windows, Java y la configuración de cada equipo en que se pretende ejecutar el aplicativo, junto con la configuración y permisos de red; se pueden desplegar diferentes alertas o mensajes con notificaciones. A continuación se presentan los más comunes con las indicaciones de que hacer al respecto Advertencia de Seguridad 1 Marcar la casilla “acepto los riesgos…” y pulsar el botón ejecutar. Advertencia de Seguridad 2 Pulsar el botón ejecutar Advertencia de Seguridad 3 Marcar la casilla y pulsar el botón ejecutar Advertencia de Seguridad 4 Marcar la casilla y pulsar el botón ejecutar. Se puede adicionalmente pulsar sobre el círculo azul denominado mostrar opciones y Seleccionar la casilla que indica no volver a mostrar esto… Advertencia de Seguridad 5 Pulsar el botón No Bloquear. Observaciones Generales Las imágenes tomadas para la elaboración del presente manual corresponden a un computador con el sistema operativo (Windows 8.1.),(Windows 7), (Windows xp) Los conceptos utilizados para la elaboración de este manual aplican desde Windows XP, Las imágenes e idiomas pueden variar dependiendo de las versiones de Windows y java que se encuentren instaladas en cada computador. Nota 1 Si estas recomendaciones no funcionan PUEDE QUE SU SISTEMA OPERATIVO TENGA INCONVENIENTES O DEGRADACION