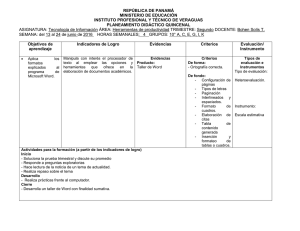Enviar la combinación de un documento Word 2007 como cuerpo
Anuncio

Enviar la combinación de un documento Word 2007 como cuerpo del mensaje de un e-mail Word 2007 ofrece la posibilidad de enviar un documento por email, siempre que también se tenga instalado Outlook 2007. Este documento explica cómo configurar Word 2007 para utilizar esta herramienta. En la tabla de la Base de datos que vamos a combinar tenemos que tener obligatoriamente una columna donde se van a guardar los e-mails destinatarios. Si queremos insertar algún campo más también lo tenemos que tener en esta tabla. En Word 2007, una vez que hayamos escrito nuestro documento, damos a: Correspondencia | Indicar combinación de correspondencia | Paso a paso por el Asistente para combinar correspondencia Se nos abrirá un asistente a la derecha de Word 2007 que nos va a ir guiando durante el proceso de configuración para enviar por correso electrónico: 1.- Una vez tenemos abierto el asistente, el primer paso es indicar que lo que queremos es combinar una correspondencia para enviar por correo electrónico: E:\MU\Harremanak\Doc\Mail desde Word\Automático con Word\mailingWord2007.doc 03/10/08 Pág. 1/5 2.- En el siguiente paso le diremos que queremos utilizar el documento actual para enviar por correo electrónico: 3.- Le indicamos de dónde va a obtener la lista de destinatarios. En nuestro caso le vamos a indicar que queremos que lo coja de una base de datos (en Access 2007) que ya tenemos creada: 4.- A continuación nos pedirá que escribamos un mensaje de correo electrónico, pero como nosotros vamos a utilizar el documento actual como cuerpo del mensaje no vamos a tener que escribir nada, simplemente pasaremos al siguiente paso. E:\MU\Harremanak\Doc\Mail desde Word\Automático con Word\mailingWord2007.doc 03/10/08 Pág. 2/5 5.- A continuación nos va a dar la posibilidad de visualizar cómo va a ver cada destinatario el correo electrónico que vamos a enviar. En nuestro caso no va a tener importancia porque todos los destinatarios lo van a visualizar igual: 6.- Word 2007 ya tiene los datos necesarios para iniciar la correspondencia y enviarlo por correo electrónico. Damos a “correo electrónico” y se nos abrirá una ventana. o En el campo “Para” seleccionamos la columna de nuestra tabla de la Base de datos que contiene los e-mails. o En el campo “Asunto” ponemos el asunto. o En el campo “Formato de correo” seleccionamos HTML. Una vez que hayamos puesto todo en la ventana “Combinar en correo electrónico” le damos a Aceptar y el mismo nos envía a todos los destinatarios que haya en la columna que hemos puesto en el campo “Para”. E:\MU\Harremanak\Doc\Mail desde Word\Automático con Word\mailingWord2007.doc 03/10/08 Pág. 3/5 Problemas detectados y soluciones Pide una aceptación por cada e-mail que se envía Al hacer el envio de correspondencia de un documento con imagenes podría aparecer un cuadro de error por cada mensaje que se envia. El cuadro de error es el siguiente: Para solucionar este problema se ha de insertar las imágenes en cuadros de texto. E:\MU\Harremanak\Doc\Mail desde Word\Automático con Word\mailingWord2007.doc 03/10/08 Pág. 4/5 Los cuadros de texto han de ser de tipo continuo, es decir, que no estén en línea con el texto. Para asegurarse de que el tipo de cuadro de texto es el que nos interesa, verificamos lo siguiente, clicando con el botón derecho del ratón sobre el cuadro de texto: Al intentar pegar una imagen en un cuadro de texto podría dar el siguiente error: Para solucionar esto se tiene que hacer lo siguiente: 1. Insertar un cuadro de texto continuo, es decir, que no esté en línea con el texto. 2. Cortar la imagen. Para cortar una imagen, la seleccionamos y podemos usar la combinación de teclas Ctrl + x o sino clicar con el botón derecho del ratón y seleccionar “Cortar”. 3. Pegar la imagen dentro del cuadro de texto.Para ello nos posicionamos en el cuadro de texto y pegamos. Para pegar podemos utilizar la combinación de teclas Ctrl + v o sino clicar con el botón derecho del ratón y seleccionar “Pegar”. E:\MU\Harremanak\Doc\Mail desde Word\Automático con Word\mailingWord2007.doc 03/10/08 Pág. 5/5