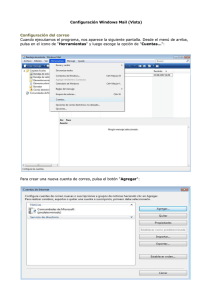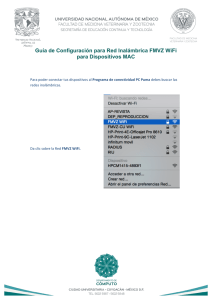CONTROL DE CONTENIDOS WEB
Anuncio
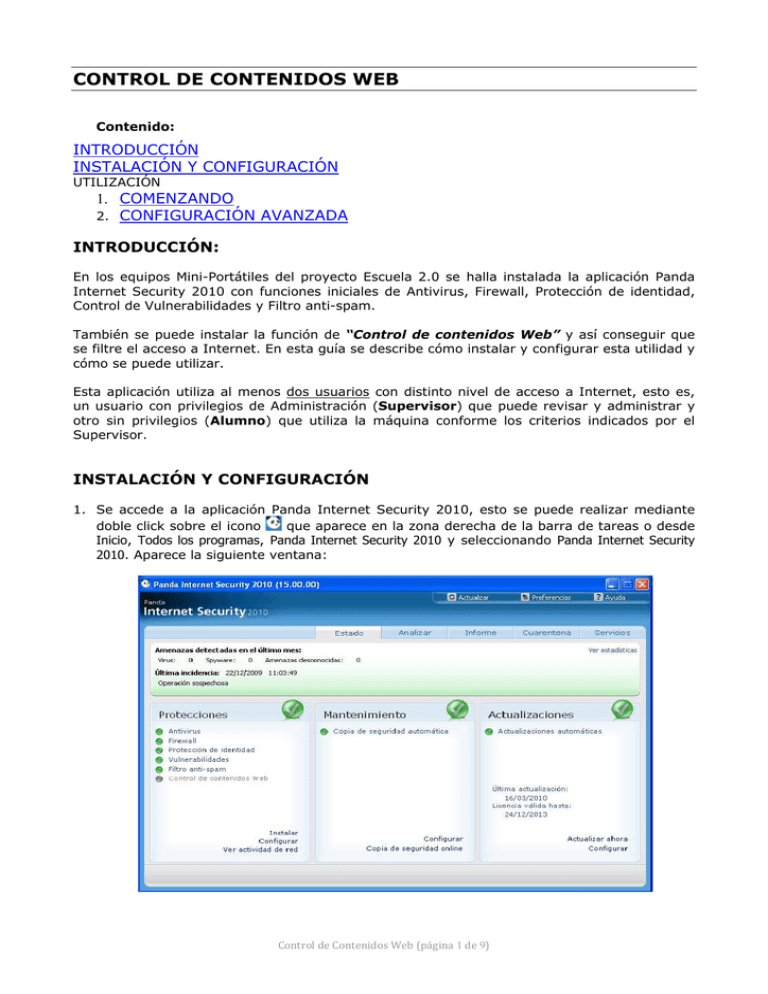
CONTROL DE CONTENIDOS WEB Contenido: INTRODUCCIÓN INSTALACIÓN Y CONFIGURACIÓN UTILIZACIÓN 1. COMENZANDO 2. CONFIGURACIÓN AVANZADA INTRODUCCIÓN: En los equipos Mini-Portátiles del proyecto Escuela 2.0 se halla instalada la aplicación Panda Internet Security 2010 con funciones iniciales de Antivirus, Firewall, Protección de identidad, Control de Vulnerabilidades y Filtro anti-spam. También se puede instalar la función de “Control de contenidos Web” y así conseguir que se filtre el acceso a Internet. En esta guía se describe cómo instalar y configurar esta utilidad y cómo se puede utilizar. Esta aplicación utiliza al menos dos usuarios con distinto nivel de acceso a Internet, esto es, un usuario con privilegios de Administración (Supervisor) que puede revisar y administrar y otro sin privilegios (Alumno) que utiliza la máquina conforme los criterios indicados por el Supervisor. INSTALACIÓN Y CONFIGURACIÓN 1. Se accede a la aplicación Panda Internet Security 2010, esto se puede realizar mediante doble click sobre el icono que aparece en la zona derecha de la barra de tareas o desde Inicio, Todos los programas, Panda Internet Security 2010 y seleccionando Panda Internet Security 2010. Aparece la siguiente ventana: Control de Contenidos Web (página 1 de 9) 2. Para activar el Control de contenidos Web, se coloca el ratón sobre la palabra Instalar que aparece en la zona inferior y aparece inmediatamente la opción de Instalar Control de contenidos Web. Se pulsa sobre la misma y comienza la instalación. 3. En la primera ventana que aparece, de presentación de la aplicación, se pulsa sobre el botón Siguiente para continuar con la instalación. 4. En la siguiente ventana, se indica la contraseña que tendrá el Supervisor. En nuestro caso Pinfantil1. Se repite la misma contraseña en la ventana “Confirmar contraseña” y se pulsa sobre el botón Siguiente para continuar con la instalación. Nota: El olvido o pérdida de esta contraseña impide acceder como Supervisor al navegador y a la configuración de esta función de Control de contenidos Web y para solucionar esto, se debería reinstalar el antivirus incluyendo la activación del mismo. Control de Contenidos Web (página 2 de 9) 5. A continuación, se debe indicar el usuario que utilizará el ordenador y al que se le aplicarán los filtros que se definen. Para ello, en la ventana que aparece se pulsa sobre el botón Nuevo… 6. En la ventana que aparece en este momento, se indicará el Nombre del nuevo usuario, la contraseña a utilizar (ej. alumno) y se seleccionará, de entre los posibles, el tipo de filtro que se le aplicará (en nuestro caso “Filtro infantil”). Tras indicar estos datos, se pulsa sobre Aceptar. 7. De esta forma, aparece una relación con los usuarios existentes. Se podrían crear nuevos usuarios, eliminar existentes o modificar sus características. Pero al ser el equipo utilizado unicamente por un alumno, en principio no será necesario. Una vez definidos, se pulsa sobre el botón Siguiente. Control de Contenidos Web (página 3 de 9) 8. Por último, aparece la ventana de finalización de la instalación y pulsando sobre el botón Finalizar se concluiría la instalación. Para cambios futuros, como se indica en esta última ventana, es posible modificar la configuración existente desde la aplicación Panda Internet Security 2010, a través del Panel de control de esta aplicación y seleccionando la opción “Protección automática”. Se puede comprobar que esta función de “Control de contenidos Web” está instalada si al acceder a la aplicación Panda Internet Security 2010, se observa que la opción Control de contenidos Web aparece activada: A partir de ahora, ya tendremos activado el control de contenidos WEB en el ordenador. Control de Contenidos Web (página 4 de 9) UTILIZACIÓN 1. COMENZANDO… Una vez instalada, cuando se arranca el ordenador y/o accede al navegador, aparece la ventana típica solicitando un nombre de usuario y la contraseña correspondiente. Según se desee se incluirá el usuario Supervisor u otro usuario existente, eligiéndolo en el botón desplegable correspondiente: El ejemplo del usuario Supervisor: El ejemplo de un usuario no Supervisor: Si se ha accedido como un usuario no Supervisor (en el caso del alumno) y se intenta acceder a una página no permitida, conforme los criterios iniciales de la aplicación (estos criterios son susceptibles de cambios y/o mejoras como se muestra posteriormente), aparece el mensaje de denegación de acceso que se muestra a continuación. En el caso de acceder a una página permitida, se muestra con absoluta normalidad: Control de Contenidos Web (página 5 de 9) *NOTA: Si se desea cambiar el usuario de trabajo, se pulsa con el botón derecho sobre el icono que aparece en la zona derecha de la barra de tareas y en el menú de opciones que aparece se selecciona Cerrar sesión Web (Nombre_usuario); de esta forma al abrir de nuevo un navegador solicita un nombre de usuario y la contraseña como se ha comentado al principio de este apartado. Control de Contenidos Web (página 6 de 9) 2. CONFIGURACIÓN AVANZADA De forma general, cualquiera de los filtros existentes en la aplicación, vienen definidos en función de los datos existentes en las bases de datos que se actualizan continuamente desde la central de Panda Software. De esta forma, se garantiza que según vayan apareciendo nuevas páginas WEB con contenidos inapropiados, se irán filtrando automáticamente sin necesidad de hacer ningún cambio en los equipos de los alumnos. En cualquier caso, estos filtros se pueden personalizar individualmente. En este apartado se describe como hacerlo para permitir o denegar el acceso a una página en concreto. Para visualizar las propiedades de la función de “Control de contenidos Web” se ha de acceder a la aplicación Panda Internet Security y seleccionar la Protección denominada Control de contenidos Web. Lógicamente se requiere la contraseña de Supervisor: Una vez indicada la contraseña correspondiente, se accede a las propiedades. Una de las opciones posibles es cambiar el filtro que se aplica a los usuarios, esto se consigue seleccionando el usuario en cuestión y pulsando sobre el botón Modificar: Control de Contenidos Web (página 7 de 9) En este cuadro de diálogo denominado “Modificar usuario” es posible indicar qué filtro de los que aparecen se utiliza para el determinado usuario y también es posible configurar su perfil mediante el uso de listas negras, éstas son páginas web que este usuario nunca visualizará, y de listas blancas, páginas web que este usuario siempre podrá visualizar. Para este tema de listas se pulsaría sobre el botón Opciones adicionales… y aparecería el siguiente cuadro de diálogo denominado “Lista blanca y negra para Nombre_usuario”: Para incluir una página en este tipo de listas, se pulsa sobre el botón Nueva… de la categoría deseada (lista negra o lista blanca) y en la ventana que aparece se escribe la dirección de Internet que se desee. Posteriormente se pulsa sobre el botón Aceptar. En este ejemplo se ha impedido siempre el acceso a la página del tuenti y se refleja dentro del cuadro “Lista blanca y negra para Nombre_usuario” en el apartado de Lista negra de sitios Web: Para activarlo se pulsaría sobre el botón Aceptar de este cuadro de diálogo y, por último, sobre el botón Aceptar del cuadro “Modificar usuario”. Control de Contenidos Web (página 8 de 9) Así ya no es posible visualizar la página indicada, como se muestra a continuación: Control de Contenidos Web (página 9 de 9)