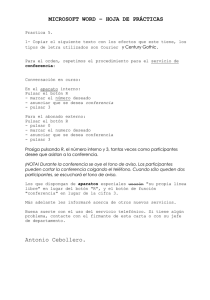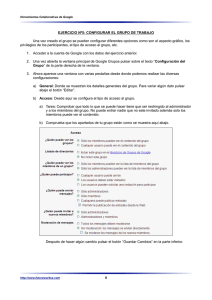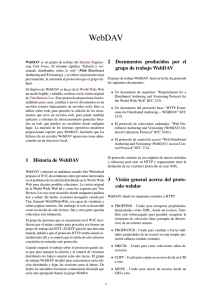Versión PDF - Technology Group
Anuncio
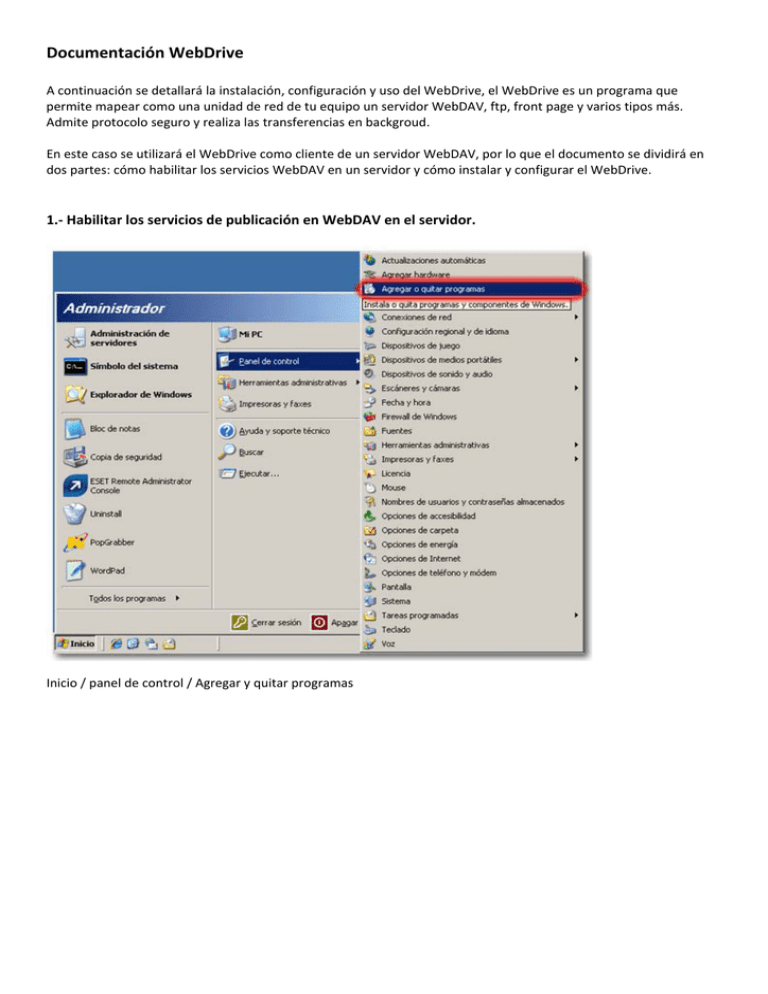
Documentación WebDrive A continuación se detallará la instalación, configuración y uso del WebDrive, el WebDrive es un programa que permite mapear como una unidad de red de tu equipo un servidor WebDAV, ftp, front page y varios tipos más. Admite protocolo seguro y realiza las transferencias en backgroud. En este caso se utilizará el WebDrive como cliente de un servidor WebDAV, por lo que el documento se dividirá en dos partes: cómo habilitar los servicios WebDAV en un servidor y cómo instalar y configurar el WebDrive. 1.‐ Habilitar los servicios de publicación en WebDAV en el servidor. Inicio / panel de control / Agregar y quitar programas Ir a la pestaña de Agregar o quitar componentes de Windows, dentro, marcar la sección de Servidor de aplicaciones y pulsar el botón Detalles. Dentro, buscar y marcar la opcion de IIS (Internet Information Services) y pulsar el botón Detalles de nuevo. Situarse en la opción Servicio World Wide Web y pulsar Detalles Por último, en esta sección marcar la casilla Publicación en WebDAV y pulsar Aceptar. De esta manera se habilitarán los servicios de publicacion en WebDAV en el servidor. Nota: Para activar este servicio no es necesario usar el Cd de instalación de Windows. 2.‐ Cliente WebDAV, el WebDrive. En primer lugar se ejecuta el instalador, instalando el programa con la configuración por defecto (la instalación no requiere ninguna configuración adicional a parte de la ubicación del programa). Una vez el programa está instalado, antes de ejecutarlo, instalar el parche. Abrir el programa: Para crear una nueva conexión, pulsar el botón New Site. Al hacerlo se iniciará un asistente para configurar la unidad virtual conectada a un sitio web determinado. En esta ventana se le da nombre a la unidad virtual (el nombre es válido solo a efectos del interfaz del WebDrive) También se especifica la letra de la unidad virtual, pulsar siguiente después de configurar estos parámetros. Elegir WebDAV como tipo de servidor al que se conectará el programa (el WebDrive también funciona como cliente para conectarse a servidores FTP, SFTP y FrontPage entre otros) Aquí se especificara el nombre o la dirección ip del servidor WebDAV al que se conectará el WebDrive, hay que escribir la ruta entera especificando un recurso compartido en particular si se da el caso. También se determina el puerto (para el servicio WebDAV se usa el 80 por defecto). En esta ventana hay que introducir un nombre de usuario y contraseña para validarse contra el servidor, si se desea conectar al servidor sin autentificarse marcar la casilla Anonymous (solo si en el servidor está validada la entrada anónima). Marcar o desmarcar la casilla Save Password, para guardar la contraseña o no (si no se guarda la contraseña habrá que introducirla cada vez que se abra la unidad de red (cada vez que el programa se conecte al servidor). Pulsar siguiente para continuar. Ultima ventana , pulsar Finalizar para salir del asistente. Siguiendo estos pasos la unidad ha quedado configurada, se puede conectase a ella de dos maneras: 1.‐ Abriendo el panel principal del WebDrive, seleccionando de la lista de sitios la unidad deseada y pulsando Connect, de esta manera se abrirá automáticamente una ventana del explorador mostrando el contenido de la unidad. 2.‐ Con el programa abierto pero minimizado en la barra de tareas (su estado natural), pulsar el botón secundario del raton sobre el icono del WebDrive, marcar la opción Connect to y elegir de la lista la unidad deseada. Independientemente de la manera en la que se haya conectado la unidad, esta se usará como una letra más conectada directamente al equipo. Por lo que para acceder a ella solo hay que abrir Mi PC. Con la unidad conectada, pulsando botón secundario sobre el icono y seleccionando la letra en cuestión se pueden realizar distintas acciones: Explore Drive: Abre una ventana del explorador que muestra el contenido de la unidad. Flush Cache: Vacía el Cache de la unidad, forzando así su actualización. Status: Abre una consola que monitoriza las acciones que se están llevando a cabo en la unidad. Go Offline: Desconecta la unidad (no la desmonta, pero si se desconecta por lo que no se puede trabajar con ella). Synchronize Now: Fuerza la sincronización de la unidad con el servidor. Disconnect: Desmonta y desconecta la unidad, también cierra el WebDrive. Saludos, Departamento Técnico Departamento Técnico Technology Group, s.l. C/ Canoa, 14 · 28220 Majadahonda · Madrid Tlf: + 34 916 029 243· Fax: + 34 916 029 244 · email: [email protected] · web: http://www.tecgroup.es · Mapa de Localización CONSULTORIA DE SERVICIOS INFORMATICOS Y COMUNICACIONES DESDE 1990 Este correo electrónico es confidencial y para uso exclusivo de la persona u organización a la que se dirige. Cualquier opinión o consejo que se expresen en él pertenecen únicamente a su autor y no representan necesariamente a Technology Group, S.L. Si no es usted la persona a la que se dirige este correo, no lo copie, modifique, distribuya o utilice en ningún modo. Si ha recibido este correo por error, por favor, comuníqueselo al remitente y bórrelo. Aunque este correo ha sido comprobado en busca de virus u otros defectos, se declina la responsabilidad por cualquier pérdida o daño consecuencia de su recepción o uso. This email is confidential and intended solely for the use of the individual or organisation to whom it is addressed. Any opinions or advice presented are solely those of the author and do not necessarily represent those of the Technology Group, S.L. If you are not the intended recipient of this email, you should not copy, modify, distribute or take any action in reliance on it. If you have received this email in error please notify the sender and delete this email from your system. Although this email has been checked for viruses and other defects, no responsibility can be accepted for any loss or damage arising from its receipt or use.