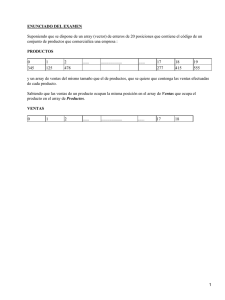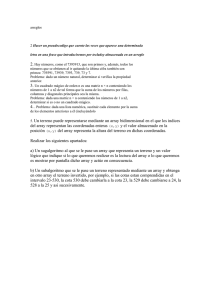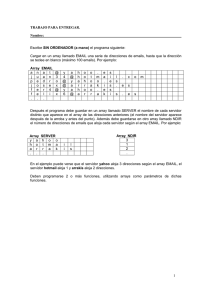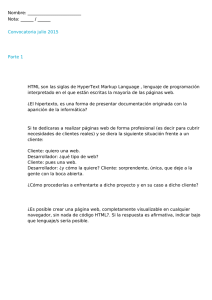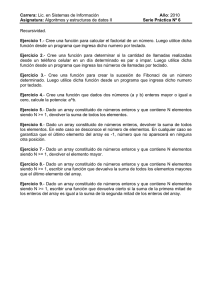1895164570.Array
Anuncio
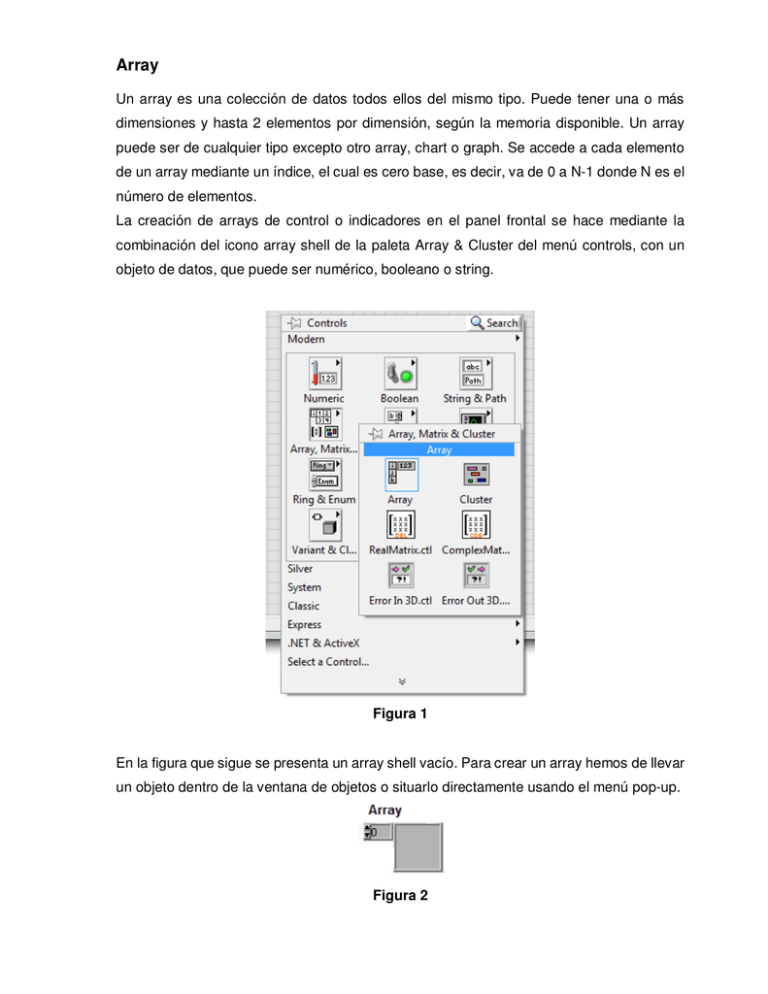
Array Un array es una colección de datos todos ellos del mismo tipo. Puede tener una o más dimensiones y hasta 2 elementos por dimensión, según la memoria disponible. Un array puede ser de cualquier tipo excepto otro array, chart o graph. Se accede a cada elemento de un array mediante un índice, el cual es cero base, es decir, va de 0 a N-1 donde N es el número de elementos. La creación de arrays de control o indicadores en el panel frontal se hace mediante la combinación del icono array shell de la paleta Array & Cluster del menú controls, con un objeto de datos, que puede ser numérico, booleano o string. Figura 1 En la figura que sigue se presenta un array shell vacío. Para crear un array hemos de llevar un objeto dentro de la ventana de objetos o situarlo directamente usando el menú pop-up. Figura 2 Un array de n-dimensiones necesita de n índices (cero-base) para localizar un elemento. En la figura siguiente hay un array de N columnas por M filas, conteniéndolo N veces M elementos. Figura 3 Se pueden añadir dimensiones a un array control o indicador de dos maneras: Desplegando el menú de index display (visualizador del índice) y a continuación, escogiendo la opción Add Dimensión (añadir dimensión) o situando el cursor sobre el index display y arrastrando hacia abajo tantas dimensiones como queramos. Figura 4 Podemos indexar e introducir elementos dentro de los arrays en bordes de las estructuras For Loop y White Loop de manera automática. Esto es lo que se llama auto-indexing (autoindexado). La figura inferior presenta un ejemplo de ello; cada iteración crea el siguiente elemento del array; una vez que se ha completado, el array pasa al indicador. Observar que el cable se hace más grueso al cambiar a array. Figura 5 Para anular el auto-indexing hemos de desplegar el menú sobre el túnel de salida y escoger la opción Last Value (último valor) y así solo el último valor pasará a través del túnel. Figura 6 El cable cambia su grosor porque deja de ser un arreglo y solo el valor de la última iteración sale fuera de la estructura. Figura 7 Si queremos introducir elementos en un array de dos dimensiones podríamos usar un For Loop dentro de otro For Loop. El interior crea los elementos de columna, mientras que el exterior crea los elementos de fila. Figura 8 Si se habilita el auto-indexing sobre el túnel de entrada de un For Loop, LabVIEW toma el tamaño del array como el número de iteraciones; por tanto, no es necesario conectar ningún valor en N. Si lo hubiese, o diversos arrays tuvieran auto-indexing de entrada, se tomaría como número de iteraciones el de menor tamaño. Funciones LabVIEW tiene la paleta Array del menú Functions un gran número de funciones para manipular arrays, Algunas de las más comunes se describen a continuación: Array Size (tamaño del array): Da el número de elementos del array. Figura 9 Build Array (construir array): Concatena arrays o añade elementos extras a un array. La función aparece como cuando se pone en el diagrama de bloques. Podemos redimensionarla para incrementar el número de entradas. Figura 10 Array Subset (Subarray de un array): Devuelve una parte de un array a partir de un índice y longitud determinados. Figura 11 Index Array (indexar array): Accede a un elemento de un array. Figura 12 Esta función también se puede utilizar para separar una o más dimensiones de un array bidimensional y crear un subarray del original. Para ello crear un arreglo de 6 x 2 (6 filas y 2 columnas, que llenaremos con valores consecutivos de 1 a 12 como se ve en la figura: Figura 13 Creamos además dos arreglos unidimensionales, uno para guardar una fila y el otro para guardar una columna: Figura 14 Y dos controles para indicar que filas y columnas que separamos: Figura 15 Con ellos armo el instrumento siguiente: Figura 16 Veamos el resultado de la ejecución de nuestro VI cuando queremos separar la columna 0 y la fila 4: Figura 17 Con lo que tenemos por separado los dos subarrays que nos interesaban, vemos recuadrados en rojo a la fila y en azul a la columna correspondiente. Veamos unos ejemplos de rellenado de las celdas de los array: Para una dimensión (1D): Creamos un array de 1 dimensión y 6 celdas: Figura 18 Creamos el siguiente VI: Figura 19 Después de la ejecución nos queda: Figura 19 Para dos dimensiones (2D): Figura 20 A nuestro anterior VI lo incluimos dentro de otro lazo FOR y lo ejecutamos Figura 21 Y luego de ejecutarse queda: Figura 22 Cluster en LabVIEW Un clúster en LabVIEW es una colección ordenada de uno o más elementos. A diferencia de los arrays, los clústeres pueden contener cualquier combinación de tipos o naturaleza de datos. Se accede a sus elementos Unbundling (literalmente “desenvolviéndolos”) todos a la vez, en lugar de indexarlos uno a uno. Otra diferencia con los arrays es que los clústeres tienen un tamaño fijo. Al igual que en el caso de los arrays, los clústeres no pueden contener combinación de indicadores y controles. Creamos un Clúster de indicadores o controles poniendo cualquier combinación de booleanos, strings, charts, graph, escalares, arrays o, incluso, otros clústeres dentro de un clúster Shell, al cual se accede a través del menú Controles del panel frontal. Un clúster shell nuevo tiene un borde redimensional y una etiqueta opcional. Cuando hacemos clic derecho dentro del área vacía del clúster shell aparece el menú Controls. Podemos situar cualquier elemento de este menú o bien arrastrarlo desde cualquier punto del panel frontal. El clúster pasa a ser indicador o control dependiendo del primer elemento que situemos en su interior. Posteriormente podemos utilizar las opciones Change to Control (cambiar a control) o Change to Indicator (cambiar a indicador) para cambiar todos los elementos a la opción deseada. A continuación se presentan las funciones más comunes para los clústeres: Unbundle (separar): Descompone un clúster en sus elementos individuales. Figura 23 Como vemos podemos extraer un solo elemento o separar varios, subagrupados según su naturaleza. Bundle (unir): Une todas las entradas individuales en único clúster o cambia los valores de los componentes conectados. Figura 24 A la izquierda ingresarán los datos a unir en un solo paquete. El tipo de dato se pone automáticamente en la medida que se va conectando cada uno de los tipos de datos. Figura 25 Unbundle by Name (separa por nombre): Devuelve los elementos del clúster cuyos nombres especificamos. Seleccionamos los elementos a los que queremos acceder haciendo pop-up sobre el nombre de los terminales de salida y seleccionando un nombre de la lista de elementos dentro del clúster. Bundle by Name (unir por nombre): Reemplaza componentes en un clúster ya existente. Siempre hemos de conectar las entradas del clúster. Si estamos creando un clúster como indicador podemos conectar una variable local de ese indicador. Si el clúster funcionara como control en un SubVI, podemos hacer una copia de ese control sobre el panel frontal del VI y conectar los controles a la entrada el clúster. Ejemplo de operaciones con Clústeres. Figura 26 Controles e Indicadores de String (cadenas de caracteres) En este apartado se describe cómo usar los controles e indicadores de string (cadenas de caracteres). Se puede acceder a estos objetos a través de la paleta String & Table del menú Controls. Un string es una colección de caracteres ASCII. No sólo se usan como mensajes de texto. En el control de instrumentos pasamos los datos numéricos como cadenas de caracteres o strings. A continuación convertimos esas cadenas en números. Así mismo se necesitan strings para almacenar datos numéricos en disco. En la siguiente figura puede verse un control y un indicador de String: Figura 27 Se puede introducir o cambiar texto en un control string con las herramientas operating o labeling. El texto nuevo o cambiando no pasa al diagrama hasta que se pulsa Enter del teclado numérico, se hace clic en cualquier otra parte del panel o se pulsa el icono Enter de la barra de herramientas. Pulsando la tecla Enter del teclado alfanumérico se consigue un salto de línea en el string. Para entrar una tabulación en el string se ha de seleccionar la opción /Codes display del menú pop-up del string y escribir/t. En la tabla siguiente se listan todos los códigos de los caracteres no-imprimibles que podemos usar con los strings. \b Backspace \f Formfeed \n New line \r Return \t Tab \s Space \\ Backslash Si necesitamos disminuir el espacio que ocupa un string en el panel frontal, podemos usar la opción Show Scrollbar (mostrar barra de desplazamiento) de su menú pop-up. LabVIEW presenta un gran número de funciones para manipular strings. Estas funciones están disponibles desde la paleta String del menú Functions (figura siguiente) Figura 28 A continuación se describen algunas de las funciones más comunes: String Length (longitud de la cadena): Devuelve el número de caracteres (bytes) en la cadena, que puede ser un escalar, un array n dimensional o un clúster. Figura 29 Concatenate Strings (unir cadenas): Concatena todos los strings de entrada en un único string de salida. String 0 y string 1 son los terminales de entrada por defecto. Se puede añadir tantos como sean necesarios. Figura 30 String Subset (subcadena de un string): Devuelve un substring del string original comenzando en el valor del offset y con la longitud determinada por length. Figura 31 Number To Fractional (Paso a fraccional): Convierte un número en un string de punto flotante con notación fraccional. El tamaño viene determinado por los parámetros width (ancho) y precisión. Figura 32 From Exponential/Fract/Eng (Convierte desde los formatos exponencial / fraccional / ingeniería): Interpreta los caracteres 0 a 9, signo más, signo menos, e, E y punto decimal dentro de una cadena y aparte del offset como un número en formato coma flotante en notación e ingeniería o formato exponencial o fraccional y devuelve ese número. Figura 33 Ejemplo String