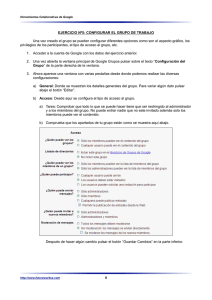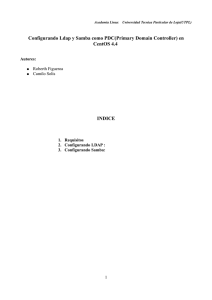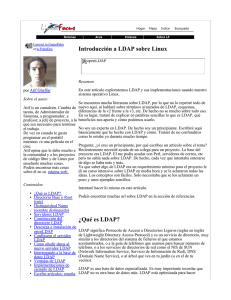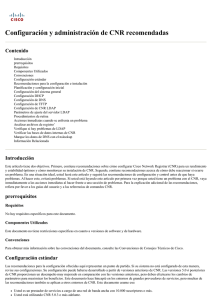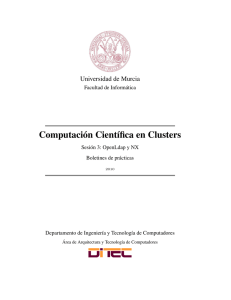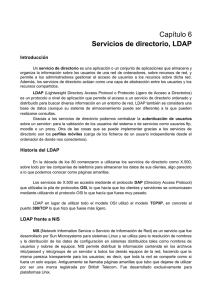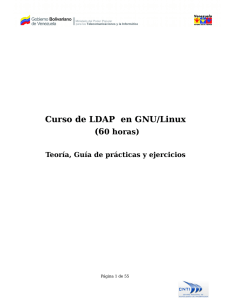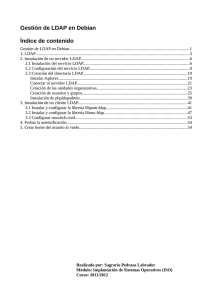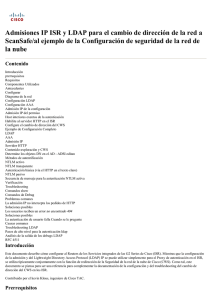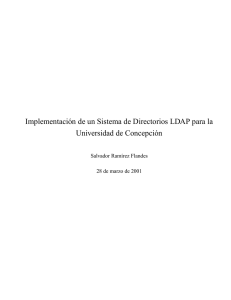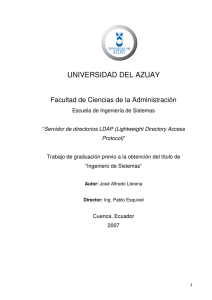Cómo agregar el servicio de directorio en Outlook 2003
Anuncio
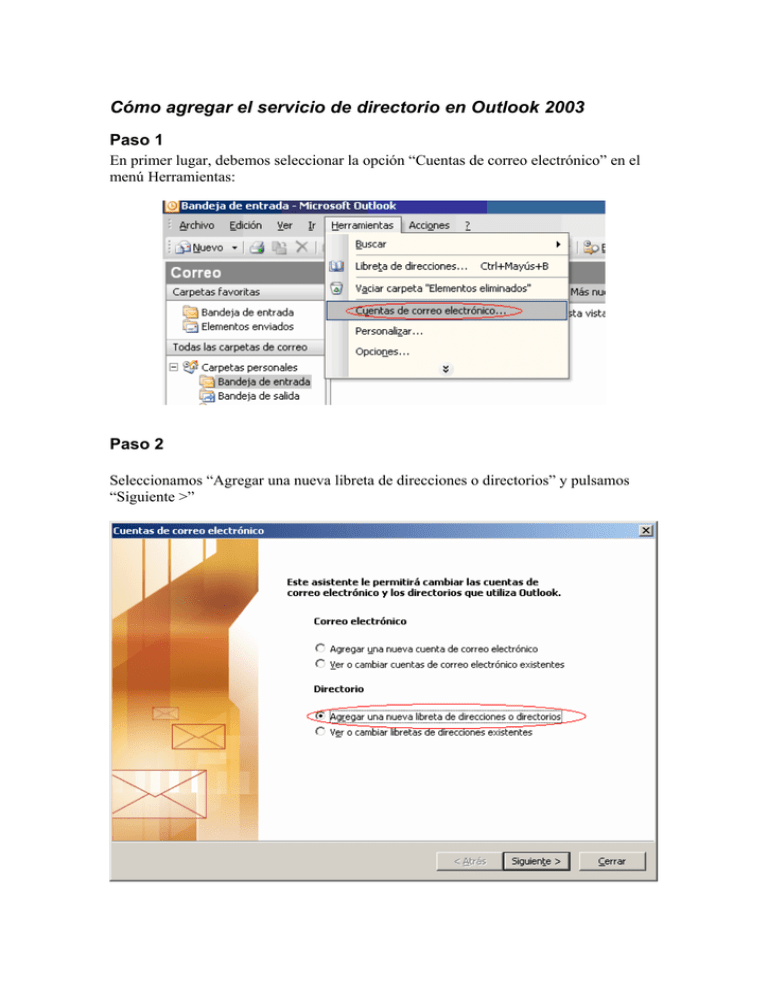
Cómo agregar el servicio de directorio en Outlook 2003 Paso 1 En primer lugar, debemos seleccionar la opción “Cuentas de correo electrónico” en el menú Herramientas: Paso 2 Seleccionamos “Agregar una nueva libreta de direcciones o directorios” y pulsamos “Siguiente >” Paso 3 Seleccionar “Servicios de directorios de Internet (LDAP)” y pulsar “Siguiente >” Paso 4 Introducir el nombre del servidor del Campus correspondiente: ldaps.lg.ehu.es para Bizkaia ldaps.vc.ehu.es para Alava ldaps.sc.ehu.es para Gipuzkoa Es necesario identificarse ante el servidor de directorio con la siguiente información en el campo “Nombre de usuario”: uid=mi_usuario_ldap,ou=people,dc=ehu,dc=es Y en el campo “Contraseña”, nuestra contraseña de cuenta LDAP. Nota: Para más información sobre las cuentas LDAP, consúltese el enlace http://www.ehu.es/ldap. Paso 5 Seguidamente debemos pulsar el botón “Más configuraciones”, lo que hará que nos aparezca la siguiente advertencia: Tras pulsar “Aceptar”, pasamos a rellenar los datos del directorio LDAP. Debemos seleccionar el puerto 636 y marcar la opción “Usar Secure Sockets Layer”. En la pestaña “Buscar”, dentro del conjunto de “Opciones de búsqueda”, indicaremos como “Base de búsqueda” lo siguiente: ou=people,dc=ehu,dc=es Una vez rellenados los datos de nuestro directorio LDAP, pulsaremos “Aplicar”, y luego “Siguiente >” Paso 6 Comprobamos que hemos escrito correctamente la información del directorio y pulsamos “Finalizar”. Una vez finalizada la configuración, tenemos que reiniciar Outlook para que el servicio de directorio esté disponible. Cómo utilizar el servicio de directorio en Outlook 2003 Paso 1 Como cuando buscamos destinatarios de nuestros correos en nuestra Libreta de direcciones particular, empezamos pulsando “Para…” en el correo que estemos redactando: Puede suceder que nos aparezacan estos dos mensajes de error En este caso lo que sucede es que a nuestro ordenador no le consta que el servidor de LDAP sea una fuente segura de información. Debemos hacerlo constar siguiendo los pasos detallados al final de esta guía, en el apartado “Cómo instalar el certificado de Izenpe”. Paso 2 Seleccionamos nuestro servidor LDAP en la lista desplegable “Mostrar los nombres que figuran en:”. Luego, en “Avanzadas”, seleccionamos la opción “Buscar…” Se nos despliega una ficha donde podemos introducir diferentes valores de búsqueda Cómo instalar el certificado de Izenpe: Izenpe es la autoridad certificadora que permite que sepamos que nos estamos conectando a los servidores seguros de la UPV/EHU, y no a otros que puedan haberlos suplantado. Es necesario instalar su propio certificado para que podamos conectarnos a nuestro servidor LDAP sin avisos de error. Paso 1 Para ello, escribiremos lo siguiente en la barra de direcciones de Internet Explorer: http://www.ehu.es/correow En la página que obtengamos seguir el enlace “Autoridad Certificadora IZENPE”: Paso 2 En la página que obtengamos seguir el enlace “Instalar: Izenpe.com”: Paso 3 En la ventana que se nos despliegue, pulsar el botón “Abrir”. Paso 4 En la ventana que se nos despliegue, pulsar el botón “Instalar certificado”. Paso 5 En la ventana que se nos despliegue, pulsar el botón “Siguiente >”. Paso 6 En la ventana que se nos despliegue, pulsar el botón “Siguiente >”. Paso 5 En la ventana que se nos despliegue, pulsar el botón “Finalizar”. Comprobar que la importación ha tenido éxito y pulsar “Aceptar” para cerrar las dos ventanas que nos quedaban abiertas.