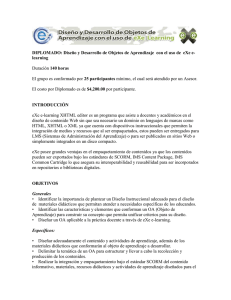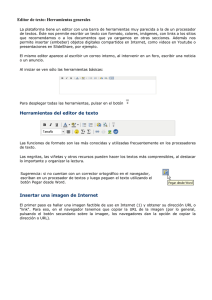Edición de contenidos online con eXe Learning
Anuncio

Edición de contenidos online con eXe Learning METODOLOGÍA DE ENSEÑANZA DE ACCIONES FORMATIVAS A TRAVÉS DE LAS TICS METODOLOGÍA DE ENSEÑANZA DE ACCIONES FORMATIVAS A TRAVÉS DE LAS TICS MANUAL SOBRE EL GESTOR DE CONTENIDOS EXE LEARNING ¿QUÉ APRENDEREMOS? ............................................................................................................................................................ 1 INSTALAR E INICIAR EXE LEARNING ............................................................................................................................................ 1 Instalación en Windows ................................................................................................................................................... 1 Cerrar Exe ....................................................................................................................................................................... 1 EL ENTORNO DE TRABAJO .......................................................................................................................................................... 2 PROPIEDADES ........................................................................................................................................................................... 8 Edición de las propiedades del documento ..................................................................................................................... 8 o Paquete .......................................................................................................................................................... 8 o Metadatos de Dublin Core ............................................................................................................................. 9 o Exportar .......................................................................................................................................................... 9 EL ÁRBOL DE CONTENIDOS ....................................................................................................................................................... 10 Inicio .............................................................................................................................................................................. 10 Añadir y eliminar nodos ................................................................................................................................................. 10 Flechas Promover/Degradar y Subir/Bajar .................................................................................................................... 10 Insertar y extraer paquetes ............................................................................................................................................ 10 REPERTORIO DE HERRAMIENTAS DE EDICIÓN ............................................................................................................................. 11 Objetivos ........................................................................................................................................................................ 12 Pre-conocimiento ........................................................................................................................................................... 12 Galería de imágenes ..................................................................................................................................................... 12 Imagen ampliada ........................................................................................................................................................... 13 Applets de Java ............................................................................................................................................................. 13 Artículo de Wikipedia ..................................................................................................................................................... 14 RSS (no dinámica)......................................................................................................................................................... 14 Actividad ........................................................................................................................................................................ 15 Estudio de caso ............................................................................................................................................................. 15 Reflexión ........................................................................................................................................................................ 15 Actividad de espacios en blanco ................................................................................................................................... 16 Preguntas de Elección Múltiple y de Verdadero-Falso .................................................................................................. 16 Examen Scorm .............................................................................................................................................................. 17 EDITOR HTML......................................................................................................................................................................... 17 o Opción pegar ................................................................................................................................................ 18 o Opción pegar sin formato ............................................................................................................................. 19 o Opción pegar desde Word ........................................................................................................................... 19 o Comparación ................................................................................................................................................ 20 Inserta imágenes ........................................................................................................................................................... 20 Formatos de audio y vídeo ............................................................................................................................................ 25 Insertar animaciones Flash............................................................................................................................................ 26 Insertar vídeo ................................................................................................................................................................. 30 Insertar expresiones matemáticas ................................................................................................................................. 35 Enlaces y archivos adjuntos .......................................................................................................................................... 39 o Enlaces externos .......................................................................................................................................... 39 o Enlaces internos (utilizando anclas) ............................................................................................................. 40 o Adjuntar archivos ......................................................................................................................................... 40 INSERTAR OBJETOS DINÁMICOS DESDE OTRAS APLICACIONES WEB ............................................................................................ 40 Adjuntar documentos con Scribd ................................................................................................................................... 41 Insertar vídeos de Youtube ........................................................................................................................................... 42 Insertar presentaciones con Slideshare ........................................................................................................................ 44 Insertar gráficos generados por hojas de cálculo google .............................................................................................. 47 GUARDAR Y EXPORTAR ............................................................................................................................................................ 49 Formatos de exportación ............................................................................................................................................... 49 o Paquete SCORM 1.2 ................................................................................................................................... 49 o Paquete IMS Content Packaging 1.1.3 ........................................................................................................ 50 o Sitio Web ...................................................................................................................................................... 50 o Página sola .................................................................................................................................................. 51 o Archivo de texto ........................................................................................................................................... 51 ¿QUÉ APRENDEREMOS? Crear un sitio Web con un menú lateral dinámico que asegura una navegación sencilla e intuitiva al usuario. Editar páginas con contenido multimedia (imágenes, vídeo, audio, animaciones, expresiones matemáticas...) gracias al repertorio de herramientas de eXe Learning. Un repertorio de hojas de estilo. Exportar el proyecto como sitio Web y en paquetes estándar (SCORM, IMS CP). ¿INSTALAR E INICIAR EXE-LEARNING? eXe puede instalarse en sistemas operativos Windows, Mac y Linux. Se puede descargar desde la siguiente dirección http://exelearning.org/. 1) Instalación en Windows Existen dos archivos disponibles para descargar: exe_install_windows.exe (este es el enlace propuesto anteriormente) Este archivo es un ejecutable que instala los archivos directamente en el disco duro. exe_ready_to_run Cuando la instalación de aplicaciones está restringida, este archivo puede descargarse en una memoria externa (pen drive) y ejecutarse desde esta unidad. 2) Cerrar eXe eXe tiene la particularidad de funcionar sobre otra aplicación: el navegador Mozilla Firefox. Esto no significa en absoluto que trabajemos en Internet. Sencillamente es la base que permite funcionar a la aplicación, pero es un programa de escritorio que debemos instalar en nuestro ordenador como otras tantas aplicaciones. 1 Sin embargo, al cerrar desde el aspa de la ventana el programa no se cerraba correctamente. Los desarrolladores han decidido inhabilitar esta opción, de manera que para cerrar debemos ir a Archivo> Salir. EL ENTORNO DE TRABAJO 2 3 4 5 6 7 PROPIEDADES 1) Edición de las propiedades del documento El gráfico interactivo de la izquierda nos muestra las distintas sub‐pestañas de la pestaña propiedades. 1.1) Paquete La sección de Propiedades le permite registrar los detalles generales sobre su proyecto ej. Título, Autor, y Descripción. También permite definir la taxonomía que prefiera usar para describir los diferentes componentes o niveles dentro del recurso. Podemos incluir un título o una imagen que se mostrarán en la parte superior izquierda de nuestras páginas. No es recomendable utilizar ambas porque se superpondrán. La opción "Tile Background image" permite crear un friso horizontal con la repetición de la imagen escogida. 8 1.2) Metadatos de Dublin Core A la izquierda podemos ver un formulario con los campos requeridos por Dublin Core. Dublin Core es un estándar de metadatos para recursos en bibliotecas, ofrece "información sobre la información" de la misma forma que un envase de un yogur nos ofrece información sobre el contenido y nos evita tener que abrirlo para conocer sus características. 1.3) Exportar Exportar permite configurar la exportación a SCORM. 9 EL ÁRBOL DE CONTENIDOS Las herramientas de Esquema (árbol de contenidos) permiten definir la estructura que tendrá su proyecto. Esto es particularmente útil para proyectos grandes o complejos que contienen muchas partes o temas. Por defecto este panel muestra un único nodo, Inicio. 1) Inicio El nodo de Inicio (Home) es la primera página mostrada cuando el proyecto es exportado a la web o a un LMS. Este es un nodo jerárquicamente padre y los nodos "hijos" adicionales pueden ser añadidos bajo este nodo. 2) Añadir y eliminar nodos Para Añadir nuevos nodos seleccione el nodo padre y haga clic en el botón de Agregue página. También podemos renombrar estos nuevos nodos, seleccionándolos y pulsando el botón "Renombrar". Para eliminar un archivo, seleccionarlo y pulsar el botón eliminar. Esta acción debe confirmarse pero no se puede deshacer. 3) Flechas Promover/Degradar y Subir/Bajar Las flechas Promover/Degradar y Subir/Bajar están localizadas bajo el panel de Esquema. Seleccionando un nodo y haciendo clic en una de las flechas cambiará la posición de ese nodo en la estructura del esquema dándole mayor o menor relevancia a ese tópico o modificando el orden. 4) Insertar y extraer paquetes Esta función nos permite extraer el nodo seleccionado y todos los nodos dependientes en un archivo separado. De la misma manera podemos insertar una serie de nodos en un lugar determinado, importando un archivo creado con eXe. Los archivos exe tienen la extensión elp. 10 REPERTORIO DE HERRAMIENTAS DE EDICIÓN Incluir una actividad en la página que estamos componiendo es muy sencillo, basta con hacer doble clic sobre el nombre en el panel del repertorio de herramientas de edición. Para facilitar su comprensión hemos agrupada estas herramienta los siguientes apartados que se corresponden con las páginas correspondientes que se pueden acceder a través del menú lateral. Elementos de presentación de los contenidos Se trata de elementos gráficos que permiten destacar fragmentos concretos de texto en una página. Objetivos Pre‐conocimiento Adjuntar otros elementos multimedia Galería de imágenes Imagen ampliada Applet de Java Agregar elementos externos Artículo de Wikipedia RSS Actividades Actividad de lectura Estudio de caso Reflexión Preguntas y juegos Actividad de espacios en blanco Pregunta elección múltiple Pregunta verdadero falso Examen SCORM Además, con el editor HTML podemos dar formato al texto e insertar todo tipo de recursos multimedia. Podemos encontrar este elemento en: el módulo Texto libre integrado en todas las demás herramientas 11 1) Objetivos En este recuadro podemos listar los objetivos de aprendizaje de un curso o actividad. 2) Pre-conocimiento Con este dispositivo podemos mostrar los conocimientos que son necesarios para seguir un curso o actividad. 3) Galería de imágenes Podemos adjuntar varias imágenes que se muestran en miniatura. Al pulsar sobre ellas aparecen en una ventana emergente que nos permite seguir la secuencia de la galería. Es una pena que las imágenes ocupen sólo una parte pequeña de la ventana. 12 4) Imagen ampliada Este es un recurso que muestra una imagen que podemos ampliar con una lupa. Aunque nunca se sabe, quizás para un juego puede resultar divertido: 5) Applets de Java eXe también permite insertar applets de Java en las páginas (apartado en desarrollo). 13 6) Artículo de Wikipedia Este es un magnífico recurso que hace uso de un contenido libre como es la Wikipedia. Debemos seleccionar la Wikipedia que nos interesa e introducir una palabra, en este caso Monteverdi en el campo inferior. Si existe una página con ese nombre, la muestra, así de fácil. 7) RSS (no dinámica) Este recurso es engañoso, dado que lo lógico es pensar que los contenidos del bloque se irán actualizando conforme el blog incorpore novedades. Sin embargo esto no es cierto: la lista de titulares queda congelada el día en el que se crea el bloque. Por ejemplo, el último post que recoge esta lista es del 16 de octubre de 2006 http://www.adelat.org/xmlsrv/rss2.php?blog=2 (canal de sindicación) http://www.adelat.org/index.php (dirección de Internet) Qué ocurriría si los humanos desapareciéramos del planeta 16 de octubre: Record Guinness Levántate ¿No me gustan las pizarras digitales interactivas? 14 Desde hoy, 39 primaveras Liberado curso sobre plurilingüismo Factoría de creadores 2.0: Creative Commons Por qué hago esto... Concurso literario enlatado... en SMS 8) Actividad Con este cuadro podemos escribir una actividad. No tenemos más ayuda que nuestra habilidad para explicarnos, pero la verdad es que el icono y el cuadro sirven para facilitarnos la composición de la página. 9) Estudio de caso Un estudio de caso es una historia que crea una situación de aprendizaje. El estudio de caso puede ser usado para presentar una situación real que permite a los estudiantes aplicar su propio conocimiento y experiencia. 10) Reflexión Podemos escribir una pregunta y colocar una retroalimentación que el alumno puede ver al pulsar el botón. Me parece que le falta algo a este recurso, aunque como en el caso de la actividad, se agradecen los iconos para contextualizar. 15 11) Actividad de espacios en blanco Este componente permite ocultar palabras en una frase para que los alumnos las recuperen. Podemos configurar el nivel de coincidencia con la cadena exacta o el uso de Mayúsculas/Minúsculas. 12) Preguntas de Elección-Múltiple y de Verdadero-Falso Podemos configurar los test como se muestra a continuación. El número de preguntas es ilimitado. 16 13) Examen SCORM El examen SCORM es similar a estos test pero los resultados de los alumnos quedan registrados y pueden dar una idea al docente del avance en las actividades (cuando están en un curso de una plataforma conforme a SCORM). Como este recurso se va colgar en la Web, no incluyo un ejemplo porque el ejercicio puede buscar la plataforma y al no encontrarla dar errores. EDITOR HTML El editor HTML está disponible en todos las herramientas de edición (Panel iDevices) de eXe Learning y permite dar formato al texto así como insertar elementos multimedia como imágenes, vídeos y animaciones. Además, es posible representar expresiones matemáticas, gracias a un teclado virtual de símbolos, crear tablas e insertar caracteres especiales. La siguiente animación muestra de forma preliminar los grupos de funciones del editor. Algunas observaciones para pegar texto en el editor El editor de eXe ofrece las funciones fundamentales para dar formato a los textos. Sin embargo, en muchas ocasiones, los textos que queremos utilizar están ya escritos o sencillamente preferimos usar un procesador al que estamos más habituados. Para ello usaremos los botones del editor destacados en la siguiente imagen. Aunque en el momento de editar la página no lo advirtamos, cuando copiamos un fragmento de Word y lo pegamos en un editor HTML (como el de eXe, Moodle...) estamos pegando un montón de código de Word incompatible. Muchas veces no pasa nada, pero puede ocurrir que nosotros no veamos el problema originado y otros usuarios sí. Por eso, aunque tengamos que dedicar un momento para volver a dar formato al texto que hemos pegado, recomendamos la segunda y la tercera opción. Para mostrar con un ejemplo vamos a pegar en el editor de eXe el fragmento de un documento que mostramos en la siguiente imagen: 17 1.1) Opción pegar Pegar 4. Plan de actividades Objetos de aprendizaje aplicados al e‐learning. • 16‐18 de julio: ‐ Exponer en el foro vuestra visión particular de las ventajas y/o desventajas de la utilización de objetos de aprendizajes. • 18‐29 de julio: ‐ Realización de un registro de metadatos LOM para uno de los recursos propuestos utilizando la herramienta LOMPad Fecha prevista de entrega: domingo 29 de julio. • 18‐29 de julio (ACTIVIDAD OPCIONAL): ‐ Agregación de contenidos usando la herramienta de contenidos Reload Editor 18 1.2) Opción Pegar sin formato 4. Plan de actividades Objetos de aprendizaje aplicados al e‐learning. • 16‐18 de julio: ‐ Exponer en el foro vuestra visión particular de las ventajas y/o desventajas de la utilización de objetos de aprendizajes. • 18‐29 de julio: ‐ Realización de un registro de metadatos LOM para uno de los recursos propuestos utilizando la herramienta LOMPad Fecha prevista de entrega: domingo 29 de julio. • 18‐29 de julio (ACTIVIDAD OPCIONAL): ‐ Agregación de contenidos usando la herramienta de contenidos Reload Editor 1.3) Opción Pegar desde Word 4. Plan de actividades Objetos de aprendizaje aplicados al e‐learning • 16‐18 de julio: ‐ Exponer en el foro vuestra visión particular de las ventajas y/o desventajas de la utilización de objetos de aprendizajes • 18‐29 de julio: ‐ Realización de un registro de metadatos LOM para uno de los recursos propuestos utilizando la herramienta LOMPad Fecha prevista de entrega: domingo 29 de julio. • 18‐29 de julio (ACTIVIDAD OPCIONAL): ‐ Agregación de contenidos usando la herramienta de contenidos Reload Editor 19 1.4) Comparación Si comparamos las tres versiones es probable que muchos se vean tentados de utilizar la primera de las opciones; sin embargo, es posible que se encuentren con sorpresas a la hora de exportar el proyecto final. Por esta razón es preferible comprobar antes qué resultado vamos a obtener exportando el proyecto y viendo el resultado final y no contentarse con la vista previa de eXe. EL EDITOR HTML El editor HTML permite insertar imágenes en el texto de forma intuitiva y sencilla. A través del cuadro de diálogo que explicamos en la siguiente animación podemos insertar una imagen. Automáticamente detecta las dimensiones y nos permite cambiarlas sin deformar la imagen. Además, ofrece varias opciones de justificación y márgenes que podemos previsualizar antes de elegir. Los formatos de imagen aceptados por eXe son GIF (.gif), JPG (.jpg y .jpeg) y PNG (.png). 1) Insertar Imágenes 20 21 22 23 24 Nota 1 Si queremos situar una imagen centrada y no rodeada de texto es preferible no utilizar el cuadro de diálogo mostrado en la anterior animación (opción "Not set") y utilizar la opción del editor para centrar el texto. 2) Formatos de audio y vídeo Opciones y formatos para animaciones Flash, video y audio Las siguientes imágenes muestran las opciones del cuadro de diálogo de eXe para insertar audio, vídeo y animaciones Flash. 25 Podemos distinguir entre dos grupos: las cuatro primeras opciones (Flash, Quicktime, Windows Media y Real Audio) necesitan que el usuario que visita la página tenga instaladas estas aplicaciones, por otra parte muy comunes, mientras que en el segundo grupo (MP3 con XSPF Player y FLV) nuestro proyecto eXe contará con todo lo necesario. Audio Vídeo Plug in incorporado Animaciones Flash (.swf) Películas Quicktime (.mov) Películas Windows Media (.wmv) Audio Real Player (.rm) Audio MP3 (.mp3) Flash Video 3) Insertar animaciones Flash La inserción de animaciones Flash es similar al proceso que ye hemos realizado con las imágenes, aunque en esta ocasión deberemos cuidar algunos detalles más. En primer lugar, eXe no es capaz de detectar las dimensiones (altura x anchura) de la animación, de modo que tendremos que corregir los valores que pone por defecto (100 x 100px). Si no podemos conocer estos valores deberemos ir tanteando hasta encontrar una presentación satisfactoria. Otro aspecto importante es la casilla AutoPlay (en la pestaña Advanced). Deberemos marcar este valor si la animación debe arrancar automáticamente y dejarlo sin marcar en caso de que comience con un botón (como en el caso que mostramos a continuación). La siguiente animación muestra el proceso paso a paso. 26 27 28 29 4) Insertar vídeo Como hemos visto anteriormente podemos insertar fragmentos de vídeo en eXe utilizando distintos formatos. En esta presentación hemos utilizado un archivo de Flash Video. 30 En las siguientes imágenes mostramos el proceso para insertar este formato en una caja de texto, utilizando el editor. 31 32 33 34 5) Insertar expresiones matemáticas Pulsando el icono que representa las fórmulas accedemos a un teclado virtual que permite crear fórmulas en Latex. El código creado se convierte en una imagen que es la que finalmente será mostrada en la página Web, dado que este lenguaje no es compatible con el HTML. Lorem ipsum dolor sit amet, consectetuer adipiscing elit. Morbi eget nunc. Pellentesque rutrum, metus at dapibus sodales, dolor lectus euismod lorem, vel vehicula est arcu sit amet nunc. Además, dado que se se trata de una imagen, en la pestaña "Avanzado" podremos encontrar todas las opciones de configuración que hemos visto para las imágenes (disposición, borde...) 35 36 37 38 6) Enlaces y archivos adjuntos El editor visual de HTML permite insertar enlaces (hipervínculos) a partir de fragmentos de texto o imágenes. Para realizarlo basta con seguir la siguiente secuencia: seleccionar el objeto de donde parte el vínculo, pulsar sobre el icono de la cadena e introducir la dirección del enlace. Vamos a distinguir entre tres tipos de enlaces: enlaces externos (a otra página web), enlaces internos (dentro de la unidad didáctica) y enlaces para la descarga de archivo adjuntos al propio proyecto. 6.1) Enlaces externos Estos enlaces nos permiten vincular la página que estamos editando con otra página Web. Debemos introducir la URL de esta página Web en el cuadro de diálogo que se abre al pulsar sobre el icono de la cadena, mostrado en la imagen a la derecha. • Ejemplo de enlace externo: SlideShare 39 6.2) Enlaces internos (utilizando anclas) Estos enlaces nos permiten crear vínculos a puntos concretos de las páginas de la unidad didáctica que estamos creando. Para ello debemos crear primero un ancla en el punto deseado de destino (usando el icono del ancla mostrado en la imagen de la derecha) y posteriormente crear un enlace en el punto de origen con el mismo cuadro de diálogo que para los enlaces externos. 6.3) Adjuntar archivos Para adjuntar archivos debemos usar también el cuadro de diálogo de los enlaces, aunque ahora no introducimos una URL sino que accedemos a los archivos que tenemos guardados en nuestro ordenador. Podemos adjuntar archivos de texto (Word, PDF...), presentaciones, hojas de cálculo. Todo aquello que queráis incluir y que no se integre bien en una página Web. INSERTAR OBJETOS DINÁMICOS DESDE OTRAS APLICACIONES WEB Las aplicaciones Web 2.0 ofrecen nuevas formas de combinar los contenidos, como podemos ver por ejemplo en el caso de los videos de YouTube. El procedimiento de inserción de estos contenidos se ha simplificado al máximo: copiamos unas líneas de código que nos son suministradas y las pegamos allí donde queremos que este microcontenido aparezca. Naturalmente, sólo estamos abriendo una ventana en nuestra página. El contenido y las aplicaciones que nos permiten interactuar con él permanecen en el sitio web de origen. Por ejemplo, cuando vemos un vídeo de YouTube incrustado en otra página, tanto el archivo como la aplicación que lo está reproduciendo se encuentran en los servidores de la famosa plataforma de vídeos. 40 Debido a esta característica, nuestra página no mostrará estos contenidos si por alguna razón se produce un problema en el sitio web de origen de los mismos. Existe por lo tanto una desventaja de este modelo de añadir contenidos multimedia frente a la incorporación de de elementos que se encuentran en los mismos servidores que la página. Sin embargo, otros aspectos, como la increíble intuitividad de estas aplicaciones y la creciente cantidad de recursos disponibles para todos los ámbitos hacen que esta opción sea muy recomendable. 1) Adjuntar documentos con Scribd Scribd es una excelente plataforma para compartir documentos de texto, hojas de cálculo y presentaciones, tanto en los formatos de Microsoft Office como en los de Open Office. Una vez publicado estará disponible en una URL pública y privada donde podremos consultarlo utilizando un visor muy cómodo e intuitivo. Si efectivamente nos interesa podremos descargar una copia El interés para los usuarios de eXe proviene de la posibilidad de insertar este visor en cualquier documento. El procedimiento es sencillo: se trata de copiar unas pocas líneas de código y pegarlas en el editor HTML. Scribd permite además ajustar el marco donde insertamos el documento a la anchura de la que disponemos en la página de destino. Por ejemplo, en la siguiente presentación se ha ajustado la anchura a 600 píxeles, unas dimensiones adecuadas para los usuarios que tienen la pantalla configurada a 1024 px. La altura es de 470 px. 41 Para que esta presentación se muestre correctamente es necesario que esté instalado el plug in de shockwave en los ordenadores locales. Aunque en la mayoría de los casos estará instalado, es una buena idea incluir un mensaje indicando este requisito, por ejemplo "Si no ves correctamente la presentación debes instalar en tu equipo el plug in de Shockwave. En caso de no contar con él puedes acceder al documento siguiendo en enlace situado debajo del área gris" 2) Insertar vídeos de Youtube En un apartado anterior de este tutorial hemos explicado cómo incluir archivos de vídeo en un proyecto eXe, a través del editor. Ahora vamos a ver un procedimiento alternativo que cuenta con importantes ventajas. En primer lugar, tenemos a nuestra disposición un número inigualable de recursos que podemos utilizar, dado que en principio tienen una licencia abierta. Además, el proceso es enormemente sencillo y no sobrecarga nuestro proyecto con archivos multimedia que enseguida resultan muy pesados. De hecho, cuando no estemos trabajando con vídeos muy cortos, es una muy buena idea alojarlos primero en YouTube (o cualquier plataforma similar) y posteriormente insertarlo en el documento web donde nos interese mostrarlo. 42 El repertorio de contenidos alojado en Youtube es tan inmenso que es muy difícil encontrar los recursos que se ajusten a nuestras búsquedas. Por eso es recomendable seguir determinados canales que orientarán nuestra búsqueda. Podéis consultar algunos enlaces orientados al ámbito educativo en este enlace: http://www.oculture.com/2007/12/10_signs_of_intelligent_life_at_youtube_smart_ video_collections.html. Existen además otras plataformas de vídeos orientadas a los tutoriales breves, aunque están principalmente dedicados a temas de ocio y tiempo libre. Citamos por ejemplo: 5min, Sclipo, Graspr y Blip.tv. Otras plataformas más centradas en recursos educativos son TeacherTube y SchoolTube. También podemos acudir a los buscadores como Google Video o How do I, un buscador personalizado que rastrea únicamente sitios con este tipo de recursos. Otra opción es visitar sitios dedicados a buscar y clasificar recursos para el aprendizaje, como Vídeos educativos, una web orientada a los ciclos de primaria y secundaria. 43 3) Insertar presentaciones con Slideshare La plataforma para compartir presentaciones Slideshare (http://www.slideshare.net/) permite asociar un archivo de audio para sincronizarlo con las transparencias. Esta funcionalidad se utiliza frecuentemente para compartir presentaciones de ponencias y charlas a través de blogs. Sin embargo, también podemos recurrir a este procedimiento para incluir recursos multimedia en las unidades didácticas elaboradas con eXe Learning, con el objeto de reforzar los contenidos textuales. A continuación vemos un ejemplo de presentación que nos muestra precisamente cómo realizar y publicar este tipo de documentos. 44 45 46 Con Slideshare no podemos ajustar el tamaño de la presentación al espacio donde lo queremos mostrar, como lo hemos hecho con Scribd. Si pensamos que la presentación puede quedar demasiado pequeña, no permitiendo una adecuada lectura, podemos permitir la descarga del documento, para que los usuarios puedan verlo a tamaño completo. 4) Insertar gráficos generados por hojas de cálculo Google Los gráficos y gadgets generados por las hojas de cáculo de Google (http://docs.google.com/support/bin/topic.py?hl=en&topic=15115) ofrecen nuevas formas de presentar datos de forma atractiva y eficaz. Esta clase de objetos son especialmente adecuados para reforzar contenidos textuales y para facilitar la lectura en pantalla. 47 Como puede verse en la siguiente animación, existen muy variadas formas de presentar los datos. Sin embargo, hay que tener en cuenta que los datos mostrados por estos objetos no se van a actualizar si se modifica la hoja de cálculo de origen. Se puede consultar más información sobre los gráficos y gadgets de las hojas de cálculo en la sección API & Gadgets de la ayuda. (http://docs.google.com/support/bin/topic.py?topic=15165&hl=en) Si te ha interesado esta forma de mostrar datos es muy probable que te apetezca conocer Swivel (http://www.swivel.com/). Se trata de una herramienta que permite compartir a los usuarios tanto datos como modelos de gráficos. Los resultados pueden insertarse en un documento web con un procedimiento similar al que hemos seguido en el caso anterior (consultar la opción Post to blog). 48 GUARDAR Y EXPORTAR Cuando trabajamos en un proyecto con eXe, como en cualquier otro programa, es recomendable ir guardando los cambios que vamos realizando. Al iniciar el proyecto debemos por lo tanto guardarlo por primera vez (Archivo>Guardar como). Después, a lo largo del proceso de trabajo seguiremos guardando los cambios (Archivo>Guardar). La extensión de los proyectos eXe es .elp (eXe Learning Project), una extensión que sólo es válida para trabajar con esta aplicación. Exe permite sin embargo distintos formatos de exportación validos para su publicación en Internet o para su importación desde un LMS o plataforma de teleformación que soporte las especificaciones IMS Content Packaging 1.1.3 o SCORM 1.2. Un archivo con extensión .elp contienen la totalidad del proyecto, en un único archivo. Cuando exportamos a los distintos formatos obtendremos un archivo comprimido (SCORM o IMS CP) o una carpeta con bastantes archivos. Además, el tamaño del archivo .elp no es indicativo del proyecto final. De modo que si queremos conocer este dato deberemos ir realizando pruebas a lo largo del proceso de autoría. 1) Formatos de exportación 1.1) Paquete SCORM 1.2 SCORM es un perfil de aplicación de especificaciones y estándares desarrollados en el ámbito de la tecnología educativa con el objetivo de asegurar la reutilización y la interoperabilidad de los contenidos educativos digitales. De esta forma, el paquete comprimido (.zip) que obtenemos al exportar nuestro proyecto como SCORM 1.2 podrá importarse desde todas las plataformas conformes a esta especificación de forma transparente al usuario, así como funcionar correctamente en todas sus prestaciones. 49 1.2) Paquete IMS Content Packaging 1.1.3 IMS Content Packaging es una de las especificaciones que forman el perfil de aplicación SCORM. El objetivo concreto de esta aplicación es la organización de los distintos elementos de un paquete y cómo se representan en el árbol de contenidos. Por eso, al contrario que los paquetes SCORM, no cuentan con un lenguaje normalizado para intercambiar información con la plataforma durante la utilización del recurso y no permiten por lo tanto el seguimiento del trabajo de los alumnos. 1.3) Sitio Web eXe también nos permite exportar el proyecto como un sitio web listo para ser alojado en un servidor de Internet. Si elegimos esta opción, se creará un menú de navegación lateral que reproduce el árbol de contenidos. eXe nos ofrece dos opciones: Self Contained Folder Zip File La primera opción exportará el conjunto de las páginas del proyecto y el resto de los archivos dependientes a una carpeta dentro de la carpeta que nosotros hemos escogido. Esta opción es muy adecuada si queremos retocar algún detalle del código con algún editor externo. La segunda opción exporta los mismos contenidos pero comprimidos en un archivo .zip Esta opción es muy adecuada si nuestro trabajo está terminado y queremos subir el proyecto a un servidor. Normalmente podremos descomprimir en remoto, de modo que subir un archivo comprimido es una buena manera de tardar menos y no olvidarnos nada. 50 1.4) Página sola En este caso eXe creará una única página web que naturalmente no tiene menú. Como ventaja, podemos utilizar todo el ancho de la pantalla. El problema es que obligamos a los usuarios a un largo scroll. 1.5) Archivo de texto Esta opción convierte todos los textos del proyecto en texto sin formato, aunque no muestra correctamente las tildes ortográficas, sino en la forma que se transcriben en HTML. 51