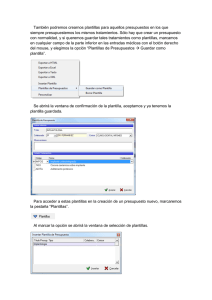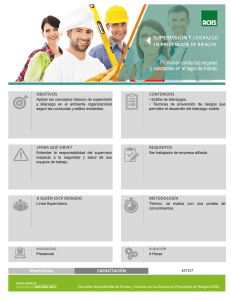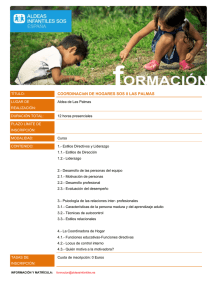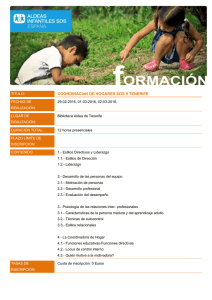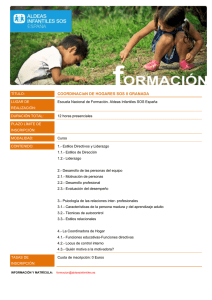Aplicando estilos y plantillas
Anuncio
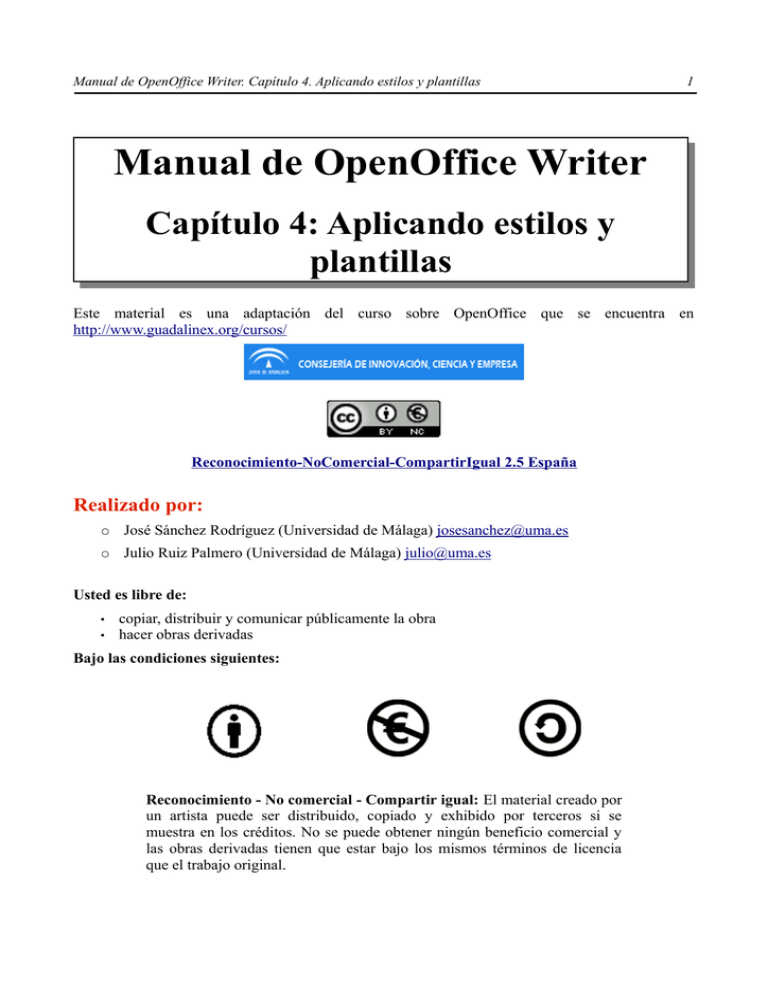
Manual de OpenOffice Writer. Capítulo 4. Aplicando estilos y plantillas 1 Manual de OpenOffice Writer Capítulo 4: Aplicando estilos y plantillas Este material es una adaptación del curso sobre OpenOffice que se encuentra en http://www.guadalinex.org/cursos/ Reconocimiento-NoComercial-CompartirIgual 2.5 España Realizado por: ○ José Sánchez Rodríguez (Universidad de Málaga) [email protected] ○ Julio Ruiz Palmero (Universidad de Málaga) [email protected] Usted es libre de: • • copiar, distribuir y comunicar públicamente la obra hacer obras derivadas Bajo las condiciones siguientes: Reconocimiento - No comercial - Compartir igual: El material creado por un artista puede ser distribuido, copiado y exhibido por terceros si se muestra en los créditos. No se puede obtener ningún beneficio comercial y las obras derivadas tienen que estar bajo los mismos términos de licencia que el trabajo original. Manual de OpenOffice Writer. Capítulo 4. Aplicando estilos y plantillas 2 Índice 1. APLICANDO ESTILOS AL TEXTO...........................................................................................3 1.1. EL ESTILISTA.........................................................................................................................3 1.2. APLICANDO ESTILOS...........................................................................................................4 1.3. MODIFICANDO ESTILOS DE FORMA RÁPIDA................................................................6 1.4. CARGANDO ESTILOS DE OTROS DOCUMENTOS..........................................................7 2. FACILITANDO EL TRABAJO....................................................................................................9 2.1. CREANDO PLANTILLAS......................................................................................................9 2.2. COMENZANDO UN DOCUMENTO BASADO EN UNA PLANTILLA...........................11 2.3. MODIFICANDO UNA PLANTILLA....................................................................................13 2.4. ADMINISTRANDO LAS PLANTILLAS.............................................................................14 2.5. USANDO EL ASISTENTE....................................................................................................16 3. MEJORANDO EL ASPECTO DE LA PÁGINA.......................................................................17 3.1. ENCABEZAMIENTOS Y PIE DE PÁGINA........................................................................17 3.2. ORGANIZANDO EL TEXTO EN COLUMNAS.................................................................20 3.3. INSERTANDO SALTOS MANUALMENTE.......................................................................21 3.4. OTROS ELEMENTOS (NOTAS AL PIE Y CAMPOS)........................................................23 3.5. SECCIONES...........................................................................................................................25 Manual de OpenOffice Writer. Capítulo 4. Aplicando estilos y plantillas 3 1. APLICANDO ESTILOS AL TEXTO En el restaurante en el que usted trabaja su jefe le informa que le han propuesto publicar en una revista semanal un menú formado por cinco platos: un entrante, uno para el centro, un primer plato, un segundo plato y un postre. Eso supone un gran reconocimiento y consideración a nivel local, aparte de lo que supone como proporción para el mismo. Su jefe le encomienda a usted esa tarea. Le enseña un documento bastante grande, donde aparecen recetas, que tiene abierto en el ordenador. Le indica que su primera tarea consistirá en unificar todas las recetas. Todas están escritas una detrás de la otra de la forma más simple, sin ningún elemento ornamental ni nada que haga destacar o diferenciar los ingredientes de la preparación e incluso del nombre de la receta. 1.1. EL ESTILISTA Al observar la barra de herramientas formato, ve que justo antes del tipo de fuente aparece otra lista desplegable con el texto Predeterminado. Esto hace referencia al estilo del párrafo donde se encuentra el cursor. Al iniciar OpenOffice los tipos de documentos disponibles presentan unas características predeterminadas. En el caso que afecta al texto, observe que, por defecto, cuando empieza a escribir ya viene definido un tipo de letra, un tamaño, color, una alineación, etc. Esto es el estilo predeterminado. Si deseaba cambiarle el aspecto a cualquier parte del texto solía seleccionarlo previamente y modificar el atributo con la barra de herramientas formato o a través del menú Formato. Sin embargo, en este caso, no se trata de cambiar un atributo a una serie de palabras sino que son bloques de textos más amplios. Para esto cuentas con la ayuda de los estilos y del “Estilista”. Manual de OpenOffice Writer. Capítulo 4. Aplicando estilos y plantillas 4 Para abrir el Estilista puedes ir al menú Formato y seleccionar la opción Estilos y formateo, o si lo prefieres activar el icono de la barra de herramientas formato o pulsar la tecla F11. En la parte superior izquierda del Estilista encontrarás una serie de botones que servirán para alternar entre los diferentes tipos de estilos. A medida que vayas pulsando sobre uno u otro irá mostrando en la parte central del Estilista los diferentes estilos que existen. Existen estilos para párrafos, caracteres, marcos, páginas y listas. A la derecha verás otros botones que servirán para aplicar o modificar algún estilo existente. Y en el nivel inferior diferentes categorías de estilos para mostrar (del usuario, todos, de listas...) que dependerán también si son estilos para la página, caracteres, etc. Vea cómo abrir la ventana del Estilista y ver los http://tecnologiaedu.uma.es/materiales/oowriter/demos/estilista.htm 1.2. diferentes estilos: APLICANDO ESTILOS Además de saber que tienes la posibilidad de usar diferentes estilos según el texto, lo que sigue en importancia es saber cómo aplicarlos de forma efectiva. Al ver todas las posibilidades que te ofrece el Estilista se te ocurre la idea de aplicar diferentes estilos que Writer trae a cada una de las partes del texto: uno para los ingredientes, otro para la preparación, otro para cada el nombre de la receta, otro para los consejos... Para aplicar un estilo al párrafo tienes que hacer clic sobre el Estilista en el botón que muestra todos los estilos de párrafo, y para que solo muestre los que afectan al texto seleccionamos de la lista desplegable inferior los Estilos de texto. Manual de OpenOffice Writer. Capítulo 4. Aplicando estilos y plantillas 5 Ahora que ya los tiene aplica un estilo llamado Encabezado 1 al nombre de la receta. Para ello sitúa el cursor sobre el texto que contiene el nombre de la receta y luego haz doble clic en Encabezado 1. Observa cómo ha cambiado. Otra forma de cambiar el estilo de los párrafos consiste en: a) hacer clic sobre el estilo deseado a aplicar; b) elegir en el Estilista el botón Modo regadera para activarlo (verás que el cursor del ratón se ha convertido en un cubo de pintura); c) hacer clic sobre los párrafos a los que se desea aplicar el estilo. Para aplicar un estilo solo debes situar el cursor en cualquier parte del texto al que quieras aplicarlo. Si el estilo es de párrafo afectará a todo el párrafo y si es de caracteres afectará a la palabra Manual de OpenOffice Writer. Capítulo 4. Aplicando estilos y plantillas 6 completa. Si no sabes qué estilo tiene aplicado un párrafo, solo has de situar el cursor en cualquier parte del párrafo y ver la barra de herramientas formato, en su parte izquierda. Vea cómo se aplican los estilos a los diferentes párrafos de un documento: http://tecnologiaedu.uma.es/materiales/oowriter/demos/aplicandoEstilos.htm 1.3. MODIFICANDO ESTILOS DE FORMA RÁPIDA Siempre puede aplicar los estilos que Writer le proporciona pero no siempre nos gustan. Hay muchas formas de modificar un estilo y aquí aprenderá cómo hacerlo de una forma rápida y sencilla. Ya tiene aplicado el estilo a la mayoría del nombre de las recetas. Sin embargo, probando alguno para el título de los apartados "Ingredientes" y "Elaboración" no encuentra ninguno apropiado, así que decide modificar alguno que ya existe y personalizarlo un poco más a su gusto para después aplicarlo al texto. Para ello selecciona el que se llama "Subtítulo" que se encuentra dentro de los Estilos de capítulos y que previamente ha aplicado a los párrafos "Ingredientes" y "Elaboración". Es importante comprobar antes de realizar cualquier actualización de un estilo que efectivamente el texto sobre el que se va a trabajar tiene correctamente aplicado el estilo en cuestión. Para ello solo debe hacer de hacer clic sobre dicho texto y observar la parte de la izquierda de la barra de objetos de texto Manual de OpenOffice Writer. Capítulo 4. Aplicando estilos y plantillas 7 Antes de realizar nada más tiene que asegurarse que ese estilo pueda ser actualizado automáticamente. Para ello lo selecciona desde el Estilista y de su menú contextual selecciona la opción Modificar. Observe que en la pestaña Administrar de su cuadro de diálogo hay una casilla llamada Actualización automática y que puede activar. Si la activa permitirá dicha actualización. Una vez permitida esta actualización regrese al párrafo que tiene el estilo "Subtítulo" aplicado y lo formatea aplicándole tipo de letra, color, fondo... que quiera. Recuerde que está cambiando un estilo de párrafo, lo que significa que para cambiar manualmente el formato estos nuevos valores tienen que afectar a todo el párrafo y no solo a determinadas palabras del mismo. Es por ello que debe tener seleccionar el párrafo al completo, de este modo se asegura que todos los espacios (incluso vacíos) que forman parte del párrafo también se ven afectados por este nuevo formato Cuando ya lo tiene listo lo único que ha de hacer es asegurarse que el cursor se encuentra en dicho párrafo y hacer clic sobre el botón Actualizar estilo del Estilista. Automáticamente el estilo que tenia aplicado el párrafo, que era "Subtítulo", se ha actualizado y ha adquirido el nuevo formato. Para trabajar de manera más rápida con los estilos puede poner visibles en el Estilista solo aquellos que está usando, llamados Estilos usados, entendiendo éstos como cualquier estilo que tenga aplicado cualquier párrafo del texto. Vea cómo actualizar un estilo que ya tiene a otro con un formato diferente: http://tecnologiaedu.uma.es/materiales/oowriter/demos/actualizandoEstilo.htm 1.4. CARGANDO ESTILOS DE OTROS DOCUMENTOS Muchas veces creamos estilos propios que queremos usar en otros documentos. Saber cómo importarlos de uno a otro será lo que veamos en este apartado. Manual de OpenOffice Writer. Capítulo 4. Aplicando estilos y plantillas 8 Ya ha terminado de poner los estilos al documento donde estaban los platos entrantes, pero aún le falta aplicar esos mismos estilos al documento que contiene los primeros platos, los segundos y los postres. Al tratarse de estilos creados por usted mismo al abrir cualquier documento nuevo estos estilos no aparecerán. Una opción sería volver a crear estos mismos estilos en los documentos nuevos, pero eso le quitaría mucho tiempo. La solución más rápida sería importarlos o cargarlos desde un documento que sí los tenga, en este caso desde el documento "entrantes". El procedimiento es muy sencillo y ahorra mucho tiempo. Para ello tenemos que volver a acceder al menú Formato >> Estilo y formato. Una vez en el estilista pinchamos sobre el icono Nuevo estilo a partir de la selección y elegimos la opción Cargar estilos. Se nos abre el cuadro de diálogo Cargar plantillas. Desde aquí podemos cargar estilos de diferentes documentos y plantillas. Lo que le interesa de este cuadro de diálogo es el botón De Archivo, que le permitirá importar los estilos que tengan otros documentos. Así que tiene que hacer clic sobre este botón. A continuación se abrirá el cuadro de diálogo Abrir y seleccionará el documento de Writer que contiene los estilos que quiere importar: selecciónelo y pulse Abrir. Ya tiene los estilos importados. Solo se cargarán Estilos de usuarios porque el resto Writer ya los tiene. Por eso se aconseja que cualquier estilo de Writer que modifique lo termine guardando con otro nombre (crear estilo a partir de la selección) Para comprobar que efectivamente así es abra el Estilista y, en los estilos de párrafo, en la categoría de Estilos de usuario, aparecerán estos estilos creados por usted. El siguiente paso será aplicarlos. Manual de OpenOffice Writer. Capítulo 4. Aplicando estilos y plantillas 9 2. FACILITANDO EL TRABAJO Se alegra una barbaridad al contemplar lo que se agiliza el trabajo usando los estilos, pero aún son muchos los documentos que tiene que crear y no es mucho el tiempo que le queda para hacerlo. Una vez creados los estilos puede usarlos en más de un documento. Lo ideal, en vez de tener que cargarlo continuamente de un documento que ya exista, sería guardarlos de alguna forma para que estén localizables y puedan usarse sin problemas, e incluso añadir ciertos elementos que agilicen aún más la tarea y sea reutilizable tantas veces como quiera, y no solo por mí sino también por cualquier otro compañero. 2.1. CREANDO PLANTILLAS A veces resulta más cómodo tener una serie de documentos "tipo" con unas características especiales de formato, imágenes, estilos, logotipos.... que nos sirvan de punto partida para la redacción de determinados documentos: se trata de las plantillas. Veamos qué son y cómo se crean. De momento lo único que había hecho era aplicar estilos a los párrafos, pero existen otra serie de atributos que deben ser comunes a todos los documentos que tengan recetas, como por ejemplo, el tamaño y orientación del papel, los márgenes, elementos ornamentales... y dejarlo todo predefinido para que cuando más adelante tenga que añadir alguna receta nueva en un nuevo documento este ya esté listo solo a falta de incluir el texto con la receta. Así que la mejor opción sería crear un documento especial que contenga aquellos elementos comunes a todos y usarlo como plantilla para generar los demás. Para crear una plantilla se procede como cualquier documento de texto: abra un documento nuevo y defina todos aquellos elementos comunes que quiera que aparezcan en los documentos que cree a partir de la plantilla. ¿Qué quiere que tengan en común todos los documentos donde se van a guardar recetas? Pues... aparte de cargar en él los mismos estilos, que ya tiene creados, que el margen sea el mismo, el tamaño de la página... y elementos anteriormente citados. También puede añadir información adicional a la plantilla mediante el menú Archivo >> Propiedades, e introduciendo la información en los distintos cuadros de diálogos que hay disponibles, especialmente en el de la pestaña Descripción. Esta información aparecerá al seleccionar la plantilla, lo que le puede servir de referencia. Así que se pone manos a la obra y crea ese documento. Carga los estilos de usuario de uno de los documentos anteriores, pone unos márgenes y un borde a la página... y cuando lo tenga listo y Manual de OpenOffice Writer. Capítulo 4. Aplicando estilos y plantillas 10 preparado para empezar a escribir la receta, en vez de ponerse a redactarla simplemente guarda el documento. Es aquí, a la hora de guardarlo, donde hay que especificar un lugar y un modo de almacenamiento distinto. Así que abre el menú Archivo, hace clic sobre Plantillas y luego en la opción Guardar. En el cuadro de diálogo que se abre escribe un nombre para su plantilla en el cuadro de texto Nueva plantilla. Esta plantilla nueva puede guardarla en un área determinada con objeto de tener sus plantillas organizadas. Writer trae por defecto tres áreas donde guarda las plantillas: Mis plantillas, Fondos de presentación y Presentaciones. Si creamos plantillas propias se guardan generalmente en C:\Documents and Settings\xxxxxx\Datos de programa\OpenOffice.org2\user\template (xxxxxx cambia según el nombre de su equipo) Para crear una plantilla propia hacemos clic en el botón Administrar. Procedemos primero a crear un área nueva donde guardar nuestras plantillas personales. Para ello hacemos clic sobre cualquier otra área de plantillas y pulsar en el botón Comandos o en su caso desplegar el menú contextual de cualquier área de plantilla, y elegir la opción Nuevo. Nada más pulsar en Nuevo le aparecerá otra carpeta o área nueva que debe renombrar. Todas las áreas que cree podrán ser borradas desde su propio menú contextual o desde el botón Comandos, Manual de OpenOffice Writer. Capítulo 4. Aplicando estilos y plantillas 11 previa selección del área o carpeta. Una vez creada nuestra área regresamos al cuadro de diálogo para guardar la plantilla pulsando en el botón Cerrar. Ahora sí aparecerá el área que acabamos de crear en el listado. solo hemos de seleccionarla con un clic y pulsamos en Aceptar. Nuestra plantilla ya está guardada y lista para usarse. Las plantillas se guardan con la extensión ott y, a diferencia de los documentos de texto normales (extensión odt), almacenan personalizaciones del teclado, de las barras de herramientas y de los menús. Otra forma más sencilla para guardar nuestras plantillas, en una carpeta diferente a la que se guarda por defecto, es a través de la opción Guardar como... del menú Archivo. En el cuadro de diálogo que se abre, debe indicar en la opción Tipo de archivo aquella que indica Plantilla de texto en formato OpenDocument (ott). 2.2. COMENZANDO UN DOCUMENTO BASADO EN UNA PLANTILLA Una vez creada una plantilla, su verdadera utilidad se verá en su uso y aplicabilidad en nuestro trabajo. Veamos cómo crear un documento a partir de una plantilla que nosotros mismos hemos diseñado. Una vez creada su platilla vamos a comenzar un documento basándonos en ella. Así que lo primero será cargar esa plantilla. Para ello, acceda al menú Archivo >> Nuevo y, en el menú que aparece, seleccione la opción Plantillas y documentos. Posteriormente haga doble clic sobre el icono Plantillas situado a la izquierda de la ventana. Manual de OpenOffice Writer. Capítulo 4. Aplicando estilos y plantillas 12 Observe cómo en el cuadro Título le aparecen todas las áreas que anteriormente vio cuando estaba guardando su plantilla, así como la nueva área que creó y donde finalmente la guardó. Haga doble clic sobre ella para abrirla y verá la plantilla creada. Selecciónela y pulse Abrir. Otra forma de abrir un documento basado en una plantilla es desde la carpeta en la que se encuentra la plantilla, pulsando el botón derecho del ratón sobre el archivo plantilla y elegir la opción Nuevo del menú contextual. Manual de OpenOffice Writer. Capítulo 4. Aplicando estilos y plantillas 13 El documento que se abrirá no será la plantilla sino un documento basado en dicha plantilla (con sus estilos, formatos de página...) totalmente nuevo, de modo que podrá escribir en él y guardarlo posteriormente. Al guardarlo lo hace de forma habitual en Archivo >> Guardar (o Guardar como). Antes de abrir una plantilla puede ver cómo es o qué contiene, para saber si es la adecuada o no. Entre las herramientas que aparecen en el cuadro de diálogo Abrir de una plantilla aparecen a la derecha dos símbolos o iconos. El primero de ellos de mostrará la información que la plantilla tiene guardada en sus Propiedades, mientras que el segundo mostrará una previsualización del documento plantilla. En realidad, todos los documentos que abramos con Writer están basados en alguna plantilla, incluyendo aquellos documentos nuevos que abrimos directamente partiendo de cero. 2.3. MODIFICANDO UNA PLANTILLA Siempre puede suceder que después de crear una plantilla tengamos la necesidad de modificar algunas de sus características para adaptarla a nuevas necesidades. Aquí veremos cómo editar una plantilla para modificarla. Desde el menú Archivo >> Plantillas, haga clic en la opción Editar. Se abrirá entonces el cuadro de diálogo Abrir. Este se abrirá por la carpeta que Writer tiene especifica para guardar las plantillas y que puedes ver y/o modificar en el menú Herramientas >> Opciones >> OpenOffice >> Rutas. De modo que solo tiene que buscar la carpeta donde guardó su plantilla, seleccionarla y pulsar Abrir. El directorio donde obtenemos las plantillas es C:\Archivos de programa\OpenOffice4\share\template\es, y el directorio donde se guardan aquellas que vayamos creando es C:\Users\xxxxxx\AppData\Roaming\OpenOffice\4\user\template (siendo xxxxxx nuestro nombre de usuario). Manual de OpenOffice Writer. Capítulo 4. Aplicando estilos y plantillas 14 Una vez abierta podrá realizar todos los cambios que quiera como si de un documento normal se tratara. Cuando termine de modificarla la guarda a través de la opción Guardar del menú Archivo, y cierre la plantilla con la opción Cerrar del mismo menú Archivo. Otras maneras para editar y modificar una plantilla es a través del menú Archivo >> Nuevo, seleccionar la plantilla a editar y pulsar el botón Editar (ver imagen siguiente); desde la misma opción Cargar, en menú Archivo >> Plantillas, seleccionar en el cuadro de diálogo la plantilla a editar y pulsar también sobre el botón Editar; o directamente, desde la carpeta en la que se encuentra la plantilla, pulsa el botón derecho del ratón sobre el archivo plantilla y elige la opción Abrir del menú contextual. 2.4. ADMINISTRANDO LAS PLANTILLAS A veces resulta conveniente, en vez de crear plantillas nuevas, trasvasar información de una plantilla a un documento; o incluso, para crear plantillas nuevas, pasar información de otra plantilla que ya exista para no tener que empezar desde el principio. El Administrador de las plantillas, que ya hemos ido viendo en apartados anteriores, es la herramienta que dispone Writer para facilitar este trasvase de información, además de servirnos para crear nuevas áreas o categorías donde guardar nuestras plantillas. Son muchas las formas en que podemos acceder al Administrador de plantillas: a través del cuadro de diálogo Plantillas y documentos (botón Administrar) del menú Archivo >> Nuevo; a través del cuadro de diálogo Estilista (Formato >> Estilo y formato >> botón Nuevo estilo a partir de la Manual de OpenOffice Writer. Capítulo 4. Aplicando estilos y plantillas 15 selección >> Cargar estilos), o a través de la opción Guardar de una plantilla (Archivo >> Plantillas >> Guardar). Sin embargo, la forma directa para acceder a él es a través del menú Archivo >> Plantilla >> Administrar. En las listas desplegables inferiores podemos indicar qué es lo que queremos que nos muestre en el cuadro superior: si las plantillas o los documentos. A través de los dos cuadros podemos importar y exportar información de unos a otros. Para ello, abrimos una plantilla haciendo doble clic sobre ella y abrimos el listado de sus estilos haciendo doble clic sobre Estilos. solo hemos de seleccionar el estilo con un clic y arrastrarlo hasta los Estilos de otra plantilla o documento. Luego pulsamos en la opción Actualizar del menú contextual para actualizar la vista del Administrador. Estas mismas opciones de importar y exportar aparecerán si seleccionamos el documento o la plantilla en cuestión y pulsamos sobre el botón Comandos. Al arrastrar un estilo de un documento o plantilla a otro este se moverá, desapareciendo del original (imagen superior). Para que solo sea una copia y no se pierda del documento o plantilla original hay que pulsar la tecla Ctrl al mismo tiempo que arrastramos de uno a otro (imagen inferior) Manual de OpenOffice Writer. Capítulo 4. Aplicando estilos y plantillas 2.5. 16 USANDO EL ASISTENTE No siempre hay que partir de cero para generar una plantilla. Veamos qué función incorpora Writer para generar determinados documentos que nos puedan servir como plantillas. También podemos crear plantillas y documentos estándar utilizando el Asistente, herramienta de Writer que facilitará esta tarea a través de una serie de asistentes. Un ejemplo sería crear un formato de fax adaptado a la empresa y que nos sirviera para sucesivas ocasiones. Solo hay que acceder la menú Archivo >> Asistentes y hacer clic en el tipo de documento que queremos elaborar. Para el caso del fax habría que hacer clic directamente sobre Fax e ir completando las diferentes opciones que el asistente le indique. Una vez llegada a la última pantalla debe pulsar en Finalizar y automáticamente se generará un documento con las características que le hemos ido añadiendo a través del asistente. Si dicho documento generado lo va a usar como plantilla para sucesivas ocasiones, deberá guardarlo a través del menú Archivo >> Plantillas >> Guardar. En caso de que solo se trate de un documento para una sola vez lo guarda de forma habitual. Manual de OpenOffice Writer. Capítulo 4. Aplicando estilos y plantillas 17 3. MEJORANDO EL ASPECTO DE LA PÁGINA “Qué bien le está quedando todo lo que está haciendo”- piensa. Pero cree que además de los estilos y de las plantillas, que ya le facilitan el trabajo, estarían aún mejor si estas tuvieran otra serie de elementos que ornamentaran y mejoraran tus documentos, tales como un párrafo en la parte superior de todas la página que dijera, por ejemplo, “Primeros platos” o “Recetario del Restaurante La Comida de la Abuela” o similar y que, además, las páginas estuvieran numeradas e incluso que cada receta estuviera en una página diferente, o los ingredientes a un lado y la elaboración en otra... 3.1. ENCABEZAMIENTOS Y PIE DE PÁGINA Abre su documento que contiene las recetas con los platos entrantes y se le ocurre que, en la parte superior de la página, podría introducir un logotipo de la empresa, el mismo que aparece siempre en todos los dípticos y trípticos publicitarios que el Restaurante se encarga de repartir. También sería conveniente que, en la parte inferior, aparezca el nombre del documento o información que haga referencia al mismo; algo así como “Platos Entrantes”. Toda esta información deberá repetirse a lo largo de todas las páginas que se incluyan en el documento. Para ello puede usar los Encabezamientos y Pie de página y aquí verá cómo. Dentro del menú Formato, en la opción Página, encontrará dos pestañas: una para los Encabezamientos y otra para los Pie de página, ambas idénticas. Para ponerlos solo tendrá que activar las respectivas opciones de Activar encabezamiento o Activar pie de página. En este momento aparecerá en la parte superior o inferior de la página un recuadro delimitado por marcas indicando la posición. Solo será necesario escribir el encabezado o pie en la primera página. Manual de OpenOffice Writer. Capítulo 4. Aplicando estilos y plantillas 18 En caso de no ver dichas marcas puede que no tenga activada una opción en Writer llamada Límites del texto. Acceda al menú Ver y haga clic sobre esta opción. La posición en la que aparezca el encabezamiento o el pie dependerá del margen superior e inferior que tenga establecido para la página. Recuerde que en el momento en que los active se situarán a dicha distancia del borde de la página, desplazando hacia abajo (en el caso del encabezamiento) o hacia arriba (en el caso del pie de página) los límites del cuerpo del documento. No obstante, los márgenes derecho e izquierdo los puede modificar desde sus respectivas pestañas sin que afecten al resto del cuerpo del documento. Manual de OpenOffice Writer. Capítulo 4. Aplicando estilos y plantillas 19 Si observa, por mucho que escriba en el área reservada para el encabezamiento o pie, nunca llegarán a juntarse con el cuerpo del documento, quedando siempre espacio entre medio. Este espacio llamado dinámico también puede ser reducido, ampliado o incluso anulado. Si activa la opción Utilizar espacio dinámico, a medida que vaya escribiendo en el encabezamiento o en el pie y estos lo necesiten, aprovecharán este espacio dinámico de modo que el texto llegará justo al mismo límite del cuerpo del documento, sin llegar a mezclarse. Esto es conveniente cuando necesitamos aprovechar al máximo el espacio disponible en la página o queremos reducir la extensión del documento. Si esta opción no está activada el espacio dinámico será el que establezca en el campo Espacio. Otra opción que tenemos es establecer la altura del encabezamiento o pie a un tamaño fijo, por ejemplo, que este no tenga más de 2 centímetros de alto, aproximadamente unos cuatro párrafos, de tal forma que al escribir el quinto párrafo este no se ve. Para ello active la opción Ajuste dinámico de la altura e indique los centímetros en el campo Altura. En caso de no activarla, a medida que vayamos escribiendo y pulsando la teca Intro o saltando de línea, el espacio que lo delimita seguirá creciendo (bajando o subiendo) e irá desplazando hacia abajo o hacia arriba el cuerpo del documento. También puede hacer que en las páginas pares aparezca en el encabezado la imagen del logotipo del restaurante o en el pie el texto “Platos Entrantes” a la derecha y que en las impares aparezca a la izquierda. Para ello debe desactivar la opción Contenido a la izquierda/derecha igual, escribiendo únicamente en la primera página el texto o la imagen a la derecha y en la segunda página a la izquierda. Finalmente tiene la opción de aplicar ciertos elementos al encabezamiento y pie, como bordes o color de fondo. Solo tiene que hacer clic sobre el botón Opciones. Una vez que ya los tenga configurado solo le faltará escribir. El texto que escriba se comportará del mismo modo que el resto del texto del documento. Por tanto, puede aplicarle estilos, cambiar el formato, sangrarlo, etc. Manual de OpenOffice Writer. Capítulo 4. Aplicando estilos y plantillas 20 Si accede al menú Insertar verá que también hay una opción de Encabezamiento y otra de Pie de página. Al hacer clic sobre ellas le crea automáticamente un encabezado o pie siguiendo un estilo predeterminado. 3.2. ORGANIZANDO EL TEXTO EN COLUMNAS Por la disposición del texto en su documento, donde los diferentes apartados están tan claros y tienen una distribución estática, tal vez una buena forma de organizarlo sea a través de columnas. Veamos cómo se hace. En primer lugar, tiene que aclararse para saber exactamente qué es lo que quiere que aparezca en columnas, si todo el documento al completo o solo parte del texto. Lo que vamos a distribuir en columnas será solo aquella parte de cada receta que incluye los ingredientes y el proceso de elaboración, de modo que a la izquierda quedarían los ingredientes y a la derecha la elaboración, dejando el título centrado justo encima de ambas. Debe tener en cuenta que si no se especifica nada, el texto de por sí ya viene distribuido en columnas, exactamente en una sola columna que abarca todo el espacio comprendido entre los márgenes laterales. Para distribuir un texto en columnas tiene que acceder a la opción Columnas... en el menú Formato. Se abrirá entonces un cuadro de diálogo prácticamente igual al que aparece en la pestaña Columna, dentro del menú Formato >> Página. En la parte superior ha de indicar cuántas columnas quiere. Solo ha de hacer clic sobre los dibujos o escribirlo manualmente en el campo Columnas. Justo debajo debe indicar si quiere espacio de separación entre las columnas y si el ancho de las mismas es automático, lo cual significa que será el mismo para todas las columnas. Al indicar que el ancho de las columnas es automático Writer no le permitirá escribir manualmente Manual de OpenOffice Writer. Capítulo 4. Aplicando estilos y plantillas 21 esta medida en los campos Ancho. En el caso de indicar más de tres columnas, en el cuadro de diálogo Columnas se activarán las flechas que aparecen justo en el área donde se indica Ancho y espacio, de modo que pueda desplazarse hacia la izquierda y la derecha para especificar el ancho de cada columna. También ofrece la posibilidad de incluir una línea entre las columnas. Para ello solo tiene que elegir el tipo de línea, la altura y la posición. En el caso de que las columnas solo las aplique a una parte del texto determinada, como es en este caso, debe seleccionarlo previamente y después abrir este cuadro de diálogo. Una vez dentro, además de indicar todo lo anterior, debe especificar claramente que solo se aplicará a dicho texto, es decir, a la selección. Verá entonces que en la lista desplegable de la derecha llamada Aplicar a tiene un elemento más llamado Selección, el cual no aparece si no hay texto seleccionado. Los elementos de esta lista desplegable Aplicar a dependerán del estilo de la página (predeterminado), del texto seleccionado y de las secciones que tenga el documento. En este caso, verá que aparece una casilla justo debajo del número de columnas que puede activar o no. En caso de que la active Writer distribuirá el texto uniformemente entre el número de columnas que indicó. Si no activa esta opción incluirá todo el texto en una sola columna. Puede que cuando se divida el texto en columnas tengamos nuevamente que modificar ciertos aspectos del estilo, como por ejemplo las sangrías o tabulaciones, para ajustarlo al nuevo espacio. 3.3. INSERTANDO SALTOS MANUALMENTE A veces, cuando trabajamos con columnas resulta más complicado de lo que en principio parece, ya que tanto si nos distribuye en texto de forma uniforme como si no lo hace, no quedamos satisfechos Manual de OpenOffice Writer. Capítulo 4. Aplicando estilos y plantillas 22 de la disposición de las columnas y del texto que contiene cada una. Writer incluye la opción de crear saltos de columnas, de modo que seamos nosotros mismos quienes tengamos el control de la distribución del texto. Veamos cómo. En realidad, al dividir un texto en dos columnas el resultado puede no ser el deseado. Si lo que queremos es que en la columna de la izquierda aparezca únicamente los Ingredientes y en la derecha el proceso de elaboración habrá que incluir un salto de columna. Para incluir el salto de columna sitúe el cursor justo al principio de la línea o del párrafo que será el principio de la siguiente columna. Luego acceda a la opción Salto manual, en el menú Insertar, y active Salto de columna. Al pulsar Aceptar verá cómo el lugar del texto donde ha insertado el salto queda justamente al principio de la columna. Es aconsejable cuando se trabaja con columnas y con saltos activar la opción Caracteres no imprimibles, para ver exactamente dónde estamos insertando dicho salto. Después de aceptar habrá que realizar ciertos ajustes para que todo quede perfecto, como por ejemplo volver a aplicar a la última línea de la columna anterior un formato adecuado. Ha observado, al insertar el salto de columna, que la opción de Salto manual consta también de otro tipo de salto: se trata del salto de página. Este tipo de salto manual se utiliza para provocar el final de una página y obligar al texto que le sigue a comenzar en la página siguiente. En su documento, donde aparecen las recetas, le gustaría que cada una empezara siempre al Manual de OpenOffice Writer. Capítulo 4. Aplicando estilos y plantillas 23 principio de una página nueva. De este modo se verían más organizadas, además de tener la posibilidad de, si más adelante quiere añadir algo a la receta, la que le sigue siempre empezará en una página nueva. Para insertar un salto de página debe colocar el cursor en la posición de la página donde quiere insertar el salto, de modo que el texto que sigue al cursor aparecerá al principio de la página siguiente. Vea cómo crear los saltos de columnas y http://tecnologiaedu.uma.es/materiales/oowriter/demos/saltos.htm 3.4. saltos de página: OTROS ELEMENTOS (NOTAS AL PIE Y CAMPOS) Aún hay más elementos que no solo dan más profesionalidad al texto sino que son bastante funcionales. Veamos algunos de ellos. Mientras trabaja con el documento de las recetas se le ocurre la idea de insertar algunas anotaciones o aclaraciones a las mismas, como por ejemplo, acerca de algunos ingredientes poco habituales o términos de cocina que puede que no todo el mundo conozca. Para insertar esta aclaración puede usar las notas al pie de página o al final del documento. Su inserción es muy sencilla y su utilidad indiscutible. Sitúe el cursor a la derecha del término al que va a añadir la nota y acceda al menú Insertar >> Nota al pie/Nota al final. Manual de OpenOffice Writer. Capítulo 4. Aplicando estilos y plantillas 24 El cuadro de diálogo le da la opción de elegir qué símbolo quiere insertar junto al término o si prefiere que Writer lo añada de forma automática, así como indicar si la nota va al final del documento (Nota final) o al final de la página (Nota al pie). En el caso de ir al final de la página se situará justo encima del pie de página y debajo del cuerpo del documento, bajo una línea negra. Al lado de la palabra donde situó el cursor para insertar la nota aparecerá una marca, precisamente el símbolo que indicó en el cuadro de diálogo o el que Writer insertó automáticamente (le indicará que ahí tiene una nota). Si sitúa el puntero del ratón sobre la misma verá que este se transforma en una mano. Si hace clic le llevará directamente a la nota. El mismo proceso, pero a la inversa, sucederá si coloca el puntero del ratón sobre el texto aclaratorio o nota en sí (situada al final de la página o del documento): al hacer clic sobre ella le llevará directamente sobre la palabra a la que le insertó una nota. Otro elemento que puede ser muy útil son los campos que ya vienen predefinidos, tales como la fecha, los datos del autor, la hora y, sobre todo, el número de página. Para insertar alguno de estos campos debe ir al menú Insertar >> Campos. Verá que se despliega otro submenú con una serie de opciones o campos predefinidos que puede insertar. Solo ha de situar el puntero del ratón en el lugar del documento donde insertarlo y hacer clic sobre el tipo de campo. Manual de OpenOffice Writer. Capítulo 4. Aplicando estilos y plantillas 25 Puede incluso combinarlos e intercalarlos entre texto normal para que el resultado sea mejor, como por ejemplo el que se muestra en la imagen, donde hemos insertado en el pie de página en primer lugar el campo Número de página y después un campo Contar páginas. Los campos y las notas al pie aparecen siempre sobre un fondo gris. 3.5. SECCIONES Una forma de organizar el texto es a través de las secciones. Hasta ahora hemos estado viendo cómo crear columnas, saltos de columnas, de páginas, insertando estilos... pero todo aplicado a un mismo documento al completo. Sin embargo, tenemos la posibilidad de definir, dentro de nuestro documento, diferentes zonas o áreas con unas características especiales que son completamente diferentes al resto o que simplemente queremos mantener aparte del texto normal. Por ejemplo, podemos definir un estilo para todo un documento al completo, sin embargo, una parte de él me interesa que no se vea afectado por tal estilo. Para ello habrá que indicarlo de alguna manera: a través de las secciones. Si observa en el último documento, al hacer clic sobre una columna, verá cómo a la derecha de la barra de estado aparecerá escrito Sección 1. Si hace clic sobre una columna de la segunda receta aparecerá escrito como Sección 2, y si sitúa el cursor justo en el espacio que hay entre recetas (donde no hay columnas) verá que no aparece nada escrito. Manual de OpenOffice Writer. Capítulo 4. Aplicando estilos y plantillas 26 Una sección está siempre formada por un párrafo como mínimo. Cuando se selecciona un texto y se define como sección este finalizará automáticamente con un salto de párrafo. Para insertar un nuevo párrafo justo antes o después de una sección sitúe el cursor donde quiera insertarlo y pulse la combinación de teclas Alt + Intro. Al seleccionar un texto y aplicarle un formato de columnas automáticamente, para diferenciarlo del resto del texto al que no se le aplicará dicho formato, Writer lo ha incluido en una sección independiente. Para insertar una sección tiene que situar el cursor en el lugar donde quiere que comience y acceder al menú Insertar >> Sección. Vamos a ir probando sobre el documento anterior. Como habrá comprobado el documento ya está dividido en secciones independientes al crear las columnas. Para ver una sección ya creada solo ha de situar el cursor en el texto perteneciente a dicha sección y hacer clic en el menú Formato / Secciones. También podemos acceder a este cuadro de diálogo de una sección existente haciendo doble clic sobre su nombre en la barra de estado del documento Writer. Manual de OpenOffice Writer. Capítulo 4. Aplicando estilos y plantillas 27 En el cuadro Sección le aparecerá aquella sobre la que se encontraba el cursor cuando accedió a esta opción. Para cambiar de sección solo ha de hacer clic sobre el nombre de otra sección de la lista, de modo que el resto de las opciones del cuadro se personalizarán a la sección seleccionada. Para cambiarle el nombre puede hacerlo directamente en el campo Sección y para eliminarla solo tiene que seleccionarla y pulsar sobre el botón Quitar. Al eliminar una sección no elimina el contenido sino la organización del texto tal y como lo tenía. Si activamos la opción Vínculo podremos insertar en dicha sección un archivo completo que ya tengamos creado o una sección del mismo. En este caso, una vez seleccionado el archivo, tendríamos que seleccionar la sección que nos interese en la lista desplegable Sección. También tiene la posibilidad de proteger una sección para que no se pueda escribir, modificar o borrar nada en ella. En este caso debes activar la opción Protegida. Automáticamente se activará la opción Con contraseña por si quiere introducir alguna. Si es así deberá escribir una. Si protege una sección sin contraseña cualquier persona que use el documento podrá desprotegerla, solo habría que acceder al cuadro de diálogo Secciones, a través del menú Formato. Si tiene contraseña solo usted podrá desproteger la sección. Asimismo también tenemos la opción de ocultar a la vista una sección determinada. Solo tendría que activarla en el cuadro de diálogo. Dentro de este cuadro de diálogo de secciones tenemos otra serie de opciones. Si hace clic sobre el botón Opciones se abrirá otra ventana donde podrá configurar aspectos específicos de las secciones, tales como las columnas, sangrías, fondo y notas al pie/finales. Manual de OpenOffice Writer. Capítulo 4. Aplicando estilos y plantillas Vea cómo configurar una http://tecnologiaedu.uma.es/materiales/oowriter/demos/secciones.htm 28 sección: