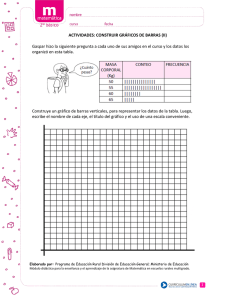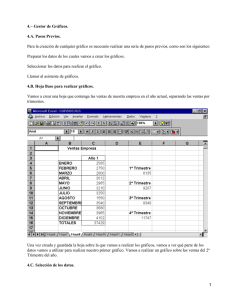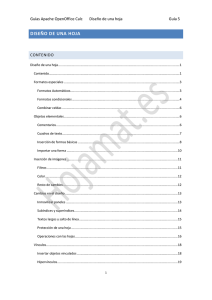Diagrama de Barras paso a paso en Calc. Pág. 1 de 1 DIAGRAMA
Anuncio
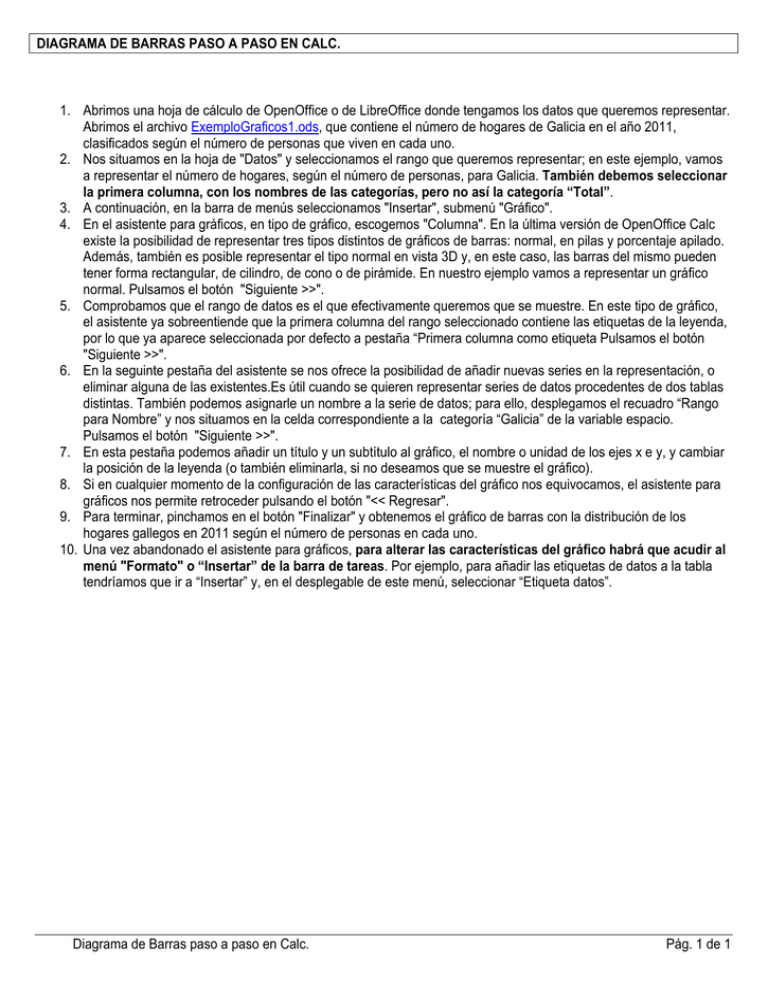
DIAGRAMA DE BARRAS PASO A PASO EN CALC. 1. Abrimos una hoja de cálculo de OpenOffice o de LibreOffice donde tengamos los datos que queremos representar. Abrimos el archivo ExemploGraficos1.ods, que contiene el número de hogares de Galicia en el año 2011, clasificados según el número de personas que viven en cada uno. 2. Nos situamos en la hoja de "Datos" y seleccionamos el rango que queremos representar; en este ejemplo, vamos a representar el número de hogares, según el número de personas, para Galicia. También debemos seleccionar la primera columna, con los nombres de las categorías, pero no así la categoría “Total”. 3. A continuación, en la barra de menús seleccionamos "Insertar", submenú "Gráfico". 4. En el asistente para gráficos, en tipo de gráfico, escogemos "Columna". En la última versión de OpenOffice Calc existe la posibilidad de representar tres tipos distintos de gráficos de barras: normal, en pilas y porcentaje apilado. Además, también es posible representar el tipo normal en vista 3D y, en este caso, las barras del mismo pueden tener forma rectangular, de cilindro, de cono o de pirámide. En nuestro ejemplo vamos a representar un gráfico normal. Pulsamos el botón "Siguiente >>". 5. Comprobamos que el rango de datos es el que efectivamente queremos que se muestre. En este tipo de gráfico, el asistente ya sobreentiende que la primera columna del rango seleccionado contiene las etiquetas de la leyenda, por lo que ya aparece seleccionada por defecto a pestaña “Primera columna como etiqueta Pulsamos el botón "Siguiente >>". 6. En la seguinte pestaña del asistente se nos ofrece la posibilidad de añadir nuevas series en la representación, o eliminar alguna de las existentes.Es útil cuando se quieren representar series de datos procedentes de dos tablas distintas. También podemos asignarle un nombre a la serie de datos; para ello, desplegamos el recuadro “Rango para Nombre” y nos situamos en la celda correspondiente a la categoría “Galicia” de la variable espacio. Pulsamos el botón "Siguiente >>". 7. En esta pestaña podemos añadir un título y un subtítulo al gráfico, el nombre o unidad de los ejes x e y, y cambiar la posición de la leyenda (o también eliminarla, si no deseamos que se muestre el gráfico). 8. Si en cualquier momento de la configuración de las características del gráfico nos equivocamos, el asistente para gráficos nos permite retroceder pulsando el botón "<< Regresar". 9. Para terminar, pinchamos en el botón "Finalizar" y obtenemos el gráfico de barras con la distribución de los hogares gallegos en 2011 según el número de personas en cada uno. 10. Una vez abandonado el asistente para gráficos, para alterar las características del gráfico habrá que acudir al menú "Formato" o “Insertar” de la barra de tareas. Por ejemplo, para añadir las etiquetas de datos a la tabla tendríamos que ir a “Insertar” y, en el desplegable de este menú, seleccionar “Etiqueta datos”. Diagrama de Barras paso a paso en Calc. Pág. 1 de 1