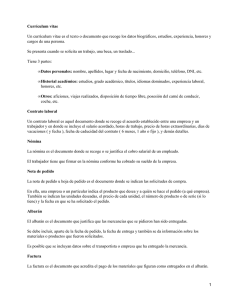Programas de gestión de empresas
Anuncio

Manual de FACTURAPLUS INTRODUCCIÓN • S.A.: Sociedad de más de 100.000.000 • S.L.: Sociedad de menos de 100.000.000 DEFINICIÓN DE EMPRESA • Desde el punto de vista de la economía, es un conjunto ordenado de los factores de producción que generan bienes y servicios. • Desde el punto de vista del derecho, lo contempla desde los registros de la propiedad mercantil y de sociedades, con su posterior desarrollo en el mundo socioeconómico. • Desde el punto de vista social, la empresa se crea para satisfacer necesidades humanas, y con ellas mejorar la calidad humana. NECESIDADES PARA FORMAR UNA EMPRESA • El Capital Todos los métodos necesarios materiales y económicos para formar una empresa. • Factor Humano • Organización • La Plantilla La plantilla se encuentra ubicada dentro del apartado Factor Humano. 1 NOTA € = 166,386 * • El P.V.P. se compone de: • Precio del bien según sale de la fabrica. • Beneficio industrial ( porcentaje de beneficio que fija el comerciante ). Suele rondar entre un +19% ó un 20% sobre el valor de la fábrica. • Impuestos. EL NOMBRE FISCAL El nombre fiscal puede estar formado por personas físicas o jurídicas. Las personas Físicas pueden ser a su vez autónomos o profesionales. Las personas Jurídicas pueden ser a su vez públicas o privadas. En cualquier caso el nombre fiscal debe de tener las siguientes características: • Alta en hacienda. • Empresa con estatutos. • Cuota con número de C.I.F. • Alta en la comunidad autónoma a la que pertenece y tesorería en la seguridad social. Denominación Fiscal = Nombre comercial debidamente registrado. Definición de Rappel :Comisiones reales que se pagan a nuestros agentes. ( Siempre que la venta halla sido cobrada ). • I.V.A. • Es un impuesto directo que grava el consumo • El I.V.A. grava: • La entrega de bienes. • Las prestaciones de servicios que efectúan empresarios o profesionales en sus actividades comerciales. • Las importaciones. • Los empresarios y los profesionales no soportan directamente el I.V.A. ( no son consumidores finales, sino meros intermediarios ). • Las operaciones exentos de I.V.A. son: • Sanidad • Entidades sin ánimo de lucro • Operaciones de seguros sanitarios. • Actividades deportivas y culturales. • Algunos arrendamientos de bienes inmuebles ( aquellos que hacen las entidades sin ánimo de lucro ). • La enseñanza en todas sus vertientes. • Los juegos de azar ( loterías, concursos, quinielas, etc. ) 2 • Los servicios públicos postales. • El servicio de guardería tanto infantil como las de la tercera edad. • El tipo súper reducido recae sobre: • Alimentos básicos de primera necesidad • Libros, revistas y prensa en general. • Productos farmacéuticos, salvo productos cosméticos o de higiene cosmética. • Artículos para minusválidos. • Automóviles para minusválidos que pueden llegar a la exención total. • Viviendas de protección oficial en régimen especial. • Servicio de Taxi para minusválidos. • El tipo reducido recae sobre bienes y servicios e incluye: • Sustancias o productos susceptibles de uso en la alimentación. • Bienes utilizables en actitudes agrícolas, forestales y ganaderas. • Aguas aptas para el consumo humano y animal. • Edificios destinados a viviendas, excepto los que se incluyen en el grupo súper reducido. • La hostelería, salvo los hoteles y restaurantes de lujo. • El tipo general recae sobre prestaciones de servicios y al consumo de bienes e incluye: • Prestaciones de servicios de profesionales como abogados, notarios, registradores de la propiedad, médicos de consulta privada, etc. • Compras de bienes de consumo como ropa, calzado, ordenadores, artículos de ferretería, etc. • Automóviles y embarcaciones de recreo. ♦ El Albarán La finalidad del albarán es doble: • Sirve de comprobante de la salida de géneros del almacén. • Acompaña a las mercancías y se suele cumplimentar por cuadriplicado: • Almacén : justifica la salida. • Dto. De ventas: para generar la factura. • Comprador : Para comprobar la entrega. • Sirve de justificante de entrega, se lo queda el transportista devuelto y firmado por el comprador. INTRODUCCIÓN A FACTU−PLUS • Botones principales del programa Botón de Clientes La función de este botón es la de mantener la lista de clientes de una determinada empresa. Botón de agentes 3 Con este botón se pueden introducir en el sistema una lista de todos los agentes que trabajen en nuestra empresa. Los agentes son personas que trabajan para la empresa pero que no forman parte de ella. Botón de proveedores Desde este botón se controlan los pedidos a proveedores. Botón de artículos Con el botón de artículos se gestionan los artículos que vendemos. Botón de almacén Gracias a este botón se controla el almacén de la empresa. Botón de albaranes a proveedores Este botón indica el estado de la facturación y la posibilidad de generar una factura en grupo o individual. Botón de presupuestos Este botón permite gestionar los presupuestos que se han ofrecido a un determinado cliente. Botón de pedidos a clientes Desde aquí se puede gestionar todos los pedidos a clientes que la empresa en cuestión posea. Si un pedido ha sido servido tiene que haberse emitido ya una factura, la cual no se puede modificar. La factura es un documento expresivo de los géneros vendidos o de los servicios prestados. En una factura es obligatorio que conste: • Número de orden de la factura ( Correlativo ). • Nombre y apellidos o razón social, tanto del vendedor como del comprador. • N.I.F. / C.I.F. • Domicilio del comprador y del vendedor. • Descripción de la factura. • I.V.A. y recargo de equivalencia si precede. 4 • Lugar y fecha de su admisión. Botón de facturas Gracias a este botón se gestionan las facturas de una empresa. Botón de abonos a clientes Gestiona los abonos de la empresa. El abono dará una entrada de stock y el correspondiente descuento de dinero. Botón de liquidaciones Con este botón se controlan las pagas a nuestros agentes. Botón de recibos a clientes Lleva la gestión de impagos y presenta también pagos y devoluciones. Botón de remesas Se podrán gestionar desde aquí las remesas que son grupos de recibos que se destinan a movimientos bancarios. • Como crear una empresa El primer paso que hay que realizar para crear una empresa con Factu−Plus, consiste en pinchar el botón de empresas y ejecutar el mandato Añadir . Una vez realizado este paso, habrá que rellenar una ficha con ciertos datos de la empresa. 5 • Código: Se introduce el código de la empresa que se va a crear. Normalmente se introduce el siguiente o correlativo. • Nombre: Nombre de la empresa Ej.: Creaciones Iris S.L. • C.I.F./ N.I.F.: Según el tipo de empresa se pone una letra u otra. • Administrador: Persona que administra Ej.: Miguel Díaz. • Domicilio: Domicilio fiscal de la empresa.. • Cod. Postal: Se refiere al código postal de la empresa. • Importación: Esta solapa sirve para copiar ciertos datos de otra empresa que ya tengamos creada. • Como gestionar los usuarios A cada usuario se le asocia una función o un trabajo. Esto se hace desde el menú de Utilidades más Perfiles de usuario más Gestión de usuarios. 6 • Nombre: Nombre del usuario. • Clave: La clave del usuario en cuestión. • Prioridad para cambio de estado en documentos: Si se señala esta casilla el usuario tendrá muchos privilegios. Por último habría que ir al mapa para elegir a que menús tendría el usuario acceso y a cuales no. • Personalizaciones Este proceso se realiza desde el menú de Utilidades más entorno de sistema más personalización. • Contadores: Son Números secuenciales que el sistema otorga a cualquier documento para identificarle. • Contaplus: Enlaza Facturaplus Élite con Contaplus. 7 • Ventas por defecto: Esta pantalla se utiliza para la cambiar la configuración de las ventas por defecto. • Recibos: Sirve para enviar remesas de recibos a bancos. −Nos da unos valores que se rellenarán por defecto, al efectuar una remesa cualquiera de recibos. − Define valores fijos que aparecen al generar los recibos a clientes. Tales como nuestros datos bancarios o el nombre del ordenante ( nombre de la empresa ). • Modo de trabajo: 8 Valores de Control Control de Stocks. Si está marcada esta opción, se llevará un control de los stocks, no dejando facturar si no hay mercancía suficiente. Si no lo está, no habrá control de almacén, permitiendo facturar libremente con independencia del stock existente. Modificar descripción en documentos. Si está marcada esta opción, permitirá la modificación de la descripción de las líneas de artículos en pedidos, albaranes y facturas. Numeración automática en Pedidos Clientes. Si está marcada esta opción, será el programa quien numere automáticamente los pedidos a partir del número indicado en la carpeta Contadores. Si no lo está, el usuario deberá indicar libremente este número al efectuar el pedido. Numeración automática en Albaranes Clientes. Si está marcada esta opción, será el programa quien numere automáticamente los albaranes a partir del número indicado en la carpeta Contadores. Si no lo está, el usuario deberá indicar libremente este número al efectuar el albarán. Actualizar barra de Scroll en procesos. Si está marcada esta opción, la barra que indica el porcentaje en los procesos irá actualizándose automáticamente hasta llegar al 100%. Si no lo está, no aparecerá la barra hasta alcanzar el 100% del proceso. Act. automática Precio de Coste en Alb. Proveed. Si está marcada esta opción, el programa irá actualizando automáticamente el precio de coste de la ficha del artículo, según se vayan realizando los albaranes a los proveedores. Act. automática Precio de Coste en Ordenes Prod. Si está marcada esta opción, el programa irá actualizando automáticamente el precio de coste de la ficha del artículo, según se vayan realizando las órdenes de producción. Act. automática P.V.P. en albaranes de clientes. Si está marcada esta opción, el programa irá actualizando automáticamente el P.V.P. o el Precio Mayorista de la ficha del artículo, según se vayan realizando los albaranes de los clientes. Act. automática P.V.P. en facturas de clientes. Si está marcada esta opción, el programa irá actualizando automáticamente el P.V.P. o el Precio Mayorista de la ficha del artículo, según se vayan realizando las facturas de los clientes. 9 Modificar Tipo de IVA en líneas de documentos. Si está marcada esta opción, el programa permitirá la modificación de los tipos de IVA que aparecerán por defecto en las líneas de documentos sin tener que salir de esta opción. Gráficos en Ficha de Clientes/Agentes/Proveedores Vuelco de Comentarios entre Documentos Se volcarán de un documento a otro los comentarios que añadamos. • Documentos: • Numeración automática. • Capturas matriciales. • Vuelco de comentarios. • Cálculo: En es puede definir el control de las ubicaciones de los artículos. • Máscara: Es un definidor de campos. Da formato de presentación de los diversos campos numéricos. • Divisas La pantalla de divisas se encuentra en el menú Sistemas más Tablas generales más Divisas. 10 El sistema muestra una serie de divisas con las que se puede trabajar. Para dar de alta una divisa nueva se pincha en el botón de añadir. En la pantalla de alta de divisas nos encontramos con una pantalla en la que se encuentran los siguientes campos: • Código: En este campo se pueden poner por ejemplo las siglas del país al que va a corresponder la dívisa en cuestión. • Nombre: Este campo se refiere al nombre de la moneda. • Los siguientes campos son caracteristicas individuales de la divisa que vamos a crear. La tabla de divisas nos permite introducir las diferentes divisas en las que podrá trabajar el programa, tanto para compras como para ventas. Se configurarán tanto los dígitos enteros y decimales del precio unitario y sus resultados en divisas. Para visualizar el valor del € en cualquier tipo de documento, deberemos tener actualizado el valor del €. Existen cinco pasos para realizar esta pantalla: • Rellenar el campo hasta 10 dígitos. • Los decimales son 6 dígitos. • Números de dígitos enteros igual a 12. • Número de decimale igual a 3. • Hay que introducier primero los números enteros y después los decimales. • Formas de pago 11 Aquí se llega a traves de Sistema más Tablas generales más Formas de pago. Los códigos más comunes son: • @C = Contrareembolso / Entrega • @T = Tarjeta de crédito • CO = Contado • IF = Importe fijo • IP = Importe porcentual • PA = Pagos a plazos • TC = Tajeta de crédito En esta tabla estarán reflejadas tanto la forma de pago de nuestros clientes como de nuestros proveedores. Para dar de alta una forma de pago hay que rellenar la siguiente pantalla: Código Código alfanumérico de dos dígitos para la forma de pago. Descripción Nombre de la forma de pago. Tipo Aplazamiento Este campo también es configurable, el aplazamiento del pago puede ser: 12 −Importe fijo: Se imputará una cantidad fija a pagar en diferentes plazos hasta la finalización de la deuda. −Importe porcentual: Se imputarán uno o varios porcentajes sobre la cantidad total a pagar en diferentes plazos hasta llegar al 100% de la deuda. −Pagos a plazos: Se imputará un importe fraccionado del importe total de la factura, dependiendo del número de plazos introducidos. Lo utilizaremos cuando necesitemos más de 5 aplazamientos. Cuando el tipo de aplazamiento es Fijo nos pedirá los siguientes campos: −Importe aplazado: Es el importe fijo que aparecerá en cada recibo generado. −Días aplazamiento: A partir de este campo generaremos la fecha de vencimiento del recibo, teniendo el programa en cuenta automáticamente el/los día/s de pago del cliente. Cuando el tipo de aplazamiento es Porcentual nos pedirá hasta cinco porcentajes de aplazamiento junto con sus respectivos días de aplazamiento, para calcular el vencimiento de los recibos. Cuando el tipo de aplazamiento es Pagos a plazos, nos pedirá los siguientes campos: −Nº de plazos: Número de plazos en que se quiere fraccionar al pago (nº de recibos que se generarán). −Días aplazamiento: A partir de este campo generaremos la fecha de vencimiento de los recibos. • Recibos por defecto Cuando la forma de pago genere recibo, podremos indicar si queremos que el/los recibos que genere se creen como Pagados o Emitidos por defecto. En el caso de ser emitidos, podremos marcar la opción Pagado al Vcto., es decir, cuando el recibo supere su fecha de vencimiento se pondrá automáticamente como pagado, se actualizará el Riesgo del Cliente y se generará un movimiento en el fichero de vencimientos que se utilizará para contabilizar el pago del recibo. • Subcuenta Cobro Subcuenta de caja o banco a la que se dirigirá el asiento de contado para el pago de la factura. • Meses Completos Se realizará cuando se marque esta opción y los días de aplazamiento sean múltiplos de 30. Los aplazamientos se calcularán por meses en lugar de por días. • Ficheros maestros 13 • CLIENTES • GENERAL Código Cliente Campo numérico de seis dígitos para la identificación del cliente. Permite solamente la introducción de números para la codificación. Esto es debido a que el código se utiliza como enlace de facturación a contabilidad. Nombre Campo donde introduciremos la identificación del cliente, nombre y apellidos. Grupo de Clientes Código del grupo de clientes al que pertenece el cliente. Nombre Comercial Descripción comercial del cliente. Dirección Calle, número de la calle, piso y letra. Población Ciudad a la que corresponde la dirección. Código Provincia Campo compuesto por cuatro dígitos. Este campo anteriormente habrá sido definido en el menú de TABLAS GENERALES, en la opción PROVINCIAS. País Campo compuesto de cuatro dígitos que corresponden a la nacionalidad del cliente. Código Postal 14 Campo compuesto por los cinco dígitos que corresponden a la definición de los códigos postales. NIF/DNI Número de identificación Fiscal del cliente o del Documento Nacional de Identidad. Tfno. 1 Primer teléfono de contacto. Tfno. 2 Segundo teléfono de contacto. Fax Campo donde se reflejará el número de fax. Persona Contacto Nombre de la persona que estará encargada de ser el contacto con el cliente. Observaciones Anotaciones sobre cualquiera de los datos generales a los que nos hemos referido anteriormente. • COMERCIAL 15 Agente Campo de tres dígitos alfanuméricos. Será el código del agente asociado por defecto al cliente. Podrá modificarse en la propia factura. Este campo debería haberse definido en la opción AGENTES del menú SISTEMA. Forma de Pago Campo de dos dígitos alfanuméricos. Será la forma de pago habitual de este cliente y podrá modificarse en la propia factura. Este campo debería haberse definido en la opción FORMAS DE PAGO del menú TABLAS GENERALES. Primer día Pago Primer día fijo de pago del cliente. Segundo día Pago Segundo día fijo de pago del cliente. Descuento Pronto Pago Descuento adicional por un pago anticipado. Es modificable en la propia factura. Tipo Descuento Campo numérico de 1 dígito. Su valor debe estar comprendido entre 1 y 6. Es imprescindible cumplimentar este campo. Descuento por defecto que tomará entre los 6 diferentes por artículo. Es modificable en la propia factura. Divisa Tipo de moneda con la que se facturará a ese cliente por defecto. Este campo debería haberse definido en la opción DIVISAS del menú TABLAS GENERALES. Riesgo Máximo Autorizado Cantidad impagada máxima autorizada a un cliente. Riesgo Alcanzado Es el riesgo que tiene actualmente el cliente. Este riesgo corresponde a todo lo que dicho cliente tiene pendiente de pago. Pesetas Impagadas La acumulación de pesetas impagadas de las facturas cuyos recibos se encuentren impagados y su fecha de vencimiento sea superior a la actual. Número Copias Factura Número de copias que el programa imprimirá en las facturas de ese cliente. 16 Serie de Facturas Campo alfabético de 1 dígito. Su valor podrá ser A o B. Serie por defecto para las facturas a este cliente. Es modificable en la propia factura. Tipo de Rappel El código de este campo deberá introducirse previamente en la opción RAPPELS del menú TABLAS GENERALES. Cuenta de Remesas El código de esté campo deberá introducirse previamente en la opción CUENTA DE REMESAS del menú TABLAS GENERALES. Es imprescindible cumplimentar este campo para que los recibos que generen las facturas de este cliente puedan remesarse. Régimen IVA Seleccionaremos uno de los tres regímenes establecidos: General Se le aplicará a este cliente los porcentajes de IVA que lleven los artículos en la factura. CEE Se le aplicará a este cliente el tipo de IVA de la Comunidad Económica Europea (Normalmente 0%). Exento Independientemente del porcentaje de IVA que lleven los artículos, la factura estará Exenta de IVA (Clientes de Andorra, Islas Canarias...). Aplicar Precio Mayorista Al marcar este campo se identificará al cliente como mayorista para relacionarlo, posteriormente, con el campo artículo y su precio a mayoristas. Recargo de Equivalencia Si marcamos esta opción, calculará el/los recargo/s de equivalencia asociado/s a el/los porcentaje/s de IVA de el/los artículo/s en la factura. • BANCO 17 Banco Descripción de la entidad bancaria del cliente. Código Entidad Número de cuatro dígitos para la identificación de la entidad bancaria. Agencia Número de cuatro dígitos para la identificación de la agencia bancaria. D.C. Dígito de Control que se calculará automáticamente a partir de la Entidad, Agencia y la Cuenta. Cuenta Número de diez dígitos de la cuenta del cliente. Dirección Banco Calle y número de la entidad bancaria. Población Banco Ciudad donde se ubica el banco. 18 Provincia Banco Código numérico de dos dígitos de la provincia a la que pertenezca el banco. País Campo compuesto de cuatro dígitos que corresponden a la nacionalidad del banco. • DIRECCIONES • DOCUMENTOS Podemos añadir, modificar, eliminar, localizar, visualizar e imprimir cualquier documento con los botones de función. • CONTABILIDAD Subcuenta Contable En este campo introduciremos las subcuentas contables que se asocian a Contaplus. Si al cliente le fuéramos a facturar en distintas divisas, deberíamos añadir una subcuenta contable por cada divisa. Tendrá el nivel de desglose de la empresa con la que se haya enlazado. Se recomienda dirigirse al apartado Consejos Previos del manual de Introducción y Puesta en Marcha. Cuenta de Ventas Código de tres dígitos numéricos correspondiente a la cuenta contable a la que pasará la venta de las facturas de este cliente. Estos tres dígitos más los correspondientes del grupo de ventas de los artículos formarán la subcuenta contable de ventas. Libro Mayor Poniendo un rango de fechas nos van a aparecer todos los movimientos contables de este cliente incluidos en este periodo de tiempo. Tenemos la posibilidad de localizar y visualizar cualquier asiento contable. • ESTADÍSTICAS 19 Podremos acceder a esta carpeta si previamente hemos marcado el campo Gráficos en ficha de clientes de la carpeta Modo de Trabajo del apartado Personalización de la opción Entorno del Sistema del menú Útil. • ATÍPICAS Artículo o familia 20 Código del artículo o familia. Precio Variación en el precio. Divisa Divisa con la que se facturará a este cliente en todos los productos de esta familia. Periodo de Validez Pondremos un rango de fechas , en el cual tendrá validez la situación atípica que definamos. Dto. Variación en el descuento. INTERNET En esta carpeta además del E−Mail del cliente tenemos el campo "Password", donde se recogerá la clave de acceso del cliente para enviarnos su pedido a través de Internet. • ARTICULOS • DATOS GENERALES Referencia Campo alfanumérico de 18 dígitos para la identificación del artículo. 21 Código de barras Campo en donde incluiremos el código de barras del artículo. Se activarán los tres tipos de códigos de barras de los que disponemos, para seleccionar en el formato en que deseemos que se represente: − EAN 13 − Code 39 − Code 128 Descripción Campo alfanumérico de 35 dígitos para el nombre del artículo. Familia Código de la familia a la que pertenece el artículo. Debe estar previamente creada. Envase Campo que contendrá el formato de envasado. Utilizar Sistema Unidades por Envase Si tenemos seleccionado el Métodos de Cálculo del apartado Personalización de la opción Entorno del Sistema del menú Útil, la captura de Unidades por Envase se activará y será visible. Uds. Envase Cantidad de unidades que se incluirán en el envase. Imagen Imagen del artículo para ser publicada en la tienda de electrónica de Internet. Para incluir cualquier foto o dibujo del artículo en cuestión, debe pulsar la linterna azul con lo que se abrirá una ventana que le permitirá seleccionar la foto del artículo. Recomendamos que el formato de la fotografía sea JPG o GIF. Estos formatos gráficos ocupan muy poco espacio y dan una calidad muy alta, por lo que se recomiendan en aplicaciones de Internet. Es posible que cuando seleccionemos la fotografía del artículo, el programa de gestión le muestre el logo de SP y un texto "Formato no visible en Facturaplus". Esto no quiere decir que la fotografía no sea válida y que no se vaya a ver en Internet, únicamente el programa le indica que no puede mostrar la imagen en pantalla, aunque sí puede ser publicada en Internet. Campos definibles La descripción de estos campos deberán introducirse previamente en la opción FAMILIAS del menú TABLAS GENERALES. • PRECIOS 22 Proveedor Código del proveedor que habitualmente proporciona el artículo. Debe estar creado anteriormente. Referencia al proveedor Código identificativo del artículo para el proveedor. Divisa Código de la divisa de compra del artículo. Esta deberá introducirse previamente en la opción DIVISAS del menú TABLAS GENERALES. Coste (Divisas) Precio de coste del artículo en su correspondiente divisa. Aparecerá por defecto al realizar un albarán de proveedor, aunque es modificable al hacer el mismo. Se podrá indicar la actualización automática del coste (divisas), mediante los albaranes de proveedores y las órdenes de producción, en la carpeta Modo de Trabajo del apartado Personalización de la opción Entorno del Sistema del menú Útil. Coste Promedio Precio de coste promedio de los artículos calculado de todas las entradas por albaranes de proveedores y teniendo en cuenta el coste promedio inicial en la creación del artículo. En la carpeta Métodos de Cálculo del apartado Personalización de la opción Entorno del Sistema del menú Útil se podrán seleccionar tres métodos diferentes para el cálculo del coste promedio: Media 23 aritmética de todas las entradas, Sumatorio últimas entradas hasta completar stock o Media aritmética según existencias actuales. Para calcular el coste promedio hay que tener en cuenta: • Factor de precio de coste neto • Factor de precio de coste de transporte • Factor de amortización • Alquileres de locales/ Amortización de compra • Gastos de personal • Tributos que gravan al empresario Coste (Ptas.) Multiplicación del precio de coste en divisas por el valor en pesetas de esa divisa. Si la divisa es pesetas, el valor será el mismo que el precio de coste en divisas al multiplicar por 1. Tipo de IVA Código del tipo de IVA de venta del artículo. Este deberá introducirse previamente en la opción TIPOS DE IVA del menú TABLAS GENERALES. Importante Todos los artículos están sujetos a un porcentaje de IVA determinado. Ningún artículo deberá ir al 0%. Será el campo Régimen de IVA del cliente el que hará que una factura lleve IVA o no, independientemente de los porcentajes de IVA de los artículos. Grupo Venta Código del grupo de venta al que pertenece el artículo. Este deberá introducirse previamente en la opción GRUPOS DE VENTA del menú TABLAS GENERALES. Recordamos que sólo será accesible este campo en el caso de haber efectuado anteriormente el enlace con Contaplus. Para mayor información al respecto, dirigirse al apartado Consejos Previos en la Introducción de este manual. P.V.P. Precio de Venta al Público. Aparecerá por defecto al facturar el artículo, aunque es modificable en la propia factura. Precio Mayorista Otro precio para clientes que tengan seleccionado el campo mayorista en su descripción. Aparecerá por defecto al facturar el artículo, aunque es modificable en la propia factura. Descuentos 6 tipos de porcentajes diferentes para el descuento de los artículos. En la ficha del cliente se selecciona por defecto uno de ellos, de manera que al hacer la factura a dicho cliente y de este artículo, se posicionará automáticamente sobre el descuento seleccionado, aunque permite el cambio a cualquier otro de los ya 24 existentes o incluso a uno nuevo, que se podrá introducir en ese momento. Recordamos que estos 6 tipos de descuento están íntimamente ligados con los 6 tipos de comisión del agente. Precios por Divisas Podemos añadir el precio de venta del artículo en distintas divisas. • STOCKS En la ventana de introducción de datos aparecerán los siguientes campos: Código Almacén Código del almacén para la entrada del stock. Este deberá introducirse previamente en la opción ALMACENES del menú SISTEMA. Cantidad Campo en el que se reflejará la cantidad de stock. En este campo tenemos la opción de introducir decimales. La suma de los stocks que se introduzcan en este campo aparecerá en el campo Stock físico del artículo, aunque sean de diferentes almacenes. Stock Mínimo Número de unidades por debajo de las cuales el programa avisará en Sobre Máx./Bajo Mín. del apartado Informes de Almacén en la opción Control de Almacén del menú Almacén. Stock Máximo 25 Número de unidades por encima de las cuales el programa avisará en Sobre Máx./Bajo Mín. del apartado Informes de Almacén en la opción Control de Almacén del menú Almacén. Stock Físico Unidades del artículo que se tienen en el almacén. Plazo Reposición Campo informativo sobre el intervalo de días previsto para la reposición de un artículo. Pendiente Servir Este campo irá tomando valores según se vayan introduciendo pedidos a clientes. No es accesible desde esta pantalla de introducción y mostrará las unidades que queden pendientes de servir a los clientes. Pendiente Recibir Este campo irá tomando valores según se vayan introduciendo pedidos de proveedores. No es accesible desde esta pantalla de introducción y mostrará las unidades que queden pendientes de recibir de los proveedores. Acum. Entradas Este campo irá tomando valores según se vayan introduciendo albaranes de proveedores. No es accesible desde esta pantalla de introducción y mostrará las unidades que se hayan recibido de los proveedores. • CLIENTES Donde aparecerán todos los clientes que se encuentran en una situación especial referente al precio de venta o el descuento que se aplicará por ese artículo. 26 Cuando se da de alta un cliente en esta situación aparece la siguiente pantalla: A esta lista podrán añadirse nuevos clientes para los que se desee que el Precio de Venta o el Descuento sea diferente del que se aplicará por defecto y que coincide con el que aparece en la pantalla Precios de la ficha del artículo. • AGENTES 27 En esta pantalla aparecerán los agentes que por las ventas de este artículo tendrán un porcentaje de comisión diferente del que tienen asignado por defecto. Desde esta pantalla se podrán añadir nuevos agentes, para los que se desee que la comisión sea diferente de la que se aplicaron por defecto y que coinciden con los que aparecen en la Carpeta Precios de la ficha del artículo. Cuando se da de alta un agente en esta situación aparece la siguiente pantalla: • PROVEEDORES 28 Esta pantalla es idéntica a la de Clientes pero se utilizará para aplicar Precios de Coste y Descuentos en las compras a los proveedores del artículo en cuestión. Cuando se da de alta un proveedor en esta situación aparece la siguiente pantalla: • PEDIDOS A PROVEEDORES En esta pantalla se ponen los articulos que nosotros pedimos a nuestros proveedores. 29 Estos documentos no dan entrada en el almacén. Se utiliza exclusivamente para saber cuantas cantidades están pendientes de servir. La ventana de introducción de datos contiene los siguientes campos: Nº Pedido Primer campo que se encontrará en el pedido. Estará inactivo ya que el programa irá asignando este número automáticamente, al igual que el Estado del pedido. Estado En este campo se reflejará el estado del pedido. Dispone de varios estados para tener siempre información de la situación en la que se encuentra cada pedido. Un pedido puede tener los siguientes estados: − Pedido Efectuado el pedido, no se ha realizado el albarán del mismo. − Recibido Parcialmente Efectuado el pedido, se ha realizado uno o varios albaranes sin completar la totalidad de los artículos. − Recibido Efectuado el pedido, se ha realizado uno o varios albaranes completando la totalidad de los artículos. Fecha Día, mes y año con que se dará de alta el pedido. Por defecto esta fecha es extraída del reloj interno de su ordenador. 30 Proveedor Código del proveedor al que se le realiza el pedido. Debe estar definido previamente en la opción PROVEEDORES del menú SISTEMA. Divisa Código de la divisa con la que se realiza el pedido. Debe estar definido previamente en el apartado DIVISAS de la opción TABLAS GENERALES del menú SISTEMA. Valor en Pesetas Corresponde al cambio en pesetas de la divisa con que se trabaja. Almacén Código del almacén al que entrarán los artículos contenidos en el pedido. Debe estar definido previamente en la opción ALMACENES del menú SISTEMA. F. Entrada Contendrá la fecha en la que se espera recibir el pedido. Es un campo informativo para el usuario y no es de vital importancia para realizar el pedido. Su pedido Este campo guardará la información concerniente al número de pedido que nos asigna el proveedor. Es meramente informativo y no es vital para la realización de un pedido. Condiciones Condiciones de entrega que acordó con el proveedor. Este campo es meramente informativo y su contenido no alterará el pedido. Expedición Este campo es meramente informativo por lo que no influirá en el proceso. En él se introducirá la forma de expedición del pedido. Observaciones En este campo deberá introducir las observaciones referentes al pedido que se está realizando en este momento. Este campo es meramente informativo y su omisión no afectará al pedido. Total Campo que totaliza la suma de los importes de los artículos que se introduzcan. Este campo será actualizado automáticamente por el programa, por lo que no se encontrará activo. Importante No podrán borrarse pedidos que ya estén recibidos. Se deberá borrar previamente el/los albarán/es generado/s 31 por ese pedido. Si el pedido estuviera parcialmente recibido, se podrá anular la parte que quede pendiente de recibir, quedando automáticamente ese pedido como recibido. • ALBARANES A PROVEEDORES Estos documentos son los que darán la entrada de mercancía en el almacén. Se pueden realizar sin un pedido previo ya realiazado o basandose en uno ya exitente. En la ventana de introducción de datos encontraremos los siguientes campos: Nº Albarán Primer campo que se encontrará en el albarán. Estará inactivo ya que el programa irá asignando este número automáticamente. Fecha Día, mes y año con que se dará de alta el albarán. Por defecto esta fecha es extraída del reloj interno de su ordenador. Nº Pedido En este campo se introducirá el número del pedido sobre el que se desee realizar el albarán. En el caso de realizar un albarán que no provenga de ningún pedido previo se dejará este campo sin introducir ningún dato. Si se introduce un número de pedido ya existente tomará todos los datos del pedido, pudiendo modificar en ese momento cualquiera de ellos o aceptarlo, quedando grabado dicho albarán. Proveedor Código del proveedor al que se le realiza el albarán. Debe estar definido previamente en la opción PROVEEDORES del menú SISTEMA. 32 Divisa Código de la divisa con la que se realiza el albarán. Debe estar definido previamente en el apartado DIVISAS de la opción TABLAS GENERALES del menú SISTEMA. Valor en Pesetas Corresponde al cambio en pesetas de la divisa con que se trabaja. Almacén Código del almacén al que entrarán los artículos contenidos en el albarán. Debe estar definido previamente en la opción ALMACENES del menú SISTEMA. F. Entrada Contendrá la fecha en la que se espera recibir el albarán. Es un campo informativo para el usuario y no es de vital importancia para realizar el albarán. Su pedido Este campo guardará la información concerniente al número de pedido que nos asigna el proveedor. Es meramente informativo y no es vital para la realización de un albarán. Condiciones Condiciones de entrega que acordó con el proveedor. Este campo es meramente informativo y su contenido no alterará el albarán. Expedición Este campo es meramente informativo por lo que no influirá en el proceso. En él se introducirá la forma de expedición del albarán. Observaciones En este campo deberá introducir las observaciones referentes al albarán que se está realizando en este momento. Este campo es meramente informativo y su omisión no afectará al albarán. Total Campo que totaliza la suma de los importes de los artículos que se introduzcan. Este campo será introducido automáticamente por el programa, por lo que no se encontrará activo. Importante Si el albarán que se realice proviene de un pedido previo, el apartado de introducción de artículos en el albarán no estará activo, y sólo permitirá la modificación de los artículos del pedido, en cuanto a la cantidad recibida o al precio de los mismos. Si se actualiza el albarán sin realizar modificación alguna, el pedido cambiará de estado y quedará recibido. En caso de efectuar alguna modificación en cuanto al número de unidades recibidas, el pedido quedará 33 parcialmente recibido. En el siguiente albarán que se efectúe sobre dicho pedido, sólo aparecerán los artículos y/o cantidades pendientes que queden, pudiendo igualmente aceptarlo o modificarlo. • FÁBRICA ♦ Existen todos los procesos necesarios para cualquier proceso de producción, entendiendo por producción la composición de un producto con sus respectivos componentes. ♦ El menu está formado por TABLAS DE PRODUCCIÓN y dentro de este se encuentran los submenús: • Secciones de personal. • Operaciones • Personal • Componentes • Además se encuentran los menus de ORDENES DE PRODUCCIÓN y PARTES DE PERSONAL. • SECCIONES DE PERSONAL En esta pantalla se indican las diferentes secciones/partes de la empresa. • OPERACIONES DE PRODUCCIÓN Aquí se enumeran las distintas operaciones que hay que realizar dentro de la fábrica. Estas pueden ser de tres tipos diferentes: • Productiva: Es todo el tiempo de la operación de fabricación que se encuentra dedicado en exclusiva a la productividad. • Improductiva: Es el tiempo de la operación de fabricación que no genera productividad directa. • Estructural: Es la parte del tiemò de la operación de la fabricación o de la producción que no genera productividad directa pero sirve de soporte de infraestructura o de tecnología. • TABLA DE EMPLEADOS 34 En esta pantalla se dan de alta los empleados de la empresa y consta de : Código Empleado Código que queramos asignar al empleado. Nombre Nombre del empleado. Código de sección Lugar donde se encuentra ubicado el trabajor dentro de la empresa. Coste ( Ptas./Hora ) Importe bruto de pesetas por hora. El importe bruto está formado por : • Importe integro. • Seguros sociales. • I.R.P.F. • Factor de producción. • COMPONENTES DE ARTÍCULOS Código Producto 35 Campo para la identificación de cada uno de los artículos finales. El código de este campo habrá sido introducido anteriormente en la opción de ARTÍCULOS del menú de SISTEMA. Descripción Descripción del artículo final. No será accesible al usuario, ya que el programa lo mostrará automáticamente. Si los componentes de un artículos son muy similares a los de otro ya creado, podemos utilizar la casilla de Producto Base para que tome el nuevo artículo los mismos componentes que el producto base. • ORDENES DE PRODUCCIÓN Con esta opción se podrán realizar todas las operaciones para el control de la producción de articulos o productos finales. En la pantalla de introducción de datos aparecerán dos carpetas diferentes: − Datos Generales − Partes de Personal DATOS GENERALES Nº de Orden Este campo no será accesible, ya que el programa se encarga mediante un contador interno de llevar una numeración correlativa, por lo tanto su introducción es automática. Fecha 36 Fecha con la que se procederá a dar de alta la orden de producción. Debe saber que por defecto esta fecha es extraída del reloj interno de su ordenador. Producto Se introducirá el código del artículo que se desea producir. Deberá ser previamente definido en la opción ARTÍCULO del menú SISTEMA. Normalmente, estará también incluido anteriormente en el apartado Componentes de la opción Tablas de Producción del menú Fábrica, aunque existe la posibilidad de crearlo directamente en la orden de producción. Si el artículo está dado de alta, el programa visualizará a su derecha la descripción del mismo y pasará al siguiente campo. Alm. M. P. Aquí deberá introducir la referencia del almacén del que se extraerán las materias primas para la composición del artículo. Deberá ser previamente definido en la opción Almacenes del menú Sistema. Alm. Final Aquí deberá introducir la referencia del almacén en el que se depositarán los artículos producidos, es decir, los artículos finales fabricados. Deberá ser previamente definido en la opción Almacenes del menú Sistema. Cantidad Bajo este rótulo deberá introducir las unidades que desea producir del artículo. Disponemos del botón "Pendiente" que al pulsarlo antes de introducir datos en la orden de producción nos mostrará una pantalla con todos los artículos pendientes de fabricar. Además nos permitirá con el botón "Pegar" generar la orden de producción del artículo pendiente sobre el que estemos situados. En la pantalla de introducción de datos aparecerán los siguientes campos: Alm. M.P. Tendremos que introducir la referencia del almacén del que se extraerán las Materias Primas para la composición del artículo. Alm. Final Aquí deberá introducir la referencia del almacén en el que se depositarán los artículos producidos, es decir, los artículos finales fabricados. Cantidad Bajo este rótulo deberá introducir las unidades que desea producir del artículo. Si al realizar una nueva orden de producción, no se dispone de suficiente stock de uno o varios componentes del artículo final necesarios para la producción de dicha cantidad, el programa mostrará un mensaje de advertencia, que indicará que existen Faltas de componentes en nuestro almacén, para fabricar la totalidad de productos finales que deseemos. Desde esta ventana, se podrán imprimir o visualizar por pantalla las faltas 37 para comprobar las cantidades de componentes que hacen falta. Importante Este mensaje se podrá dar en el caso de disponer de suficiente stock de los componentes incluidos en el artículo a producir. El stock se encontrará disponible en otro u otros almacenes que no sea el indicado para la producción , "Almacén de Materias Primas". Se dispone de un botón para el acceso al cálculo de los ratios o escandallos. Esta opción mostrará un cuadro de diálogo de ratios generales, correspondiente a la orden de producción en la que se encuentre en este momento. Este cuadro es meramente informativo y en él se encuentran reflejados los siguientes campos: Materiales En este campo se visualiza el gasto de material que nos cuesta el fabricar un solo producto. Mano de Obra Informará de los gastos de mano de obra que cuesta realizar un solo producto. Para ello, deberá realizarse previamente uno o varios partes de personal asociados a la orden de producción. Subtotal La suma de los dos campos anteriores. Estructura Este campo contiene un tanto por ciento y es el único que usted puede modificar. Este tanto por ciento representa el coste de aquellos departamentos que intervienen en la fabricación del producto y que sin embargo no son productivos, al menos directamente. Estos departamentos también producen unos gastos a la empresa que habrán de incorporarse al coste unitario del producto. Puesto que estos gastos no se producen con la rigidez que los anteriores descritos, se incorporarán al cuadro de diálogo mediante un tanto por ciento. Coste Unitario Representará el coste unitario por producto. Este campo se extrae de la información contenida en los campos anteriores. P.V.P Precio de venta al público. Aparecerá por defecto al fabricar el artículo. Margen de beneficio Representa el tanto por ciento y la cantidad de beneficio que obtendremos por la fabricación del artículo. Producto Se introducirá la referencia del artículo que desea incluir en el pedido. 38 Cantidad Introduciremos aquí el número de unidades que se desean . Destacar en este campo la posibilidad de introducir números decimales de hasta 3 dígitos, por ejemplo 24,896. Envases Si el artículo tiene en su ficha la captura por envases, al poner las unidades calculará automáticamente los envases correspondientes. Precio Observará que se visualiza directamente el precio del artículo, pero si lo desea puede modificar este precio, introduciendo otro nuevo. Importante En este espacio se reflejará el importe total del componente a introducir, es decir, el programa multiplicará la cantidad del artículo por el precio y lo depositará en este campo. Su introducción es automática. Repita consecutivamente esta operación para introducir tantos componentes en las órdenes de producción como desee. Disponemos de un botón de operarios donde vamos a visualizar los partes de personal incluidos en las ordenes de producción. Se incluye un botón para el acceso a los comentarios de las órdenes de producción. • PARTES DE PERSONAL En esta pantalla se refleja una relación de las partes de personal que han realizado un trabajo en un determinado momento. 39 Nº Orden Primer campo que se encontrará en el parte de personal. Estará inactivo ya que el programa asignará este número automáticamente y corresponderá al número de orden de producción que tengamos abierta. Fecha Se reflejará la fecha en la que se realizó el Parte de Personal. Operario Código del operario del parte de personal. Deberá estar previamente definido. Sección Sección a la que pertenece el operario. Este campo no se encuentra activo, será el programa quien lo muestre de forma automática. Operación Código de la operación a la que se dedicará el operario. Debe estar previamente definida. Realizado este punto se deberán introducir los datos correspondientes a las horas trabajadas por el operario de dicho parte de personal. Para ello se dispone de los siguientes campos: Hora Inicial Introduciremos la hora y minutos para el inicio de la tarea, por ejemplo, 14:08. Debe saber que el formato en que se rige es el formato horario de 24 h. Hora Final Introduciremos la hora y minutos para el final de la tarea. Al igual que en el campo anterior el formato en que se rige es el formato horario de 24 h. Total Empleado El programa calculará automáticamente el intervalo horario que se dedicará a la tarea. • FACTURACIÓN • PRESUPUESTO El presupuesto se utiliza para hacer propuestas u ofertas al cliente, del total al que ascenderá la compra de nuestro cliente de una serie de articulos nuestros. Los presupuestos no se refieren a una venta segura por lo cual no se descontará aún de los articulos que figuran en el Stock. 40 Nº Presupuesto Primer campo que se encontrará en el presupuesto. Estará inactivo ya que el programa irá asignando este número automáticamente. Estado En este campo se reflejará el Estado del Presupuesto. Dispone de varios estados para tener siempre información de la situación en la que se encuentra cada presupuesto. Un presupuesto puede tener los siguientes estados: − Sin Aprobar El presupuesto ha sido emitido y está a la espera de que sea aprobado. − Aprobado El presupuesto ha sido aprobado y nos refleja el número de pedido correspondiente al presupuesto. También disponemos de la fecha de aprobación. Este campo será introducido automáticamente por el programa, por lo que no se encontrará activo. Fecha Presupuesto Día, mes y año con que se dará de alta el presupuesto. Cliente Código del cliente al que se le realiza el presupuesto. Debe estar definido previamente en la opción 41 CLIENTES del menú SISTEMA. Dirección Código de la dirección de envío. Debe estar definido previamente en la carpeta Direcciones de la ficha del cliente. Por defecto aparecerá la dirección 0 que es la dirección fiscal del cliente, pudiendo ser modificada por el usuario. Almacén Código del almacén del que saldrán los artículos contenidos en el presupuesto. Debe estar definido previamente en la opción ALMACENES del menú SISTEMA. F. Pago Código de la forma de pago del cliente. Debe estar previamente definida. Por defecto aparecerá la forma de pago de la ficha del cliente, pudiendo ser modificada por el usuario. Bultos Este campo es meramente informativo por lo que no influirá en el proceso. En él se introducirá el número de bultos que ocupan los artículos. Agente Código del agente. Debe estar previamente definido. Por defecto aparecerá el agente de la ficha del cliente, pudiendo ser modificado por el usuario. % Com. Porcentaje de comisión del agente. En principio estará a 0 e irá variando al introducir los diferentes descuentos por líneas de artículo, tal y como se explicó en la opción Agentes del menú Sistema. Antes de actualizar el presupuesto , permitirá la modificación manual de este porcentaje, si esto fuera necesario. Divisa Código de la divisa con la que se realiza el presupuesto. Debe estar definido previamente en el apartado DIVISAS de la opción TABLAS GENERALES del menú SISTEMA. Valor en Pesetas Corresponde al cambio en pesetas de la divisa con que se trabaja. Total Campo que totaliza los precios de venta de los artículos que se introduzcan. Este campo será actualizado automáticamente por el programa, por lo que no se encontrará activo. • PEDIDOS DE CLIENTES En esta opción se recogen los pedidos solicitados por los clientes. Estos documentos no dan salida de stocks en el almacén. Su utilidad es exclusivamente mostrar información de las cantidades pendientes de servir. Si no 42 se quiere llevar este tipo de control, no es necesario efectuar los pedidos; se podrán realizar directamente los albaranes. Nº Pedido Primer campo que se encontrará en el pedido. Estará inactivo ya que el programa irá asignando este número automáticamente. Disponemos de una carpeta VALORES DE CONTROL en el apartado Personalización, en la opción Entorno del Sistema del menú Util, donde se podrá decidir si la numeración es manual, con lo que este campo sí estará activo en el momento de la introducción del pedido. Estado En este campo se reflejará el estado del pedido. Dispone de varios estados para tener siempre información de la situación en la que se encuentra cada pedido. Un pedido puede tener los siguientes estados: −.Pedido Efectuado el pedido, no se ha realizado el albarán del mismo. −.Servido Parcial Efectuado el pedido, se ha realizado uno o varios albaranes sin completar la totalidad de los artículos. − Servido Efectuado el pedido, se ha realizado uno o varios albaranes completando la totalidad de los artículos. Este campo será introducido automáticamente por el programa, por lo que no se encontrará activo. 43 Fecha Día, mes y año con que se dará de alta el pedido. Por defecto esta fecha es extraída del reloj interno de su ordenador. Cliente Código del cliente al que se le realiza el pedido. Debe estar definido previamente en la opción CLIENTES del menú SISTEMA. Dirección Código de la dirección de envío del pedido. Debe estar definido previamente en la carpeta Direcciones de la ficha del cliente. Por defecto aparecerá la dirección 0 que es la dirección fiscal del cliente, pudiendo ser modificada por el usuario. Almacén Código del almacén del que saldrán los artículos contenidos en el pedido. Debe estar definido previamente en la opción ALMACENES del menú SISTEMA. F. Pago Código de la forma de pago del cliente. Debe estar previamente definida. Por defecto aparecerá la forma de pago de la ficha del cliente, pudiendo ser modificada por el usuario. Bultos Este campo es meramente informativo por lo que no influirá en el proceso. En él se introducirá el número de bultos que ocupan los artículos. Agente Código del agente. Debe estar previamente definido. Por defecto aparecerá el agente de la ficha del cliente, pudiendo ser modificado por el usuario. % Com. Porcentaje de comisión del agente. En principio estará a 0 e irá variando al introducir los diferentes descuentos por líneas de artículo, tal y como se explicó en la opción Agentes del menú Sistema. Antes de actualizar el pedido, permitirá la modificación manual de este porcentaje, si esto fuera necesario. Divisa Código de la divisa con la que se realiza el pedido. Debe estar definido previamente en el apartado DIVISAS de la opción TABLAS GENERALES del menú SISTEMA. Valor en Pesetas Corresponde al cambio en pesetas de la divisa con que se trabaja. Total 44 Campo que totaliza los precios de venta de los artículos que se introduzcan. Este campo será actualizado automáticamente por el programa, por lo que no se encontrará activo. • ALBARÁN DE CLIENTES Desde aquí se pueden generar albaranes a clientes. Los albaranes si producen una salida en el almacén. Nº Albarán Primer campo que se encontrará en el albarán. Estará inactivo ya que el programa irá asignando este número automáticamente. Disponemos de una carpeta MODO DE TRABAJO en el apartado Personalización, en la opción Entorno del Sistema del menú Util, donde se podrá decidir si la numeración es manual, con lo que este campo sí estará activo en el momento de la introducción del albarán. Estado Indicará si el albarán se encuentra facturado. No es un campo accesible al usuario y se irá actualizando automáticamente al realizar las facturas de los albaranes. Fecha Día, mes y año con que se dará de alta el albarán. Por defecto esta fecha es extraída del reloj interno de su ordenador. Podrá aceptarla o modificarla a su gusto. Nº de Factura Cuando está facturado Nº Pedido En este campo se introducirá el número del pedido sobre el que se desee realizar el albarán. En el caso de realizar un albarán que no provenga de ningún pedido previo se dejará este campo sin introducir ningún dato. Si se introduce un número de pedido tomará todos los datos del pedido, pudiendo modificar en ese momento cualquiera de ellos o aceptarlo, quedando grabado dicho albarán. 45 Cliente Código del cliente al que se le realiza el albarán. Debe estar definido previamente en la opción CLIENTES del menú SISTEMA. Dirección Código de la dirección de envío del albarán. Debe estar definido previamente en la carpeta Direcciones de la ficha del cliente. Por defecto aparecerá la dirección 0 que es la dirección fiscal del cliente, pudiendo ser sustituida por otra dirección de envio. Almacén Código del almacén del que saldrán los artículos contenidos en el albarán. Debe estar definido previamente en la opción ALMACENES del menú SISTEMA. F. Pago Código de la forma de pago del cliente. Debe estar previamente definida. Por defecto aparecerá la forma de pago de la ficha del cliente, pudiendo ser modificada por el usuario. Bultos Se introducirá el número de bultos que ocupan los artículos. Está directamente relacionado con las Etiquetas de Envío. Agente Código del agente. Debe estar previamente definido. Por defecto aparecerá el agente de la ficha del cliente, pudiendo ser modificado por el usuario. % Com. Porcentaje de comisión del agente. En principio estará a 0 e irá variando al introducir los diferentes descuentos por líneas de artículo, tal y como se explicó en la opción AGENTES del menú SISTEMA. Antes de actualizar el albarán, permitirá la modificación manual de este porcentaje, si esto fuera necesario. Divisa Código de la divisa con la que se realiza el pedido. Debe estar definido previamente en el apartado DIVISAS de la opción TABLAS GENERALES del menú SISTEMA. Valor en Pesetas Corresponde al cambio en pesetas de la divisa con que se trabaja. Total Campo que totaliza los importes de las líneas de los artículos que se introduzcan. Este campo será introducido automáticamente por el programa, por lo que no se encontrará activo. Llegados a este punto tendremos concluida la primera parte del albarán. 46 Para la introducción de los diferentes artículos, se debe pulsar el botón Añadir y aparecerán los siguientes campos: Producto Código del artículo que se vaya a introducir en el albarán. Deberá estar definido anteriormente en la opción ARTÍCULOS del menú SISTEMA. Una vez introducido aparecerá la descripción del mismo en el campo que se encuentra a su derecha. Esta descripción estará inactiva a no ser que en la carpeta MODO DE TRABAJO del apartado Personalización de la opción Entorno del Sistema del menú Util se haya marcado el campo "Modificar descripción en Documentos", lo que nos permitirá modificar o añadir partes a la descripción. I.V.A. Porcentaje de IVA del artículo. Aparecerá por defecto el porcentaje correspondiente al tipo de IVA que se haya definido en la ficha del artículo. La posibilidad de modificar este campo será configurable desde el menú Personalización, así como el número de decimales. Precio Venta Precio de venta del artículo. Aparecerá por defecto el precio de venta o precio mayorista, dependiendo del cliente al que se le realice el albarán, de la ficha del artículo y si existe una situación atípica para ese cliente con el artículo que estamos introduciendo, no aparecería el precio del artículo sino el de la situación atípica; aunque permitirá modificarlo en ese mismo momento. % Dto. Contendrá el porcentaje correspondiente a uno de los tipos del 1 al 6 según se refleje en Tipo de Descuento en la carpeta Comercial en la ficha del CLIENTE. También se podrá introducir manualmente un porcentaje diferente a cualquiera de ellos. Al igual que en Precio de Venta, si existe alguna situación atípica aparecería por defecto el descuento de la situación atípica, y en el cuadro de Tipo de Descuento estará marcado "Otros". % Comisión En este campo aparecerá por defecto el porcentaje de comisión que le corresponde al agente (si lo hemos introducido en la pantalla anterior) por la venta del producto que estamos introduciendo y dependiendo del descuento que estemos aplicando. Si existiera alguna situación atípica como en Precios y en Descuentos, aparecería el porcentaje de comisión de esa situación atípica. El campo podrá modificarse manualmente en ese momento. De esta forma se podrá introducir distinta comisión por línea de producto. Importe Este campo contendrá la multiplicación del precio de venta introducido por las unidades introducidas en cantidad servida más la aplicación del descuento. Se actualizará automáticamente y no estará activo para el usuario. Su Pedido Número interno de pedido para ese cliente. No confundir con el número de pedido correlativo que irá aportando el programa. F. Salida 47 Fecha prevista para la emisión del pedido. Portes Muchos de los albaranes que realizan nuestros clientes incluyen gastos por transporte, llamados gastos de envío. En este campo se incluirán, si los hubiese. Expedición Forma de expedición del albarán. Cond. Entrega Condiciones especiales de entrega al cliente. Observaciones Pequeño comentario del albarán. Existe otra opción especialmente importante, a la que se accede mediante el botón Agrupar. Para acceder a esta opción no es necesario haber introducido ningún dato de cabecera del albarán. Directamente se pulsará este botón y mostrará la siguiente pantalla. Con esta opción se conseguirá generar un albarán agrupando varios pedidos, entre unas fechas o entre unos clientes determinados. Desde Cliente Cliente inicial para la agrupación de pedidos. Hasta Cliente Cliente final para la agrupación de pedidos. Fecha Inicial Fecha a partir de la cual buscará los pedidos pendientes del rango de clientes seleccionados. Fecha Final Fecha hasta la cual buscará los pedidos pendientes del rango de clientes seleccionados. Fecha último pedido en fecha albarán Si se marca esta opción se conseguirá que en la fecha del albarán no aparezca la fecha actual, sino la fecha del último pedido que pertenezca a ese albarán que se está generando por agrupación de pedidos. Generar un Albarán por cada Pedido Genera un albarán por cada cliente, Si marcamos esta opción, se generarán tantos albaranes como pedidos pendientes hayamos seleccionado. Si no marcamos esta opción podríamos filtrar los pedidos por Agentes, Formas de Pago y/o Direcciones Comerciales. 48 Agrupar por Agente Esta opción se activa si previamente no tenemos seleccionada la opción de Generar un Albarán por cada Pedido. Si marcamos esta opción se generará un albarán por cada Agente, agrupando los pedidos de cada uno. Agrupar por Forma de Pago Esta opción se activa si previamente no tenemos seleccionada la opción de Generar un Albarán por cada Pedido. Si marcamos esta opción se generará un albarán por cada Forma de Pago, agrupando los pedidos de cada uno. Agrupar por Dirección Comercial Esta opción se activa si previamente no tenemos seleccionada la opción de Generar un Albarán por cada Pedido. Si marcamos esta opción se generará un albarán por cada Dirección Comercial, agrupando los pedidos de cada una. • FACTURAS DE CLIENTES La factura es un documento expresivo de los géneros vendidos o de los servicios prestados. Desde la óptica contable, además acredita la compraventa realizada. Datos obligatorios que deben aparecer en una factura. • Número • Nombre del expendedor y del comprador. • C.I.F. / N.I.F. • Fecha del lugar de emisión. • Descripción de los articulos vendidos. • I.V.A. ( Si no está incluido ). • Cuota. • Sello y firma del expendidor de la factura. El programa recogerá las facturas que se realicen a nuestros clientes, con o sin albarán previo. Se puede realizar una o varias facturas sobre el mismo albarán. En el menu de facturas dentro de añadir, existe un botón que se llama Identidad que sirve para hacer una factura a algún cliente que no queremos que este en nuestra base de datos. No podrán borrarse ni modificarse facturas que estén contabilizadas, tampoco se podrán contabilizar facturas mientras existan movimientos de recibos asociados a otras facturas. Para eliminar hay que borrar todos los recibos. Las facturas incrementan el riesgo con el cliente aunque no este definido, salvo que provenga de un albarán y la factura final. Al actualizar la factura se generan los recibos según la forma de pago. 49 En esta opción se recogen las facturas que se realicen a los clientes. Se podrán efectuar una o varias facturas sobre un albarán ya realizado o efectuar la factura directamente sin pasar por un albarán previo. Podrán realizarse facturas a clientes ya creados o a clientes de contado, creándolos en ese momento. También existe la posibilidad de realizar facturas sobre artículos ya definidos o de servicios, introduciendo su descripción y precio en el mismo instante, y facturas con I.R.P.F. Nº Factura (A/B) Estará inactivo ya que el programa irá asignando este número automáticamente. Existe la posibilidad de llevar dos numeraciones diferentes en la factura, precedidas de una letra A o B. Normalmente, será el cliente quien en su ficha decidirá si la factura va a ser serie A o B. Aun así, se dispone de un botón en la parte inferior derecha, denominado Series, con el cual se cambiará la serie de la factura. Posteriormente, el programa acotará cualquier listado o estadística por una serie, otra o ambas. Estado Indicará si la factura se encuentra contabilizada o no. No es un campo accesible al usuario y se irá actualizando automáticamente al pasar las facturas a contabilidad. Fecha Día, mes y año con que se efectuará la factura. Por defecto esta fecha es extraída del reloj interno de su ordenador. Nº Albarán En este campo se introducirá el número del albarán sobre el que se desee realizar la factura. En el caso de realizar una factura que no provenga de ningún albarán previo se dejará este campo sin introducir ningún dato. Si se introduce un número de albarán ya existente tomará todos los datos del albarán, pudiendo modificar en 50 ese momento cualquiera de ellos o aceptarlo, quedando grabada dicha factura. Cliente Código del cliente al que se le realiza la factura. Debe estar definido previamente en la opción Clientes del menú Sistema. Se dispone de un botón en la parte inferior derecha denominado Identidad, que será utilizado para realizar facturas de contado. En este caso, el cliente no existe en la tabla de clientes ni se tiene la intención de crearlo. Se pulsará este botón y aparecerá la siguiente pantalla: En ella se introducirán los datos fiscales para la factura, pero éstos no quedarán grabados en la tabla de clientes sino sólo en esta factura. En la carpeta Valores por Defecto del apartado Personalización de la opción Entorno del Sistema del menú Util, se podrán indicar los valores por defecto para estos clientes. Asimismo, para el traspaso a contabilidad de estas facturas, se definirá la "Subcuenta Clientes Contado" y la cuenta "Ventas Clientes Contado" en la carpeta Enlace Contaplus del anterior apartado. Dirección Código de la dirección fiscal de la factura. Debe estar definido previamente en la carpeta Direcciones de la ficha del cliente. Almacén Código del almacén del que saldrán los artículos contenidos en la factura. Debe estar definido previamente en la opción Almacenes del menú Sistema. Una vez introducido el almacén aparecerá a su lado derecho la descripción del mismo. F. Pago Código de la forma de pago del cliente. Debe estar previamente definida. Por defecto aparecerá la forma de pago de la ficha del cliente, pudiendo ser modificada por el usuario. Bultos Este campo es meramente informativo por lo que no influirá en el proceso. En él se introducirá el número de bultos que ocupan los artículos. Agente Código del agente. Debe estar previamente definido. Por defecto aparecerá el agente de la ficha del cliente, pudiendo ser modificado por el usuario. % Com. Porcentaje de comisión del agente. En principio estará a 0 e irá variando al introducir los diferentes descuentos por líneas de artículo, tal y como se explicó en la opción Agentes del menú Sistema. Antes de actualizar la factura, permitirá la modificación manual de este porcentaje, si esto fuera necesario. 51 Divisa Código de la divisa con la que se realiza el pedido. Debe estar definido previamente en el apartado DIVISAS de la opción TABLAS GENERALES. Valor en Pesetas Corresponde al cambio en pesetas de la divisa con que se trabaja. Llegados a este punto tendremos concluida la primera parte de la factura. Ahora se incluirían los diferentes artículos que contenga dicha factura. En la pantalla de introducción de datos aparecerán los siguientes campos: Producto Código del artículo que se vaya a introducir en la factura. Debe estar definido anteriormente en la opción Artículos del menú Sistema. Una vez introducido aparecerá la descripción del mismo en el campo que se encuentra a su derecha. Esta descripción estará inactiva a no ser que en la carpeta Modo de trabajo del apartado Personalización de la opción Entorno del Sistema del menú Util se haya marcado el campo "Modificar descripción en Documentos", lo que nos permitirá modificar o añadir partes a la descripción. Gastos suplidos Si se está facturando un servicio aparecerá una opción que podrá marcarse, se trata de un concepto muy usual en la facturación de profesionales liberales como abogados, notarios, etc. Se trata de cobrar en la factura un gasto o diligencia que se le ha hecho al cliente por el cual no se debe cobrar IVA. Por tanto, todos los conceptos que se introduzcan como gastos suplidos no llevarán IVA. I.V.A. Porcentaje de IVA del artículo. Aparecerá por defecto el porcentaje correspondiente al tipo de IVA que se haya definido en la ficha del artículo. La posibilidad de modificar este campo será configurable desde el menú Personalización, así como el número de decimales. Cantidad Número de unidades servidas de cada artículo. Precio Venta Precio de venta del artículo. Aparecerá por defecto el precio de venta o precio mayorista, dependiendo del cliente al que se le realice el pedido, de la ficha del artículo y si existe una situación atípica para ese cliente con el artículo que estamos introduciendo, no aparecería el precio del artículo sino el de la situación atípica; aunque permitirá modificarlo en ese mismo momento. % Dto. Contendrá el porcentaje correspondiente a uno de los tipos del 1 al 6 según se refleje en Tipo de Descuento en la carpeta Comercial en la ficha del CLIENTE. También se podrá introducir manualmente un porcentaje diferente a cualquiera de ellos. Al igual que en Precio de Venta, si existe alguna situación atípica aparecería 52 por defecto el descuento de la situación atípica, y en el cuadro de Tipo de Descuento estará marcado "Otros". % Comisión En este campo aparecerá por defecto el porcentaje de comisión que le corresponde al agente (si lo hemos introducido en la pantalla anterior) por la venta del producto que estamos introduciendo y dependiendo del descuento que estemos aplicando. Si existiera alguna situación atípica como en Precios y en Descuentos, aparecería el porcentaje de comisión de esa situación atípica. El campo podrá modificarse manualmente en ese momento. De esta forma se podrá introducir distinta comisión por línea de producto. Importe Este campo contendrá la multiplicación del precio de venta introducido por las unidades introducidas en cantidad servida más la aplicación del descuento. Se actualizará automáticamente y no estará activo para el usuario. Así se irán introduciendo tantas líneas como artículos se quieran servir y para finalizar la factura se deberá pulsar el botón Actualizar. % Descuento Especial Tenemos en la parte inferior izquierda este campo para poner el porcentaje de descuento especial que le aplicaremos al cliente en la factura. % Descuento Pronto Pago Es un descuento adicional que pondremos en concepto de Pronto Pago. Se dispone también de un botón denominado Comentarios, con el cual se accede a una pantalla de edición donde se podrá escribir todo el texto que sea necesario y quedará grabado en dicha factura de manera que en la impresión de la misma, saldrá su comentario correspondiente. No tiene limitación en cuanto al número de caracteres a introducir. Asimismo, el programa proporciona otra opción denominada Más datos a la que se podrá acceder mediante un botón. En ella visualizaremos los siguientes campos: Su Pedido Número interno de pedido para ese cliente. No confundir con el número de pedido correlativo que irá aportando el programa. F. Salida Fecha prevista para la emisión del pedido. Portes Muchas de las facturas que realizan nuestros clientes incluyen gastos por transporte, llamados gastos de envío. En este campo se incluirán, si los hubiese. En la carpeta Enlace Contaplus del apartado Personalización de la opción Entorno del Sistema del menú Util, se podrá definir la "Subcuenta de Portes" para el traspaso de esta factura a contabilidad. 53 Asimismo, en la carpeta Valores por defecto del anterior apartado se definirá el campo "IVA Portes" con el porcentaje de IVA a aplicar a éstos. Expedición Forma de expedición de la factura. Cond. Entrega Condiciones especiales de entrega al cliente. Observaciones Pequeño comentario de la factura. Si la factura proviene de un albarán en el cual existen dichos datos, éstos se traspasarán automáticamente a la factura. Todos estos campos son meramente informativos, excepto el campo "portes" que incide en la base imponible y el cálculo de IVA para la factura y su posterior traspaso a contabilidad. Existe otra opción especialmente importante, a la que se accede mediante el botón Agrupar. Para acceder a esta opción no es necesario haber introducido ningún dato de cabecera de factura. Directamente se pulsará este botón y mostrará la siguiente pantalla. Con esta opción se conseguirá generar una factura agrupando varios albaranes, entre unas fechas o entre unos clientes agrupados determinados: Desde Cliente Cliente inicial para la agrupación de albaranes. Hasta Cliente Cliente final para la agrupación de albaranes. Fecha Inicial Fecha a partir de la cual buscará los albaranes pendientes del rango de clientes seleccionados. Fecha Final Fecha hasta la cual buscará los albaranes pendientes del rango de clientes seleccionados. Fecha último albarán en fecha factura Si se marca esta opción se conseguirá que en la fecha de la factura no aparezca la fecha actual, si no la fecha del último albarán que pertenezca a la factura que se está generando. Generar una Factura por cada Albarán. Si marcamos esta opción, se generarán tantas facturas como albaranes pendientes hayamos seleccionado. 54 Si no genera una factura por cada cliente, agrupando todos los albaranes de cada cliente en el factura correspondiente. Si no marcamos esta opción podríamos filtrar los albaranes por Agentes, Formas de Pago y/o Direcciones Comerciales. Agrupar por Agente Esta opción se activa si previamente tenemos seleccionada la opción de Generar una Factura por cada Albarán. Si marcamos esta opción se generará un albarán por cada Agente, agrupando los albaranes de cada uno. Agrupar por Forma de Pago Esta opción se activa si previamente tenemos seleccionada la opción de Generar una Factura por cada Albarán. Si marcamos esta opción se generará un albarán por cada Forma de Pago, agrupando los albaranes de cada uno. Agrupar por Dirección Comercial Esta opción se activa si previamente tenemos seleccionada la opción de Generar una Factura por cada Albarán. Si marcamos esta opción se generará una factura por cada Dirección Comercial, agrupando los albaranes de cada una. Opciones − Serie A − Serie B − Todas Con serie A/B sólo realizará facturas a los clientes que tengan asignado A/B como serie de factura por defecto. Si se selecciona Todas, se realizará tanto facturas Serie A como serie B dependiendo del Cliente. • RECIBOS El recibo es un componente de la factura y puede ser por una parte de la factura o por el total. La fecha de vencimiento será la del vencimiento exclusivamente del recibo y se define en la ficha de clientes, según el día en que se ha definido para el día de cobro. La emisión de recibos está vinculada a la forma de pago. 55 DATOS GENERALES Es la 1ª carpeta de esta opción y en ella se van a poder modificar los campos siguientes: Importe Bajo este rótulo se reflejarán los totales individuales de cada recibo. Podrá modificarse por una cantidad inferior a su valor, siempre que su estado no sea pagado, generando en ese momento otro recibo con el mismo número pero diferente importe por el valor restante, hasta completar el importe total del recibo. Fecha Vencimiento Este campo representará la fecha en la que vencerá el recibo. Podrá modificarse por una fecha anterior o posterior, siempre que su estado no sea pagado. Estos dos campos vienen determinados por la forma de pago que usted asigna al cliente en la factura/abono. El Estado del Recibo va ir sobrepuesto. Estos pueden ser: − Emitido − Pagado − Devuelto Esta opción no podrá ser modificada directamente desde esta pantalla, pudiendo realizarse cualquier modificación desde la siguiente carpeta Pagos y Devoluciones. PAGOS Y DEVOLUCIONES 56 Es la 2ª carpeta de esta opción. En ella se van a reflejar todos los movimientos que se hayan realizado sobre el recibo en cuestión. Incluso, podemos añadir nuevos movimientos ya sean de pago o devolución. Desde la pantalla General donde aparecen todos los recibos, disponemos de dos nuevos botones: Botón Pagos y Devoluciones Con esta opción añadiremos un movimiento de pago o devolución del recibo sobre el que estemos situados. Botón Compensación de Recibos Con esta opción agruparemos varios recibos de un mismo cliente, con igual estado y que no sea pagado, en un único recibo llamado Matriz. Nos posicionaremos en el recibo que deseemos que sea el Matriz y al pulsar el botón de Compensación visualizaremos a la siguiente pantalla: En la pantalla de introducción de datos nos encontraremos con el campo Nº de recibo, en el cual introduciremos el nº de recibo que queramos ligar al recibo matriz. De esta manera ligaremos tantos recibos como deseemos. Matriz Recibos ligados Disponemos también de un botón denominado Filtrar, con el cual podremos ligar varios recibos y accederemos a la siguiente pantalla: Fecha Vencimiento Inicial 57 Fecha inicial desde la cual se desea realizar el proceso. Por defecto aparece la fecha actual, que podrá variar sin ningún problema. Fecha Vencimiento Final Fecha en la que se detendrá el proceso de extracción de información. Recibos a Incluir − Serie A − Serie B − Abonos Estas 3 opciones no son excluyentes, pudiendo seleccionar todas a la vez. Una vez cumplimentados estos campos, se accederá a la siguiente pantalla: Aparecerán los recibos que cumplan los requisitos solicitados y se podrán seleccionar aquellos que se desee mediante el botón Selección o doble click, estando posicionados encima de los mismos. En los recibos seleccionados aparecerá una equis de color verde en el campo izquierdo. Una vez seleccionados todos los recibos deseados, se pulsará el botón Actualizar y automáticamente quedarán ligados al recibo Matriz. Importante Si quisieramos realizar cualquier operación sobre un recibo ligado, lo haríamos sobre el recibo matriz al que pertenece. Además, si un recibo matriz tiene algún movimiento, no podríamos eliminar ningún recibo ligado hasta que no borraramos todos los movimientos del recibo matriz. • REMESAS DE RECIBOS Permiten el envio a nuestro banco de los recibos emitidos o devueltos cuando se envía una remesa. El recibo implicado automaticamente figura como pagado y la generación de su movimiento se reflejara en la ficha de pagos y devoluciones. Si el recibo es devuelto, la devolución deberá introducirse por la pantalla de pagos y devoluciones así de este modo el recibo quedará como devuelto y podrá volver a remesarse. 58