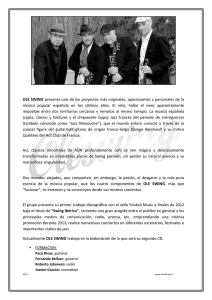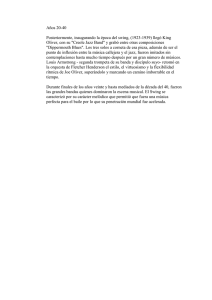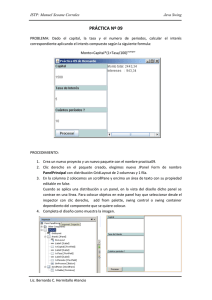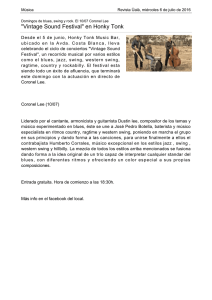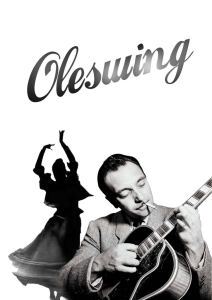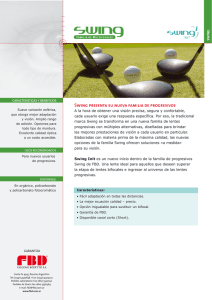Federico Peinado www.federicopeinado.es
Anuncio

Federico Peinado
www.federicopeinado.es
Depto. de Ingeniería del Software e
Inteligencia Artificial
disia.fdi.ucm.es
Facultad de Informática
www.fdi.ucm.es
Universidad Complutense de Madrid
www.ucm.es
Bibliotecas para programar interfaces gráficas de usuario (GUIs) en Java:
Abstract Windowing Toolkit (AWT), la primera que ofreció el lenguaje Java
Swing, muy popular y también integrada en Java
Standard Widget Toolkit (SWT), creada por IBM y usado en Eclipse
www.eclipse.org/swt
• JavaFX, orientado a la web como Flash o Silverlight
javafx.com/
• XML User Interface Language (XLU)
developer.mozilla.org/En/XUL
• …
•
•
•
Herramientas WYSIWYG (what you see is what you get) para crear GUIs:
NetBeans Swing GUI Builder (y ahora también para JavaFX)
http://netbeans.org/
• Eclipse WindowBuilder (para Swing, SWT, RCP, XWT y GWT… ¡muy prometedor!)
www.eclipse.org/windowbuilder/
• JavaServer Faces, orientado a la web
www.oracle.com/technetwork/java/javaee/javaserverfaces-139869.html
• …
•
Laboratorio de Programación de Sistemas – Swing
2
Abstract
Windowing Toolkit (AWT)
“Look & Feel” dependiente de la plataforma
La apariencia de ventanas, menús, etc. es distinta en
Windows, Mac, Motif, y otros sistemas
Funcionalidad independiente de la plataforma
Básico y experimental
Único estándar que ofrecía Java hasta la versión 1.1.5
Laboratorio de Programación de Sistemas – Swing
3
Swing
( desde JDK 1.1.5)
“Look & Feel” y funcionalidad independiente de la
plataforma (“Java Look & Feel”)
Los menús y controles son como los de las aplicaciones
“nativas“
A las aplicaciones se les puede dar una apariencia en función
de la plataforma específica
Nuevas funcionalidades
API de accesibilidad para personas con necesidades
específicas
Laboratorio de Programación de Sistemas – Swing
4
Composición
aplicación
de la interfaz gráfica de la
• Elección de un contenedor (ventana) en la que se incluyen el resto de
los elementos gráficos de interacción
• Diseño del interfaz gráfico añadiendo componentes gráficos de
interacción (p.e. Botones, etiquetas, menús, ...)
• Establecer la ubicación de los elementos manualmente o mediante un
LayoutManager
Un Layout Manager gestiona la organización de los componentes gráficos
de la interfaz
Establecer
los gestores de eventos para
responder a las interacciones de los usuarios
con la interfaz gráfica
Visualizar la interfaz gráfica
Laboratorio de Programación de Sistemas – Swing
5
Tres elementos esenciales en la interfaz gráfica
Contenendores (containers)
File Edit
Help
offset
-- agrupan el resto de los elementos gráficos
(e.g. ventana principal de la aplicacion)
Componentes gráficos
-- elementos gráficos de interacción (e.g.,
botones)
Boton
Gestores de disposición
(LayoutManagers)
-- algoritmo utilizado para organizar los
elementos gráficos dentro del contenedor
Laboratorio de Programación de Sistemas – Swing
offset
6
Contenedores
• Contienen otros componentes (o contenedores)
Estos componentes se tienen que añadir al contenedor y para
ciertas operaciones se pueden tratar como un todo
Mediante un gestor de diseño controlan la disposición
(layout) de estos componentes en la pantalla
Ejemplo: JPanel, JFrame, JApplet
Lienzo (clase Canvas)
• Superficie simple de dibujo
Componentes de interfaz de usuario
• botones, listas, menús, casillas de verificación, campos
de texto, etc.
Componentes de construcción de ventanas
• ventanas, marcos, barras de menús, cuadros de
diálogo
Laboratorio de Programación de Sistemas – Swing
7
Jerarquía de clases
Object
Graphics
Component
Button
Canvas
TextComponent
TextField
TextArea
Container
Window
Checkbox
Panel
Choice
Label
ScrollPane
Frame
Dialog
java.applet.
Applet
List
Scrollbar
FileDialog
Laboratorio de Programación de Sistemas – Swing
8
Laboratorio de Programación de Sistemas – Swing
9
Laboratorio de Programación de Sistemas – Swing
10
import javax.swing.*;
public class GUISimple extends JFrame {
public GUISimple (){
setSize(200, 100);
setVisible(true);
}
public static void main(String args[]) {
GUISimple ventana = new GUISimple();
ventana.setTitle("ventana tipo frame");
}
}
Laboratorio de Programación de Sistemas – Swing
11
Contenedores
de alto nivel
Contenedores intermedios
Componentes atómicos
Ventana (JFrame)
Panel raíz
Panel de contenido
Panel (JPanel)
Etiqueta (JLabel)
Botón Hola (JButton)
Laboratorio de Programación de Sistemas – Swing
Botón Adios (JButton)
12
Al
pulsar los botones, aparece texto en el
cuadro blanco
Laboratorio de Programación de Sistemas – Swing
13
Loro (JFrame)
Panel Principal
(JSplitPane)
Botonera (JPanel)
Hola (JButon)
Eco (JTextField)
Adios (JButon)
Laboratorio de Programación de Sistemas – Swing
14
java.awt.Component
• Esta clase abstracta define la funcionalidad básica de todos los
componentes gráficos en Java
• Proporciona, entre otros, los métodos de registro y eliminación de
oyentes
java.awt.Container
• Clase abstracta que permite agrupar uno o varios componentes de
forma que se puedan tratar como una unidad.
• Proporciona métodos para añadir y eliminar componentes o para
definir el tipo de presentación que se realiza de los componentes
en la pantalla (mediante layout Managers)
javax.swing.JComponent
• Es la clase base de casi todos los componentes de interacción que
incorpora Swing excepto los contenedores de alto nivel (p.e.
JFrame).
Laboratorio de Programación de Sistemas – Swing
15
javax.swing.JFrame
• Habitualmente la clase JFrame se emplea para crear la ventana
principal de una aplicación en Swing
javax.swing.JDialog
• Genera ventanas secundarias de interacción con el usuario
Cuadros de diálogo configurables y modificables
• Son modales: el usuario no puede interactuar con otra ventana
hasta que no cierre la actual
Container
Window
Laboratorio de Programación de Sistemas – Swing
Dialog
Frame
JDialog
JFrame
JWindow
16
La clase JFrame proporciona una ventana principal de aplicación
con su funcionalidad normal (p.e. borde, título, menús) y un panel
de contenido.
Los contenidos se añaden en el panel de contenidos (content pane)
accesible a través del método getContentPane (por defecto, un objeto
de tipo JPane, aunque puede cambiarse con setContentPane).
La barra de menú puede fijarse con setJMenuBar.
Laboratorio de Programación de Sistemas – Swing
17
La
clase JDialog es la clase raíz de las
ventanas secundarias que implementan
cuadros de diálogo en Swing.
• dependen de una ventana principal (normalmente
JFrame) y si la ventana principal se cierra, se
maximiza o minimiza las ventanas secundarias
realizan la misma operación de forma automática.
Las
ventanas modales bloquean la interacción
del usuario con otras ventanas.
• Se utilizan sólo cuando hay que garantizar que el
usuario recibe un mensaje o proporciona una
información que es necesaria
Laboratorio de Programación de Sistemas – Swing
18
Tipos
de cuadros de dialogo más
habituales
Message para informar al usuario sobre algún hecho
relevante
Confirm para realizar una pregunta al usuario con las
posibilidades básicas de respuesta de si, no o cancelar.
Input para solicitar una entrada del usuario
Option permite crear una ventana personalizada de
cualquiera de los tipos anteriores
Todos
los cuadros de diálogo que
implementa JOptionPane son modales
Laboratorio de Programación de Sistemas – Swing
19
JOptionPane.showMessageDialog(this, // La ventana
padre.
"Error deconocido!: Lo llevas muy mal!", //El
mensaje.
"Error", // El título de la ventana de diálogo.
JOptionPane.ERROR_MESSAGE // El tipo de mensaje
);
JOptionPane.showMessageDialog(this,
"Te informo de que lo llevas fatal", "Info",
JOptionPane.INFORMATION_MESSAGE);
JOptionPane.showMessageDialog(this,
"Te aviso de que lo llevas fatal", "Aviso",
JOptionPane.WARNING_MESSAGE);
JOptionPane.showMessageDialog(this,
Este mensaje es para tí, majete!", "Mensaje",
JOptionPane.PLAIN_MESSAGE);
Laboratorio de Programación de Sistemas – Swing
20
int seleccionada =
JOptionPane.showConfirmDialog(this,
"Lo aceptas?", "Aviso",
JOptionPane.YES_NO_OPTION, // Configuración del mensaje
JOptionPane.INFORMATION_MESSAGE);
switch(seleccionada) {
case JOptionPane.YES_OPTION: ... // tratar SI
case JOptionPane.NO_OPTION: .. // tratar NO
case JOptionPane.CLOSED_OPTION: .. // tratar ventana cerrada
}
int seleccionada =
JOptionPane.showConfirmDialog(this,
"Lo aceptas?","Aviso",
JOptionPane.YES_NO_CANCEL_OPTION,
JOptionPane.WARNING_MESSAGE);
... // los posibles valores devueltos son los anteriores y
... // JOptionPane.CANCEL_OPTION
String nombre = JOptionPane.showInputDialog(this,
"Cómo te llamas, majete?",
"Petición", JOptionPane.QUESTION_MESSAGE
);
// ... procesar entrada
Laboratorio de Programación de Sistemas – Swing
21
// cuadro de opción personalizado
Object[] textoOpciones = {"Si adelante", "Ahora no",
"No se que hacer"};
int opcion = JOptionPane.showOptionDialog(ventana,
"¿ Desea realizar la operación ahora ?",
"Mensaje de confirmación",
JOptionPane.YES_NO_CANCEL_OPTION,
JOptionPane.QUESTION_MESSAGE,
null,
//utilizar el icono predeterminado
textoOpciones,
textoOpciones[0]); //botón predeterminado
}
Laboratorio de Programación de Sistemas – Swing
22
if (JOptionPane.showConfirmDialog(this, panel
,"Introduzca datos"
,JOptionPane.OK_CANCEL_OPTION
,JOptionPane.PLAIN_MESSAGE)
== JOptionPane.OK_OPTION) {
String nombre = campoNombre.getText();
String apellidos = campoApellidos.getText();
int numPer=Integer.parseInt(campoNP.getText());
}
Laboratorio de Programación de Sistemas – Swing
23
import javax.swing.*;
// se crea el selector de ficheros
JFileChooser selector = new JFileChooser();
// solo posibilidad de seleccionar directorios
selector.setFileSelectionMode(JFileChooser.DIRECTORIES_ONLY);
// se muestra; se comprueba si el usuario acepta o cancela
int opcion = selector.showOpenDialog(null);
if (opcion == JFileChooser.APPROVE_OPTION) {
//obtenemos el fichero o directorio seleccionado
File archivo = selector.getSelectedFile();
System.out.println("archivo seleccionado: " + archivo);
}
else
System.out.println("operacion cancelada ");
Laboratorio de Programación de Sistemas – Swing
24
JPanel
• Agrupa a otros componentes
• No tiene presentación gráfica pero se le pueden
añadir bordes o cambiar el color de fondo
JScrollPane
• Incluye barras de desplazamiento
JComponent
JPanel
JScrollPane
JSplitPane
Laboratorio de Programación de Sistemas – Swing
JTabbedPane
JBoxTool
25
JPanel panel = new JPanel(new GridLayout(4,2));
JLabel etiquetaNombre = new JLabel("Nombre: ", JLabel.RIGHT);
JTextField campoNombre = new JTextField();
panel.add(etiquetaNombre);
panel.add(campoNombre);
JLabel etiquetaApellidos = new JLabel("Apellidos: ", JLabel.RIGHT);
JTextField campoApellidos = new JTextField();
panel.add(etiquetaApellidos);
panel.add(campoApellidos);
JLabel etiquetaNP = new JLabel("Número Personal: ", JLabel.RIGHT);
JTextField campoNP = new JTextField();
panel.add(etiquetaNP);
panel.add(campoNP);
ButtonGroup grupoBotones = new ButtonGroup();
JRadioButton mañana = new JRadioButton("Grupo Mañana", true);
JRadioButton tarde = new JRadioButton("Grupo Tarde");
grupoBotones.add(maÒana);
grupoBotones.add(tarde);
panel.add(maÒana);
Panel que agrupa,
panel.add(tarde);
tres etiquetas, tres
campos de texto y dos
botones de radio
Laboratorio de Programación de Sistemas – Swing
26
Es un contenedor que gestiona dos componentes
(normalmente paneles) colocados vertical u
horizontalmente y diferenciados por un separador que
puede ser reposicionado por el usuario.
Hay que hacer una asignación inicial del espacio
dedicado a cada parte
Laboratorio de Programación de Sistemas – Swing
27
El panel con solapas un contenedor que gestiona varios componentes
(o grupos de componentes aunque habitualmente son paneles) como
una pila de fichas
• Sólo uno de los componentes es visible en cada momento
• El usuario puede decidir cual de los componentes se visualiza
seleccionando la solapa o lengüeta correspondiente a dicho
componente.
Laboratorio de Programación de Sistemas – Swing
28
Implementa una barra de herramientas, formada normalmente por botones
o controles que incluyen iconos, y que aparecen organizados como una fila o
una columna dependiendo de la zona de la pantalla donde se coloque
• Una barra de herramientas que puede cambiarse de situación por los
diferentes bordes de su contenedor, e, incluso, llevarse fuera (este
comportamiento puede variarse: método setFloatable).
• Las herramientas suelen ser (aunque no necesariamente) botones.
• Útil para proporcionar controles que dan acceso rápido a acciones,
normalmente disponibles a través de menú.
• Mediante el método addSeparator es posible añadir separadores.
• JToolBar es, en realidad, una especialización de Box.
Laboratorio de Programación de Sistemas – Swing
29
Iconos
• Elementos gráficos que se pueden añadir a los
componentes
Etiquetas
• Elementos para mostrar información
• Una etiqueta puede incluir un icono
• El texto puede estar escrito con formato HTML En
este caso el texto debe empezar por “<html>”
• Es posible cambiar dinámicamente el texto de la
etiqueta con setText
Laboratorio de Programación de Sistemas – Swing
30
Los botones, junto con los menús, son los controles más típicos
Existen diferentes tipos (todos ellos especializan a AbstractButton)
• JButton: Botón aislado. Puede pulsarse, pero su estado no cambia
• JToggleButton : Botón seleccionable. Cuando se pulsa el botón, su estado pasa a
seleccionado, hasta que se pulsa de nuevo (entonces se deselecciona). isSelected
permite chequear su estado
• JCheckBox : Especialización de JToggleButton que implementa una casilla de
verificación. Botón con estado interno, que cambia de apariencia de forma
adecuada según si está o no está seleccionado
• JRadioButton: Especialización de JToggleButton que tiene sentido dentro de un
mismo grupo de botones (ButtonGroup) que controla que solamente uno de ellos
está seleccionado (importante: ButtonGroup es únicamente un controlador, no un
componente)
Laboratorio de Programación de Sistemas – Swing
31
JComponent
AbstractButton
JButton
JToggleButton
JRadioButton
JMenuItem
JCheckBox
JComponent
JMenuBar
JPopupMenu
JAbstractButton
JSeparator
JMenu
JRadioButtonMenuItem
JCheckboxMenuItem
Laboratorio de Programación de Sistemas – Swing
32
La creación de una barra de menús básica supone:
• Crear un objeto de tipo JMenuBar
• Para cada entrada, crear un objeto de tipo JMenu
• Incluir objetos de tipo JMenuItem en el menú. Esto puede incluir
menús anidados
• Asociar a los items acciones apropiadas (notifican eventos
semánticos de tipo ActionEvent, ya que, en realidad, especializan
a AbstractButton)
Con setJMenuBar es posible añadir una barra de menús a una
ventana (JFrame)
En una GUI, muchas veces existen controles ligados a la misma
acción (eg. un botón que hace lo mismo que un item de un menú).
En este caso ambos controles pueden compartir el mismo oyente (y
es aconsejable hacerlo así)
El diseño de una barra de menús debe ser consistente (poner
opciones semánticamente relacionadas juntas). También pueden
usarse separadores
Laboratorio de Programación de Sistemas – Swing
33
import javax.swing.*;
JMenuBar barraMenu = new JMenuBar();
JMenu menuOpciones = new JMenu("Menú de opciones");
JMenuItem listar = new JMenuItem("Listar todos los alumnos");
menuOpciones.add(listar);
// separador
menuOpciones.add(new JSeparator());
JMenuItem listarTarde = new JMenuItem("Ver alumnos de la tarde");
menuOpciones.add(listarTarde);
JMenuItem listarMañana = new JMenuItem("Ver alumnos de la
mañana");
menuOpciones.add(listarMañana);
menuOpciones.add(new JSeparator());
JCheckBoxMenuItem verNumero =
new JCheckBoxMenuItem("Mostrar Número");
menuOpciones.add(verNumero);
barraMenu.add(menuOpciones);
// establecer como barra de menús
// en contenedor de alto nivel
setJMenuBar(barraMenu);
Laboratorio de Programación de Sistemas – Swing
34
JComponent
JTextComponent
JTextField
JTextArea
JPasswordField
Laboratorio de Programación de Sistemas – Swing
JEditorPane
JTextPane
35
Permite
incluir un control para introducir una
línea de texto
JPasswordField es análogo a JTextField, salvo
que no se visualiza lo que se escribe
Con setEditable es posible establecer si puede
escribirse o no en el campo de texto
Notifica un ActionEvent cuando el usuario
indica que la línea de texto está completa
(normalmente pulsando retorno de carro)
Mediante el método getText es posible
consultar el texto escrito (con setText puede
fijarse desde el programa dicho texto)
Laboratorio de Programación de Sistemas – Swing
36
Una forma simple de editar/visualizar varias líneas de texto
Con append es posible añadir texto. También existe getText y setText
(JTextField y JTextArea heredan ambos de JTextComponent)
public class PanelTexto extends JPanel {
final String FIN = "\n";
public PanelTexto(){
setLayout(new BorderLayout());
JTextField campoTexto = new JTextField("Campo Texto");
add(campoTexto, BorderLayout.NORTH);
String texto = FIN+"Area texto"+FIN+"varias líneas";
JTextArea areaTexto = new JTextArea(texto);
add(areaTexto, BorderLayout.CENTER);
}
}
Laboratorio de Programación de Sistemas – Swing
37
La
clase JList implementa una lista de
elementos que se presenta en forma de
columna
En esta lista el usuario puede realizar la
selección de uno (comportamiento por
defecto) o varios de sus elementos
El contenido de una lista viene dado por su
modelo de datos que debe implementar la
interfaz Java ListModel
• DefaultListModel clase que da una implementación
por defecto del modelo de datos de lista
Laboratorio de Programación de Sistemas – Swing
38
DefaultListModel modeloDatos = new DefaultListModel();
for (int ind=0; ind<10; ind++)
modeloDatos.addElement("elemento "+ ind);
JList lista = new JList(modeloDatos);
// se añade un nuevo elementos al modelo
modeloDatos.addElement("Elemento añadido");
lista.setSelectionMode(
ListSelectionModel.SINGLE_INTERVAL_SELECTION);
JScrollPane panelDesplazamiento = new JScrollPane(lista);
Laboratorio de Programación de Sistemas – Swing
39
Esta clase implementa un cuadro combinado desplegable, en el que
se agrupan las funcionalidades de una lista y un campo de texto
public class PanelComboBox extends JPanel {
String[] listaElementos = new String[15];
public PanelComboBox(){
for (int ind=0; ind<listaElementos.length; ind++)
listaElementos[ind]= new String("elemento "+ ind);
JComboBox combo1 = new JComboBox(listaElementos);
JComboBox combo2 = new JComboBox(listaElementos);
// el segundo se hace editable
combo2.setEditable(true);
combo2.setSelectedItem("OTRO");
// sólo se visualizan 5 filas
combo2.setMaximumRowCount(5);
add(combo1);
add(combo2);
}
}
Laboratorio de Programación de Sistemas – Swing
40
Layout Manager
Cómo se colocan los componentes (usando el método
add) depende de la composición (layout)
Tipos de diseños o composiciones
• FlowLayout
Los componentes se ponen de izquierda a derecha hasta llenar la línea,
y se pasa a la siguiente. Cada línea se centra
Por defecto, en paneles y applets
• BorderLayout
Se ponen los componentes en un lateral o en el centro
se indica con una dirección:“East”, “West”, “North”, “South”, “Center”
Por defecto, en marcos
• GridLayout
Se colocan los componentes en una rejilla rectangular (filas x cols)
Se añaden en orden izquierda-derecha y arriba-abajo
Para poner un layout se utiliza el método setLayout():
GridLayout nuevolayout = new GridLayout(3,2);
setLayout(nuevolayout);
Laboratorio de Programación de Sistemas – Swing
41
contenedor
componente1 componente2 componente3
componente4
componente5
FlowLayout
componente6
contenedor
componente1
componente2
componente3
componente4
componente5
componente6
Laboratorio de Programación de Sistemas – Swing
GridLayout(3,2)
42
GridBagLayout
• Similar al GridLayout pero mas versátil
• Presenta los componentes en una rejilla, pero:
Un componente puede ocupar más de una fila y más de una columna
Las filas y las columnas pueden tener tamaños diferentes
No se tiene que rellenar en un orden predeterminado
• Utiliza GridBagConstraints para especificar como deben
colocarse, distribuirse, alinearse, etc., los componentes
Laboratorio de Programación de Sistemas – Swing
43
Laboratorio de Programación de Sistemas – Swing
44
BoxLayout
• Organiza los componentes en una única fila o columna
Por defecto el espacio libre se deja al final
• Los elementos pueden tener distinto tamaño y
alineación
Normalmente
clase Box
se utiliza conjuntamente con la
• Permite crear componentes invisibles que ocupan un
tamaño fijo para mejorar la presentación (áreas rígidas
y struts)
• Permite crear “gomas extensibles” o componentes
invisibles que también se redimensionan cuando se
redimensiona el contenedor
Laboratorio de Programación de Sistemas – Swing
45
public class PruebaBoxLayout extends JFrame {
PruebaBoxLayout(){
JButton b1, b2, b3, b4, b5;
b1 = new JButton("Botón 1");b2 = new JButton("Segundo Botón");
b3 = new JButton("3 Botón");b4 = new JButton("Bot. 4");
b5 = new JButton("Botón5");
JPanel panel = new JPanel();
// se asigna un BoxLayout vertical al panel
panel.setLayout( new BoxLayout(panel, BoxLayout.Y_AXIS));
// se añaden los botones al panel con glue entre ellos
panel.add(b1); panel.add(Box.createGlue());
panel.add(b2);
panel.add(Box.createGlue());
panel.add(b3);
panel.add(Box.createGlue());
panel.add(b4);
panel.add(Box.createGlue());
panel.add(b5);
getContentPane().add(panel);
setTitle("BoxLayout");
pack(); setVisible(true);
}
public static void main(String args[]) {
PruebaBoxLayout ventana = new PruebaBoxLayout();}}
Laboratorio de Programación de Sistemas – Swing
46
La captura de la izquierda es la situación por defecto, en la central
se introduce “pegamento” entre los botones tres y cuatro, y la
captura de la derecha es con “pegamento” entre todos los botones
Laboratorio de Programación de Sistemas – Swing
47
Clase abstracta que es la base para los contextos gráficos que
permiten a una aplicación dibujar los componentes
independientemente del dispositivo de salida
Un contexto gráfico es un objeto que funciona junto con las
ventanas para mostrar los objetos gráficos
Habitualmente no hay que crear ningún contexto gráfico ya
que esto es parte del framework de AWT y de Swing
Cada componente tiene un objeto Graphics asociado
Se obtiene mediante el método getGraphics()
Se puede dibujar en en dicho objeto Graphics modificando la apariencia del
componente
Mediante el método paint(Graphics contexto) –AWT- o el
método paintComponent (Graphics contexto) –Swing- se
determina que es lo que se debe mostrar en dicho contexto
Laboratorio de Programación de Sistemas – Swing
48
Proporciona
métodos para dibujar, rellenar,
pintar imágenes, copiar áreas y pegar gráficos
en pantalla
x (100,0)
(0,0)
•
•
•
•
•
•
drawLine
drawRect y fillRect
drawPolygon
drawPolyline
drawOval y fillOval
drawArc y fillArc
y para escribir
• drawString
• setFont
texto
y
(0,100)
Laboratorio de Programación de Sistemas – Swing
(width-1,height-1)
49
// canvas que se añade a un frame
public class EjemploCanvas extends Canvas {
String cad = "Escrito en canvas";
// este metodo se ejecuta automaticamente cuando Java necesita mostrar la ventana
public void paint(Graphics g) {
// obtener el color original
Color colorOriginal = g.getColor();
// escribir texto grafico en la ventana y recuadrarlo
g.drawString(cad, 40, 20);
g.drawRect(35, 8, (cad.length()*7), 14);
// dibujo de algunas lineas
for (int i=20; i< 50; i= i+3) {
if ((i % 2) == 0)
g.setColor(Color.blue);
else
g.setColor(Color.red);
g.drawLine(40, (90-i), 120, 25+i);
}
// dibujo y relleno de un óvalo
g.drawOval(40, 95, 120, 20);
g.fillOval(40, 95, 120, 20);
g.setColor(colorOriginal);}}
Laboratorio de Programación de Sistemas – Swing
50
Federico Peinado
www.federicopeinado.es