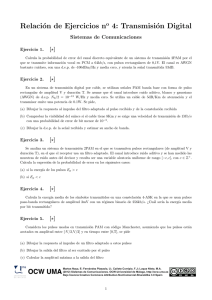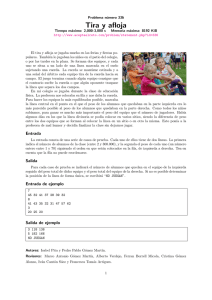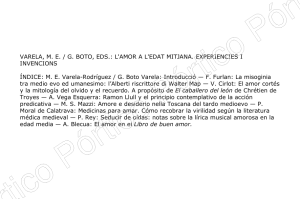CIMCO DNC
Anuncio

CIMCO DNC-Max v6
c 2010 CIMCO Integration – 31 de enero de 2012
II
ÍNDICE GENERAL
III
Índice general
1. Introducción
1.1. Novedades en esta versión de DNC-Max v6 . . . . . . . . . .
1.2. Información de la licencia . . . . . . . . . . . . . . . . . . . .
1
1
3
2. Instalación de DNC-Max v6
7
3. El servidor DNC-Max
3.1. Los menús del servidor . . . .
3.1.1. El menú Ajustes . . .
3.1.2. El menú Ayuda . . . .
3.2. El icono de la barra de tareas
.
.
.
.
.
.
.
.
.
.
.
.
.
.
.
.
.
.
.
.
.
.
.
.
.
.
.
.
.
.
.
.
.
.
.
.
.
.
.
.
.
.
.
.
.
.
.
.
.
.
.
.
.
.
.
.
.
.
.
.
11
12
12
12
13
4. El cliente DNC-Max
4.1. Los menús del administrador . . . .
4.1.1. Enviar/Recibir . . . . . . . .
4.1.2. Puerto . . . . . . . . . . . . .
4.1.3. Ajustes . . . . . . . . . . . .
4.1.4. Ayuda . . . . . . . . . . . . .
4.2. La pestaña ’Estado de transferencia’
4.3. La pestaña ’Enviar / Recibir’ . . . .
4.3.1. Transmisión manual . . . . .
4.3.2. Selección de directorio . . . .
4.3.3. Transmisión manual Mazak .
4.3.4. Transmisión manual LSV2 . .
4.4. La pestaña ’Registro del puerto’ . .
4.5. La pestaña ’Terminal’ . . . . . . . .
4.6. La pestaña ’Avance / Giro’ . . . . .
4.7. La pestaña ’Registro del sistema’ . .
4.8. La pestaña ’Depurador’ . . . . . . .
4.9. Control de múltiples servidores . . .
4.9.1. Indicadores LED . . . . . . .
4.9.2. Botones y opciones . . . . . .
.
.
.
.
.
.
.
.
.
.
.
.
.
.
.
.
.
.
.
.
.
.
.
.
.
.
.
.
.
.
.
.
.
.
.
.
.
.
.
.
.
.
.
.
.
.
.
.
.
.
.
.
.
.
.
.
.
.
.
.
.
.
.
.
.
.
.
.
.
.
.
.
.
.
.
.
.
.
.
.
.
.
.
.
.
.
.
.
.
.
.
.
.
.
.
.
.
.
.
.
.
.
.
.
.
.
.
.
.
.
.
.
.
.
.
.
.
.
.
.
.
.
.
.
.
.
.
.
.
.
.
.
.
.
.
.
.
.
.
.
.
.
.
.
.
.
.
.
.
.
.
.
.
.
.
.
.
.
.
.
.
.
.
.
.
.
.
.
.
.
.
.
.
.
.
.
.
.
.
.
.
.
.
.
.
.
.
.
.
.
.
.
.
.
.
.
.
.
.
.
.
.
.
.
.
.
.
.
.
.
.
.
.
.
.
.
.
.
.
.
.
.
.
.
.
.
.
.
.
.
.
.
.
.
.
.
.
.
.
.
.
.
.
.
.
.
.
.
.
.
.
.
.
.
.
.
.
.
.
.
.
.
.
.
.
.
15
17
17
18
19
20
20
23
23
26
28
31
31
32
33
36
38
38
39
40
.
.
.
.
.
.
.
.
.
.
.
.
IV
ÍNDICE GENERAL
4.9.3. Añadir servidores manualmente . . . . . . . . . . . . .
4.9.4. Desactivar la administración remota . . . . . . . . . .
40
41
5. Guı́a rápida de DNC-Max
5.1. Añadir un nuevo puerto . . . . . . . . . . . . . . . . . . . . .
5.2. Cambiar de nombre un puerto . . . . . . . . . . . . . . . . . .
5.3. Eliminar puertos . . . . . . . . . . . . . . . . . . . . . . . . .
5.4. Iniciar y detener puertos . . . . . . . . . . . . . . . . . . . . .
5.4.1. Detener un puerto . . . . . . . . . . . . . . . . . . . .
5.4.2. Iniciar un puerto . . . . . . . . . . . . . . . . . . . . .
5.4.3. Reiniciar un puerto . . . . . . . . . . . . . . . . . . . .
5.5. Habilitar y deshabilitar puertos . . . . . . . . . . . . . . . . .
5.5.1. Deshabilitar un puerto . . . . . . . . . . . . . . . . . .
5.5.2. Habilitar un puerto . . . . . . . . . . . . . . . . . . . .
5.6. Enviar archivos . . . . . . . . . . . . . . . . . . . . . . . . . .
5.7. Enviar un archivo con opciones avanzadas . . . . . . . . . . .
5.8. Recibir archivos . . . . . . . . . . . . . . . . . . . . . . . . . .
5.9. Pausar una transmisión . . . . . . . . . . . . . . . . . . . . .
5.10. Reiniciar una transmisión . . . . . . . . . . . . . . . . . . . .
5.11. Detener una transmisión . . . . . . . . . . . . . . . . . . . . .
5.12. Especificar información de envı́o y caracteres no imprimibles .
5.12.1. Especificar múltiples lı́neas . . . . . . . . . . . . . . .
5.12.2. Especificar variables de entorno . . . . . . . . . . . . .
5.12.3. Tabla ASCII . . . . . . . . . . . . . . . . . . . . . . .
43
43
45
45
46
46
47
47
47
47
48
48
49
52
52
55
58
61
62
64
66
6. Control de acceso
6.1. Control de acceso en el servidor . . . . . . . . . .
6.2. Control de acceso en el cliente de administración
6.3. Acceso de administrador . . . . . . . . . . . . . .
6.4. Acceso de usuario . . . . . . . . . . . . . . . . . .
.
.
.
.
69
69
70
72
73
.
.
.
.
.
.
.
.
.
.
75
75
75
76
76
78
78
79
80
80
81
7. Descripción de la comunicación serie
7.1. Estándares de comunicación serie . . . .
7.1.1. RS-232 . . . . . . . . . . . . . .
7.1.2. RS-422 . . . . . . . . . . . . . .
7.1.3. RS-485 . . . . . . . . . . . . . .
7.2. Diagramas de conexión RS-232 . . . . .
7.2.1. Diagrama del conector RS-232 de
7.2.2. Diagrama del conector RS-232 de
7.3. Construcción de cables . . . . . . . . . .
7.3.1. Cable serie RS-232 estándar . . .
7.3.2. Dispositivo de bucle cerrado . . .
. . . . .
. . . . .
. . . . .
. . . . .
. . . . .
9 pines
25 pines
. . . . .
. . . . .
. . . . .
.
.
.
.
.
.
.
.
.
.
.
.
.
.
.
.
.
.
.
.
.
.
.
.
.
.
.
.
.
.
.
.
.
.
.
.
.
.
.
.
.
.
.
.
.
.
.
.
.
.
.
.
.
.
.
.
.
.
.
.
.
.
.
.
.
.
.
.
.
.
.
.
.
.
.
.
.
.
.
.
.
.
.
.
ÍNDICE GENERAL
8. Uso de la ayuda
8.1. Uso de ayuda en los cuadros de diálogo . . . . . . . . . . . .
8.2. Imprimir la información de ayuda . . . . . . . . . . . . . . . .
V
83
83
84
VI
ÍNDICE GENERAL
ÍNDICE DE FIGURAS
VII
Índice de figuras
2.1. Programa de instalación de DNC-Max v6 . . . . . . . . . . .
2.2. Servidor DNC-Max v6 . . . . . . . . . . . . . . . . . . . . . .
3.1.
3.2.
3.3.
3.4.
Consola del servidor DNC-Max . . . .
Barra de tareas de Windows . . . . . .
Menú desplegable del icono de la barra
Icono animado de DNC-Max . . . . .
. . . . . . . . . . . . .
. . . . . . . . . . . . .
de tareas de DNC-Max
. . . . . . . . . . . . .
4.1. El cliente DNC-Max . . . . . . . . . . . . . .
4.2. El icono del cliente DNC . . . . . . . . . . . .
4.3. Lista de puertos . . . . . . . . . . . . . . . . .
4.4. La pestaña de ’Estado de transferencia’ . . .
4.5. Transmisión manual . . . . . . . . . . . . . .
4.6. Selección de directorio . . . . . . . . . . . . .
4.7. Transmisión manual Mazak . . . . . . . . . .
4.8. Transmisión manual Mazak en modo disco . .
4.9. Registro del puerto . . . . . . . . . . . . . . .
4.10. Terminal de datos . . . . . . . . . . . . . . .
4.11. Ajuste en lı́nea de la velocidad de avance y de
4.12. Registro del sistema . . . . . . . . . . . . . .
4.13. Depurador de transmisión y protocolo . . . .
4.14. Ventana de selección de servidores . . . . . .
4.15. Añadir un servidor manualmente . . . . . . .
5.1.
5.2.
5.3.
5.4.
5.5.
5.6.
5.7.
5.8.
. . .
. . .
. . .
. . .
. . .
. . .
. . .
. . .
. . .
. . .
giro
. . .
. . .
. . .
. . .
.
.
.
.
.
.
.
.
.
.
.
.
.
.
.
.
.
.
.
.
.
.
.
.
.
.
.
.
.
.
7
8
11
13
13
13
.
.
.
.
.
.
.
.
.
.
.
.
.
.
.
.
.
.
.
.
.
.
.
.
.
.
.
.
.
.
.
.
.
.
.
.
.
.
.
.
.
.
.
.
.
.
.
.
.
.
.
.
.
.
.
.
.
.
.
.
15
16
16
21
23
26
28
29
31
33
34
37
38
39
41
Selección del servidor al que se añadirá el nuevo puerto
Añadir puerto . . . . . . . . . . . . . . . . . . . . . . . .
Cuadro para renombrar la máquina . . . . . . . . . . . .
Aviso de detención de puerto . . . . . . . . . . . . . . .
Cuadro de diálogo para enviar archivo . . . . . . . . . .
Cuadro de diálogo de envı́o avanzado de archivo . . . .
Seleccionar número de lı́nea . . . . . . . . . . . . . . . .
Seleccionar número de bloque . . . . . . . . . . . . . . .
.
.
.
.
.
.
.
.
.
.
.
.
.
.
.
.
.
.
.
.
.
.
.
.
43
44
45
46
49
50
53
53
VIII
ÍNDICE DE FIGURAS
5.9. Seleccionar número de herramienta . . . . . . . . . . . . . .
5.10. Seleccionar número de lı́nea usando valores recientes . . . .
5.11. Seleccionar número de lı́nea . . . . . . . . . . . . . . . . . .
5.12. Seleccionar número de bloque . . . . . . . . . . . . . . . . .
5.13. Seleccionar número de herramienta . . . . . . . . . . . . . .
5.14. Seleccionar número de lı́nea usando valores recientes . . . .
5.15. Seleccionar número de lı́nea . . . . . . . . . . . . . . . . . .
5.16. Seleccionar número de bloque . . . . . . . . . . . . . . . . .
5.17. Seleccionar número de herramienta . . . . . . . . . . . . . .
5.18. Seleccionar número de lı́nea usando valores recientes . . . .
5.19. Enviar al final del envı́o . . . . . . . . . . . . . . . . . . . .
5.20. Solución alternativa al problema del final de envı́o . . . . .
5.21. Envı́o de varias lı́neas al final del envı́o . . . . . . . . . . . .
5.22. Resultado de enviar información de envı́o con salto de lı́nea
5.23. Resultado de enviar información de envı́o sin salto de lı́nea
5.24. Uso de variables de entorno en la información de envı́o . . .
.
.
.
.
.
.
.
.
.
.
.
.
.
.
.
.
54
55
56
56
57
58
58
59
60
60
61
62
62
63
63
64
6.1. Ventana de inicio de sesión . . . . . . . . . . . . . . . . . . .
70
7.1.
7.2.
7.3.
7.4.
7.5.
Diagrama de pines del conector DE-9 . . . . .
Diagrama de pines del conector DB-25 . . . .
Cable serie RS-232 estándar . . . . . . . . . .
Dispositivo ’loopback’ con un conector DE-9 .
Dispositivo ’loopback’ con un conector DB-25
.
.
.
.
.
.
.
.
.
.
.
.
.
.
.
.
.
.
.
.
.
.
.
.
.
.
.
.
.
.
.
.
.
.
.
.
.
.
.
.
.
.
.
.
.
78
79
80
81
81
8.1.
8.2.
8.3.
8.4.
Selección del signo de interrogación
El cursor de ayuda . . . . . . . . .
Cuadro desplegable de ayuda . . .
Botones de la ventana de ayuda . .
.
.
.
.
.
.
.
.
.
.
.
.
.
.
.
.
.
.
.
.
.
.
.
.
.
.
.
.
.
.
.
.
.
.
.
.
83
83
84
84
.
.
.
.
.
.
.
.
.
.
.
.
.
.
.
.
.
.
.
.
.
.
.
.
ÍNDICE DE CUADROS
IX
Índice de cuadros
5.1. Tabla ASCII: ASCII 0 hasta ASCII 32 . . . . . . . . . . . . .
5.2. Tabla ASCII: ASCII 33 hasta ASCII 127 . . . . . . . . . . . .
66
67
7.1. Interfaz RS-232 de 9 pines . . . . . . . . . . . . . . . . . . . .
7.2. Interfaz RS-232 de 25 pines . . . . . . . . . . . . . . . . . . .
7.3. Asignación de señales en el cable ’null modem’ . . . . . . . .
78
79
80
X
ÍNDICE DE CUADROS
1
Introducción
Enhorabuena por la compra de CIMCO DNC-Max v6. DNC-Max v6 es la
última versión de una larga lı́nea de soluciones probadas de comunicación
DNC de CIMCO Integration.
1.1.
Novedades en esta versión de DNC-Max
v6
CIMCO DNC-Max v6 incluye un número significativo de mejoras sobre la
versión anterior:
Nueva interfaz de usuario.
La nueva interfaz de usuario de la versión 6 sigue los últimos estándares
de diseño de interfaces de usuario para Windows.
Completa ayuda en-lı́nea.
Todo lo que usted necesita saber sobre las funciones del programa y
que antes estaba contenido en los manuales de referencia, está ahora en
lı́nea y al alcance de su mano. ¿Atascado en una función? El icono ?,
la tecla F1 o el botón de Ayuda le llevarán directo a la información
que necesita.
Administración a distancia.
Monitorice y controle sus servidores DNC desde cualquier sitio, a través
de una red local o una conexión a Internet.
Configuración flexible.
Añada, quite, configure o mueva puertos desde un servidor a otro, mientras el servidor se está ejecutando.
Si usted tiene un gran número de controles CNC idénticos, configure
sólo uno, y luego distribuya la configuración a todos sus servidores
DNC.
Protocolo estándar avanzado.
El nuevo protocolo estándar avanzado contiene una serie de nuevas
caracterı́sticas, incluyendo configuraciones múltiples de auto recepción
2
1. Introducción
y petición remota, propiedades de copia de seguridad avanzada, y una
nueva solución innovadora para la configuración de activadores.
Iniciar/reiniciar transmisión.
Inicie o reinicie una transmisión desde un número de lı́nea, número
de bloque o cambio de herramienta especı́ficos. Además, DNC-Max
controlará los cambios de herramientas, y cambios en la velocidad de
avance y en la velocidad de giro del husillo, para asegurarse de que
cuando usted inicie o reinicie una transmisión, se use la herramienta
correcta y la velocidad de avance/giro adecuada.
Ajuste dinámico del avance/giro.
Ajuste en lı́nea del parámetro de control numérico mientras la transmisión está siendo realizada. Permite al operario modificar la velocidad
de avance y de giro, sin modificar el programa de CN, eliminando el
procedimiento habitual de detener/modificar/reiniciar.
Funcionalidad de registro mejorada.
CIMCO DNC-Max proporciona un registro completo y exhaustivo de
la actividad del sistema y de la máquina, y la posibilidad de enviar
informes de estado directamente a los operadores de CNC.
Control de acceso.
DNC-Max ofrece varios niveles de protección con contraseña, limitando
la configuración y las opciones de control al personal cualificado.
1.2. INFORMACIÓN DE LA LICENCIA
1.2.
Información de la licencia
La información en este documento está sujeta a cambios sin previo aviso y
no representa un compromiso por parte de CIMCO Integration. El software descrito en este documento puede ser usado o copiado sólo de acuerdo
con los términos de la licencia. El comprador puede realizar una copia de
seguridad del software, pero ninguna parte de este manual de usuario puede
ser reproducido, almacenado en un sistema de recuperación, o transmitido
de cualquier forma o por cualquier medio electrónico o mecánico, incluyendo
el fotocopiado y la grabación, para cualquier otro propósito que no sea el
uso personal del comprador, sin un permiso previo por escrito de CIMCO
Integration.
3
4
1. Introducción
TÉRMINOS DE USO DEL SOFTWARE - CIMCO DNC-Max
Fecha: Diciembre 2011
Copyright 1991-2010 CIMCO Integration
Software: CIMCO DNC-Max 6.x
Aviso:
CIMCO Integration se reserva el derecho de realizar modificaciones y mejoras en el software en cualquier momento y sin
ningún tipo de aviso previo.
Licencia de Software
Usted tiene el derecho de usar el número de licencias del programa en cuestión que haya comprado a CIMCO Integration. Usted
no puede distribuir copias del programa o de los documentos
relacionados a ninguna persona o empresa. Usted no puede modificar o traducir el programa ni la documentación relacionada
sin el consentimiento previo por escrito de CIMCO Integration.
Renuncia a garantı́as y responsabilidades
CIMCO Integration no ofrece ninguna garantı́a, ya sea de forma
expresa o implı́cita, con respecto al software, su calidad,
rendimiento, comercialización o idoneidad para ningún propósito
en particular. El comprador asume todo el riesgo en cuanto a la
calidad y rendimiento del software. En el caso de que el software resultase defectuoso después de su compra, el comprador
(y no CIMCO Integration, sus distribuidores o minoristas) asume
todos los costes derivados de los servicios y reparaciones
necesarios de los da~
nos y perjuicios ocasionados. En ninguna
circunstancia CIMCO Integration será responsable de los da~
nos
directos, indirectos o consecuentes como resultado de cualquier
defecto en el software, incluso si CIMCO Integration habı́a sido
avisado de la posibilidad de dichos da~
nos. Algunos tribunales y
jurisdicciones no permiten la exclusión o limitación de las
garantı́as o responsabilidades por da~
nos accidentales o consecuentes, de modo que las limitaciones o exclusiones citadas
anteriormente pueden no ser de aplicación para usted.
AVISO: El software adjunto es confidencial y propiedad de CIMCO Integration. No se permite el uso o divulgación del mismo fuera de los términos
establecidos en la licencia por escrito con CIMCO Integration.
1.2. INFORMACIÓN DE LA LICENCIA
Copyright (c) 1991-2010 CIMCO Integration. Todos los derechos reservados.
ESTE SOFTWARE CONTIENE INFORMACIÓN CONFIDENCIAL Y SECRETOS DE COMERCIO DE CIMCO INTEGRATION. EL USO, DIVULGACIÓN O REPRODUCCIÓN DE ESTE SOFTWARE ESTÁ TOTALMENTE PROHIBIDO SIN EL CONSENTIMIENTO PREVIO Y POR ESCRITO DE CIMCO INTEGRATION.
DNC-Max, CIMCO Edit, y el logo de CIMCO son marcas comerciales de
CIMCO Integration.
Microsoft, Windows, Win32, y Windows NT son marcas comerciales o marcas
registradas de Microsoft Corporation.
Otras marcas y nombres de productos son marcas comerciales o marcas registradas de sus respectivos titulares.
5
6
1. Introducción
7
Instalación de DNC-Max
v6
Para instalar DNC-Max v6, siga las instrucciones indicadas a continuación.
1. Localice los archivos de instalación.
Si ha recibido DNC-Max v6 en un CD-ROM, abra el directorio DNC-Max
v6 del CD. Si ha recibido DNC-Max v6 por correo electrónico, guarde
el archivo en un directorio temporal.
2. Ejecute el programa de instalación.
Inicie el programa de instalación haciendo doble clic en el archivo de
instalación de DNC-Max v6.
Figura 2.1: Programa de instalación de DNC-Max v6
3. Seleccione los componentes.
A continuación, siga las instrucciones del asistente de instalación del
programa. Si esta es su primera instalación, deberı́a seleccionar la instalación del servidor.
Si ha adquirido una licencia para CIMCO Edit, o desea instalar una
versión de evaluación de CIMCO Edit, debe seleccionar también CIMCO Edit en la lista de programas a instalar.
4. Copie su fichero de claves.
Si no tiene un fichero de claves y desea instalar una versión de evaluación, continúe en el paso siguiente.
Si ha recibido un fichero de claves, éste debe ser copiado en el directorio
DNCMax6 una vez finalizado el proceso de instalación.
Si ha instalado tanto DNC-Max como CIMCO Edit, el fichero de claves
debe ser copiado también en el directorio CIMCOEdit6.
8
2. Instalación de DNC-Max v6
5. Iniciando el servidor por primera vez.
Una vez finalizada la instalación y copiado el fichero de claves, está listo para iniciar DNC-Max por primera vez. Haga clic en el icono del
programa en su escritorio, eso mostrará la consola del servidor.
Figura 2.2: Servidor DNC-Max v6
Cuando se inicie el servidor, verifique que el nombre de su empresa se
muestra en el campo Licencia para en la consola del servidor. Si no es
ası́, puede que haya olvidado copiar el fichero de claves en el directorio
del programa.
Nota: Si está ejecutando una versión de evaluación, el nombre de la
licencia es DEMO VERSION.
6. Ajustes del servidor.
Para configurar el servidor, seleccione Ajustes / Configurar servidor en el menú de la consola del servidor.
En la pestaña Configuración del servidor introduzca un nombre
para este servidor. Elija un nombre que describa la función y/o la localización de este servidor, por ejemplo Taller Oeste.
En la pestaña Directorios, seleccione el directorio raı́z para este servidor. El directorio raı́z es el directorio base para todos los archivos
de registro, programas de CN, etc. Si tiene todos sus programas en un
único disco o unidad de red, elija esa unidad como el directorio raı́z.
Si tiene programas de CN en varias unidades, elija una de ellas por el
momento.
Marque la opción Crear directorios automáticamente en la parte
inferior del cuadro.
Cierre la ventana de configuración haciendo clic en el botón Aceptar.
Para más información sobre la configuración del servidor, por favor
consulte el capı́tulo Guı́a de instalación.
7. Iniciando el cliente de administración.
El próximo paso es configurar el servidor para que se comunique con
sus controles CNC. Esto se hace desde el cliente DNC. Para iniciar el
cliente DNC, haga clic en el botón Cliente en la consola del servidor.
9
Para más información acerca del cliente DNC, por favor consulte section
4.
8. Programando la primera máquina.
Si esta es su primera instalación, encontrará dos puertos nombrados
Machine A y Machine B en la lista de puertos del administrador. Éstas
son las configuraciones predeterminadas instaladas por DNC-Max.
Si desea configurar una máquina que utilice el protocolo estándar, basta
con darle otro nombre al primer puerto. Deberı́a elegir un nombre que
identifique inequı́vocamente al control CNC, por ejemplo la localización
del CNC o el nombre del operador.
Para cambiar de nombre un puerto, seleccione Puerto / Renombrar
puerto en el menú del cliente DNC.
Si desea configurar una máquina que requiera un protocolo especial
como Heidenhain o Mazak, elimine los dos puertos mostrados en la
lista. Para eliminar un puerto, seleccione Puerto / Eliminar puerto
en el menú del cliente. Luego agregue un nuevo puerto seleccionando
Puerto / Añadir puerto. Para más información sobre cómo añadir
nuevos puertos, por favor consulte section 5.1.
Ahora usted está listo para configurar la máquina.
Nota: Si su licencia sólo permite un puerto, se muestra solamente una
máquina.
9. Cuadro de diálogo de configuración.
Para configurar un puerto, selecciónelo en la lista de puertos de la ventana principal del cliente, y seleccione a continuación Puerto / Configurar puerto en el menú del programa, También puede hacer clic
con el botón derecho y seleccionar Puerto / Configurar puerto en
el menú desplegable. Esto abrirá el cuadro de diálogo de configuración.
10. Ajustes básicos del puerto.
Por el momento, seleccione solamente los parámetros correctos del puerto serie para esta máquina.
Cuando termine, presione el botón Aceptar en la parte inferior de la
ventana.
Por favor, consulte la sección Guı́a de instalación para más información
sobre la configuración de los protocolos.
11. Probando la configuración.
Ahora está listo para iniciar la transferencia de información entre el
servidor DNC y el control CNC.
10
2. Instalación de DNC-Max v6
Dependiendo del tipo de protocolo seleccionado, puede enviar un archivo al CNC desde el cliente DNC usando el menú Enviar/Recibir, o
solicitar un programa desde el control CNC.
Muchos controles CNC requieren parámetros especiales para funcionar correctamente. Si no le es posible enviar y/o recibir información, probablemente es porque necesita alguna configuración adicional. Para más información
sobre la configuración de los protocolos, por favor consulte Guı́a de instalación.
11
El servidor DNC-Max
CIMCO DNC-Max v6 se compone de dos programas, el servidor (mostrado
a continuación) y el cliente de administración. El programa servidor maneja la comunicación con los controles CNC, y debe estar ejecutándose todo
el tiempo. Se recomienda iniciar el servidor desde la carpeta de Inicio de
Windows.
Si el servidor se inicia minimizado, se puede mostrar la consola del servidor
haciendo clic en el icono del programa en el área de notificaciones de la barra
de tareas (ver section 3.4).
Figura 3.1: Consola del servidor DNC-Max
La parte superior de la ventana del servidor muestra la versión del programa, el nombre de la licencia y el nombre del servidor. Justo debajo está la
ventana de registro del servidor. La ventana de registro del servidor contiene
información acerca de las actividades del servidor.
12
3. El servidor DNC-Max
3.1.
Los menús del servidor
Esta sección describe los contenidos de la barra de menús del servidor.
3.1.1.
El menú Ajustes
Borrar registro
Borra los contenidos de la ventana de registro. Si se borra el registro,
todavı́a se puede acceder a la información antigua a través del archivo
de registro del servidor.
Mostrar hora
Seleccione este elemento para mostrar la hora del evento registrado. Esta función puede ser activada o desactivada. La hora siempre será guardada en el registro.
Mostrar fecha
Seleccione este elemento para mostrar la fecha del evento registrado. Esta función puede ser activada o desactivada. La fecha siempre será guardada en el registro.
Mostrar errores solamente
Seleccionando este elemento sólo se mostrarán los errores en la ventana
del registro. Esta función puede ser activada o desactivada.
Configurar servidor
Seleccione este elemento para abrir el cuadro de diálogo de configuración del servidor.
Guardar configuración
Utilice esta opción para realizar una copia de seguridad de la configuración del servidor.
Restaurar configuración
Utilice esta opción para cargar la configuración del servidor a partir de
un archivo guardado previamente.
3.1.2.
El menú Ayuda
Contenidos
Abre el archivo de ayuda de DNC-Max.
3.2. EL ICONO DE LA BARRA DE TAREAS
Visitar página web de CIMCO
Le conduce directamente a la página web de CIMCO Integration si su
ordenador está conectado a Internet.
Acerca de DNC-Max
Muestra información de la versión y licencia del producto.
3.2.
El icono de la barra de tareas
Cuando el servidor DNC-Max se está ejecutando, se muestra un pequeño
icono en el área de notificaciones de la barra de tareas. Siempre tendrá aceso
al programa a través de este icono.
Figura 3.2: Barra de tareas de Windows
Puede abrir directamente la consola del servidor haciendo clic en el icono
de DNC-Max de la barra de tareas (
). También puede hacer clic con el
botón derecho del ratón sobre el icono para mostrar un menú de opciones
desplegable. Si la consola del servidor está oculta (minimizada), seleccione
Mostrar en el menú. Si la consola del servidor está bloqueada, puede desbloquearla desde este menú y viceversa. Para iniciar el cliente de administración,
seleccione Cliente DNC-Max.
Figura 3.3: Menú desplegable del icono de la barra de tareas de DNC-Max
Si el servidor tiene una o más transmisiones en progreso, el icono del área de
notificaciones ejecuta una pequeña animación, donde las luces en el control
CNC parpadean.
Figura 3.4: Icono animado de DNC-Max
13
14
3. El servidor DNC-Max
15
El cliente DNC-Max
El cliente de administración es la interfaz principal de DNC-Max para la monitorización de las actividades del servidor, controlando transmisiones manualmente y configurando puertos. El cliente de administración se muestra a
continuación.
Figura 4.1: El cliente DNC-Max
Para iniciar el cliente DNC, haga clic en el botón Cliente en la consola del
servidor, o use el icono DNC-Max Client V6 que encontrará en el escritorio
o en el grupo de programas de inicio ÇIMCO V6”.
16
4. El cliente DNC-Max
Figura 4.2: El icono del cliente DNC
El programa de administración consiste de tres partes principales: menús,
lista de puertos y pestañas.
Menús del cliente DNC
Los menús son utilizados para acceder a todas las funciones habituales
de DNC-Max. Para una descripción detallada de los menús, por favor
consulte section 4.1.
Lista de puertos
La lista de puertos contiene una lista de todos los puertos que pueden
ser controlados por el cliente de administración. Para configurar o controlar un puerto especı́fico, seleccione el puerto en la lista haciendo clic
sobre él con el botón izquierdo, esto destacará en puerto seleccionado.
Figura 4.3: Lista de puertos
La lista de puertos muestra la descripción del puerto, el estado actual,
el tiempo restante de la transmisión o tiempo transcurrido cuando se
recibe, y el nombre del archivo que está siendo transmitido. Puede
añadir o quitar columnas haciendo clic con el botón derecho en la barra
de tı́tulos y seleccionando los campos que desea mostrar.
Pestañas
Las pestañas son utilizadas para supervisar y controlar el puerto seleccionado. Las pestañas son descritas en detalle en las siguientes secciones.
Si sus servidores DNC-Max tienen licencia para administración a distancia,
usted puede controlar varios servidores desde el mismo cliente. Para más
información, por favor consulte section 4.9.
4.1. LOS MENÚS DEL ADMINISTRADOR
Si ha habilitado el control de acceso, deberia leer la sección referida al control
de acceso (section 6).
Nota: Puede cambiar el tamaño de la ventana del cliente DNC arrastrando
el borde del mismo, o haciendo clic en el botón de maximizar de la esquina
superior derecha.
4.1.
Los menús del administrador
Esta sección describe los menús del cliente de administración.
Nota: Todos los menús relacionados con un puerto especı́fico (como Enviar/Recibir y Configurar/Renombrar/...) también están disponibles
en el menú desplegable del puerto. Para activar dicho menú emergente, haga
clic con el botón derecho del ratón sobre el puerto que desea administrar de
la lista de puertos.
4.1.1.
Enviar/Recibir
El menú Enviar/Recibir es utilizado para la transmisión manual de archivos.
Enviar archivo
Envı́a los archivos manualmente. Para más información, consulte la
sección section 5.6.
Envı́o avanzado de archivo
Envı́a archivos con opciones avanzadas. Para más información sobre las
opciones de envı́o avanzado, consulte section 5.7.
Archivos enviados recientemente
Este elemento es un acceso rápido a una lista de archivos enviados
recientemente al puerto seleccionado.
Si un archivo fué enviado previamente utilizando opciones avanzadas
de envı́o, al seleccionar ese archivo en el menú de archivos recientes
será enviado usando las mismas opciones.
Por favor, consulte section 5.6 y section 5.7 para más información.
Recibir archivo
Recibe un arhivo. Para más información, consulte la sección section 5.8.
17
18
4. El cliente DNC-Max
Archivos recibidos recientemente
Este elemento es un acceso rápido a una lista de archivos recibidos
recientemente en el puerto seleccionado.
Para más información, consulte section 5.8.
Detener transmisión
Detiene la transmisión actual. Para más información acerca de las distintas opciones de detención, consulte section 5.11.
Pausar transmisión
Realiza una pausa en la transmisión actual. Para más información acerca de las distintas opciones de pausa, consulte section 5.9.
Reiniciar transmisión
Reinicia la transmisión actual. Para más información acerca de las distintas opciones de reiniar la transmisión, consulte section 5.10.
Borrar la cola
Borra la cola de peticiones de archivos para la máquina seleccionada.
Por favor, consulte la sección section 4.3 para más información.
Imprimir archivo
Imprime un archivo. Permite seleccionar un archivo e imprimirlo directamente.
Ver último archivo transferido
Permite ver/editar el último archivo transferido.
4.1.2.
Puerto
El menú Puerto es utilizado para gestionar los puertos. Para controlar un
puerto especı́fico, haga clic en el nombre del puerto con el botón izquierdo
del ratón en la lista de puertos. Esto destacará el puerto seleccionado.
Detener puerto
Detiene el puerto seleccionado. Por favor, consulte section 5.4 para más
información.
Iniciar puerto
Inicia el puerto seleccionado. Por favor, consulte section 5.4 para más
información.
4.1. LOS MENÚS DEL ADMINISTRADOR
Reiniciar puerto
Reinicia el puerto seleccionado. Por favor, consulte section 5.4 para más
información.
Habilitar puerto
Activa el puerto seleccionado. Para más información, consulte section
5.5.
Deshabilitar puerto
Desactiva el puerto seleccionado. Para más información, consulte section 5.5.
Configurar puerto
Configura el puerto seleccionado. Para más información, por favor consulte Guı́a de instalación.
Añadir puerto
Añade un nuevo puerto. Para más información, por favor consulte section 5.1.
Eliminar puerto
Elimina el puerto seleccionado. Para más información, por favor consulte section 5.3.
Renombrar puerto
Cambia el nombre de la máquina seleccionada. Para más información,
por favor consulte section 5.2.
Terminales de mano
Permite añadir y configurar terminales de mano.
Monitores de máquina
Permite añadir y configurar puertos de supervisión de máquina.
4.1.3.
Ajustes
El menú Ajustes es utilizado para configurar el cliente de administración.
Iniciar/Finalizar sesión
Permite iniciar o finalizar sesión en DNC-Max. Por favor, consulte la
sección section 6 para más información.
19
20
4. El cliente DNC-Max
Configurar cliente
Abre el cuadro de diálogo de configuración del cliente. Aquı́ podra definir los ajustes especı́ficos del cliente de administración.
Seleccionar servidores
Seleciona el servidor a controlar. Para más información acerca de la
selección de servidores, consulte section 4.9.
Reiniciar servidor
Permite reiniciar el servidor en caso de que detecte algún problema de
conexión.
Configurar servidor
Seleccione este elemento para abrir el cuadro de diálogo de configuración del servidor.
Guardar configuración del servidor
Utilice esta opción para realizar una copia de seguridad de la configuración del servidor.
Restaurar configuración del servidor
Utilice esta opción para cargar la configuración del servidor a partir de
un archivo guardado previamente.
4.1.4.
Ayuda
Contenidos
Muestra los contenidos del archivo de ayuda de DNC-Max.
Acerca de DNC-Max
Muestra información de la versión/licencia del software.
4.2.
La pestaña ’Estado de transferencia’
Para ver información detallada de la transferencia actual para un puerto
especı́fico, haga clic en el puerto en cuestión en la lista de puertos, y seleccione
la pestaña Estado de transferencia. El cuadro de estado de la transferencia
se muestra a continuación.
4.2. LA PESTAÑA ’ESTADO DE TRANSFERENCIA’
Figura 4.4: La pestaña de ’Estado de transferencia’
En el lado izquierdo del cuadro hay un número determinado de luces, las
cuales indican el estado actual del puerto serie.
RX Señal de recepción (Receive Data) - El servidor está recibiendo
información desde el control CNC.
TX Señal de transmisión (Transmit Data) - El servidor está enviando
información al control CNC.
RTS Listo para enviar (Request To Send) - Señal de estado del servidor
al CNC.
CTS Listo para recibir (Clear To Send) - Señal de estado del CNC al
servidor.
DTR Terminal de datos preparado (Data Terminal Ready) - Señal de
estado del servidor al CNC.
DSR Equipo de datos preparado (Data Set Ready) - Señal de estado
del CNC al servidor.
XOff Transmisión pausada por una señal de XOff desde el control CNC.
Error Uno o mas errores han ocurrido durante la transferencia actual.
El lado derecho del cuadro de estado de la transferencia contiene información
acerca de la transferencia actual.
Nombre del archivo
Cuando el DNC está transfiriendo un archivo normal al control CNC,
este cuadro contiene el nombre del archivo que está siendo transmitido
y la ruta completa del mismo.
21
22
4. El cliente DNC-Max
Durante una operación de auto recepción, este cuadro contiene el nombre del archivo del programa recibido, si la recepción automática está habilitada y es encontrado un nombre de programa válido en la información entrante recibida. En algunos casos, dependiendo de la configuración del puerto, se incluye información parcial o completa de la ruta
del archivo. Durante una recepción manual, se muestra el nombre del
archivo y la ruta completa del mismo.
Si el DNC está transfiriendo una listado de directorio, recibiendo un
informe, etc., esto se indica con una corta descripción del tipo de información que está siendo transferida. Por ejemplo, si el servidor está recibiendo una solicitud de lista de directorio, se mostrará en este cuadro
Solicitud de listado.
Lı́nea actual
Muestra el número de lı́nea actual que se está transmitiendo. Este
número no incluye las lı́neas enviadas antes del inicio del archivo, como
por ejemplo, los datos de envı́o especificados en la configuración del
puerto.
Bytes enviados
Muestra el número de bytes transmitidos.
Lı́neas recibidas
Muestra el número de lı́neas recibidas.
Bytes recibidos
Muestra el número de bytes recibidos.
CPS/LPS
Muestra la tasa de transferencia global en Caracteres Por Segundo
(CPS), y Lı́neas Por Segundo (LPS).
Nombre del programa
Muestra el nombre de programa encontrado durante una operación de
auto recepción o de petición remota.
Tiempo transcurrido
Muestra el tiempo transcurrido desde el comienzo de la transferencia.
Tiempo restante
Muestra una estimación del tiempo restante durante una operación de
transmisión.
4.3. LA PESTAÑA ’ENVIAR / RECIBIR’
Errores
Muestra el número de errores registrados para la transferencia en curso.
Estado
Muestra el estado actual del puerto (Inactivo / Envı́o manual / ...).
Cuando el sistema DNC está transfiriendo un archivo al control CNC, se
muestra una barra de progreso en la parte inferior del cuadro, indicando el
progreso de la transferencia actual.
4.3.
La pestaña ’Enviar / Recibir’
Los contenidos de la pestaña de envı́o y recepción de archivos dependen del
protocolo utilizado por el puerto seleccionado.
Laos contenidos de la transmisión manual son usados por puertos que
ejecutan transferencias, donde los programas pueden ser seleccionados desde
el servidor DNC (p.ej. el protocolo estándar). Los contenidos de selección
de directorios son usados por puertos que ejecutan sólo operaciones de
peticiones a distancia (p.ej. el protocolo Heidenhain).
4.3.1.
Transmisión manual
Puede utilizar esta pestaña para enviar o recibir archivos de forma manual.
Una operación manual es una transferencia de archivo entre el servidor DNC y
el control CNC, iniciada manualmente desde el programa de administración
(cliente DNC), en contraposición a una transferencia automática iniciada
por el operador del CNC usando las propiedads de petición remota o auto
recepción.
Las transmisiones manuales requieren permiso se acceso de usuario.
Figura 4.5: Transmisión manual
23
24
4. El cliente DNC-Max
Enviar
Para enviar un archivo manualmente desde un puerto especı́fico, seleccione el puerto en la lista de puertos haciendo clic sobre él con el botón
izquierdo del ratón, y presione el botón Enviar. Luego seleccione el
archivo a enviar en el cuadro de diálogo de selección de archivos.
Si está controlando un servidor remoto, las unidades y archivos listados
en el cuadro de diálogo son aquellos que son visibles al servidor. Por
ejemplo, no se pueden enviar archivos localizados en el ordenador de
administración, a menos que éste tenga una o más unidades compartidas que sean accesibles desde el servidor. La razón de esto es que un
archivo debe ser visible desde el servidor para que a éste le sea posible
transmitirlo.
Presione la flecha junto al botón Enviar para mostrar una lista de los
archivos enviados recientemente al puerto seleccionado.
Si un archivo fué enviado previamente utilizando opciones avanzadas
de envı́o, al seleccionar ese archivo en la lista de archivos recientes
será enviado usando las mismas opciones.
Para más información acerca de las opciones de envı́o avanzado, por
favor consulte section 5.7.
Nota: Para enviar más de un archivo, puede seleccionar varios archivos
en el cuadro de diálogo ”Seleccionar archivo a enviarüsando las teclas
Ctrl / Shift + clic del ratón.
Recibir
Para recibir un archivo manualmente desde un puerto especı́fico, seleccione el puerto en la lista de puertos haciendo clic sobre él con el botón
izquierdo del ratón, y presione el botón Recibir. Luego seleccione un
nombre para el archivo que deberı́a ser recibido en el cuadro de archivo
que se abre a continuación.
Si está controlando un servidor remoto, las unidades y archivos listados
en el cuadro de diálogo son aquellos que son visibles al servidor. Por
ejemplo, no se pueden recibir archivos al ordenador de administración,
a menos que éste tenga una o más unidades compartidas que sean
accesibles desde el servidor. La razón de esto es que un archivo debe
ser visible desde el servidor para que a éste le sea posible transmitirlo.
Por favor, consulte la sección section 5.8 para más información.
Borrar cola
Para eliminar una entrada especı́fica en la Cola de tansmisión, seleccione la entrada y presione el botón Borrar cola.
4.3. LA PESTAÑA ’ENVIAR / RECIBIR’
Para eliminar todas las entradas, presione la flecha junto al botón Borrar cola, y seleccione Borrar todas las peticiones en el menú emergente.
Pausa
Para pausar una transmisión en un puerto especı́fico, seleccione el puerto en la lista de puertos haciendo clic sobre él con el botón izquierdo
del ratón, y presione el botón Pausa. Esto pausará la transmisión inmediatamente.
Para acceder a las funciones avanzadas de pausa, presione la flecha
junto al botón Pausa.
Para más información acerca de las funciones de pausa avanzadas, por
favor consulte section 5.9.
Reiniciar
Para reiniciar una transmisión en un puerto especı́fico, seleccione el
puerto en la lista de puertos haciendo clic sobre él con el botón izquierdo
del ratón, y presione el botón Reiniciar. Esto reiniciará la transmisión
desde el punto donde fue pausada.
Para acceder a las funciones avanzadas de reinicio, presione la flecha
junto al botón Reiniciar.
Para más información acerca de las funciones de reinicio avanzadas,
consulte section 5.10.
Detener
Para detener una transmisión en un puerto especı́fico, seleccione el puerto en la lista de puertos haciendo clic sobre él con el botón izquierdo
del ratón, y presione el botón Detener. Esto detendrá la transmisión
inmediatamente.
Para acceder a las funciones avanzadas de parada, presione la flecha
junto al botón Detener.
Para más información acerca de las funciones avanzadas de detención,
por favor consulte section 5.11.
Nota: Las funciones de Pausa, Reiniciar y Detener sólo son soportadas en
el protocolo estándar.
Cola de Transmisión
Si selecciona Enviar o Recibir, y una transmisión ya está actualmente
en progreso en el puerto seleccionado, su solicitud será puesta en la
25
26
4. El cliente DNC-Max
cola. Las transferencias en cola son mostradas en el cuadro central de
la pestaña, a la izquierda de los botones de control manual.
La cola de transmisión tiene tres columnas:
La primera columna, Operación, indica el tipo de transferencia, p.ej.
Enviar desde número de bloque o Recibir archivo.
La segunda columna, Recuento, muesta información acerca de cuántas
veces se enviará el archivo y el número de la transferencia actual, en
el caso de que haya solicitado una transmisión en bucle (sólo en el
protocolo estándar). Por ejemplo, si ha solicitado enviar el archivo 5
veces, y el servidor está actualmente enviando la tercera repetición, la
columna de recuento mostrará 3 de 5.
La tercera columna, Archivo, muestra los nombres de los archivos que
serán transferidos.
Para más información acerca de las transferencias en bucles, consulte
section 5.7.
Nota: Puede poner en cola un máximo de 32 transferencias.
4.3.2.
Selección de directorio
Si el puerto seleccionado sólo ejecuta transferencias utilizando petición remota y auto recepción (p.ej. Heidenhain), entonces la pestaña Enviar /
Recibir puede ser utilizada para especificar el directorio que deberı́a usarse
al enviar y/o recibir archivos.
Para habilitar la selección manual de directorios, debe seleccionar Manual
o Ambos en los parámetros del Directorio de transmisión y/o Directorio de
recepción en las opciones generales de configuración del puerto serie. Para
más información, por favor consulte Guı́a de instalación.
La selección de directorios requiere permiso de acceso de usuario.
Figura 4.6: Selección de directorio
4.3. LA PESTAÑA ’ENVIAR / RECIBIR’
Directorio de transmisión
• Directorio de transmisión actual
Este campo indica el directorio de transmisión actual.
Si este cuadro está deshabilitado (el texto es gris), el directorio de
transmisión especificado en la configuración del puerto será utilizado.
Para cambiar el directorio actual, presione el botón de la izquierda
( ), o introduzca un nombre de directorio en el campo Nuevo
directorio de transmisión (ver a continuación).
• Nuevo directorio de transmisión
Utilice este campo para introducir manualmente un nuevo directorio de transmisión.
Haga clic en la flecha abajo de la derecha para obtener una lista
desplegable de los directorios seleccionados con anterioridad.
Después de haber introducido un directorio válido, o seleccionado
un directorio de la lista desplegable, debe presionar el botón de la
derecha ( ) para que se aplique el directorio especificado.
Nota: Si introduce un directorio no válido, el servidor no podrá enviar ningún archivo.
Directorio de recepción
• Directorio de recepción actual
Este campo muestra el directorio de repección actual.
Si este cuadro está deshabilitado (el texto es gris), el directorio de
recepción especificado en la configuración del puerto será utilizado.
Para cambiar el directorio actual, presione el botón de la izquierda
( ), o introduzca un nombre de directorio en el campo Nuevo
directorio de recepción (ver a continuación).
• Nuevo directorio de recepción
Utilice este campo para introducir manualmente un nuevo directorio de recepción.
Haga clic en la flecha abajo de la derecha para obtener una lista
desplegable de los directorios seleccionados con anterioridad.
Después de haber introducido un directorio válido, o seleccionado
un directorio de la lista desplegable, debe presionar el botón de la
derecha ( ) para que se aplique el directorio especificado.
Nota: Si introduce un directorio no válido, el servidor no podrá recibir ningún archivo.
27
28
4. El cliente DNC-Max
Especificar directorio de transmisión
Cuando esta opción está seleccionada, el servidor enviará archivos desde
el directorio indicado en el campo Directorio de transmisión actual.
Especificar directorio de recepción
Cuando esta opción está seleccionada, el servidor recibirá archivos en
el directorio indicado en el campo Directorio de recepción actual.
Directorio de recepción diferente
Seleccione esta opción para especificar manualmente un directorio de
recepción que sea diferente del directorio de transmisión.
4.3.3.
Transmisión manual Mazak
El protocolo Mazak utiliza una pestaña de transmisión manual especial que
permite al operario controlar tanto las transferencias Mazatrol como las
transferencias ISO. El cuadro de transmisión manual de Mazak se muestra a
continuación.
Nota: Las operaciones manuales requieren permiso de acceso de usuario.
Figura 4.7: Transmisión manual Mazak
4.3.3.1.
Transferencias Mazatrol
Los contenidos de la mitad superior del cuadro de transmisión manual de
Mazak dependen de la configuración del puerto Mazak seleccionado.
Modo ’Manual’ o ’Petición remota’
Si el puerto está configurado para operaciones de transmisión Manual
o de Petición remota, el operador puede seleccionar el siguiente archivo
a transferir presionando Enviar.
4.3. LA PESTAÑA ’ENVIAR / RECIBIR’
Si está controlando un servidor remoto, las unidades y archivos listados
en el cuadro de diálogo son aquellos que son visibles al servidor. Por
ejemplo, no se pueden seleccionar archivos localizados en el ordenador
de administración, a menos que éste tenga una o más unidades compartidas que sean accesibles desde el servidor. La razón de esto es que
un archivo debe ser visible desde el servidor.
Nota: Presione la flecha junto al botón Enviar para mostrar una lista
de los archivos seleccionados recientemente.
Nota: Si el operador cambia el archivo actual desde el control CNC
utilizando una petición remota, se actualizará el campo Archivo actual.
Modo ’Disco’
Si el puerto está configurado para operaciones de transmisión en modo
Disco, el operador puede cambiar el Directorio de disco actual presionando Seleccionar disco.
Si está controlando un servidor remoto, los directorios listados en el
cuadro de diálogo son aquellos que son visibles al servidor. Por ejemplo, no se pueden seleccionar directorios localizados en el ordenador de
administración, a menos que éste tenga una o más unidades compartidas que sean accesibles desde el servidor. La razón de esto es que un
directorio debe ser visible desde el servidor.
Nota: Presione la flecha junto al botón Seleccionar disco para mostrar una lista de los directorios seleccionados recientemente.
Figura 4.8: Transmisión manual Mazak en modo disco
Para más información, por favor consulte Guı́a de instalación.
4.3.3.2.
Transferencias ISO
La mitad inferior del cuadro de transmisión manual se usa para controlar
transferencias ISO. La disposición es similar a la del cuadro de transmición
manual del protocolo estándar.
Enviar
29
30
4. El cliente DNC-Max
Para enviar un archivo manualmente desde un puerto especı́fico, seleccione el puerto en la lista de puertos haciendo clic sobre él con el botón
izquierdo del ratón, y presione el botón Enviar. Luego seleccione el
archivo a enviar en el cuadro de diálogo de selección de archivos.
Si está controlando un servidor remoto, las unidades y archivos listados
en el cuadro de diálogo son aquellos que son visibles al servidor. Por
ejemplo, no se pueden enviar archivos localizados en el ordenador de
administración, a menos que éste tenga una o más unidades compartidas que sean accesibles desde el servidor. La razón de esto es que un
archivo debe ser visible desde el servidor para que a éste le sea posible
transmitirlo.
Presione la flecha junto al botón Enviar para mostrar una lista de los
archivos enviados recientemente al puerto seleccionado.
Recibir
Para recibir un archivo manualmente desde un puerto especı́fico, seleccione el puerto en la lista de puertos haciendo clic sobre él con el botón
izquierdo del ratón, y presione el botón Recibir. Luego seleccione un
nombre para el archivo que deberı́a ser recibido en el cuadro de archivo
que se abre a continuación.
Si está controlando un servidor remoto, las unidades y archivos listados
en el cuadro de diálogo son aquellos que son visibles al servidor. Por
ejemplo, no se pueden recibir archivos al ordenador de administración,
a menos que éste tenga una o más unidades compartidas que sean
accesibles desde el servidor. La razón de esto es que un archivo debe
ser visible desde el servidor para que a éste le sea posible transmitirlo.
Borrar cola
Para eliminar una entrada especı́fica en la Cola de tansmisión, seleccione la entrada y presione el botón Borrar cola.
Para eliminar todas las entradas, presione la flecha junto al botón Borrar cola, y seleccione Borrar todas las peticiones en el menú emergente.
Detener
Para detener una transmisión en un puerto especı́fico, seleccione el puerto en la lista de puertos haciendo clic sobre él con el botón izquierdo
del ratón, y presione el botón Detener. Esto detendrá la transmisión
inmediatamente.
Cola de transmisión
4.4. LA PESTAÑA ’REGISTRO DEL PUERTO’
Si selecciona Enviar o Recibir, y una transmisión ya está actualmente
en progreso en el puerto seleccionado, su solicitud será puesta en la cola.
Las transferencias en cola son mostradas en la lista central del cuadro,
a la izquierda de los botones de control manual.
La cola de transmisión tiene dos columnas:
La primera columna, Operación, indica el tipo de transferencia, p.ej.
Enviar o Recibir.
La segunda columna, Archivo, muestra los nombres de los archivos que
serán transferidos.
Nota: Puede poner en cola un máximo de 32 transferencias.
4.3.4.
Transmisión manual LSV2
La única función disponible en el cuadro de transmisión manual usado por todos los protocolos basados en LSV2 (Deckel/Agie/Heidenhain/...) es el botón
Detener. Presionando el botón Detener se detiene la transferencia actual.
Todas las demás operaciones sólo están disponibles desde el control.
4.4.
La pestaña ’Registro del puerto’
Para ver la información del registro para un puerto especı́fico, haga clic en el
puerto en cuestión en la lista de puertos, y seleccione la pestaña Registro
del puerto.
Figura 4.9: Registro del puerto
El registro del puerto contiene la información que ha sido registrada para el
puerto seleccionado. Si hay más de 1000 entradas de registro desde que el
31
32
4. El cliente DNC-Max
servidor fue iniciado, sólo se mostrarán las últimas 1000. Para ver entradas
más antiguas, debe mirar en el archivo de registro.
Hay dos tipos de entradas de registro: Errores e Información.
Las entradas de error son registradas después de una operación fallida, y son
indicadas con texto rojo en la ventana de registro. Las entradas de información se registran al completar correctamente una operación, y son indicadas
con texto azul.
Desplazar
El registro inserta las nuevas entradas al final de la lista. Seleccione esta
opción si desea ver en todo momento las últimas entradas de registro,
por lo que la ventana se desplazará automáticamente de tal forma que
siempre sean mostradas las últimas entradas.
Mostrar fecha
El registro muestra la fecha del evento registrado. Esta función puede
activarse o desactivarse. La fecha siempre es guardada en el archivo de
registro.
Mostrar hora
El registro muestra la hora del evento registrado. Esta función puede
activarse o desactivarse. La hora siempre es guardada en el archivo de
registro.
Sólo errores
Solamente son mostrados los errores en el registro. Esta función puede
activarse o desactivarse. Tanto los errores como las entradas de información son guardadas siempre en el archivo de registro.
Borrar registro
Borra el contenido del registro. Puede reiniciar el cliente DNC para
volver a mostrar información de registro borrada, o puede comprobar
el archivo de registro.
4.5.
La pestaña ’Terminal’
Para ver la información que está siendo transferida para un puerto especı́fico,
haga clic en el puerto en cuestión en la lista de puertos, y seleccione la pestaña
Terminal. La pestaña del terminal se muestra a continuación.
4.6. LA PESTAÑA ’AVANCE / GIRO’
Figura 4.10: Terminal de datos
Por defecto, cualquier información entrante es verde, y cualquier información
saliente es azul.
Desplazar
Cuando esta opción está seleccionada, la ventana del terminal se desplaza automáticamente cuando se añade nueva información.
Ver CR/LF
Seleccione esta opción para ver los caracteres de salto de lı́nea (ASCII
10 y ASCII 13).
Nota: La visualización es actualizada a intervalos regulares (500ms), y no
inmediatamente después de que la información es recibida/transmitida.
4.6.
La pestaña ’Avance / Giro’
Para cambiar la velocidad de avance y/o la velocidad de giro del husillo para
un puerto especı́fico, haga clic en el puerto en cuestión en la lista de puertos,
y seleccione la pestaña Avance / Giro. La pestaña para el ajuste de la
velocidad de avance/giro se muestra a continuación.
Debe tener derechos de acceso de usuario para cambiar parámetros de la
velocidad de avance y/o velocidad de giro. Si no ha iniciado sesión, se le
solicitará que introduzca su contraseña de usuario (si es necesario).
La siguiente sección describe cómo ajustar la velocidad de avance. El método
para ajustar la velocidad de giro del husillo es idéntico a éste.
Nota: Todos los controles en esta pestaña estarán deshabilitados si el servidor
no tiene licencia para realizar ajustes de la velocidad de avance/giro.
33
34
4. El cliente DNC-Max
Figura 4.11: Ajuste en lı́nea de la velocidad de avance y de giro
La velocidad de avance se ajusta utilizando los controles que se encuentran
dentro del cuadro de Velocidad de avance, en la mitad superior de la pestaña.
Deslizador de velocidad de avance
El deslizador se utiliza para ajustar la velocidad de avance.
Hay dos métodos para ajustar la velocidad de avance: Indirecto y Directo.
Con el método indirecto, debe seleccionar el avance deseado moviendo
el deslizador de la velocidad, y presionando luego el botón Aplicar.
Con el método directo, sólo tiene que mover el deslizador, y la velocidad
de avance se cambia inmediatamente, a menos que el puerto seleccionado esté configurado para que no se inserte información de avance
(Enviar al ajustar = No enviar datos), en cuyo caso, la velocidad de
avance no se cambiará hasta que se encuentre un nuevo valor de avance
en el archivo de entrada.
Para más información acerca del parámetro Enviar al ajustar, por favor
consulte Guı́a de instalación.
Por defecto, está predeterminado el uso del método indirecto. Para
habilitar el modo directo, seleccione la casilla Modo directo y presione
Aplicar. Si selecciona otro puerto, sale de la pestaña de avance/giro,
ajusta los valores máximos/mı́nimos, o presiona el botón de emergencia,
el modo directo será desactivado.
Absoluto
Cuando esta opción está seleccionada, la velocidad de avance se ajusta
en modo absoluto. Cuando se utiliza el modo absoluto, la velocidad
de avance se ajusta independientemente del avance especificado en el
archivo transmitido.
4.6. LA PESTAÑA ’AVANCE / GIRO’
Cuando se mueve el deslizador de velocidad, el avance puede ser ajustado entre los valores máximos y mı́nimos especificados en los campos
Mı́n. y Máx..
Si esta opción no está seleccionada, la velocidad de avance es ajustada
en modo relativo. En modo relativo, la nueva velocidad de avance es
especificada como un porcentaje del avance especificado en el archivo
transmitido.
Al mover el deslizador en modo relativo, se ajustará la velocidad de
avance desde el 0 % al 300 % del valor especificado en el archivo de
entrada, es decir, si el último valor encontrado en el archivo transmitido
fue 1200, el avance puede ser ajustado desde 0 a 3600. El valor resultante
también es comprobado en relación a los valores máximos y mı́nimos
especificados en los campos Mı́n. y Máx.. Por ejemplo, si el valor
mı́nimo es 500, y el máximo es 3000, el ajuste relativo se limita a 5003000.
Si este campo se deshabilita (se pone gris), es porque el ajuste absoluto
está desactivado para este puerto. Para más información sobre cómo
habilitar/deshabilitar el modo absoluto, por favor consulte Guı́a de
instalación.
Entrada
El campo Entrada muestra la velocidad de avance actual sin ajustes.
Ésta es la misma que el último valor de avance encontrado en el archivo
transmitido.
Si no se ha encontrado un valor para la velocidad de avance, este campo
mostrará ???, y no podrá usar el ajuste relativo del avance, ya que no
hay un valor sobre el que basar el cambio relativo. Si necesita cambiar
los valores del avance mientras el campo Entrada muestra ???, debe
utilizar el ajuste absoluto.
Salida
El campo Salida muestra la velocidad de avance actual, que es la misma
que el último valor de avance enviado al control CNC.
Si está usando el modo directo, este campo muestra el mismo valor que
el campo Nuevo, a menos que el puerto seleccionado esté configurado
para no insertar información de avance (Enviar al ajustar = No enviar
datos), en cuyo caso el campo Salida no cambiará su valor para que
coincida con el campo Nueva hasta que un nuevo valor de avance sea
encontrado en el archivo de entrada.
Para más información acerca del parámetro Enviar al ajustar, por favor
consulte Guı́a de instalación.
35
36
4. El cliente DNC-Max
Si no se ha enviado un valor de avance al control CNC, este campo
mostrará ???.
Nueva
El campo Nueva muestra la velocidad de avance resultante del ajuste
seleccionado.
Si el resultado no está disponible, este campo muestra ???.
Mı́nimo
Este campo muestra la mı́nima velocidad de avance permitida. Para
cambiar el avance mı́nimo permitido, cambie el valor del campo Mı́n.
y presione Aplicar.
El valor mı́nimo debe estar entre el avance mı́nimo y máximo especificado en la configuración del protocolo. Para más información, por favor
consulte Guı́a de instalación.
Máximo
Este campo muestra la máxima velocidad de avance permitida. Para
cambiar el avance máximo permitido, cambie el valor del campo Máx.
y presione Aplicar.
El valor máximo debe estar entre el avance mı́nimo y máximo especificado en la configuración del protocolo. Para más información, por favor
consulte Guı́a de instalación.
Botón de emergencia
El botón de emergencia es utilizado para cancelar cualquier cambio
realizado en el ajuste de la velocidad de avance.
Si el puerto seleccionado está configurado para no insertar información
de avance (Enviar al ajustar = No enviar datos), el ajuste de avance actual no se cancelará hasta que un valor de avance nuevo sea encontrado
en el archivo de entrada.
Para más información acerca del parámetro Enviar al ajustar, por favor
consulte Guı́a de instalación.
4.7.
La pestaña ’Registro del sistema’
Para ver la información del registro del sistema seleccione la pestaña Registro del sistema. El registro del sistema contiene información general del
estado. Además, todos los errores de los puertos también son registrados en
4.7. LA PESTAÑA ’REGISTRO DEL SISTEMA’
el registro del sistema (duplicados de la información de errores registrada en
la pestaña Registro del puerto).
Figura 4.12: Registro del sistema
Si hay más de 1000 entradas de registro desde que el servidor fue iniciado,
sólo se mostrarán las últimas 1000.
Hay dos tipos de entradas de registro: Errores e Información.
Las entradas de error son registradas después de una operación fallida, y son
indicadas con texto rojo en la ventana de registro. Las entradas de información se registran al completar correctamente una operación, y son indicadas
con texto azul.
Desplazar
El registro inserta las nuevas entradas al final de la lista. Seleccione esta
opción si desea ver en todo momento las últimas entradas de registro,
por lo que la ventana se desplazará automáticamente de tal forma que
siempre sean mostradas las últimas entradas.
Mostrar fecha
El registro muestra la fecha del evento registrado. Esta función puede
activarse o desactivarse. La fecha siempre es guardada en el archivo de
registro.
Mostrar hora
El registro muestra la hora del evento registrado. Esta función puede
activarse o desactivarse. La hora siempre es guardada en el archivo de
registro.
Sólo errores
37
38
4. El cliente DNC-Max
Solamente son mostrados los errores en el registro. Esta función puede
activarse o desactivarse. Tanto los errores como las entradas de información son guardadas siempre en el archivo de registro.
Borrar registro
Borra el contenido del registro. Puede reiniciar el cliente DNC para
volver a mostrar información de registro borrada, o puede comprobar
el archivo de registro.
4.8.
La pestaña ’Depurador’
Sólo debe utilizar la pestaña de depuración si ha sido instruı́do para ello por
el equipo de asistencia de CIMCO. La información disponible en la pestaña
de depuración sólo es útil para personal de asistencia calificado.
Nota: Puede desactivar la pestaña de depuración desde el menú de ajustes.
Para más información, consulte section 4.1.
Figura 4.13: Depurador de transmisión y protocolo
4.9.
Control de múltiples servidores
Si sus servidores DNC-Max tienen licencia para la administración a distancia, usted puede controlar múltiples servidores de forma simultánea desde el
mismo cliente de administración, utilizando una conexión de red TCP/IP.
El administrador detectará automáticamente cualquier servidor en su red local, y añadirá todos los puertos encontrados a la lista de puertos. Puede elegir
limitar el número de servidores que deben ser controlados desde el administrador, seleccionando Ajustes / Seleccionar servidores en el menú del
4.9. CONTROL DE MÚLTIPLES SERVIDORES
programa. Esto mostrará el cuadro de diálogo de selección de servidores que
se muestra a continuación.
Figura 4.14: Ventana de selección de servidores
En la lista superior se muestran todos los servidores encontrados en la red.
En la lista inferior se muestran todos los puertos disponibles en el servidor
seleccionado. Una marca de selección ( ) en la columna izquierda indica que
el cliente de administración controla el servidor. Si la casilla no está seleccionada ( ), el servidor no es controlado por el cliente de administración. Para
cambiar la marca de selección, haga clic con el botón izquierdo dentro de la
casilla correspondiente.
4.9.1.
Indicadores LED
El indicador a la derecha de la casilla de selección, muestra el estado actual
del servidor.
: El servidor está en lı́nea (verde claro).
: El servidor está desconectado/detenido (verde oscuro).
: El servidor está en lı́nea pero no tiene licencia para la administración a distancia (amarillo claro).
39
40
4. El cliente DNC-Max
4.9.2.
Botones y opciones
Seleccionar todos
Selecciona todos los servidores encontrados en la red (botón de la tabla
superior), o todos los puertos disponibles en el servidor seleccionado
(botón de la tabla inferior).
Seleccionar ninguno
Anula todas los servidores (botón de la tabla superior) o puertos (botón
de la tabla inferior) seleccionados.
Añadir
Añade un servidor que no se puede detectar automáticamente. Sólo los
servidores en la misma sub-red son detectados de forma automática.
Si uno o más servidores no son mostrados en la lista, haga clic en este
botón para añadirlos manualmente (ver sección siguiente).
Quitar
Elimina el servidor seleccionado de la lista de servidores.
Examinar
Borra la lista, y re-escanea la red en busca de todos los servidores
actualmente activos.
Ayuda
Muestra los contenidos de la ayuda.
Aceptar
Haga clin en este botón para conectarse a todos los servidores seleccionados.
Añadir puertos automáticamente
Seleccione esta opción para añadir automáticamente cualquier servidor
o puerto detectado en la red.
Aviso: Los nuevos puertos añadidos a servidores que están deshabilitados no serán añadidos.
4.9.3.
Añadir servidores manualmente
Si uno o más servidores no se encuentran localizados en la misma sub-red
TCP/IP que el cliente DNC, no podrán ser detectados de forma automática.
Si este es el caso, debe añadir estos servidores manualmente. Para ello, haga
4.9. CONTROL DE MÚLTIPLES SERVIDORES
clic en el botón Añadir, e introduzca el nombre o la dirección TCP/IP del
servidor DNC en el cuadro de diálogo que se muestra a continuación.
Figura 4.15: Añadir un servidor manualmente
4.9.4.
Desactivar la administración remota
Para deshabilitar la administración a distancia en uno o más de los clientes
de administración, debe editar el archivo de configuración del cliente DNC
de forma manual.
El archivo de configuración del cliente de administración está situado en el
directorio de instalación \CFG\DNCAdm.ini.
Abra el archivo de configuración en un editor de texto como CIMCO Edit o
Notepad, y localice la sección [USERCONFIG] y cambie:
[USERCONFIG]
LOCALONLY = No
a
[USERCONFIG]
LOCALONLY = Yes
41
42
4. El cliente DNC-Max
43
Guı́a rápida de DNC-Max
5.1.
Añadir un nuevo puerto
Esta sección describe cómo añadir puertos nuevos al servidor DNC. Necesitará un puerto por cada control CNC conectado. La configuración del puerto
determina cómo deberı́a comunicarse el servidor con el CNC. Para añadir un
nuevo puerto se necesitan derechos de acceso de admistrador.
Para añadir un nuevo puerto, seleccione Puerto / Añadir puerto en el
menú del cliente DNC, e introduzca la contraseña de administrador (en caso
de que sea necesario). Si está administrando más de un servidor, se le pedirá que seleccione a qué servidor se debe añadir el nuevo puerto. En este
caso, seleccione el servidor al que desee añadir el nuevo puerto, y presione el
botón Aceptar. El cuadro de diálogo de selección del servidor se muestra a
continuación.
Si no tiene más de un servidor, no se mostrará esta ventana de selección.
Figura 5.1: Selección del servidor al que se añadirá el nuevo puerto
Introduzca una descripción (nombre) para la nueva máquina en el campo
Descripción de máquina. Deberı́a utilizar siempre descripciones que identifiquen inequı́vocamente a sus máquinas, como la localización del CNC o
el nombre del operador. Sólo se permiten letras, números y espacios en el
campo de descripción de la máquina. La descripción puede tener entre 1-128
44
5. Guı́a rápida de DNC-Max
caracteres, pero se recomienda que elija una descripción corta, de entre 5 y
20 caracteres, ya que de esta manera la descripción ocupa menos espacio en
la lista de puertos, en los archivos de registro, etc.
Figura 5.2: Añadir puerto
Luego seleccione una plantilla de configuración de la lista Configuración
del modelo de máquina. La lista de plantillas contiene todas la máquinas que usted ha configurado, y una lista de plantillas predeterminados para
diferentes tipos de máquinas. Si va a clonar una de sus configuraciones existentes, seleccione la máquina que desea clonar de la lista. Si no es el caso,
seleccione el modelo predeterminado que coincide con su máquina. El modelo
también determina qué protocolo será usado para el puerto. Por ejemplo, si
selecciona Heidenhain FE Mode Template, se utilizará el protocolo especial
Heidenhain.
Una vez haya introducido una descripción para la máquina y seleccionado
la plantilla de configuración correcta, presione Aceptar. Si el servidor tiene
licencia para este puerto, la ventana de configuración del puerto es mostrada
a continuación. Si el servidor no tiene licencia para el puerto, p.ej. se ha
excedido el número de puertos, o el protocolo seleccionado no es válido para
este servidor, recibirá un mensaje de error.
Nota: Si tiene varias máquinas idénticas, inicie el proceso completando la
configuración para sólo una de ellas. Cuando haya probado la configuración
y determinado que funciona correctamente, añada nuevos puertos para las
5.2. CAMBIAR DE NOMBRE UN PUERTO
máquinas restantes, y use esta configuración como plantilla para las restantes
configuraciones.
5.2.
Cambiar de nombre un puerto
Esta sección describe cómo cambiar de nombre un puerto determinado. Para
realizar esto se necesitan derechos de acceso de administrador.
Desde el cliente DNC, seleccione el puerto al cual desea cambiarle el nombre,
haciendo clic sobre él en la lista de puertos. Seleccione Puerto / Renombrar
puerto en el menú del progama, e introduzca la contraseña de administrador
(en caso de que sea necesario). Aparecerá a continuación la ventana para
modificar el nombre del puerto que se muestra más abajo. La descripción
actual se muestra inicialmente en el campo Nueva descripción. Cámbiela
por la descripción nueva y presione el botón Aceptar. Si no desea cambiar
la descripción, presione Cancelar.
Figura 5.3: Cuadro para renombrar la máquina
La descripción puede tener una longitud de 1-128 caracteres, pero se recomienda que elija una descripción corta, de entre 5 y 20 caracteres. De esta
manera, la descripción ocupa menos espacio en la lista de puertos, en los
archivos de registro, etc.
5.3.
Eliminar puertos
Esta sección describe cómo eliminar un puerto. La eliminación de puertos
requiere derechos de acceso de administrador.
Desde el cliente DNC, seleccione el puerto que desea eliminar haciendo clic
sobre él en la lista de puertos. Seleccione Puerto / Eliminar puerto en
el menú del progama, e introduzca la contraseña de administrador (en caso
de que sea necesario). Se le pedirá que confirme que desea eliminar el puerto
45
46
5. Guı́a rápida de DNC-Max
seleccionado. Presione Sı́ para eliminar el puerto. Si no desea eliminar el
puerto, presione No.
Nota: Si hay alguna transmisión en progreso en el puerto seleccionado, la
ventana de confirmación de eliminación del puerto le advertirá de esta situación.
5.4.
Iniciar y detener puertos
Esta sección describe cómo iniciar, detener y reiniciar un puerto. Para realizar
estas operaciones se necesitan derechos de acceso de administrador.
Cuando se detiene un puerto, ya no se podrá enviar o recibir archivos a
través del puerto, y no responderá a solicitudes remotas o de recepción automática. El puerto serie es liberado, quedando disponible para otros accesos
o programas.
5.4.1.
Detener un puerto
Para detener un puerto especı́fico, seleccione el puerto en la lista de puertos
del cliente DNC haciendo clic con el botón izquierdo del ratón sobre él, y
seleccione Puerto / Detener puerto en el menú del administrador.
Si se está ejecutando una transmisión en el puerto seleccionado, aparece el
siguiente cuadro de aviso:
Figura 5.4: Aviso de detención de puerto
Desde este cuadro de diálogo puede elegir si detener el puerto de forma inmediata, o esperar a que la transmisión termine y su estado sea inactivo. Si
no desea detener el puerto, presione el botón Cancelar.
Cuando se detiene el puerto, la columna de estado del puerto muestra: Parado, y el elemento Detener puerto del menú del cliente DNC se deshabilita.
5.5. HABILITAR Y DESHABILITAR PUERTOS
5.4.2.
Iniciar un puerto
Para iniciar un puerto parado, seleccione el puerto en la lista de puertos
del cliente DNC haciendo clic con el botón izquierdo del ratón sobre él, y
seleccione Puerto / Iniciar puerto en el menú del administrador.
Cuando se inicia el puerto, el estado del puerto cambia a Inactivo, y el elemento Iniciar puerto del menú del cliente DNC se deshabilita.
5.4.3.
Reiniciar un puerto
Para reiniciar un puerto, seleccione el puerto en la lista de puertos del cliente
DNC haciendo clic con el botón izquierdo del ratón sobre él, y seleccione
Puerto / Reiniciar puerto en el menú del administrador.
Si se está ejecutando una transmisión en el puerto seleccionado, aparecerá la
ventana de aviso de detención de puerto mostrada previamente.
Cuando se reinicia un puerto, éste es primero detenido, y luego iniciado. El
estado del puerto en la ventana principal del cliente de administración podrı́a
cambiar brevemente a Parado antes de volver a Inactivo.
5.5.
Habilitar y deshabilitar puertos
Esta sección describe cómo habilitar o deshabilitar un puerto. Para habilitar/deshabilitar un puerto se requieren derechos de acceso de administrador.
Cuando un puerto es deshabilitado, no podrá enviar ni recibir archivos a
través de ese puerto, y no responderá a solicitudes remotas o de auto recepción. El puerto serie es liberado, quedando disponible para otros accesos o
programas. Los puertos deshabilitados no son iniciados de forma automática
cuando se inicia el servidor.
5.5.1.
Deshabilitar un puerto
Para deshabilitar un puerto, seleccione el puerto en la lista de puertos del
cliente DNC haciendo clic con el botón izquierdo del ratón sobre él, y seleccione Puerto / Deshabilitar puerto en el menú del administrador.
Se le pedirá a continuación que confirme la operación de desactivación del
puerto. Si se está ejecutando una transmisión, la ventana de confirmación le
advertirá de esta situación.
47
48
5. Guı́a rápida de DNC-Max
Cuando se deshabilita el puerto, la columna de estado del puerto muestra:
Deshabilitado, y todos los elementos del menú relacionados con el puerto son
desactivados.
5.5.2.
Habilitar un puerto
Para habilitar un puerto deshabilitado, seleccione el puerto en la lista de
puertos del cliente DNC haciendo clic con el botón izquierdo del ratón sobre
él, y seleccione Puerto / Habilitar puerto en el menú del administrador.
Cuando el puerto es habilitado, su estado cambia a Inactivo.
Nota: Si el puerto se deshabilita por motivos de un problema de licencia o
de configuración, no podrá habilitar el puerto desde el menú del cliente de
administración. En este caso, debe resolver primero el problema de licencia
o de configuración.
5.6.
Enviar archivos
Esta sección describe cómo enviar archivos manualmente. Una operación de
envı́o manual es una transferencia de archivo desde el servidor DNC al control
CNC, iniciada de forma manual desde el programa de administración, en
contraposición a una transferencia automática iniciada por el operador del
CNC usando las propiedads de petición remota. Las transmisiones manuales
requieren acceso de usuario.
Para enviar un archivo manualmente desde un puerto especı́fico, seleccione
el puerto en la lista de puertos del cliente DNC haciendo clic con el botón
izquierdo del ratón sobre él, y seleccione Enviar/Recibir / Enviar archivo
en el menú del administrador, o presione el botón Enviar en la pestaña
Enviar / Recibir.
Luego seleccione el archivo a enviar desde el cuadro de diálogo que se abre a
continuación.
5.7. ENVIAR UN ARCHIVO CON OPCIONES AVANZADAS
Figura 5.5: Cuadro de diálogo para enviar archivo
Si está controlando un servidor remoto, las unidades y archivos listados en el
cuadro de diálogo son aquellos visibles al servidor, es decir, no puede enviar
archivos localizados en el ordenador de administración, a menos que éste
tenga una o más unidades compartidas que sean accesibles desde el servidor.
La razón de esto es que un archivo debe ser visible desde el servidor, para
que a éste le sea posible transmitirlo.
Nota: No todos los protocolos soportan Enviar archivo.
5.7.
Enviar un archivo con opciones avanzadas
Esta sección describe cómo enviar archivos de forma manual, utilizando la
opción de envı́o avanzado.
Para enviar un archivo manualmente desde un puerto especı́fico, seleccione
el puerto en la lista de puertos del cliente DNC haciendo clic con el botón izquierdo del ratón sobre él, y seleccione Enviar/Recibir / Envı́o avanzado
49
50
5. Guı́a rápida de DNC-Max
de archivo en el menú del administrador, o presione la flecha abajo junto
al botón Enviar en la pestaña Enviar / Recibir para acceder a la opción
de envı́o avanzado. Aparecerá a continuación la ventana de envı́o avanzado
mostrada más abajo.
Nota: No todos los protocolos soportan Envı́o avanzado de archivo.
Figura 5.6: Cuadro de diálogo de envı́o avanzado de archivo
Nombre de archivo
Seleccione el archivo a enviar presionando el botón con la carpeta de
la derecha, o seleccione un archivo transmitido previamente de la lista
desplegable.
Enviar desde
Utilice este campo para seleccionar el punto de inicio de envı́o del archivo.
• Inicio del archivo
Cuando se realiza un envı́o desde el comienzo del archivo, puede
enviar el archivo múltiples veces especificando un valor del número
de bucles mayor que 1.
• Número de lı́nea
Introduzca en el campo Número de lı́nea de la derecha el número
de lı́nea en la que se iniciará el envı́o del archivo.
5.7. ENVIAR UN ARCHIVO CON OPCIONES AVANZADAS
• Número de bloque
Introduzca en el campo Número de bloque de la derecha el
número de bloque en el que se iniciará el envı́o del archivo.
Si su máquina utiliza números de bloque con el formato N1234, no
es necesario que especifique el indicador N.
Nota: Si el número de bloque seleccionado no es encontrado, no se
enviará ningún dato. Compruebe el registro del puerto para más
información.
• Cambio de herramienta
Introduzca en el campo Cambio de herramienta de la derecha
el número de herramienta en el que se iniciará el envı́o del archivo.
Si su máquina utiliza números de herramienta con el formato
T010101, no es necesario introducir el indicador T, pero debe especificar 010101; especificando sólo 01 no se encontrará la herramienta correcta (si encuentra alguna).
Nota: Si el número de bloque seleccionado no es encontrado, no se
enviará ningún dato. Compruebe el registro del puerto para más
información.
Número de bucles
Utilice este campo para seleccionar el número de veces que el archivo
debe ser enviado. Especifique el valor 0 para enviar el archivo continuamente.
Enviar antes del inicio de la transmisión
Especifique en este campo si desea enviar alguna información antes del
inicio de la transmisión. Para más información acerca de los datos de
inicio de envı́o, por favor consulte section 5.12.
Velocidad de avance / giro
Puede utilizar estos deslizadores para ajustar la velocidad de avance
y/o velocidad de giro iniciales, si el protocolo utilizado por el puerto
seleccionado soporta esta caracterı́stica, y el servidor tiene licencia para
realizar operaciones de ajuste de avance/giro.
Para enviar el archivo seleccionado con las opciones especificadas, presione
el botón Aceptar. Si no desea enviar ningún archivo, presione Cancelar.
Para aplicar los ajustes predeterminados, presione Por defecto. El botón
Ayuda abre los contenidos de la ayuda para el envı́o avanzado de archivos.
Nota: Si reenvı́a un archivo utilizando el menú de archivos enviados recientemente], cualquier opción especificada en el cuadro de diálogo de envı́o
avanzado será usada para la operación de reenvı́o.
51
52
5. Guı́a rápida de DNC-Max
5.8.
Recibir archivos
Esta sección describe cómo recibir archivos manualmente. Una operación de
recepción manual es una tranferencia de archivo desde el control CNC al servidor DNC, iniciada de forma manual desde el programa de administración,
en contraposición a una transferencia automática iniciada por el operador
del CNC usando la propiedad de autorecepción. Las transmisiones manuales
requieren acceso de usuario.
Para recibir un archivo manualmente desde un puerto especı́fico, seleccione
el puerto en la lista de puertos del cliente DNC haciendo clic con el botón
izquierdo del ratón sobre él, y seleccione Enviar/Recibir / Recibir archivo en el menú del administrador, o presione el botón Recibir en la pestaña
Enviar / Recibir.
Luego seleccione un nombre para el archivo que deberı́a ser recibido el cuadro
de diálogo que se abre a continuación.
Si está controlando un servidor remoto, las unidades y archivos listados en el
cuadro de diálogo son aquellos visibles al servidor, es decir, no puede recibir
archivos al ordenador de administración, a menos que éste tenga una o más
unidades compartidas que sean accesibles desde el servidor. La razón de esto
es que un archivo debe ser visible desde el servidor, para que a éste le sea
posible transmitirlo.
Nota: No todos los protocolos soportan Recibir archivo.
5.9.
Pausar una transmisión
Esta sección describe cómo pausar una transmisión. Para realizar esta operación se requiere acceso de usuario.
Para pausar una transmisión en un puerto especı́fico, seleccione el puerto en
la lista de puertos del cliente DNC haciendo clic con el botón izquierdo del
ratón sobre él, y seleccione Enviar/Recibir / Pausar transmisión en el
menú del administrador, o presione la flecha abajo junto al botón Pausar
en la pestaña Enviar / Recibir] para acceder en ambos casos a las diferentes
opciones de pausa.
Pausar ahora
Seleccione esta opción para pausar la transmisión inmediatamente.
Pausar en número de lı́nea
5.9. PAUSAR UNA TRANSMISIÓN
Seleccione esta opción para pausar la transmisión en un número de
lı́nea especı́fico. Si el número de lı́nea solicitado ya ha sido transmitido,
la transmisión es pausada inmediatamente.
La lı́nea especificada no será enviada, es decir, si especifica Pausar en
lı́nea 100, sólo se enviarán 99 lı́neas.
Figura 5.7: Seleccionar número de lı́nea
Pausar en número de bloque
Seleccione esta opción para pausar la transmisión en un número de bloque especı́fico. Si el número de bloque solicitado ya ha sido transmitido,
la transmisión continuará.
Si su máquina utiliza números de bloque con el formato N1234, no
necesita especificar el indicador N.
Figura 5.8: Seleccionar número de bloque
Pausar en próximo cambio de herramienta
Seleccione esta opción para pausar la transmisión en el próximo cambio
de herramienta. El servidor pausará la transmisión justo antes de la
siguiente lı́nea que contenga un cambio de herramienta.
Si un comando de carga de herramienta como M6 es utilizado para este
puerto, el servidor pausará la transmisión justo antes de la siguiente
lı́nea que contenga el comando de carga de herramienta.
Si el comando de carga de herramienta (M6) y el comando de cambio de
herramienta (T010101) están en la misma lı́nea, el servidor pausará la
transmisión justo antes de esa lı́nea.
53
54
5. Guı́a rápida de DNC-Max
Pausa en cambio de herramienta
Seleccione esta opción para pausar la transmisión en un número de
herramienta especı́fico. Si el número de herramienta solicitado ya ha
sido transmitido, la transmisión continuará, y el servidor tratará de
localizar la herramienta en un punto posterior en el archivo.
El servidor pausará la transmisión justo antes de la lı́nea que contenga
la herramienta seleccionada.
Si un comando de carga de herramienta como M6 es utilizado para este
puerto, el servidor pausará la transmisión justo antes de la siguiente
lı́nea que contenga un comando de carga de herramienta, después de
haber encontrado la herramienta seleccionada.
Si el comando de carga de herramienta (M6) y el comando de cambio de
herramienta (T010101) están en la misma lı́nea, el servidor pausará la
transmisión justo antes de esa lı́nea.
Si su máquina utiliza números de herramienta con el formato T010101,
no es necesario introducir el indicador T, pero debe especificar 010101;
especificando sólo 01 no se encontrará la herramienta correcta (si encuentra alguna).
Figura 5.9: Seleccionar número de herramienta
Pausar al final del bucle actual
Seleccione esta opción para pausar la transmisión al final del ciclo de
transmisión en curso. Si la transmisión no es una operación en bucle,
la petición de pausa es ignorada.
Si se ha especificado alguna información de Enviar al final del bucle en
las opciones de configuración del protocolo estándar, no será enviada.
Borrar petición de pausa
Si ha solicitado una pausa en: Número de lı́nea, Número de bloque,
Próximo cambio de herramienta, Cambio de herramienta o Final del
bucle actual, y el punto de pausa especificado aún no se ha alcanzado,
puede cancelar la petición de pausa.
5.10. REINICIAR UNA TRANSMISIÓN
En los cuadros de diálogo de selección del Número de lı́nea, Número de bloque,
o Cambio de herramienta, puede desplegar el campo de entrada (flecha abajo
a la derecha del campo) para mostrar los valores previos introducidos (como
se muestra a continuación).
Figura 5.10: Seleccionar número de lı́nea usando valores recientes
Nota: No todos los protocolos soportan Pausar transmisión.
5.10.
Reiniciar una transmisión
Esta sección describe cómo reiniciar una transmisión. Para reiniciar una
transmisión se requiere acceso de usuario.
La opción de reinicio sólo está disponible cuando la transmisión actual está en
pausa. Para obtener información sobre cómo pausar transmisiones, por favor
consulte section 5.9.
Para reiniciar una transmisión en un puerto especı́fico, seleccione el puerto
en la lista de puertos del cliente DNC haciendo clic con el botón izquierdo del
ratón sobre él, y seleccione Enviar/Recibir / Reiniciar transmisión en el
menú del administrador, o presione la flecha abajo junto al botón Reiniciar
en la pestaña Enviar / Recibir] para acceder en ambos casos a las diferentes
opciones de reinicio.
Reiniciar desde posición actual
Seleccione esta opción para reiniciar la transmisión desde donde ésta
fue pausada.
Reiniciar desde comienzo de archivo
Seleccione esta opción para reiniciar la transmisión desde el comienzo
del archivo.
Reiniciar desde número de lı́nea
55
56
5. Guı́a rápida de DNC-Max
Seleccione esta opción para reiniciar la transmisión desde un número de
lı́nea especı́fico. Si el número de lı́nea solicitado es mayor que el número
de lı́neas en el archivo, se registra un error y el puerto sigue se mantiene
en pausa.
Figura 5.11: Seleccionar número de lı́nea
Reiniciar en número de bloque
Seleccione esta opción para reiniciar la transmisión desde un número de
bloque especı́fico. Si el número de bloque solicitado no es encontrado,
se registra un error, y el puerto se mantiene en pausa.
Si su máquina utiliza números de bloque con el formato N1234, no
necesita especificar el indicador N.
Figura 5.12: Seleccionar número de bloque
Reiniciar desde cambio de herramienta previo
Seleccione esta opción para reiniciar la transmisión desde el cambio
de herramienta previo. El servidor reiniciará la transmisión desde la
lı́nea que contiene el cambio de herramienta, es decir, la primera lı́nea
transmitida contendrá el cambio de herramienta y/o un comando de
carga de herramienta, dependiendo de la configuración del puerto.
Si un comando de carga de herramienta como M6 es utilizado para este
puerto, el servidor reiniciará la transmisión desde la lı́nea que contiene
el comando de carga de herramienta.
Si el comando de carga de herramienta (M6) y el comando de cambio de
herramienta (T010101) están en la misma lı́nea, el servidor reiniciará la
transmisión desde esa lı́nea.
5.10. REINICIAR UNA TRANSMISIÓN
Reiniciar desde cambio de herramienta
Seleccione esta opción para reiniciar la transmisión desde un número
de herramienta especı́fico. El servidor escaneará el archivo en busca del
número de herramienta solicitado desde el comienzo del archivo. Si la
herramienta es utilizada varias veces, la transmisión se reiniciará desde
el punto en que se usa la herramienta por primera vez. Si no se encuentra
el número de herramienta solicitado, el puerto se mantendrá en pausa.
El servidor reiniciará la transmisión desde la lı́nea que contiene el cambio de herramienta, es decir, la primera lı́nea transmitida contendrá un
cambio de herramienta y/o un comando de carga de herramienta, dependiendo de la configuración del puerto.
Si un comando de carga de herramienta como M6 es utilizado para este
puerto, el servidor reiniciará la transmisión desde la lı́nea que contiene
el comando de carga de herramienta.
Si el comando de carga de herramienta (M6) y el comando de cambio de
herramienta (T010101) están en la misma lı́nea, el servidor reiniciará la
transmisión desde esa lı́nea.
Si su máquina utiliza números de herramienta con el formato T010101,
no es necesario introducir el indicador T, pero debe especificar 010101;
especificando sólo 01 no se encontrará la herramienta correcta (si encuentra alguna).
Figura 5.13: Seleccionar número de herramienta
En los cuadros de diálogo de selección del Número de lı́nea, Número de bloque,
o Cambio de herramienta, puede desplegar el campo de entrada (flecha abajo
a la derecha del campo) para mostrar los valores previos introducidos (como
se muestra a continuación).
57
58
5. Guı́a rápida de DNC-Max
Figura 5.14: Seleccionar número de lı́nea usando valores recientes
Nota: No todos los protocolos soportan Reiniciar transmisión.
5.11.
Detener una transmisión
Esta sección describe cómo detener una transmisión. Para detener una transmisión se requiere acceso de usuario.
Para detener una transmisión en un puerto especı́fico, seleccione el puerto en
la lista de puertos del cliente DNC haciendo clic con el botón izquierdo del
ratón sobre él, y seleccione Enviar/Recibir / Detener transmisión en el
menú del administrador, o presione la flecha abajo junto al botón Detener
en la pestaña Enviar / Recibir] para acceder en ambos casos a las diferentes
opciones de detención.
Detener ahora
Seleccione esta opción para detener la transmisión inmediatamente.
Detener en número de lı́nea
Seleccione esta opción para detener la transmisión en un número de
lı́nea especı́fico. Si el número de lı́nea solicitado ya ha sido transmitido,
la transmisión se detiene inmediatamente.
La lı́nea especificada no será enviada, es decir, si especifica Detener en
lı́nea 100, sólo se enviarán 99 lı́neas.
Figura 5.15: Seleccionar número de lı́nea
5.11. DETENER UNA TRANSMISIÓN
Detener en número de bloque
Seleccione esta opción para detener la transmisión en un número de bloque especı́fico. Si el número de bloque solicitado ya ha sido transmitido,
la transmisión continuará.
Si su máquina utiliza números de bloque con el formato N1234, no
necesita especificar el indicador N.
Figura 5.16: Seleccionar número de bloque
Detener en próximo cambio de herramienta
Seleccione esta opción para detener la transmisión en el próximo cambio
de herramienta. El servidor detendrá la transmisión justo antes de la
siguiente lı́nea que contenga un cambio de herramienta.
Si un comando de carga de herramienta como M6 es utilizado para este
puerto, el servidor detendrá la transmisión justo antes de la siguiente
lı́nea que contenga el comando de carga de herramienta.
Si el comando de carga de herramienta (M6) y el comando de cambio de
herramienta (T010101) están en la misma lı́nea, el servidor detendrá la
transmisión justo antes de esa lı́nea.
Detener en cambio de herramienta
Seleccione esta opción para detener la transmisión en un número de
herramienta especı́fico. Si el número de herramienta solicitado ya ha
sido transmitido, la transmisión continuará, y el servidor tratará de
localizar la herramienta en un punto posterior en el archivo.
El servidor detendrá la transmisión justo antes de la lı́nea que contenga
la herramienta seleccionada.
Si un comando de carga de herramienta como M6 es utilizado para este
puerto, el servidor detendrá la transmisión justo antes de la siguiente
lı́nea que contenga un comando de carga de herramienta, después de
haber encontrado la herramienta seleccionada.
Si el comando de carga de herramienta (M6) y el comando de cambio de
herramienta (T010101) están en la misma lı́nea, el servidor detendrá la
transmisión justo antes de esa lı́nea.
59
60
5. Guı́a rápida de DNC-Max
Si su máquina utiliza números de herramienta con el formato T010101,
no es necesario introducir el indicador T, pero debe especificar 010101;
especificando sólo 01 no se encontrará la herramienta correcta (si encuentra alguna).
Figura 5.17: Seleccionar número de herramienta
Detener al final del bucle actual
Seleccione esta opción para detener la transmisión al final del ciclo de
transmisión en curso. Si la transmisión no es una operación en bucle,
la petición de parada es ignorada.
Si se ha especificado alguna información de Enviar al final del bucle en
las opciones de configuración del protocolo estándar, no será enviada.
Borrar petición de parada
Si ha solicitado una parada en: Número de lı́nea, Número de bloque,
Próximo cambio de herramienta, Cambio de herramienta o Final del
bucle actual, y el punto de detención especificado aún no se ha alcanzado, puede cancelar la petición de parada.
En los cuadros de diálogo de selección del Número de lı́nea, Número de bloque,
o Cambio de herramienta, puede desplegar el campo de entrada (flecha abajo
a la derecha del campo) para mostrar los valores previos introducidos (como
se muestra a continuación).
Figura 5.18: Seleccionar número de lı́nea usando valores recientes
Note: No todos los protocolos soportan Detener transmisión.
5.12. ESPECIFICAR INFORMACIÓN DE ENVÍO Y CARACTERES
NO IMPRIMIBLES
61
5.12.
Especificar información de envı́o y caracteres no imprimibles
Esta sección describe cómo especificar la información de envı́o y los caracteres
no imprimibles en DNC-Max.
La información de envı́o es el término utilizado para cualquier información
enviada o recibida por DNC-Max que no forma parte del archivo que actualmente está siendo transmitido.
La siguiente figura muestra un ejemplo de la configuración de la información
de envı́o en el protocolo estándar, donde el control CNC requiere un caracter
’ %’ seguido de un carácter ASCII 0 para señalar el final de la transmisión.
Figura 5.19: Enviar al final del envı́o
También se muestra cómo especificar caracteres no imprimibles, usando el
nombre ASCII estándar NUL precedido por ’\’.
También puede introducir \0 para especificar ASCII 0. Tenga en cuenta que la
próxima vez que abra la ventana de configuración, éste habrá sido convertido
a \NUL.
Los nombres ASCII para todos los caracteres no imprimibles (ASCII 0 ASCII 31 y ASCII 127) están listados en la section 5.12.3.
Si necesita especificar un carácter no imprimible seguido de uno o más caracteres ASCII normales, debe insertar un espacio después del nombre ASCII,
p.ej. \EOT stop, el carácter de espacio no será enviado. Para enviar un espacio después de un nombre ASCII, debe introducir dos espacios.
Nota: Preste atención cuando introduzca información en campos de entrada
de múltiples lı́neas como el campo Enviar datos de la figura anterior. Si
62
5. Guı́a rápida de DNC-Max
presiona Intro, el cursor se moverá a la siguiente lı́nea, y el servidor enviará los
datos especificados, seguidos de una nueva lı́nea (vea sección siguiente para
más información).
A continuación se muestra una solución alternativa a especificar %\NUL. En
este caso, sólo se especifica ’ %’ en el campo Enviar datos, y el carácter
ASCII 0 es enviado usando el cuadro Enviar carácter.
Figura 5.20: Solución alternativa al problema del final de envı́o
5.12.1.
Especificar múltiples lı́neas
En todos los campos de entrada de múltiples lı́neas, puede introducir más
de una lı́nea. La siguiente figura muestra un ejemplo de la configuración del
protocolo estándar, donde el control CNC requiere una lı́nea que contenga
M30, seguida por una lı́nea que contenga ’ %’.
Figura 5.21: Envı́o de varias lı́neas al final del envı́o
5.12. ESPECIFICAR INFORMACIÓN DE ENVÍO Y CARACTERES
NO IMPRIMIBLES
63
Note que el cursor está al comienzo de la lı́nea siguiente a la lı́nea que contiene el carácter ’ %’. Esto sucede si Intro fue presionado al final de la lı́nea
’ %’. Después de cada lı́nea, el servidor enviará el carácter(es) de salto de
lı́nea especificados para el puerto. El resultado es mostrado en la ventana del
terminal a continuación.
Figura 5.22: Resultado de enviar información de envı́o con salto de lı́nea
Si no quiere transmitir caracteres de salto de lı́nea después de la última lı́nea,
asegúrese de no presionar Intro al final de la última lı́nea.
Para verificar que no se han introducido nuevas lı́neas extra, haga clic con
el ratón en el campo de entrada, debajo de la última lı́nea introducida. Si el
cursor se mueve al comienzo de la siguiente lı́nea, indica que ha presionado
Intro. Si no desea un caracter de salto de lı́nea, presione Retroceso para
eliminarlo.
El resultado de enviar las dos lı́neas anteriores, pero donde ningún salto de
lı́nea es enviado al final de la segunda lı́nea, es mostrado en la ventana del
terminal a continuación.
Figura 5.23: Resultado de enviar información de envı́o sin salto de lı́nea
64
5. Guı́a rápida de DNC-Max
5.12.2.
Especificar variables de entorno
También se pueden especificar variables de entorno en la información de
envı́o. El siguiente ejemplo de configuración del protocolo estándar muestra
cómo asegurar que son utilizados la velocidad de avance, velocidad de giro y número de herramienta correctos cuando reinicia la transmisión desde
cualquier punto.
Figura 5.24: Uso de variables de entorno en la información de envı́o
Para más información sobre las variables de entorno, por favor consulte Guı́a
de instalación.
5.12. ESPECIFICAR INFORMACIÓN DE ENVÍO Y CARACTERES
NO IMPRIMIBLES
65
66
5. Guı́a rápida de DNC-Max
5.12.3.
Tabla ASCII
DEC
0
1
2
3
4
5
6
7
8
9
10
11
12
13
14
15
16
17
18
19
20
21
22
23
24
25
26
27
28
29
30
31
32
HEX
00
01
02
03
04
05
06
07
08
09
0A
0B
0C
0D
0E
0F
10
11
12
13
14
15
16
17
18
19
1A
1B
1C
1D
1E
1F
20
Caracter
NUL
SOH
STX
ETX
EOT
ENQ
ACK
BEL
BS
HT
LF
VT
FF
CR
SO
SI
DLE
DC1
DC2
DC3
DC4
NAK
SYN
ETB
CAN
EM
SUB
ESC
FS
GS
RS
US
SP
Cuadro 5.1: Tabla ASCII: ASCII 0 hasta ASCII 32
5.12. ESPECIFICAR INFORMACIÓN DE ENVÍO Y CARACTERES
NO IMPRIMIBLES
67
DEC
33
34
35
36
37
38
39
40
41
42
43
44
45
46
47
48
49
50
51
52
53
54
55
56
57
58
59
60
61
62
63
Caracter
!
”
#
$
%
&
’
(
)
*
+
,
.
/
0
1
2
3
4
5
6
7
8
9
:
;
<
=
>
?
DEC
65
66
67
68
69
70
71
72
73
74
75
76
77
78
79
80
81
82
83
84
85
86
87
88
89
90
91
92
93
94
95
Caracter
A
B
C
D
E
F
G
H
I
J
K
L
M
N
O
P
Q
R
T
S
U
V
W
X
Y
Z
[
\
]
∧
—
DEC
97
98
99
100
101
102
103
104
105
106
107
108
109
110
111
112
113
114
115
116
117
118
119
120
121
122
123
124
125
126
127
Caracter
a
b
c
d
e
f
g
h
i
j
k
l
m
n
o
p
q
r
s
t
u
v
w
x
y
z
{
|
}
∼
DEL
Cuadro 5.2: Tabla ASCII: ASCII 33 hasta ASCII 127
Nota: No son listados los caracteres ASCII extendidos 128-255.
68
5. Guı́a rápida de DNC-Max
69
Control de acceso
Esta sección describe cómo configurar y utilizar control de acceso. El control
de acceso le permite limitar el número de personas que pueden configurar
y/o controlar sus servidores DNC. Hay dos niveles de control de acceso:
Administrador y Usuario.
Para habilitar el control de acceso, debe especificar una contraseña de usuario
y/o administrador en la configuración del servidor. Para más información, por
favor consulte Guı́a de instalación.
Si tiene varios servidores, y ha habilitado el control de acceso, deberı́a especificar la misma contraseña en todos los servidores. Esto no es un requisito
necesario, pero hace que sea mucho más fácil administrar y controlar sus
servidores DNC.
6.1.
Control de acceso en el servidor
Cuando el servidor está bloqueado, las únicas operaciones permitidas son
mostrar el cliente DNC y las opciones del menú de ayuda.
Para bloquear el servidor, presione el botón Bloquear en la consola del
servidor. El botón Bloquear cambia entonces a Desbloquear para indicar
que el servidor está bloqueado.
Aviso: Si pierde u olvida su contraseña de administrador, no le
será posible controlar el servidor DNC, y deberá contactar con la
asistencia de CIMCO para obtener información sobre cómo restaurar la contraseña de administrador.
Si ha habilitado el control de acceso, también deberı́a marcar la opción Bloquear consola al inicio en la configuración del servidor.
Para desbloquear el servidor, presione el botón Desbloquear. Luego seleccione Administrador o Usuario en el cuadro de diálogo de inicio de sesión que
se muestra a continuación.
70
6. Control de acceso
Figura 6.1: Ventana de inicio de sesión
Si el control de acceso está activado para el usuario seleccionado, deberá especificar la contraseña correcta en el campo de contraseña. Si el control de
acceso no está activado para el usuario seleccionado, el cuadro de contraseña
se vuelve gris, y puede presionar simplemente Aceptar para registrarse.
Cuando ha iniciado sesión como Usuario, es posible activar/desactivar las
opciones Mostrar hora, Mostrar fecha y Mostrar errores solamente
en el menú de ajustes del servidor, e iniciar el cliente de administración.
Todos los demás menús y botones son invalidados (en gris).
Si inicia sesión como administrador, todas las operaciones están permitidas.
Para más información acerca de los menús de la consola del servidor, por
favor consulte section 3.1.
Nota: Incluso si el control de acceso no está habilitado, es posible bloquear el
servidor. Esto previene de que alguien detenga al servidor involuntariamente, o cambie cualquier opción de configuración. Para desbloquear el servidor
cuando el control de acceso no está habilitado, no tiene que especificar ninguna contraseña en la ventana de inicio de sesión.
6.2.
Control de acceso en el cliente de administración
Si inicia el cliente DNC presionando el botón Cliente en la consola del servidor, será registrado en el cliente de administración con los mismos permisos
que tiene en la consola del servidor. Es decir, si está registrado en la consola
del servidor como Usuario, será registrado también como usuario en el cliente
de administración.
Si inicia el cliente DNC desde el menú de inicio, o desde el icono del escritorio,
no estará registrado cuando se inicia el cliente.
6.2. CONTROL DE ACCESO EN EL CLIENTE DE
ADMINISTRACIÓN
Los menús y botones del cliente DNC no se ponen en gris (deshabilitados) si
no está registrado. En lugar de eso, el cliente comprueba si la operación solicitada está permitida para el usuario registrado actualmente. Si no lo está, el
cliente pedirá la contraseña requerida para realizar la operación seleccionada.
Esto quiere decir que si está registrado como usuario y selecciona Configurar puerto, se le solicitará la contraseña de administrador. Si introduce la
contraseña correcta, se registrará automáticamente, y cualquier operación
posterior puede ser realizada sin introducir de nuevo una contraseña.
Si ha iniciado sesión, y abandona la computadora, puede presionar el botón
Bloquear para cerrar la sesión de todos los servidores. Si no está actualmente
registrado en ningún servidor, el botón Bloquear estará deshabilitado (en
gris).
Si está controlando varios servidores desde el mismo cliente de administración, y todos los servidores están configurados para utilizar la misma contraseña, sólo tendrá que especificar la contraseña la primera vez que intente
realizar una operación restringida.
Si está controlando varios servidores desde el mismo cliente de administración, y algunos de ellos están configurados con contraseñas diferentes, deberá especificar la contraseña la primera vez que intente realizar una operación restringida en cada uno de los servidores.
Para una lista completa de las operaciones que requieren acceso de usuario o
de administrador, por favor consulte section 6.4 y section 6.3.
Nota: Las operaciones que no están relaccionadas con un puerto o servidor
especı́fico, como cambiar los colores del terminal, son permitidas incluso si
no está registrado.
Ejemplo:
Suponga que usted tiene 4 servidores (DNCSRV1 - DNCSRV4):
DNCSRV1
Contraseña de administrador = ADMIN, y contraseña de usuario = USER.
DNCSRV2
Contraseña de administrador = ADMIN, y contraseña de usuario = USER.
DNCSRV3
Contraseña de administrador = ADMIN3, y sin contraseña de usuario.
DNCSRV4
Contraseña de administrador = ADMIN4, y contraseña de usuario =
USER4.
71
72
6. Control de acceso
Ha iniciado el cliente DNC desde la consola de DNCSRV2, donde está registrado como Usuario.
Puede entonces enviar/recibir archivos y realizar otras operacioesn de usuario
en los servidores 1-3 sin introducir una contraseña, porque ya está registrado
con la contraseña de usuario USER en el servidor 2, y también puede controlar
puertos en los servidores 1 y 3, ya que estos utilizan la misma contraseña de
usuario, o no tienen contraseña de usuario (control de acceso deshabilitado
para Usuario).
Si intenta enviar o recibir un archivo en uno de los puertos localizados en el
servidor 4, se le pedirá la contraseña de usuario (USER4).
Si trata de configurar un puerto, o realizar alguna otra acción que requiera
acceso de administrador, deberá especificar la contraseña de adminstrador
correcta para el servidor donde el puerto está localizado.
Si está registrado como administrador en el servidor 1, también le será posible realizar tareas de administrador en el servidor 2, ya que ambos tienen
la misma contraseña de administrador. Pero debe especificar la contraseña
correcta si intenta realizar tareas de administrador en los servidores 3 o 4.
6.3.
Acceso de administrador
Esta sección contiene una lista de las operaciones que requieren acceso de
administrador.
Para obtener información sobre cómo habilitar el control de acceso de administrador, por favor consulte Guı́a de instalación.
Añadir puertos.
Eliminar puertos.
Renombrar puertos.
Cambiar la configuración de los puertos.
Detener/Iniciar puertos.
Habilitar/Deshabilitar puertos.
Iniciar/Detener el servidor.
Cambiar la configuración del servidor.
• Establecer el nombre del servidor.
6.4. ACCESO DE USUARIO
• Establecer la descripción del servidor.
• Cambiar la contraseña de usuario/administrador.
• Cambiar los directorios del servidor.
• Cambiar los modos de registro.
6.4.
Acceso de usuario
Esta sección contiene una lista de las operaciones que requieren acceso de
usuario.
Para obtener información sobre cómo habilitar el control de acceso de usuario,
por favor consulte Guı́a de instalación.
Iniciar recepción manual de archivo.
Iniciar transmisión manual de archivo.
Pausar/reiniciar/detener transmisiones.
Cambiar velocidad de avance y velocidad de giro.
Nota: Cualquier persona con acceso de administrador tiene también acceso
de usuario.
73
74
6. Control de acceso
75
Descripción de la
comunicación serie
En este capı́tulo se ofrece información general acerca de la comunicación
serie, y sobre cómo construir un cable serie estándar y un dispositivo de
bucle cerrado.
7.1.
7.1.1.
Estándares de comunicación serie
RS-232
Posiblemente, el estándar de comunicación más ampliamente utilizado es
el RS-232 (Recommended Standard 232, también conocido como Electronic
Industries Alliance RS-232-C). Esta implementación ha sido definida y revisada varias veces, y se hace referencia a ella con frecuencia como RS-232 o
EIA/TIA 232. La compañı́a IBM definió el puerto RS-232 en sus ordenadores
como un sub-conector D de 9 pines (DE-9), y posteriormente la EIA/TIA
aprobó esta implementación como el estándar EIA/TIA 574. Este estándar
es definido como una interfaz de 9 posiciones no sı́ncronas entre un DTE
(Equipo Terminal de Datos) y un DCE (Equipo de Comunicación de Datos)
para el intercambio de datos binarios. Ambas implementaciones tienen un
uso generalizado y en este documento nos referiremos a ellas como RS-232.
La interfaz RS-232 puede operar en distancias de hasta 15 metros con velocidades de transmisión no superiores a 20 kbps. La velocidad máxima absoluta
puede variar en función de las condiciones de la lı́nea y la longitud del cable.
La interfaz RS-232 opera frecuentemente a 38,4 Kbps sobre distancias muy
cortas.
Los niveles de voltaje definidos por el estándar RS-232 van desde -12 a +12
voltios. La interfaz RS-232 es una interfaz no balanceada o de una sola terminación, lo que significa que una señal eléctrica única es comparada con una
señal común (tierra) para determinar los estados lógicos binarios. Un voltaje
de +12 voltios (normalmente de +3 a +15 voltios) representa un 0 binario
(espacio), y -12 voltios (de -3 a -15 voltios) representa un 1 binario (marca).
76
7. Descripción de la comunicación serie
7.1.2.
RS-422
El RS-422 (ANSI/TIA/EIA-422-B) es un estándar técnico que especifica caracterı́sticas eléctricas de un circuito de señales digitales de voltaje balanceado. El estándar RS-422 es una interfaz diferencial que define niveles de
voltaje y especificaciones eléctricas de transmisor/receptor.
En una interfaz diferencial, los niveles lógicos son definidos por la diferencia
de voltaje entre una pareja de señales de entrada o de salida. En contraste,
una interfaz de una sola terminación, por ejemplo RS-232, define los niveles
lógicos como la diferencia de voltaje entre una señal eléctrica y una conexión
de masa común. Las interfaces diferenciales tienen tı́picamente mayor inmunidad al ruido o a picos de tensión que pudieran tener lugar en las lı́neas
de comunicación. Las interfaces diferenciales tienen también capacidades de
conducción mayores, lo que permite cables más largos.
La interfaz RS-422 alcanza velocidades de transmisión de hasta 10 Mbps a 12
metros, y puede alcanzar longitudes de 1200 metros con una velocidad de 100
kbps. El RS-422 también define las caracterı́sticas eléctricas del transmisor
y del receptor, permitiendo 1 transmisor y hasta 32 receptores a la vez en la
lı́nea. Los niveles de la señal RS-422 van desde 0 a +5 voltios. El estándar
RS-422 no define un conector fı́sico concreto.
7.1.3.
RS-485
El estándar RS-485 (TIA/EIA-485-A o RS-485) es compatible con las versiones anteriores de RS-422; sin embargo, está optimizado para aplicaciones de
lı́nea compartida o multipunto. La salida del controlador RS-422/485 puede
estar activa (habilitada) o en tercer estado (inhabilitada). Esta capacidad
permite que múltiples puertos sean conectados en un bus multipunto y sondeados selectivamente.
El RS-485 permite longitudes de cable de hasta 1200 metros y velocidades
de transmisión de hasta 10 Mbps. Los niveles de señal para RS-485 son los
mismos que los definidos para RS-422. RS-485 tiene caracterı́sticas eléctricas
que permiten a 32 transmisores y 32 receptores estar conectados a la vez a
una lı́nea. Esta interfaz es ideal para entornos de comunicaciones multipunto
o de red. La salida de tercer estado del controlador RS-485 permite retirar
la presencia eléctrica del transmisor/receptor de la lı́nea sin problemas. Sólo
uno de los controladores puede estar activo cada vez, y los otros controladores
deben tener la salida en tercer estado. La señal RTS de control de salida
del módem controla el estado del dispositivo. Algunos sistemas de software
de comunicación se refieren al RS-485 como un modo de transferencia RTS
activado o RTS bloqueado.
7.1. ESTÁNDARES DE COMUNICACIÓN SERIE
La interfaz RS-485 puede ser cableada de dos formas: con dos cables o con
cuatro cables. El modo de conexión mediante dos cables no permite comunicación full duplex, y requiere que los datos sean transferidos en un solo
sentido cada vez. Para operaciones half duplex, los dos pines de transmisión
deben estar conectados a los dos pines de recepción (TD+ a RD+ y TD- a
RD-). El modo de conexión mediante cuatro cables permite la transferencia
de datos full duplex. El estándar RS-485 no define un diagrama de conexiones
ni un conjunto de señales de control del módem. El RS-485 tampoco define
un tipo de conector fı́sico.
77
78
7. Descripción de la comunicación serie
7.2.
Diagramas de conexión RS-232
El diagrama de conexiones original para el estándar RS-232 fue desarrollado
para un sub-conector D de 25 pines (DB-25). En este diseño estaba contemplado un canal secundario de comunicaciones. En la práctica, está presente
sólo un canal de comunicaciones acompañado de sincronismo. Por esta razón,
la versión más pequeña de 9 pines (DE-9) es más comúnmente utilizada hoy
en dı́a.
7.2.1.
Diagrama del conector RS-232 de 9 pines
Figura 7.1: Diagrama de pines del conector DE-9
En la siguiente tabla se muestran las señales RS-232 y los pines asignados al
conector DE-9, ası́ como el nombre abreviado asignado por la EIA.
Pin
1
2
3
4
5
6
7
8
9
Descripción
Data Carrier Detect
Received Data
Transmitted Data
Data Terminal Ready
Signal Ground
Data Set Ready
Request To Send
Clear To Send
Ring Indicator
Señal
DCD
RD
TD
DTR
GND
DSR
RTS
CTS
RI
Cuadro 7.1: Interfaz RS-232 de 9 pines
Nota: Las conexiones 1 y 9 no son utilizadas habitualmente en la comunicación RS-232.
7.2. DIAGRAMAS DE CONEXIÓN RS-232
7.2.2.
79
Diagrama del conector RS-232 de 25 pines
Figura 7.2: Diagrama de pines del conector DB-25
En la siguiente tabla se muestran las señales RS-232 más comunes y los pines
asignados al conector DB-25, ası́ como el nombre abreviado asignado por la
EIA. Hay 25 conexiones en la especificación completa, pero es muy probable
encontrar menos de la mitad de éstas en una interfaz determinada.
Pin
1
2
3
4
5
6
7
8
12*
13*
14*
16*
19*
20
22
Descripción
Frame Ground
Transmitted Data
Received Data
Request To Send
Clear To Send
Data Set Ready
Signal Ground
Data Carrier Detect
Secondary Data Carrier Detect
Secondary Clear To Send
Secondary Transmitted Data
Secondary Received Data
Secondary Request To Send
Data Terminal Ready
Ring Indicator
Señal
FG
TD
RD
RTS
CTS
DSR
GND
DCD
SDCD
SCTS
STD
SRD
SRTS
DTR
RI
Cuadro 7.2: Interfaz RS-232 de 25 pines
Nota: (*) indica que son señales utilizadas únicamente si se implementa un
canal secundario.
80
7. Descripción de la comunicación serie
7.3.
7.3.1.
Construcción de cables
Cable serie RS-232 estándar
Para construir un cable de comunicación serie RS-232 estándar (null modem), necesitará dos conectores hembra de 9 pines (DE-9) o dos conectores
macho de 25 pines (DB-25), y un cable de siete hilos, preferiblemente apantallado. Realice las conexiones tal y como se indican en la tabla y diagramas
siguientes.
ConectorA
RD
TD
DTR
DSR
RTS
CTS
GND
ConectorB
TD
RD
DSR
DTR
CTS
RTS
GND
Cuadro 7.3: Asignación de señales en el cable ’null modem’
Figura 7.3: Cable serie RS-232 estándar
7.3. CONSTRUCCIÓN DE CABLES
Si el cable está apantallado, deberı́a utilizar el apantallamiento como masa
(GND).
7.3.2.
Dispositivo de bucle cerrado
Una unidad de bucle cerrado o loopback es un dispositivo que envı́a la señal
de regreso por el mismo puerto a través del cual fue enviada. Es usada por
motivos de prueba, y no en operaciones normales.
Para construir un dispositivo de bucle cerrado, necesitará un conector hembra
de 9 o 25 pines, y tres pedazos de alambre.
Dispositivo loopback con un conector DE-9
Figura 7.4: Dispositivo ’loopback’ con un conector DE-9
• RD / TD:
Conectar pin 2 (RD) con pin 3 (TD).
• DTR / DSR:
Conectar pin 4 (DTR) con pin 6 (DSR).
• RTS / CTS:
Conectar pin 7 (RTS) con pin 8 (CTS).
Dispositivo loopback con un conector DB-25
Figura 7.5: Dispositivo ’loopback’ con un conector DB-25
• RD / TD:
Conectar pin 3 (RD) con pin 2 (TD).
• DTR / DSR:
Conectar pin 20 (DTR) con pin 6 (DSR).
• RTS / CTS:
Conectar pin 4 (RTS) con pin 5 (CTS).
81
82
7. Descripción de la comunicación serie
83
Uso de la ayuda
Esta sección describe cómo utilizar el sistema de ayuda en los productos
CIMCO.
Un archivo estándar de ayuda de Windows está disponible a través del
menú Ayuda, o presionando la tecla F1.
8.1.
Uso de ayuda en los cuadros de diálogo
CIMCO DNC-Max v6 contiene gran cantidad de cuadros de diálogo que
contienen listas desplegables, opciones de selección, campos de texto, botones,
etc., para configuraciones especı́ficas.
Para obtener ayuda sobre un elemento en concreto del cuadro de diálogo,
haga clic en el signo ? en la parte superior derecha de la ventana, como se
muestra a continuación.
Figura 8.1: Selección del signo de interrogación
Esto cambiará el cursor a una flecha con un signo de interrogación indicando
que está en Modo Ayuda. El nuevo puntero se muestra a continuación.
Figura 8.2: El cursor de ayuda
Ahora haga un clic en el elemento sobre el cual desea más información. Si
existe ayuda disponible para el elemento seleccionado, emergerá un pequeño
cuadro mostrando el texto de ayuda. Si no existe ayuda para ese elemento,
se abrirán los contenidos generales de ayuda. Un ejemplo de un cuadro de
ayuda se muestra a continuación.
84
8. Uso de la ayuda
Figura 8.3: Cuadro desplegable de ayuda
También se puede mostrar la ayuda desplegable para un elemento del cuadro
de diálogo haciendo clic en el elemento y presionando F1.
8.2.
Imprimir la información de ayuda
Si desea imprimir sólo una sección de los contenidos de la ayuda, haga clic
en el botón Imprimir en la barra de herramientas de la ventana de ayuda
(mostrada a continuación).
Figura 8.4: Botones de la ventana de ayuda
Si desea imprimir más que unas pocas secciones, debe abrir la versión PDF
de la documentación de ayuda. El archivo PDF produce una impresión de
mejor calidad.
Puede descargar la versión PDF desde la página web de CIMCO Integration.
Nota: Necesitará Adobe Reader para abrir el archivo PDF.
ÍNDICE ALFABÉTICO
85
Índice alfabético
Añadir puerto, 19
Acerca de DNC-Max, 20
Archivos enviados recientemente,
17
Archivos recibidos recientemente,
18
Borrar cola, 24, 30
Borrar la cola, 18
Borrar petición de parada, 60
Borrar petición de pausa, 54
Borrar registro, 12, 32, 38
Bytes enviados, 22
Bytes recibidos, 22
Cambio de herramienta, 51
Cola de Transmisión, 25
Cola de transmisión, 30
Configurar cliente, 20
Configurar puerto, 19
Configurar servidor, 12, 20
Contenidos, 20
CPS/LPS, 22
CTS, 21
Deshabilitar puerto, 19
Desplazar, 32, 33, 37
Detener, 25, 30
Detener ahora, 58
Detener al final del bucle actual,
60
Detener en cambio de herramienta, 59
Detener en número de bloque, 59
Detener en número de lı́nea, 58
Detener en próximo cambio de herramienta, 59
Detener puerto, 18
Detener transmisión, 18
Directorio de recepción, 27
Directorio de recepción actual, 27
Directorio de recepción diferente,
28
Directorio de transmisión, 27
Directorio de transmisión actual,
27
DSR, 21
DTR, 21
Eliminar puerto, 19
Envı́o avanzado de archivo, 17
Enviar, 24, 29
Enviar archivo, 17
Error, 21
Errores, 23
Especificar directorio de recepción,
28
Especificar directorio de transmisión, 28
Estado, 23
Guardar configuración, 12
Guardar configuración del servidor,
20
Habilitar puerto, 19
Imprimir archivo, 18
86
ÍNDICE ALFABÉTICO
Iniciar puerto, 18
Iniciar/Finalizar sesión, 19
Inicio del archivo, 50
Lı́nea actual, 22
Lı́neas recibidas, 22
Lista de puertos, 16
Menús del cliente DNC, 16
Modo ’Disco’, 29
Modo ’Manual’ o ’Petición remota’, 28
Monitores de máquina, 19
Mostrar errores solamente, 12
Mostrar fecha, 12, 32, 37
Mostrar hora, 12, 32, 37
Número de bloque, 51
Número de lı́nea, 50
Nombre del archivo, 21
Nombre del programa, 22
Nuevo directorio de recepción, 27
Nuevo directorio de transmisión,
27
Pausa, 25
Pausa en cambio de herramienta,
54
Pausar ahora, 52
Pausar al final del bucle actual, 54
Pausar en número de bloque, 53
Pausar en número de lı́nea, 52
Pausar en próximo cambio de herramienta, 53
Pausar transmisión, 18
Pestañas, 16
Recibir, 24, 30
Recibir archivo, 17
Reiniciar, 25
Reiniciar desde cambio de herramienta, 57
Reiniciar desde cambio de herramienta previo, 56
Reiniciar desde comienzo de archivo, 55
Reiniciar desde número de lı́nea,
55
Reiniciar desde posición actual, 55
Reiniciar en número de bloque, 56
Reiniciar puerto, 19
Reiniciar servidor, 20
Reiniciar transmisión, 18
Renombrar puerto, 19
Restaurar configuración, 12
Restaurar configuración del servidor, 20
RTS, 21
RX, 21
Sólo errores, 32, 37
Seleccionar servidores, 20
Terminales de mano, 19
Tiempo restante, 22
Tiempo transcurrido, 22
TX, 21
Ver último archivo transferido, 18
Ver CR/LF, 33
XOff, 21