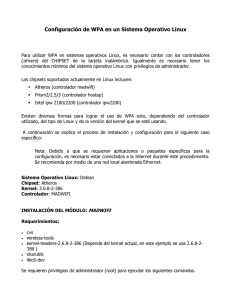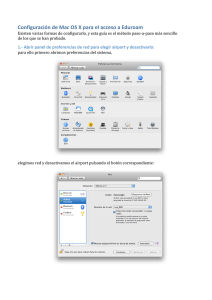Castellano | English
Anuncio

Castellano | English
Servei eduroam
Configuració de l’accés a la xarxa sense fils per
usuaris eduroam mitjançant el protocol 802.1x
Si necessiteu configurar un client Windows XP o Windows CE
SecureW2 aneu aquí.
Si el que voleu és configurar un client Linux, aneu aquí.
Configuració del client Windows XP Intel PROSet /Wireless
Entrem al client Intel PROSet/Wireless i actualitzem la llista de xarxes
disponibles. Quan veiem la xarxa eduroam, polsem el botó Configurar...
Ens apareixerà la pantalla següent:
Polsem el botó Configurar...
Posem nom al perfil (p.e. eduroam) i polsem el botó Siguiente >>
Definim l’autenticació de xarxes com WPA-Empresa i la codificació de
dades com TKIP.
El tipus d’autenticació ha de ser TTLS i el protocol d’autenticació PAP.
Es necessari posar també les credencials d’usuari per evitar que el client
afegeixi caràcters addicionals al nom d’usuari i ens doni un error de
validació.
Botó Siguiente >>
Segons la versió que tinguem del client Intel PROSet/Wireless ens
obligarà a posar un emisor del certificat. Seleccionar Entrust.net
Secure Server Certification Authority en el desplegable Emisor del
certificado.
Polsem el botó Aceptar i ja tenim configurat el perfil per accedir a la
xarxa amb 802.1x.
Per connectar-nos, seleccionem eduroam de la llista de perfils i polsem
el botó Conectar
Després de validar les credencials, ens donarà un avís de connexió a
eduroam:
Si polsem el botó de Detalles veurem les dades més importants de la
nostra connexió:
Accés a la xarxa sense fils per usuaris eduroam
a través del protocol 802.1x
Configuració del client Windows XP SecureW2 o Windows CE
SecureW2
Podem descarregar-nos el client des de l’adreça www.secureW2.com
Una vegada instal·lat el client, hem de configurar Windows per tal que
sigui el que administri les connexions sense fils (els usuaris de
Windows CE podeu anar directament a la part de configuració del client
SecureW2 més baix en aquest mateix document).
Quan escollim l’opció Usar cliente Microsoft ens apareixerà el següent
missatge d’avís que hem d’acceptar:
Des del Panel de Control:
Seleccionem Conexiones de red
Fem doble clic en Conexiones de red inalámbricas
Entrem en la fitxa Redes inalámbricas
Marquem la xarxa eduroam i polsem Propiedades
Hem de configurar el mètode de autenticació com WPA i el xifrat de
dades TKIP. Després entrem en la fitxa Autenticación
En el desplegable Tipo de EAP hem de veure el client SecureW2. El
seleccionem. Polsem en Propiedades
Creem un nou perfil anomenat eduroam i polsem Configure
La primera fitxa que veiem és Connection. La deixem com està a la
imatge desmarcant l’opció Use alternate outer identity.
Entrem a la fitxa Certificates
Podem desmarcar l’opció Verify server certificate. Si volem verificar el
certificat de servidor, marquem l’opció i polsem el botó Add CA. De la
llista que ens apareix hem d’escollir Entrust.net Secure Server
Certification Authority.
Polsem el botó Advanced
Marquem Allow users to setup new connections i OK.
Entrem a la fitxa Authentication
Escollim el mètode d’autenticació PAP.
Per acabar, entrem en la fitxa User account
Desmarquem Prompt user for credentials i posem les nostres
credencials. Per validar un usuari eduroam, en el camp Username hem
de posar el nostre nom d’usuari seguit del símbol @ i el domini de la
nostra organització (en el nostre cas uab.es). No hem de posar res al
camp Domain.
Per acabar polsem el botó OK
El sistema ens demanarà instal·lar el certificat configurat anteriorment:
Fem clic sobre el missatge
Fem clic sobre Install All Certificates
Tornem a Windows i veiem les xarxes sense fils disponibles.
Seleccionem la xarxa eduroam i polsem el botó Conectar. El sistema
validarà les credencials i ens connectarà a la xarxa. El missatge que
hem de veure és Conectado:
Per veure les dades més importants de la connexió hem d’anar al Panel
de control:
I Conexiones de red
Fem doble clic sobre la icona de Conexiones de red inalámbricas
I entrem a la fitxa Soporte:
Aquí veiem l’adreça IP, màscara i adreça del router que ens ha assignat
el servidor. Si volem més detalls podem polsar sobre el botó Detalles...
Accés a la xarxa sense fils per usuaris eduroam
a través del protocol 802.1x
Configuració del client wpa_supplicant per linux
Requisits
Targeta sense fils compatible WPA
Driver per a Linux de la targeta amb suport WPA
Programari gratuït wpa_supplicant (podeu descarregar-lo de
hostap.epitest.fi/wpa_supplicant/)
Configuració
Instal·lar el programari wpa_supplicant.
Configurar el client wpa_supplicant fent servir el fitxer de
configuració /etc/wpa_supplicant.conf per connectar a
eduroam amb 802.1x. Els paràmetres han de quedar així:
ctrl_interface=/var/run/wpa_supplicant
ctrl_interface_group=0
eapol_version=1
ap_scan=1
fast_reauth=1
network={
ssid="eduroam"
key_mgmt=WPA-EAP
eap=TTLS
identity="[email protected]"
password="xxxxxxxxxxx"
priority=2
group=TKIP
phase2="auth=PAP"
}
Protegir el fitxer wpa_supplicant.conf amb els permisos de
només lectura:
chmod 600 /etc/wpa_supplicant.conf
Engegar el suplicant 802.1x:
wpa_supplicant –Dwext –ieth0 –c/etc/wpa_supplicant.conf -d
On wext és el driver compatible WPA de la targeta sense fils i eth0
és la interfície de xarxa sense fils. L’opció –d (debug) ens donarà
més informació del procés de connexió.
Amb això és suficient per connectar a eduroam amb 802.1x
Català | English
Proyecto eduroam
Acceso a la red inalámbrica para
eduroam a través del protocolo 802.1x
usuarios
Si necesita configurar un cliente Windows XP o Windows CE
SecureW2 vaya aquí. Si, lo que necesita es configurar un cliente linux
acceda aquí.
Configuración del cliente Windows XP Intel PROSet /Wireless
Entramos en el cliente Intel PROSet/Wireless y actualizamos la lista de
redes disponibles. Cuando veamos la red eduroam, pulsamos el botón
Configurar...
Nos aparecerá la pantalla siguiente:
Pulsamos el botó Configurar...
Ponemos un nombre al perfil (p.e. eduroam) y pulsamos el botón
Siguiente >>
Definimos la autenticación de redes como WPA-Empresa y la
codificación de datos como TKIP.
El tipo de autenticación ha de ser TTLS y el protocolo de autenticación
PAP.
Es necesario poner también las credenciales de usuario para evitar que
el cliente añada caracteres adicionales al nombre de usuario y nos de un
error de validación.
Botón Siguiente >>
Según la versión que tengamos del cliente Intel PROSet/Wireless nos
obligará a poner un emisor del certificado del servidor. Seleccionar
Entrust.net Secure Server Certification Authority en el desplegable
Emisor del certificado.
Pulsamos el botó Aceptar y ya tenemos configurado el perfil para
acceder a la red con 802.1x.
Para conectarnos, seleccionamos eduroam de la lista de perfiles y
pulsamos el botó Conectar
Después de validar las credenciales, nos dará un aviso de conexión a
eduroam:
Si pulsamos el botón de Detalles veremos los datos más importantes
de nuestra conexión. Esta información puede ser muy útil en caso de
problemas:
Acceso a la red inalámbrica para
eduroam a través del protocolo 802.1x
usuarios
Configuración del cliente Windows XP o Windows CE SecureW2
Podemos descargarnos el client desde la dirección www.secureW2.com
Una vez instalado el cliente, tenemos que configurar Windows para que
sea él quien administre las conexiones inalámbricas (los usuarios de
Windows CE pueden ir directamente a la parte de configuración del
cliente SecureW2 más abajo en este mismo documento):
Cuando escogemos la opción Usar cliente Microsoft nos aparece el
siguiente mensaje de aviso que tenemos que aceptar:
Desde el Panel de Control:
Seleccionamos Conexiones de red
Y hacemos doble clic en Conexiones de red inalámbricas
Entramos en la ficha Redes inalámbricas
Marcamos la red eduroam y pulsamos Propiedades
Tenemos que configurar el método de autenticación como WPA y el
cifrado de datos TKIP. Después entramos en la ficha Autenticación
En el desplegable Tipo de EAP tenemos que ver el cliente SecureW2.
Lo seleccionamos. Pulsamos Propiedades
Creamos un perfil nuevo (p.e. eduroam) y pulsamos Configure
La primera ficha que vemos es Connection. La dejamos como está en
la imagen desmarcando la opción Use alternate outer identity
Entramos en la ficha Certificates
Podemos desmarcar la opción Verify server certificate. Si queremos
verificar el certificado de servidor, marcamos la opción y pulsamos el
botón Add CA.
De la lista que nos aparece tenemos que escoger Entrust.net Secure
Server Certification Authority.
Pulsamos en el botón Advanced
Y marcamos Allow users to setup new connections. Pulsamos OK.
Entramos en la ficha Authentication
Escogemos el método de autenticación PAP.
Para acabar, entramos en la ficha User account
Desmarcamos Prompt user for credentials y ponemos nuestras
credenciales. Si estamos haciendo una validación de un usuario
eduroam, el Username será nuestro identificador de usuario seguido del
símbolo @ y el dominio de nuestra organización (en nuestro caso
uab.es). No hay que poner nada en el campo Domain.
Para acabar pulsamos el botón OK
El sistema nos pedirá que instalemos el certificado que anteriormente
hemos seleccionado:
Hacemos clic sobre el mensaje
Hacemos clic en Install All Certificates
Volvemos a Windows y vemos las redes inalámbricas disponibles.
Seleccionamos la red eduroam y pulsamos el botón Conectar. El
sistema validará las credenciales y nos conectará a la red. El mensaje
que hemos de ver es Conectado:
Para ver los datos más importantes de la conexión hemos de ir al Panel
de control:
Y desde aquí Conexiones de red
Hacemos doble clic sobre el icono de Conexiones de red inalámbricas
Y entramos en la ficha Soporte
Aquí vemos la dirección IP, máscara y dirección IP del router que nos
han asignado. Si queremos ver más detalles podemos pulsar sobre el
botón Detalles... esta información puede ser muy útil en caso de
problemas en la conexión.
Acceso a la red inalámbrica para usuarios
eduroam a través del protocolo 802.1x
Configuración del cliente wpa_supplicant para linux
Requisitos
Tarjeta inalámbrica compatible WPA
Driver para Linux de la tarjeta con soporte WPA
Programa gratuito wpa_supplicant (podemos descargarlo de
hostap.epitest.fi/wpa_supplicant/)
Configuración
Instalar el programa wpa_supplicant.
Configurar el cliente wpa_supplicant usando el fichero de
configuración /etc/wpa_supplicant.conf
para conectar a eduroam con 802.1x los parámetros han de
quedar así:
ctrl_interface=/var/run/wpa_supplicant
ctrl_interface_group=0
eapol_version=1
ap_scan=1
fast_reauth=1
network={
ssid="eduroam"
key_mgmt=WPA-EAP
eap=TTLS
identity="[email protected]"
password="xxxxxxxxxxx"
priority=2
group=TKIP
phase2="auth=PAP"
}
Proteger el fichero wpa_supplicant.conf con permisos de sólo
lectura:
chmod 600 /etc/wpa_supplicant.conf
Poner en marcha el suplicante 802.1x:
wpa_supplicant –Dwext –ieth0 –c/etc/wpa_supplicant.conf -d
Donde wext es el driver compatible WPA de la tarjeta inalámbrica y eth0
es la interficie de red inalámbrica. La opción –d (debug) nos dará más
información del proceso de conexión.
Con esto es suficiente para conectar a eduroam con 802.1x.
Català | Castellano
Eduroam project
If you need to configure a Windows XP SecureW2 client click here. If,
what you want to do is connect a Linux box, go here.
Configuring eduroam through a Windows XP and
Intel PROSet example
Windows XP Intel PROSet /Wireless client configuration
Enter the client Intel PROSet/Wireless and update the list of available
networks. On eduroam entrance, click on the button Configurar...
The following screen will appear:
On the button Configurar...
Put a name to the profile (a good one is eduroam) and click on the
button Siguiente >>
Define the authentication methode as WPA-Empresa and codification
as TKIP.
The type of authentication has to be TTLS and the authentication
protocol must be PAP.
It is necessary to put also the user's credentials to prevent the client
from adding additional characters to the user's name and give us a
validation error.
Click on Siguiente >>
Depending on the version of our Intel PROSet/Wireless client we can be
forced to put an issuer of the server certificate. If this is the case, select
Entrust.net Secure Server Certification Authority at Emisor del
certificado list.
Click on Aceptar. At this point your profile is ready for use.
To start a session, select eduroam from the list of profiles and click on
the Conectar button
After validation, “Está conectado a eduroam” will appear:
If you click on Detalles you will see the most relevant information of
the current connection. In case of problems, this information can be
very useful:
Access to the wireless network for eduroam
users through 802.1x protocol
Windows XP or Windows CE SecureW2 client configuration
Download the client from www.secureW2.com
Once installed, configure Windows in order to administer the wireless
connections (Windows CE user go down to the SecureW2 configuration
in this document):
Choose the option Usar cliente Microsoft and accept on the following
message:
From the Control Panel:
Select Conexiones de red
Click on Conexiones de red inalámbricas
Enter the card Redes Inalámbricas
Select the eduroam network and click on Propiedades
Now configure the authentication method as WPA and the information
coding as TKIP. Later enter the card Autenticatión
In Tipo de EAP should appear “SecureW2”. Select it and click on
Propiedades
Create a new profile (for example eduroam) and click on Configure
The first card that we see at this point is Connection. Make sure the
Use alternate outer identity is not checked and enter the card
Certificates
We might choose not to Verify server certificate. If we want it, we
should mark this option and click on the button Add CA
From the list that appears we have to choose Entrust.net Secure
Server Certification Authority
Click on Advanced
Mark Allow users to setup new connections and click on OK
In the card Authentication
Choose PAP as the authentication method.
Finally, in the card User account
uncheck Prompt user for credentials and put here your credentials. If
we are doing a eduroam validation the Username will be the one given
to us in our organization followed by the @ symbol and the domain of
our organization (in our case uab.es). Keep empty the Domain field.
Finish the configuration clicking on the button OK
The system will ask us to install the certificate:
Click on the message
Click on Install All Certificates
On Windows wireless available networks select the eduroam network
and click on the button Conectar. The system will validate your
credentials and connect to the network. We have to see here the
Conectado status:
To see relevant information of the connection go to Control Panel:
And from here Conexiones de red
Double click on the icon of Conexiones de red inalámbricas
And enter the Soporte card
Here is shown the node ip address, network mask and ip address of the
router that have been dynamically assigned to the connection. If we
want to see more details we can double click on the button Detalles...
this information can be very useful in case of connection troubleshooting.
Access to the wireless network for eduroam
users through 802.1x protocol
wpa_supplicant linux client configuration
Requirements
Wireless network card compatible with WPA
Driver of the network card for Linux with WPA support
WPA_supplicant client (we can download it from
hostap.epitest.fi/wpa_supplicant/)
Configuration
Install the client wpa_supplicant.
Configure the client wpa_supplicant using the configuration file
/etc/wpa_supplicant.conf
To connect to eduroam with 802.1X the configuration parameters
have to remain like this:
ctrl_interface=/var/run/wpa_supplicant
ctrl_interface_group=0
eapol_version=1
ap_scan=1
fast_reauth=1
network={
ssid="eduroam"
key_mgmt=WPA-EAP
eap=TTLS
identity="[email protected]"
password="xxxxxxxxxxx"
priority=2
group=TKIP
phase2="auth=PAP"
}
Then protect the configuration file giving read only permissions:
chmod 600 /etc/wpa_supplicant.conf
Start the 802.1X supplicant:
wpa_supplicant –Dwext –ieth0 –c/etc/wpa_supplicant.conf -d
Where wext is the driver of the WPA compatible network card and
eth0 is the wireless network interface. The option –d (debug) give
us more information of the connection process.