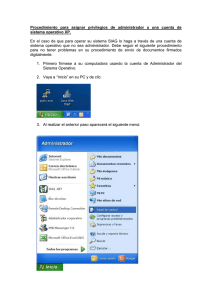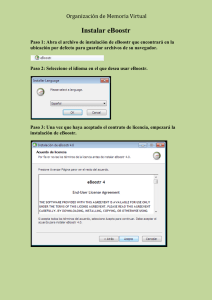Procedimiento en caso de falla al hacer envío de documentos
Anuncio
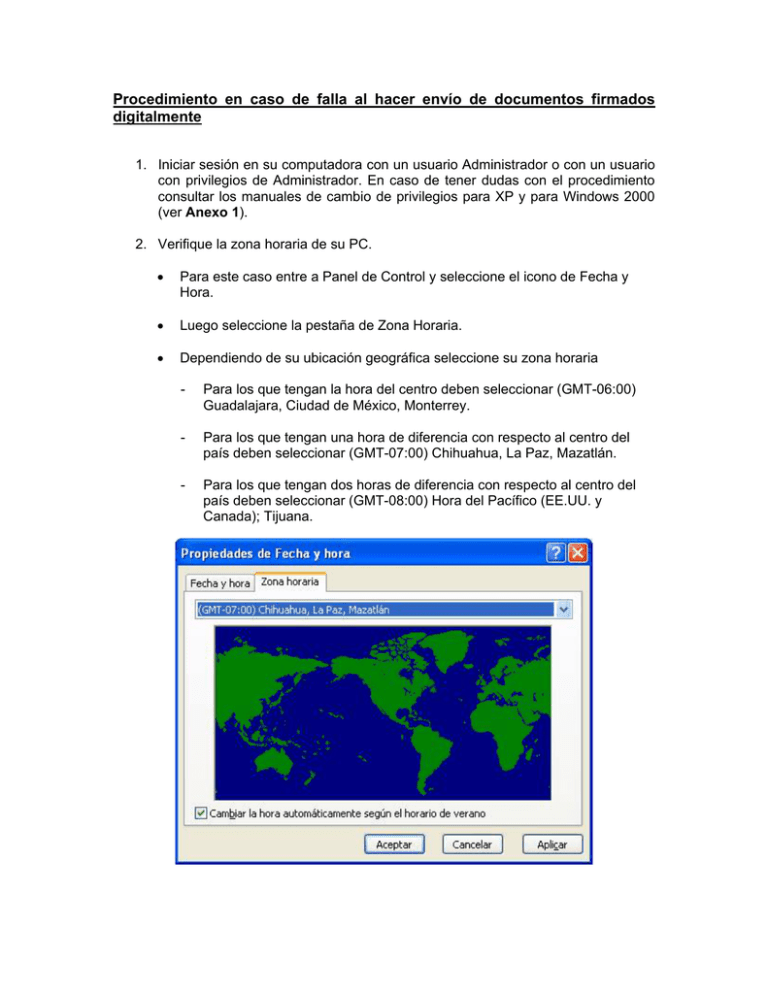
Procedimiento en caso de falla al hacer envío de documentos firmados digitalmente 1. Iniciar sesión en su computadora con un usuario Administrador o con un usuario con privilegios de Administrador. En caso de tener dudas con el procedimiento consultar los manuales de cambio de privilegios para XP y para Windows 2000 (ver Anexo 1). 2. Verifique la zona horaria de su PC. • Para este caso entre a Panel de Control y seleccione el icono de Fecha y Hora. • Luego seleccione la pestaña de Zona Horaria. • Dependiendo de su ubicación geográfica seleccione su zona horaria - Para los que tengan la hora del centro deben seleccionar (GMT-06:00) Guadalajara, Ciudad de México, Monterrey. - Para los que tengan una hora de diferencia con respecto al centro del país deben seleccionar (GMT-07:00) Chihuahua, La Paz, Mazatlán. - Para los que tengan dos horas de diferencia con respecto al centro del país deben seleccionar (GMT-08:00) Hora del Pacífico (EE.UU. y Canada); Tijuana. 3. Revisar que la hora y fecha de los equipos esté correcta. 4. Verificar que la carpeta C:\Archivos de programa\IMSS\SIAG .NET tenga permisos de escritura. • Abra Mi PC. • Navegue hasta llegar a la carpeta C:\Archivos de programa\IMSS y seleccione la carpeta SIAG .NET, debe aparecer lo siguiente: • Haga clic derecho sobre la carpeta seleccionada y aparecerá un menú emergente donde debe seleccionar la opción de propiedades. • Cuando aparezca la ventana de propiedades verifique que la casilla que dice “Solo lectura” no este marcada, si lo esta, demárquela haciendo clic sobre el cuadro hasta que quede en blanco. • Finalmente haga clic en Aceptar. 5. Instale su certificado, siguiendo las instrucciones que vienen en el manual de InstalacionCertificado.doc (ver Anexo 2). 6. Registrar el archivo capicom.dll • Seleccione menú Inicio. • Seleccione la opción Ejecutar y teclee lo siguiente en el recuadro que dice abrir: regsvr32 "C:\Archivos de programa\IMSS\SIAG .NET\1.0.0.24\capicom.dll" - Verificar que se escriba tal cual esta citado aquí, respetando puntuación y espacios en blanco, un caso común es que escriben “SIAG.NET” y omiten el espacio debe ser “SIAG .NET”. - Verificar que hayan obtenido un mensaje de éxito al hacer esta operación. 7. Reiniciar su equipo. 8. Entre al SIAG y ejecute la opción Sistema - Sincronizar 9. Espere un momento 10. Algunas consideraciones más al tratarse de esta problemática: • Tiene que verificarse que no tengan ningún firewall instalado o activo en el momento de realizar el envío, el más comúnmente instalado en las PC es el Norton Internet Security que lo puede identificar por el icono que aparece en la parte inferior derecha de su pantalla. • Pedir que vean en su navegador la siguiente página: siag.imss.gob.mx/segurisiag/segurisiag.asmx Deben de poder ver esta página, en caso de que no, algún tipo de firewall esta bloqueando el acceso. 11. Vuelva a intentar enviar su información. ANEXO 1 Procedimiento para asignar privilegios de administrador a una cuenta de sistema operativo XP. En el caso de que para operar su sistema SIAG lo haga a través de una cuenta de sistema operativo que no sea administrador. Debe seguir el siguiente procedimiento para no tener problemas en su procedimiento de envío de documentos firmados digitalmente. 1. Primero fírmese a su computadora usando la cuenta de Administrador del Sistema Operativo. 2. Vaya a “Inicio” en su PC y de clic. 3. Al realizar el anterior paso aparecerá el siguiente menú: 4. En ese menú seleccione la opción “Panel de Control” y de clic. Al hacer esto le aparecerá la siguiente pantalla: 5. En la pantalla anterior seleccione la opción “Cuentas de Usuario” y dele doble clic. Al hacer eso aparecerá la siguiente pantalla: 6. En esta pantalla aparecerán las cuentas de su sistema operativo. Seleccione la cuenta con la que opera el SIAG. (Para efectos de esta guía utilizaremos la cuenta PruebaSIAG). 7. Ya en la pantalla anterior seleccione la opción “Cambiar el tipo de cuenta”. Al hacer esto aparecerá la siguiente pantalla. 8. Ahí debe seleccionar la opción “Administrador” y dar clic en el botón que dice “Cambiar tipo de cuenta”. Al hacer esto aparecerá la siguiente pantalla. 9. Al terminar únicamente cierre la ventana anterior y reinicie su equipo, para que la cuenta que acaba de modifica tome los cambios.