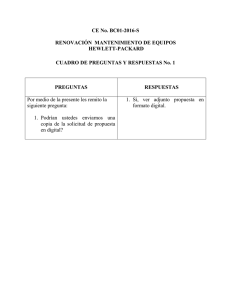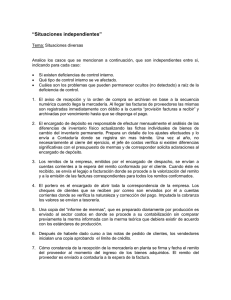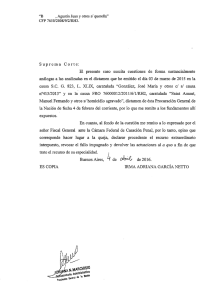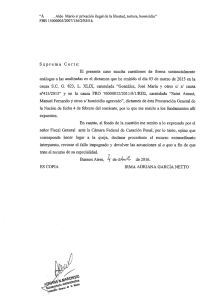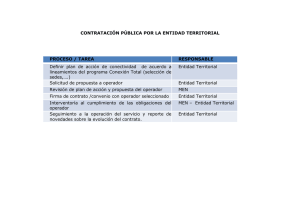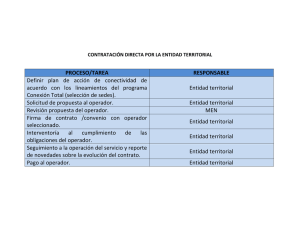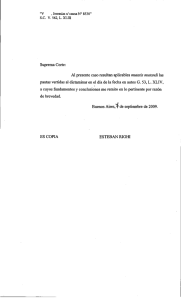Original file was manualDeUsuario.tex
Anuncio
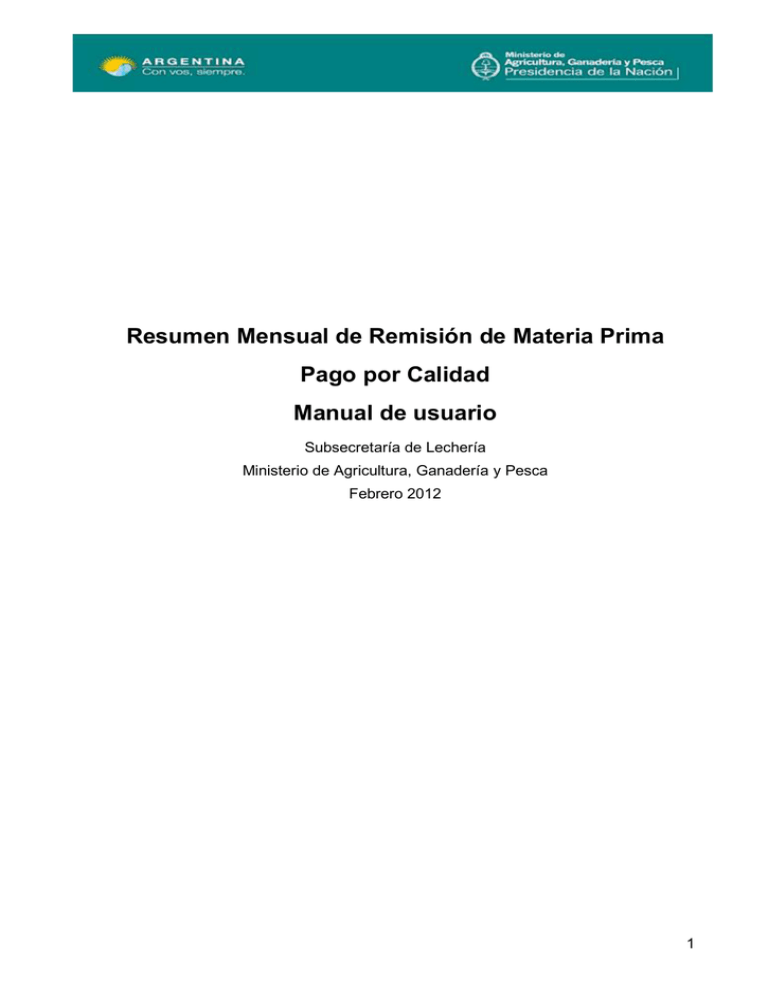
Resumen Mensual de Remisión de Materia Prima Pago por Calidad Manual de usuario Subsecretaría de Lechería Ministerio de Agricultura, Ganadería y Pesca Febrero 2012 1 Índice general: 1 Funcionalidades generales ..........................................................................4 1.1 Registración de usuarios ..............................................................4 Las pantallas correspondientes a AFIP, tratándose éste de un sitio ajeno a la Subsecretaría de Lechería, pueden sufrir modificaciones sin que se vean reflejadas en este documento. Ante dudas sobre este procedimiento, comuníquese con ese organismo. .........................................................4 1.2 Ingreso al sistema ...........................................................................8 1.3 Cambio de clave ..............................................................................9 1.4 Encabezado ......................................................................................9 1.5 Inserciones, Modificaciones y Eliminaciones .........................9 2 Productor Lácteo .........................................................................................10 2.1 Menú inicial .....................................................................................10 2.2 Ver mis entregas de leche ..........................................................10 2.3 Resumen mensual ........................................................................10 2.4 Detalle diario ...................................................................................11 2.5 Visualización de litros por categorías y rangos ...................13 2.6 Análisis de litros ............................................................................14 2.7 Ver mis datos..................................................................................15 2.8 Cambio de contraseña .................................................................16 3 Operador Comercial ....................................................................................17 3.1 Menú inicial .....................................................................................17 3.2 Ingreso de leche cruda a la planta............................................17 3.3 Envíos a laboratorio .....................................................................20 3.4 Visualizar certificados de sanidad del Operador..................21 3.5 Ver resumen mensual ..................................................................21 3.6 Informar leche desechada ..........................................................22 3.7 Tambos proveedores ...................................................................22 3.8 Modificar ingresos de leche cruda en la planta ....................23 3.9 Modificar los envíos a laboratorio ............................................25 3.10 Ingresar información por XML .................................................26 3.11 Historial de transacciones XML ..............................................27 3.12 Análisis de litros recibidos .......................................................28 3.13 Consultas varias..........................................................................29 3.14 Ver mis datos ...............................................................................29 3.15 Cambio de contraseña ...............................................................29 4 Laboratorio ...................................................................................................30 4.1 Menú inicial .....................................................................................30 4.2 Informar recepciones de muestras ..........................................30 4.3 Informar resultados de análisis .................................................33 4.4 Modificar recepción de remitos .................................................33 2 4.5 Modificar resultados de análisis ...............................................35 4.6 Consultas varias ............................................................................35 4.7 Ingresar archivo XML ...................................................................36 4.8 Historial del transacciones .........................................................36 4.9 Ver mis datos..................................................................................36 4.10 Cambio de contraseña ...............................................................36 3 1 Funcionalidades generales El sistema de Resumen Mensual de Materia Prima se maneja con tres perfiles diferentes: el del Productor Lácteo, el del Operador Comercial y el del Laboratorio. Cada perfil tiene un conjunto particular de funcionalidades según el rol que le toca cumplir en el circuito de la leche cruda. Este documento, que busca mostrar y explicar la funcionalidad de cada pantalla, está dividido en cuatro secciones: Funcionalidades Generales -donde se muestran pantallas o funcionalidades que comparten todos los perfiles-, Productor Lácteo -que corresponde a los que venden leche cruda-, Operador Comercial -que corresponde a los que compran leche cruda- y Laboratorio -que son los que realizan los análisis de calidad a la leche cruda-. 1.1 Registración de usuarios Las pantallas correspondientes a AFIP, tratándose éste de un sitio ajeno a la Subsecretaría de Lechería, pueden sufrir modificaciones sin que se vean reflejadas en este documento. Ante dudas sobre este procedimiento, comuníquese con ese organismo. La generación o administración de usuarios en el sistema de lechería requiere un ingreso desde el sitio de AFIP. Para ello debe, previamente y por única vez, generarse una nueva relación fiscal: ingresando por clave fiscal al sitio de AFIP, encontrará el link Administrador de Relaciones de Clave Fiscal. Una vez ingresado a esa pantalla, seleccione la opción Nueva relacion. Figura 1: Nueva relación fiscal desde AFIP Prosiga con la búsqueda que se le pide y elija, de las opciones que aparecen en la ventana, la que corresponda al sitio de Subsecretaría de Lechería del Ministerio de Agricultura, Ganadería y Pesca. Haciendo esto habrá generado un nuevo link que aparecerá en su menú inicial del sitio de AFIP cada vez que ingrese. 4 Figura 2: Menú inicial en AFIP Ahora sí, al ingresar al nuevo link, será redireccionado al sistema de la Subsecretaría de Lechería y verá la pantalla en la que debe seleccionar 1. el CUIT de la empresa por la que quiere administrar usuarios. 2. el perfil que corresponde a la empresa para la que quiere administrar los usuarios. Figura 3: Ingreso desde Afip al sistema de Lechería Si la empresa se encuentra en nuestros registros, ingresará a la pantalla de administración de usuarios. Tenga presente que puede generar tantos usuarios como quiera para la misma empresa y que todos ellos accederán a las mismas funciones y visualizaciones. 5 1.1.1 En general Desde la administración de usuarios usted puede modificar datos sobre usuarios ya existentes o generar nuevos. Para generar nuevos, haga click en el link Añadir más usuarios. Cualquiera sea el tipo de usuario que esté creando, será necesario que complete el nombre de usuario (el que se usará para ingresar al sistema), una contraseña inicial (que en el primer acceso se solicitará que se cambie) y el nombre real del usuario. Con la opción usuario habilitado puede habilitar o deshabilitar el permiso que posibilita que el usuario ingrese al sistema. Figura 4: Parte común a todos los perfiles de usuario Una vez generado, el usuario tiene 10 días para ingresar y cambiarle la contraseña. Si excede ese tiempo, el usuario quedará deshabilitado y tendrá que ser generado nuevamente. 1.1.2 Como Productor Como productor, deberá completar, además de lo expuesto en la parte general, el CUIT de una de las industrias a las que remite y el número de tambo interno que esa industria le asignó. Si usted remite a más industrias, con este usuario podrá visualizar todos sus otros movimientos, es decir que no tiene que sacar usuario para ver las operaciones con cada una de ellas. 6 Figura 5: Administración de usuarios como Productor 1.1.3 Como Operador Comercial Los usuarios de Operador Comercial operan por planta, es decir que si su industria tiene más de una planta, deberá generar un usuario para cada una de ellas a fin de informar los movimientos. Complete, además de lo explicado previamente como general, el número de establecimiento para el cual operará el usuario que está registrando. Figura 6: Administración de usuarios como Operador Comercial 1.1.4 Como Laboratorio Los usuarios de Laboratorio operan por planta, es decir que si su laboratorio tiene más de una sucursal, deberá generar un usuario para cada una de ellas a fin de informar sus movimientos. Complete, además de lo explicado en la sección general, el número que INTI le asignó a la sucursal para la cual está registrando el usuario. Figura 7: Administración de usuarios como Laboratorio 7 1.1.5 Modificar usuarios Para modificar los usuarios existentes, selecciónelos en la lista de la izquierda y presione el botón Editar que aparece debajo de los datos que se muestran en la parte derecha de la pantalla. Algunos campos aparecerán como modificables. Una vez realizados los cambios, presione el botón Guardar que habrá aparecido en reemplazo de Editar. Figura 8: Visualización de usuarios - Edición 1.2 Ingreso al sistema Una vez que se tiene usuario y contraseña, se ingresa al sistema a través de la pantalla de acceso. Como se explicó anteriormente, el usuario ya queda relacionado con un perfil, de modo que se ingresa directamente al menú que le corresponde. Figura 9: Pantalla de ingreso al sistema 8 1.3 Cambio de clave En las secciones 2.8, 3.15 y 4.10 del documento se muestra cómo se accede al cambio de clave desde cada perfil. La pantalla que verán es la que se presenta a continuación. Figura 10: Cambio de clave 1.4 Encabezado En el encabezado, que está presente en todas las páginas de la aplicación, se encuentra: 1. el botón Inicio, que lleva al usuario a la página de menú, 2. el botón Salir, que cierra la sesión de usuario, 3. el nombre del usuario que está operando, 4. la fecha de la última vez que el usuario accedió al sistema. Figura 11: Encabezado de todas las pantallas 1.5 Inserciones, Modificaciones y Eliminaciones Todos los ingresos, modificaciones y eliminaciones pueden realizarse para lo que afecte a las constancias de retiro de los últimos 15 días. Si por algún inconveniente específico el Operador Comercial o el Laboratorio necesitan ingresar datos anteriores, deberán comunicarse con la Subsecretaría para solicitar un permiso extraordinario, la cual decidirá si corresponde o no otorgarlo. Con este permiso podrán ingresar datos que afecten a constancias de retiro de hasta el mes anterior inclusive. Todo lo anterior al mes previo se considera histórico y permanecerá inalterable. 9 2 Productor Lácteo 2.1 Menú inicial En esta pantalla se encuentran los accesos a las diversas secciones del perfil. Figura 12: Menú del Productor Lácteo 2.2 Ver mis entregas de leche En esta sección se le presenta al productor un menú con las distintas industrias a las que hace entrega de leche. Desde cada botón se accede al resumen mensual de leche con la industria seleccionada. 2.3 Resumen mensual Es el centro de la aplicación. En él se presenta el resumen consolidado por día de las entregas realizadas y de los análisis de laboratorio obligatorios que se fueron recibiendo. Si en un mismo día se generó más de una constancia de retiro, en el resumen mensual se identificará con puntos suspensivos en el número de constancia. Además, el porcentaje de 10 grasa y de proteína y el valor de RCS (células somáticas) aparecerá como promedio ponderado en el caso de que se le hayan aplicado diferentes resultados de laboratorio. Crioscopía, Bacterias (UFC) y temperatura aparecerán sin datos. Figura 13: Resumen mensual Sobre las marcas realizadas en la pantalla: (1) Con las listas desplegables de mes y año se cambia el resumen mensual al mes y año seleccionados. (2) Desde la fecha de cada renglón del Resumen mensual se accede al detalle del día seleccionado (ver sección 2.4 en la página 11). (3) Por medio de este botón se accede a la visualización de los litros entregados en el mes separados por categorías y rangos establecidos por la Subsecretaría de Lechería (ver sección 2.5 en la página 13) . (4) El sistema ofrece la posibilidad de exportar el resumen mensual que está siendo visualizado en los formatos .pdf, .xls y como página web. Desde cualquiera de estas exportaciones el usuario puede imprimir el resumen de cualquier mes en cualquier momento del año. Por último, en la parte inferior de la pantalla se ven discriminados los litros entregados en aquellos que fueron declarados aptos de los no aptos. Los no aptos son aquellos que fueron rechazados por el operador comercial al momento de la recepción, o son los que han tenido detección de inhibidores por parte del laboratorio en alguno de sus análisis obligatorios o de confirmación por detección en planta. 2.4 Detalle diario Aquí se presentará toda la información relacionada con las constancias de retiro entregadas en el día seleccionado. 11 Figura 14: Detalle diario: información detallada de los movimientos de un día La pantalla tiene tres partes: La superior donde, para cada constancia entregada en el día, se muestra la descripción de los porcentajes de grasa y proteína y demás resultados de laboratorio que se le están aplicando. Los valores pueden corresponder tanto a análisis efectuados a la muestra de la leche entregada en el día, o bien a una muestra de una entrega anterior y cuyo resultado se viene arrastrando desde entonces por falta de nuevos análisis o por inconvenientes en los análisis de la propia muestra. Si la cantidad de muestras excediera el espacio destinado para ello, una barra de desplazamiento vertical aparecerá en el margen derecho de la zona. La parte media, con título Registros del día, en donde muestra desglosado lo que se presenta consolidado en la parte superior. Entre lo que se detalla se incluye la recepción de las constancias de retiro; la recepción de los resultados de laboratorio; las modificaciones o eliminaciones que hayan podido efectuar tanto la planta como el laboratorio; los resultados de laboratorio que se le están aplicando a las constancias de retiro, que pueden corresponder a la muestra de la misma constancia o a muestras 12 anteriores cuyo resultado se viene arrastrando; los envíos de muestras a laboratorio y sus recepciones; la descripción de aberrante o de pendiente de validación de los análisis o de detecciones en planta, entre otros. Todo ello presenta además la fecha en que los datos fueron ingresados al sistema. En la parte inferior se muestra un resumen mensual del mes en litros, kilos de proteína y kilos de grasa totales y los informados con inhibidores y con aguado. Por último, en la zona de color se encuentran un calendario desde el cual puede cambiarse la fecha del detalle, y una lista desplegable de tipo de entrega. Con este último puede filtrarse toda la información de la pantalla según el tipo de entrega de las constancias de retiro del día. Figura 15: Filtro de tipos de entrega en el detalle diario 2.5 Visualización de litros por categorías y rangos En esta pantalla se muestran los litros del mes distribuidos en los diferentes rangos de cada categoría definida. Por ejemplo, para la categoría Temperatura se presentarán los litros del mes repartidos en los diferentes rangos según la temperatura que tuviera la leche al momento de retirársela del tambo. Tanto las categorías como los rangos son iguales para todos y quien los define es la Subsecretaría de Lechería. 13 Figura 16: Litros distribuidos en categorías y rangos Desde el selector de mes y año, en la sección de color, puede cambiarse la selección de año y mes. 2.6 Análisis de litros Para ver los litros que entregó a la industria, discriminados entre los que fueron rechazados y los que fueron aceptados, se accede a la pantalla de Análisis de litros. Puede filtrar la búsqueda por cuit de la industria a la que remitió leche y/o por el número de tambo interno con el que entrega la leche. Además, puede seleccionar un rango de meses para los que quiere ver el análisis. Figura 17: Litros totales discriminados entre los aceptados y los rechazados 14 2.7 Ver mis datos El productor lácteo puede ver qué datos propios informó cada industria con la que opera. Por este motivo, al ingresar al link Mis datos, debe seleccionar una de las industrias a las que remite antes de ver la información. Figura 18: Pantalla previa a la visualizacíon de datos, donde se debe seleccionar la industria remitente Una vez seleccionado el Operador Comercial, se visualizan los datos del Productor. Éstos pueden ser modificados por el Operador Comercial o por el Ministerio y es con cualquiera de ellos con quienes deberá comunicarse para corregir o actualizar cualquier dato en el sistema. Figura 19: Datos del productor según los informó la industria seleccionada Tenga presente que el sistema de Resumen Mensual de Remisión de Materia Prima cuenta con una serie de alarmas para el productor, como por ejemplo el aviso de que el 15 Operador Comercial le rechazó en la planta la leche recibida. Si el sistema no tiene de usted una dirección de mail válida con ese Operador Comercial, no le llegará el aviso de rechazo. 2.8 Cambio de contraseña Dentro de la pantalla de Mis datos se encuentra el botón de cambio de clave del usuario, desde donde se visualizará la pantalla presentada en la sección 1.3, en la página 9. 16 3 Operador Comercial 3.1 Menú inicial Pantalla inicial del Operador Comercial. Desde aquí se acceden a las funcionalidades del sistema. Figura 20: Menú del Operador Comercial 3.2 Ingreso de leche cruda a la planta Desde esta pantalla se informa al sistema el ingreso de leche cruda a la planta, el primero de los cuatro pasos necesarios para la conformación del Resumen Mensual de Remisión de Materia Prima. La pantalla está planteada para que todas las constancias de retiro que se ingresen correspondan a un mismo día, de manera que, en un único acceso a la pantalla, se puedan cargar todas las constancias del día. 17 Figura 21: Ingreso de leche cruda en la planta En la tabla se ingresa: • El número del tambo al que corresponde la leche. Si el tambo está registrado como proveedor en el sistema, su razón social aparecerá en la celda contigua. • El tipo de entrega (1). • Si en el día no hubo retiro de leche para ese tambo, se debe indicar como Sin Movimientos (2), en cuyo caso se deshabilitarán las celdas restantes de la fila. • La hora en que se retiró del tambo la leche. • La patente del camión donde se transportó. • El número de constancia. Si el Operador Comercial se maneja con número de remito, debe ingresarse como número de remito / renglón. Al cargar el siguiente renglón, el sistema repetirá el número de remito y la barra, dejando la opción de cambiarlo. • Si se tomó o se tomaron muestras de la leche, sus identificadores (que, al igual que el número de constancia, no deben repetirse dentro de la planta). Este o estos identificadores son los que aparecerán luego en la pantalla de envío a laboratorio. • Los litros retirados. • La temperatura a la que se encontraba la leche al momento de la recolección. • Si en la planta se detectó aguado, debe informarse seleccionando el casillero Aguada. Recuerde que en este caso será obligatorio mandar muestra al laboratorio para que confirme la detección. • Si la leche es rechazada, debe ingresarse el motivo (3) (ver figura 22). 18 • Si la constancia que se ingresa es la primera para el tambo y el turno de entrega en el sistema (ya sea porque el tambo/el tipo de entrega es nuevo o porque es la primera carga que se realiza en esta aplicación), deben informarse los valores promedio que se le deben aplicar (4) (ver figura 23). (3) Al indicar que la leche fue rechazada, se levanta una ventana con los posibles motivos, donde debe seleccionarse la opción adecuada. Recuerde que si se trata de inhibidores, es obligatorio que mande la muestra al laboratorio para que se confirme la detección. Figura 22: Se debe seleccionar el motivo cuando la leche es rechazada (4) Cuando se trata de la primera constancia para el tambo y/o el tipo de entrega en el sistema, deben completarse todos los valores que se muestran en la siguiente ventana. Si se tomó muestra y ésta se envía a laboratorio, los resultados reemplazarán estos valores iniciales. Figura 23: Valores iniciales para la primera entrega (5) Si se quieren cargar más constancias para un mismo día, haciendo click en el link Añadir más constancias se agregan a la lista 10 registros vacíos. 19 (6) Una vez ingresadas todas las constancias del día, se selecciona la fecha. Esta fecha se aplicará a todas las constancias presentes en la pantalla. Recién cuando haga click en Aceptar los datos se enviarán al sistema. Y sólo se guardarán cuando no haya error o faltante de datos en ninguna de las constancias. 3.3 Envíos a laboratorio El envío a laboratorio es el segundo punto para la generación del Resumen Mensual de Remisión de Materia Prima. Ingresando a esta pantalla aparecen las muestras pendientes de ser enviadas en los últimos tres días. Para que aparezcan muestras anteriores deberá filtrarse por fecha y se mostrarán todas las muestras pendientes de ser enviadas a partir de la fecha seleccionada. Figura 24: Envío de muestras a laboratorio La pantalla está planteada para que se informe de a un remito a laboratorio. Por lo tanto, deberá cargarse el laboratorio destino y el número de remito que se ha de enviar, y seleccionarse las muestras que irán en el remito que se está armando. Sólo se enviarán en el presente remito las muestras que tengan seleccionado el casillero Enviar. Por cada muestra que se envíe debe informarse también cuáles son los análisis que le solicita al laboratorio. Si el laboratorio al que quiere mandar la muestra no aparece en el listado, seleccione la opción agregar otro. Aparecerá una pantalla con todos los laboratorios registrados en el 20 sistema para que seleccione el que quiera agregar. Para su identificación, se muestran la razón social y el número otorgado por INTI. 3.4 Visualizar certificados de sanidad del Operador Desde esta pantalla se pueden consultar los certificados sanitarios ingresados en el sistema. En la parte superior aparecen los campos por los que puede filtrarse la búsqueda. De no realizar ningún filtro, el listado será restringido a una cantidad fija. Figura 25: Visualización de certificados sanitarios 3.5 Ver resumen mensual Para ingresar a esta pantalla debe presionarse, desde el menú inicial, el botón Ver resumen mensual y seleccionar el tambo en la lista que desplegó el botón. Figura 26: Para ver el Resumen Mensual de los tambos proveedores La información y funcionalidad son las mismas que las descriptas para el Productor Lácteo (ver sección 2.3 en pagina 10). Sólo se agrega para el Operador Comercial la posibilidad de cambiar de tambo seleccionado desde un listado en la barra de color de la pantalla. Figura 27: Para cambiar el tambo seleccionado una vez dentro del Resumen Mensual 21 3.6 Informar leche desechada Cuando dentro de una cisterna la leche de un tambo afecte con sus inhibidores la leche de otros tambos, el Operador Comercial deberá informar en la pantalla de desechos de leche la constancia que originó la pérdida y todas las constancias de retiro cuya leche no podrá ser procesada por esta causa. Si la cantidad de renglones fuera insuficiente, con el link Añadir más constancias se agregan diez registros a la tabla. Cabe aclarar que las constancias que se informan en esta pantalla tienen que haber sido ingresadas previamente en la pantalla de ingresos de leche cruda (sección 3.2) -pues es ahí donde se informan los datos del tambo, los litros retirados y demás información relacionada al retiro de la leche- y que los inhibidores tienen que haber sido confirmados por el laboratorio. Figura 28: Desechos de leche por inhibidores en otro tambo 3.7 Tambos proveedores El Operador Comercial puede visualizar los datos referenciales de los tambos que le proveen de leche. Desde el botón Tambos proveedores se accede a la pantalla que le muestra un listado con los tambos. Haciendo click sobre cada uno de ellos, su información aparece en la parte derecha de la pantalla. 22 Figura 29: Datos de los proveedores 3.8 Modificar ingresos de leche cruda en la planta Las constancias y las muestras que fueron ingresadas al sistema pueden modificarse o eliminarse dentro de los límites explicados en la sección 1.5, debiendo para ello informar el motivo que generó el cambio. En esta pantalla se encuentra esa funcionalidad. 23 Figura 30: Modificación de constancias de retiro Las constancias a visualizar pueden filtrarse por fecha -seleccionándola en el elemento calendario- y/o por número de constancia y/o por número de tambo. La consulta se realiza al presionar el botón Buscar (1). Para eliminar una constancia, debe presionarse el basurero (6). Un cartel de confirmación se presentará en la pantalla y, de aceptarse, la constancia de retiro quedará inmediatamente eliminada. Para modificarla, en cambio, debe seleccionarse el casillero de modificación (5). Aparecerá una pantallita donde se solicitará el motivo del cambio. Figura 31: Motivo de modificación Ingresado el motivo, en la tabla aparecerá habilitado el renglón a editar. 24 Figura 32: Constancia de retiro habilitada para ser modificada Una vez habilitada la modificación, con los íconos (2) y (3) pueden eliminarse las muestras relacionadas a las constancias. Y, haciendo click sobre el lápiz (4) puede editarse el motivo de rechazo de leche. Si había informado un motivo y quiere eliminarlo, debe seleccionar la opción Quitar rechazo. Siempre que aparezca este lápiz, significa que puede editarse información ingresada en una ventana aparte. Cuando haya realizado todos los cambios, presione el botón Aceptar que hay al pie de la tabla. 3.9 Modificar los envíos a laboratorio También los remitos de las muestras enviadas a laboratorio pueden modificarse, siempre y cuando el laboratorio no los haya informado como recibidos. Figura 33: Modificación de remito a laboratorio La búsqueda puede restringirse completando uno o varios campos de filtro y presionando el botón Buscar (1). Haciendo click en el casillero (2) se accede a la edición del elemento. Una nueva ventana con todas las muestras enviadas dentro del remito aparecerá en pantalla (Figura 34). 25 Figura 34: Edición de un remito Desde aquí pueden eliminarse muestras del remito con el basurero (1) (las muestras seguirán existiendo asociadas a la constancias correspondientes, pero se eliminará su envío a laboratorio), o modificar los análisis solicitados. También pueden agregarse nuevas muestras al remito (2). Presionando ese botón, aparecerá, debajo de las muestras del remito, el listado de las muestras que aún no fueron enviadas a laboratorio para que seleccione las que quiere incluir en este mismo remito. Del mismo modo que en la pantalla de envío, para las muestras que quieran agregarse deberá marcarse el casillero Enviar junto con todos los análisis que se solicitan. Presionando Guardar (3) se solicitará el ingreso del motivo del cambio y recién después los cambios se registrarán en el sistema. 3.10 Ingresar información por XML Todas las operaciones enunciadas pueden ingresarse a través de las pantallas descriptas o bien a través de un archivo XML, cuya especificación está disponible en la página web del Ministerio de Agricultura, Ganadería y Pesca. 26 Figura 35: Ingreso de datos por archivo xml Si se hace uso de esta opción, para enviar el archivo al sistema debe ingresar por el botón Ingresar información por XML. El resultado de esta transacción y de todas las anteriores se puede visualizar en el Historial de transacciones (ver sección 3.11 en la página 27). Además, el resultado llegará por mail a la casilla de la planta que ingresó el archivo. Si la transacción resultara con errores, nada de lo allí informado quedará registrado en el sistema. Cuando se efectúen las modificaciones necesarias, deberá enviar nuevamente todo el contenido del archivo rechazado.+ 3.11 Historial de transacciones XML Desde esta pantalla se puede consultar el resultado de todas las transacciones que se hayan hecho a través de archivo XML. Los registros se presentan de manera que lo más reciente sea lo primero que se ve. Para ver resultados anteriores, están los links de navegación en la parte superior del listado. Con el botón de observaciones pueden verse los errores detectados en el archivo. Con el propósito de que éstos puedan corregirse con comodidad, este listado puede imprimirse. 27 Figura 36: Historial del transacciones 3.12 Análisis de litros recibidos En esta pantalla se visualizan los litros recibidos en la planta, discriminados entre los aptos y los rechazados. Se puede consultar un rango de meses y se puede filtrar por cuit de tambo. En el renglón último se suman los litros de cada categoría de la consulta realizada. Figura 37: Análisis de litros recibidos en la planta 28 3.13 Consultas varias Desde el menú inicial se pueden acceder a pantallas de consulta de constancias de retiro, de envíos de remitos con muestras a laboratorio, de los desechos de leche y de los análisis ingresados por los laboratorios para las muestras de la planta. Cada pantalla tiene su filtro especializado para que las búsquedas puedan completarse lo más ajustadamente posible. 3.14 Ver mis datos En esta pantalla se visualizan los datos de la industria y los de la planta a la que pertenece el usuario. Para actualizar la información debe ponerse en contacto con la Subsecretaría de Lechería. Figura 38: Datos del Operador Comercial 3.15 Cambio de contraseña Dentro de la pantalla de Mis datos se encuentra el botón de cambio de clave del usuario, desde donde se visualizará la pantalla presentada en la sección 1.3, en la página 9. 29 4 Laboratorio 4.1 Menú inicial Pantalla inicial del Laboratorio. Desde aquí se acceden a las funcionalidades del perfil. Figura 39: Menú inicial del Laboratorio 4.2 Informar recepciones de muestras El tercer paso en el circuito del Resumen Mensual de Remisión de Materia Prima consiste en la recepción del remito por parte del Laboratorio y es en esta pantalla desde donde se ejecuta la operación. 30 Figura 40: Recepción de remitos En la parte superior se encuentra el filtro de búsqueda de remitos. Para hacer uso de él ingrese los valores por los que quiere restringir los remitos del listado y presione el botón buscar (1). En la lista OPERADOR (2) aparecen las plantas con las que trabaja habitualmente. Si no aparece la que necesita, seleccione la opción agregar otro (Figura 41). Se abrirá una ventana con todos los operadores existentes en el sistema. Puede identificar la que busca por su CUIT y número de planta (Figura 42). Figura 41: Para agregar otro operador a la lista de operadores con los que trabaja habitualmente 31 Figura 42: Listado de operadores existentes en el sistema Volviendo a la figura 40, en la tabla se muestra el número de planta remitente, el número del remito, la fecha en que el Operador Comercial realizó el envío y la cantidad de muestras contenidas. La fecha de recepción se completará cuando el laboratorio termine el siguiente paso: informar la recepción de un remito seleccionado. Para ello, debe marcar el casillero (3) del remito cuya recepción quiere informar. Se desplegará la siguiente pantalla: Figura 43: Recepción de muestras Aquí deberá ingresar la fecha en que recibió el remito y el estado en que se recibió cada muestra. Todos los demás datos son sólo informativos. Acepte la operación y regresará a la pantalla anterior, donde aparecerá la fecha informada y un nuevo ícono desde el cual puede modificar lo ingresado mientras no concluya con la transacción. Finalmente, presione el botón Aceptar de la primera pantalla. El sistema recibirá únicamente los datos de los remitos que tengan indicada la recepción. Una vez recibido el remito, el operador comercial no puede efectuar ningún cambio, por lo cual si usted detecta algún error en la información tanto del remito como de las muestras (faltantes, por ejemplo), debe cancelar el aviso de recepción y solicitarle al remitente que efectúe los cambios necesarios. Recién después informe la recepción al sistema. 32 4.3 Informar resultados de análisis El último paso para la conformación del Resumen Mensual es la información de los resultados de análisis. Como en la pantalla anterior, puede realizar una búsqueda de las muestras cuyos resultados quiere informar utilizando el sector de filtro. Si realiza la búsqueda sin nigún filtro, obtendrá todas las muestras que tienen aún algún análisis pendiente. Figura 44: Informar resultados de análisis Los análisis ya informados para la muestra aparecerán sin posibilidad de modificación (tal es el caso de los que aparecen en el último renglón). Ingrese todos los análisis que correspondan a un mismo horario, sean éstos de una misma muestra o de diversas. Y finalmente ingrese la fecha y hora de la realización u obtención de los resultados y presione el botón Aceptar. Todos los análisis ingresados en esta ocasión se registrarán en el sistema con la fecha indicada. 4.4 Modificar recepción de remitos La recepción de remitos puede modificarse o eliminarse desde esta pantalla. 33 Figura 45: Modificar recepción de remitos Con (1) se elimina la recepción del remito. Con (2) se edita el remito para realizar las modificaciones necesarias. La eliminación de la recepción no implica una eliminación de remito. Éste seguirá existiendo y quedará nuevamente como pendiente de recepción. Haciendo click en el botón de edición se levanta la siguiente pantalla: Figura 46: Edición de recepción de remito 34 Puede modificar el estado de recepción de las muestras y la fecha en que el remito fue recibido en el laboratorio. Y debe ingresar un motivo de cambio. Las modificaciones a los diferentes remitos se van acumulando y recién se envían al sistema cuando presiona el botón Aceptar de la primera pantalla, mientras que las eliminaciones se efectúan en el momento. 4.5 Modificar resultados de análisis Los análisis de laboratorio pueden modificarse desde esta pantalla. Figura 47: Modificar resultados de análisis Del mismo modo que para el ingreso de resultados, los análisis se presentan agrupados por muestra. Para editar un análisis debe seleccionar el casillero Modificar (1) y se levantará una pantalla con todos los resultados de laboratorio informados para la muestra. Figura 48: Edición de análisis de una muestra Desde aquí puede alterar el valor del resultado, la fecha de su obtención o directamente eliminarlo haciendo click en el basurero (1). 4.6 Consultas varias Desde la página de menú se puede acceder a las pantallas de consulta de los remitos recibidos y los análisis informados. Cada pantalla tiene su propio filtro para que la consulta pueda realizarse lo más ajustadamente posible. 35 4.7 Ingresar archivo XML Ver sección 3.10 en página 26. 4.8 Historial del transacciones Ver sección 3.11 en página 27 4.9 Ver mis datos En esta pantalla se presentan los datos que el sistema tiene del laboratorio. Para actualizarlos deberá comunicarse con la Subsecretaría de Lechería. Figura 49: Mis datos 4.10 Cambio de contraseña Desde la pantalla Mis datos el usuario puede cambiar la clave de acceso al sistema. La pantalla que se mostrará será la de la Sección 1.3 de la página 9. 36