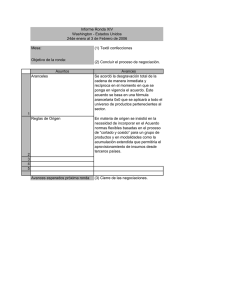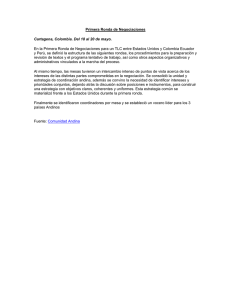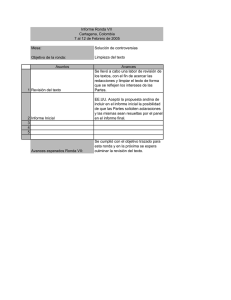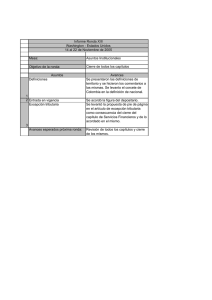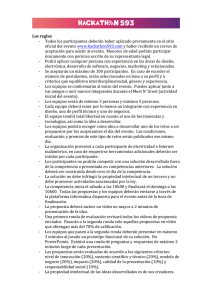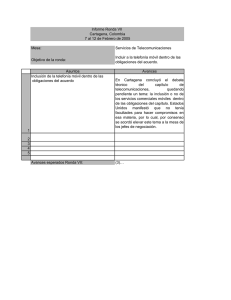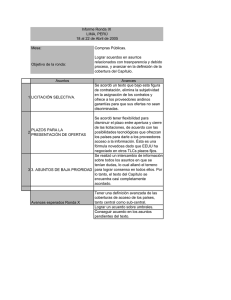Herramientas Automatizadas de Gestión Remota
Anuncio

Supervisor v4.6 Apéndice 1 Herramientas automatizadas de gestión remota ÍNDICE DE CONTENIDOS 1. INTRODUCCIÓN ............................................................................................................................................ 4 2. RONDAS............................................................................................................................................................ 5 2.1 RONDA MANUAL............................................................................................................................................. 5 2.2 RONDAS AUTOMÁTICAS .................................................................................................................................. 5 2.2.1 Definición de una ronda ....................................................................................................................... 5 2.2.2 Ejecución de la ronda........................................................................................................................... 6 2.2.3 Gestión de las rondas y sus nodos ........................................................................................................ 8 3. DESCARGA PROGRAMADA DE VIDEO................................................................................................... 9 3.1 PROGRAMACIÓN.............................................................................................................................................. 9 Supervisor 3 1. Introducción El Supervisor dispone de varias herramientas que permiten conocer y verificar el estado de los equipos remotos de su base de datos. El resultado se visualiza de forma sencilla en la pantalla principal a través de tres nuevos campos: Estado, Ronda y Última Conexión que se han añadido a la tabla de nodos. La información generada está disponible de manera más detallada en el histórico donde se puede filtrar, buscar y visualizar los eventos producidos durante la ronda. Fig. 1 –Tabla de nodos. El campo “Estado” permite conocer el estado del equipo de forma rápida. Los posibles estados son los siguientes: Estado OK (Verde) ! (amarillo) X (Rojo) XX (Rojo) ? (Gris) Significado Funcionamiento Verificado Anomalía, el equipo ha reportado alguna anomalía en la ultima conexión Fallo de conexión, el equipo ha dado un fallo de conexión Fallo confirmado, confirmación del fallo de conexión Equipo no vigilado Fig. 2 – Estado de los equipos. El campo “Ronda” muestra si un equipo está incluido dentro de una ronda programada o en el caso de un VT100 si tiene configurado el Autotest. El Autotest es un sistema automático de verificación en el cual el equipo puede ser configurado para que llame periódicamente a la central receptora informando de su estado. Si la columna aparece en blanco significa que esa instalación no está vigilada de forma automática. El campo “Ultima conexión” registra la fecha y hora de la última comunicación válida con cada equipo. Cualquier tipo de conexión (manual, ronda, VAVs o autotest) puede modificar y actualizar el estado de los equipos. Con la información proporcionada por estos nuevos conceptos es posible ordenar y filtrar la tabla de instalaciones remotas para comprobar el estado de los equipos. Supervisor 4 2. Rondas Las rondas permiten ejecutar conexiones consecutivas a equipos seleccionados previamente y recoger información sobre su estado. Las rondas pueden ejecutarse de forma manual o automática. La roda manual permite al usuario ejecutarla en cualquier momento mientras que la ronda automática permite programar su ejecución en el horario y periodo deseado. Ambas son compatibles. 2.1Ronda Manual Para definir los equipos a los que se quiere hacer una ronda manual se realiza un filtrado sobre la lista de conexiones, utilizando uno de los campos. La ronda se ejecutará sobre los equipos resultantes al pulsar sobre el botón de ronda que se encuentra en la parte superior de la ventana. Fig. 3 –Botón de ronda manual. Para detener la ronda solo hay que volver a pulsar el botón de ronda de nuevo. 2.2 Rondas Automáticas Para realizar una ronda automática primero se deberá definir los nodos que engloba y después programar su ejecución. 2.2.1Definición de una ronda Para definir los equipos que componen una ronda se debe realizar un filtrado sobre la lista de conexiones, con el concepto que deseemos (Estado, Nombre, Comentario, etc.). Pulsando sobre el botón de ronda e introduciendo la contraseña de configuración, aparecerá una ventana que permite definir, editar o eliminar una ronda existente. Fig. 4 –Botón de ronda automática. Para definir una ronda introduzca un nombre que la identifique y acepte. La ronda se creará automáticamente. Una vez definida, en la columna de ronda del listado de nodos, verá que aparece el nombre definido en los equipos incluidos en la misma. Fig. 5 – Definición de nueva ronda. Pueden definirse varias rondas distintas que se ejecutan periódicamente en distintos momentos, Ej. Se agrupan los equipos por tipo de comunicaciones, ciudad o tipo de equipo y se ejecuta una ronda distinta para cada día de la semana. Supervisor 5 También es posible incluir nodos en una ronda ya existente así como eliminar un nodo determinado o una ronda completa. La última opción permite ejecutar una ronda de forma inmediata sobre los equipos seleccionados en la tabla de nodos, de igual forma que una ronda manual. Fig. 6 – Ejecución de una ronda de forma inmediata. Una vez definida la ronda y los nodos que engloba deberá programar los periodos para su ejecución. Nota: Los equipos con autotest no pueden estar en una ronda automática pero si puede hacerse sobre ellos una ronda manual. 2.2.2 Ejecución de la ronda Las rondas se programan desde la aplicación abriendo el Dialogo de Configuración remota del Supervisor, y accediendo a las opciones avanzadas del menú de “Verificación” donde además encontrará las siguientes opciones:. Fig. 7 –Menú de Verificación. Tiempo de vigilancia permite saber si se ha producido un fallo en el lanzamiento de una ronda automática y alertar sobre equipos no incluidos en ella que puedan estar desatendidos. El usuario puede modificar el periodo en cualquier momento. Esta verificación no se efectúa sobre los equipos configurados con autotest, ya que disponen de sus propios tiempos de verificación. Descarga de video durante la ronda: esta opción permite, además de la conexión, obtener video de todas las cámaras activas en el equipo. La secuencia de imágenes es accesible desde el histórico, como “imágenes recibidas”. Pulsando “Programar Ronda” accederá a la página inicial del programador donde deberá introducir el nombre y la clave de usuario con la que abrió su sesión del sistema operativo∗ y seleccionar el nombre de la ronda que desea programar. ∗ Nota: Para Windows 2000 y Windows XP si no dispone de de clave propia, use la del administrador del equipo. Supervisor 6 Fig. 8 – Ventana del asistente para la programación de rondas Seleccionando el botón de “ Ver rondas programadas” podrá editar y borrar las rondas configuradas previamente. A continuación defina el horario y frecuencia con la que quiere que se ejecute la ronda seleccionando en la ventana la pestaña de “Programa”. Pulsando sobre el botón nuevo, se programa el periodo deseado (diario, semanal, mensual) junto con la hora de inicio. Fig. 9-Programación del periodo de ejecución. Es recomendable ejecutar las rondas durante el tiempo que el Supervisor esta inactivo, por ejemplo durante la noche de esa forma no se interrumpe el funcionamiento habitual de la aplicación. Tenga en cuenta que el supervisor tiene que estar disponible para ejecutar la ronda automática a la hora elegida, es decir el PC tiene que estar encendido y desocupado para la ronda. Cuando la ronda se inicia, el Supervisor se cierra para iniciarse de nuevo ejecutando la ronda programada. Si un usuario esta utilizando el programa Supervisor en ese momento, este se cerrará y arrancará la ronda automáticamente. Supervisor 7 2.2.3 Gestión de las rondas y sus nodos Podrá ver, revisar y borrar las rondas programadas pulsando el botón “Ver rondas programadas” del menú avanzado de “Verificación” Fig. 10 –Visor de rondas programadas. Para añadir uno o varios nodos a una ronda existente, realice la selección en la pantalla de nodos y pulse sobre el botón de “Ronda”. Seleccione la opción “Incluir en una ronda existente” indicando en el menú desplegable la ronda que desea utilizar. Fig. 11 – Añadir a una ronda existente. Para eliminar una ronda completa o un único nodo, una vez realizada la selección en la pantalla de nodos, seleccione la opción “Eliminar ronda” y elija la opción que desee. Fig. 12 –Eliminar de una ronda existente. Supervisor 8 3. Descarga Programada de Video El Supervisor V 4.6 incluye también una nueva herramienta que permite la descarga de video de una o varias instalaciones de forma programada y desatendida. Puede definir, para cada instalación remota, un intervalo de vídeo grabado independiente, así como las cámaras de las que se desea descargar vídeo. 3.1 Programación La programación se realiza con la aplicación SchedRecordingDownload, a la cual se accede desde el grupo de programas Videosafe. Solo se puede crear una descarga de vídeo pero en ella se pueden incluir cuantos equipos se necesite ya que aparecen todas las instalaciones incluidas en la base de datos. Fig. 13 –Aplicación SchedRecordingDownload. Seleccione el programa y se abrirá el asistente para descargas automatizadas, con el que podrá crear una configuración nueva o editar una configuración realizada con anterioridad. Fig. 14 – Ventana del asistente para descargas de video. En cualquier caso aparecerá una nueva pantalla para que seleccione los equipos y las cámaras de los que quiere descargar vídeo. Una vez elegidas, fije para cada equipo la franja horaria del vídeo que desea obtener. Tenga en cuenta que este intervalo horario es el mismo para todas las cámaras seleccionadas de un mismo equipo. Supervisor 9 Fig. 15 –Programación de la descarga de video. El siguiente paso es introducir la fecha y hora en que debe comenzar la descarga de vídeo, tenga en cuenta que si la fecha y hora de la descarga es anterior a la actual, la descarga no se efectuará. Fig. 16 –Programación de la ejecución de la descarga. Para finalizar, introduzca el nombre y la clave de usuario con la que abrió su sesión del sistema operativo∗.Si desea consultar como ha quedado programada la descarga o editarla para realizar alguna modificación abra de nuevo el programa SchedRecordingDownload y marque en la primera ventana la opción “Cargar la última configuración para la descarga automática de vídeo”. La ejecución de la descarga se lleva a cabo en la fecha y hora indicadas en la programación. Cuando llega el momento programado, el supervisor se cierra para iniciarse de nuevo ejecutando la descarga. Es recomendable que el supervisor se encuentre desatendido en ese momento. Si se produce un fallo en la conexión no se ejecutará la descarga pero el error quedará reflejado en el Histórico. Una vez finalizada la tarea se puede acceder, tanto a las conexiones como al video grabado, el cual queda incluido dentro del tipo de evento “Secuencias Locales”, desde el histórico donde podrá reproducir el video grabado, generar informes o exportar las secuencias a disco en formato estándar. ∗ Nota: Para Windows 2000 y Windows XP si no dispone de de clave propia, use la del administrador del equipo. Supervisor 10 DOCSUPUM00SP_060406v460