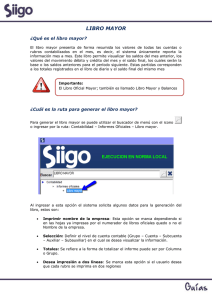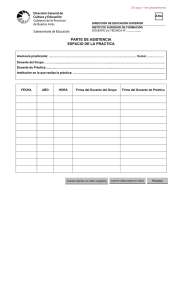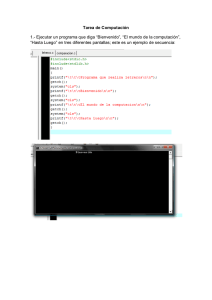Impresión - Consideraciones previas
Anuncio
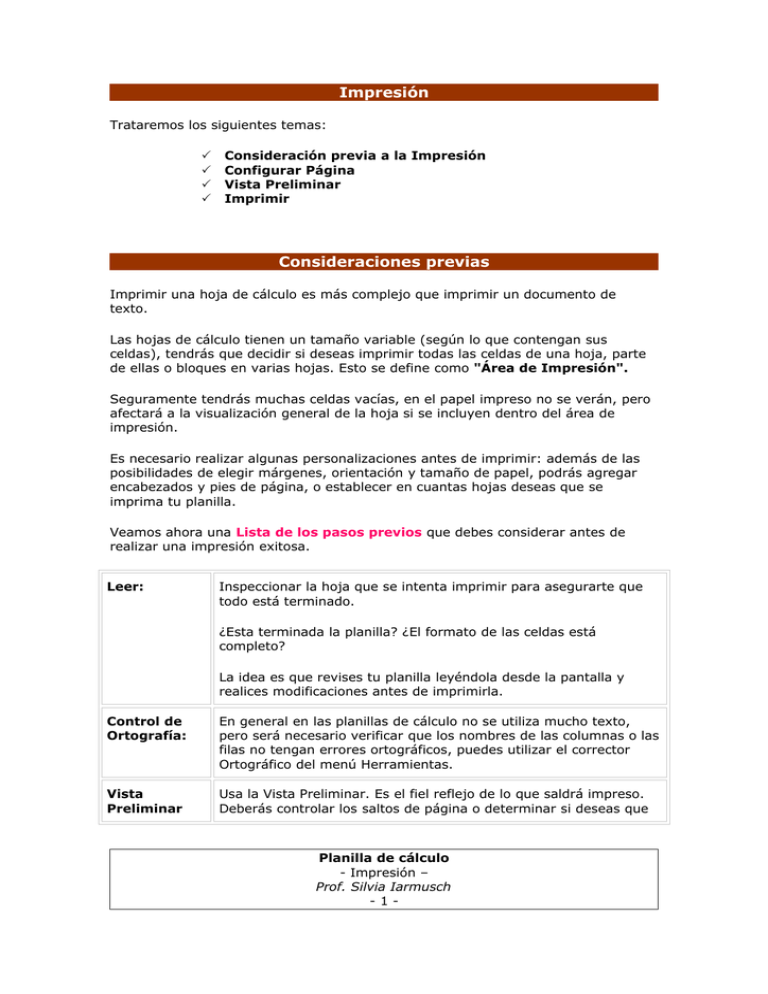
Impresión Trataremos los siguientes temas: Consideración previa a la Impresión Configurar Página Vista Preliminar Imprimir Consideraciones previas Imprimir una hoja de cálculo es más complejo que imprimir un documento de texto. Las hojas de cálculo tienen un tamaño variable (según lo que contengan sus celdas), tendrás que decidir si deseas imprimir todas las celdas de una hoja, parte de ellas o bloques en varias hojas. Esto se define como "Área de Impresión". Seguramente tendrás muchas celdas vacías, en el papel impreso no se verán, pero afectará a la visualización general de la hoja si se incluyen dentro del área de impresión. Es necesario realizar algunas personalizaciones antes de imprimir: además de las posibilidades de elegir márgenes, orientación y tamaño de papel, podrás agregar encabezados y pies de página, o establecer en cuantas hojas deseas que se imprima tu planilla. Veamos ahora una Lista de los pasos previos que debes considerar antes de realizar una impresión exitosa. Leer: Inspeccionar la hoja que se intenta imprimir para asegurarte que todo está terminado. ¿Esta terminada la planilla? ¿El formato de las celdas está completo? La idea es que revises tu planilla leyéndola desde la pantalla y realices modificaciones antes de imprimirla. Control de Ortografía: En general en las planillas de cálculo no se utiliza mucho texto, pero será necesario verificar que los nombres de las columnas o las filas no tengan errores ortográficos, puedes utilizar el corrector Ortográfico del menú Herramientas. Vista Preliminar Usa la Vista Preliminar. Es el fiel reflejo de lo que saldrá impreso. Deberás controlar los saltos de página o determinar si deseas que Planilla de cálculo - Impresión – Prof. Silvia Iarmusch -1- toda la planilla se imprima en una sola hoja. Es muy sencillo realizar los cambios desde la pantalla, pero una vez impreso ya no se pueden modificar. Configurar Página: S utilizas varias hojas en un mismo libro, deberás realizar estas verificaciones para cada hoja de cálculo que tengas que imprimir de un mismo libro. (Archivo - Configurar Página – en Calc del Open Office esta opción se encuentra en el menú Formato - Página) Página Orientación de Página, Ajuste (determina cuantas hojas utilizará para imprimir el área seleccionada) y tamaño del papel. Márgenes Márgenes: arriba, abajo, izquierda, derecha, encabezamiento y pié. Centrar la hoja horizontal o vertical o usar ambos centrados en la página. Encabezado/ Crear encabezado/pié para cada hoja. Se pueden agregar encabezados o pies predeterminados Pie como fecha, hora, número de página, etc. Hoja Fijar el área de impresión. Imprimir Títulos (las mismas filas y columnas en cada página). Líneas de la grilla. Encabezados de Filas y Columnas. Comentarios. Calidad Borrador. Solamente en Blanco y Negro. Vista Preliminar (otra vez) Realiza siempre antes de Imprimir una nueva visualización. Verificar el aspecto general, la cantidad de páginas, que no se encimen los encabezados o pies con las celdas, que se incluyan todas las columnas o filas, etc. Opciones de Impresión: Seleccionar la impresora y la cantidad de copias. Elegir selección a imprimir, hoja(s) activa(s), todo el libro de trabajo, o solamente ciertas páginas, según lo necesites. Asegurate que la impresora cuente con el tamaño de papel seleccionado. Configurar Página Considerando que los tres primeros ítem de la lista, es una tarea personal, te orientaré un poco sobre las posibilidades que ofrece Miscrosoft Excel en Configurar Página opción del menú Archivo, a la que deberás recurrir indefectiblemente antes de imprimir. Te encontrarás con 4 solapas que son: Página, Márgenes, Encabezado y pie de página, Hoja y si lo que se va a imprimir es una gráfico (ya lo veremos en las siguientes Actividades), la solapa Hoja cambia por Gráfico. Planilla de cálculo - Impresión – Prof. Silvia Iarmusch -2- En todas las solapas te acompañan los botones Imprimir, Vista preliminar y Opciones. Estos botones te permiten imprimir un documento, ver una vista preliminar del mismo o cambiar las opciones disponibles de la impresora, respectivamente. Las opciones de la impresora varían según el fabricante y se especifican en el manual de la impresora correspondiente. Solapa Página Aquí se encuentran todas las opciones del aspecto físico de la página, como la Orientación que puede ser Vertical u Horizontal. En Ajustar (Escala para versiones anteriores) se puede definir en cuantas hojas de alto y cuantas hojas de ancho deseas que se imprima tu planilla. Dependerá de la cantidad de filas y columnas que tengas que imprimir, la cantidad de hojas que necesites. Podrás indicar -como lo muestra la imagen- que toda la planilla se imprima en sólo 1 hoja, entonces Excel reducirá proporcionalmente el tamaño de la fuente para que quepa en una sola hoja Ajustar a, reduce la hoja o selección durante la impresión de manera que ocupe el número de página especificadas a lo ancho o a lo alto, ambas medidas son independientes una de la otra. En Tamaño de papel podrás elegir distintos tamaños previamente definidos, como carta, oficio y otros. En Calidad de impresión se selecciona la resolución, esta opción varía según la impresora instalada, pero mientras más Alta o mayor número tenga, mejor será la calidad. Primer número de página indica el número inicial de la página de impresión de la hoja, el resto de las hojas se numeran secuencialmente después de este número. Solapa Márgenes Al seleccionar este separador aparece una caja de diálogo similar a la que se muestra a continuación: Posibilita establecer todos los márgenes de una hoja, y se puede ver en la muestra que dimensión está cambiando. Planilla de cálculo - Impresión – Prof. Silvia Iarmusch -3- Para seleccionar la distancia entre la impresión y los extremos de la hoja se utiliza Superior, Inferior, Izquierdo y Derecho. Para seleccionar la distancia entre el Encabezado y el extremo superior de la página, y la distancia entre el Pie de página y el extremo inferior de la página, se utilizan las opciones respectivas Centrar en la página, centra Horizontal y/o Verticalmente el área de impresión tomando en cuenta el valor de los márgenes. Solapa Encabezado y Pie de página Planilla de cálculo - Impresión – Prof. Silvia Iarmusch -4- En esta solapa Encabezado y Pie de página se pueden modificar las opciones para los encabezados y pies de páginas de las hojas a imprimir. Inicialmente Excel tiene ya un encabezado y un pie de página por omisión, pero se pueden cambiar. En Encabezado y en Pie de página, se encuentra una lista de encabezados previamente definidos que se pueden seleccionar, y el resultado de cada uno, se puede ver en las cajas superior e inferior, respectivamente. Los botones Personalizar encabezado y Personalizar pie de página sirven para hacer modificaciones al encabezado y pie de página, respectivamente. Ambos se utilizan de la misma manera y dan como resultado una caja de diálogo similar a esta: En las secciones izquierda, central y derecha, se puede escribir el texto deseado. Con los botones que aparecen en la parte superior, se pueden insertar diferentes opciones en la hoja que saldrá impresa, o bien dar formato a los encabezados y pies, insertar una imagen como logotipo, etc, veamos la siguiente tabla: Planilla de cálculo - Impresión – Prof. Silvia Iarmusch -5- Solapa Hoja Es aquí donde se especifica que áreas de la hoja se desean imprimir, títulos, líneas de división y otras opciones más. Este separador aparece activado si se está usando una hoja. En el cuadro Área de impresión define que bloques de la hoja se van a imprimir. El rango se puede escribir haciendo referencia a las celdas, como A1:E179. Si se desean celdas que no están adyacentes, como por ejemplo A1:B5 y D1:E179, se escribe A1:B5, D1:E179 y se pueden seguir agregando comas para incluir más celdas o bloques de celdas. Otra forma de especificar los rangos es utilizando el ratón, seleccionándolos. De igual forma, para especificar celdas no adyacentes, se utiliza la tecla <Ctrl> y se vuelven a seleccionar las celdas deseadas. También se pueden seleccionar desde la hoja el bloque que se desea imprimir y luego desde el menú Archivo la opción Área de impresión --> Establecer Área de impresión. Hay planillas en las que necesites utilizar muchas hojas para su impresión, en cada hoja querrás que se repitan los nombres de las columnas o de las filas. Podrás definir estos título en Imprimir títulos. En sus respectivas cajas se determinan Repetir filas en el extremo superior y Repetir columnas a la izquierda. Los métodos para especificar los títulos, son los mismos que para determinar el Área de impresión. En la imagen de muestra, podrás observar que la fila 1 es la que se repetirá en cada hoja En el área Imprimir se determinan opciones extras de impresión. Líneas de división, son las cuadrículas que observas cuando trabajas con la planilla de cálculo que dividen las filas y columnas en la hoja, esta opción las imprime Planilla de cálculo - Impresión – Prof. Silvia Iarmusch -6- completas para todas las celdas sin excepción. No debes confundirte con los bordes que se le asignan a las celdas. Blanco y negro imprime las celdas y objetos en blanco y negro, cualquier cosa que no sea completamente blanca se imprime como negro. Para imprimir las notas con sus referencias a las celdas selecciona Comentarios. Títulos de filas y columnas imprime los números de fila y las letras de las columnas. Calidad de borrador imprime con baja calidad, no imprime objetos ni gráficos, pero reduce el tiempo de impresión. En la caja Orden de las páginas, se controla el orden en el cual los datos se imprimen cuando no es suficiente una hoja para imprimir todos los datos. Puede ser Hacia abajo, luego hacia la derecha o a la Hacia la derecha, luego hacia abajo. Solapa Gráfico Si lo que se tiene en pantalla es un gráfico, la solapa Hoja cambia por Gráfico. Aquí se controla el tamaño y calidad de impresión de los gráficos. Seguramente volverás a leer esta solapa cuando necesites imprimir un gráfico. En Tamaño del gráfico impreso se específica como se escala el gráfico cuando se imprime. Usar página completa, expande el gráfico hasta que ocupe el máximo ancho y alto de los márgenes de la página, el tamaño relativo de los objetos puede cambiar en la página impresa porque las proporciones del gráfico están ajustadas para llenar la hoja. Ajustar a la página expande el gráfico al margen más cercano de la página antes de imprimir, el gráfico se expande proporcionalmente en ambas dimensiones hasta que una dimensión llene el espacio entre los márgenes. Los tamaños relativos de los objetos en el gráfico se preservan. Con Personalizar se ajusta el gráfico para que se pueda redimensionar a cualquier tamaño de página. Las opciones de Calidad de borrador e Imprimir en blanco y negro, son las mismas que se explicaron para Hoja. Planilla de cálculo - Impresión – Prof. Silvia Iarmusch -7- Vista Preliminar Una vez trabajada la Configuración de Página, podrás visualizar como saldrá impreso desde el menú Archivo --> Vista Preliminar o bien desde el icono correspondiente. Tendrás entonces en la pantalla una reducción de la celda o bloque de celdas que seleccionaste para imprimir con todos los objetos que contengan. En la parte inferior aparece una barra de estado indicando Vista: página X de X. En la parte superior, aparecen botones con funciones específicas: Los botones Siguiente y Anterior cambian entre las páginas siguiente y anterior del área de impresión seleccionada. Zoom muestra la presentación preliminar en forma ampliada para distinguir detalles específicos. Al hacer un clic con el ratón en el área de la hoja, también se logra activar el Zoom. Con Imprimir se abre la caja de diálogo de impresión que se verá mas adelante. Configurar muestra la caja de diálogo de Preparar página que se vio anteriormente en esta sección. El botón Márgenes muestra los delimitadores de la hoja. Los márgenes se pueden modificar desde aquí, con un clic sostenido del ratón en los puntos negros que señalan los márgenes y moviéndolos a la nueva posición. Al seleccionar Saltos de páginas, podrás definir los saltos de página en forma manual. Para mover los saltos de página haz un clic sobre la línea y sin soltar, arrastra el salto de página. Observa como en gris al fondo muestra en que página se encuentra. Una vez que defines los saltos de página se vuelve a la vista preliminar y el botón Saltos de página es substituido por Vista Normal. Finalmente. Con el botón Cerrar se cierra esta ventana y se regresa a la vista normal. Imprimir Una vez trabajado el documento estará listo para imprimir. Selecciona del menú Archivo el comando Imprimir o bien el icono correspondiente de la Barra de herramientas. Planilla de cálculo - Impresión – Prof. Silvia Iarmusch -8- Dependerá de los recursos las posibilidades de impresión, pero siempre deberás considerar la calidad de impresión según el destino final del documento. Si es borrador o si necesitas calidad podrás elegirlo desde las Propiedades de la impresora. En la ventana Imprimir verás que se puede optar por imprimir, la Selección, las Hojas activas o Todo el libro. También se puede especificar el Número de copias, y si éstas se intercalarán con Intercalar. En Intervalo de las páginas se determina si se imprimen Todas las páginas o se define en Páginas, Desde cuál Hasta cuál. Planilla de cálculo - Impresión – Prof. Silvia Iarmusch -9-