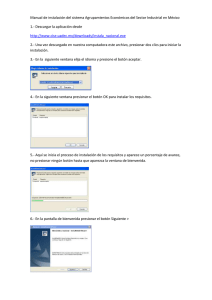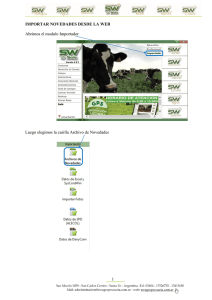Generador de Reportes
Anuncio

REPORTES PARA POCKET PC & PALM 9182 • REPORTES Para poder trabajar con esta función deberá de instalar el programa de Generador de Reportes que viene incluido en el mismo Disco de Instalación del modulo 9182 de INJECTOCLEAN. Paso1. Haz doble clic en el icono de Generador de Reportes (Report Generator) como se muestra a continuación: Paso2. Después haga doble click en el botón de Set-up como se muestra abajo: Nota: Una ventana mostrándote la instalación del programa se abrirá. 1 Paso3. Una vez completados los pasos, una serie de ventanas se abrirán. Todo lo que tiene que hacer es presionar en el botón Next hasta que la instalación sea completada. Nota: Usando esta opción del programa usted podrá generar reportes de las lecturas de códigos de falla (DTC) y cuadro congelado. También, con esta opción podrá ingresar toda la información de su negocio y de sus clientes. Para brindarle a sus clientes un mejor servicio personalizando en el diagnostico de su vehiculo, en el cual podrá imprimir y guardar los reportes de sus clientes en una base de datos. 2 INFORMACIÓN DEL NEGOCIO Para que usted pueda programar la información de su negocio deberá seguir los pasos en la pantalla de su computadora: Nota: La información del negocio solo se introduce una sola ve z. Nombre del Taller. Teléfono Dirección del propietario Nombre del Ciudad Propietario. Estado Código postal También usted podrá registrar la información de los clientes, creando una base de datos personalizada acerca del o los vehículos para facilitarle a usted y mejorar la calidad de servicio a sus clientes. 3 ACTIVANDO EL SISTEMA DE REPORTES Iniciando la aplicación desde su PC Based OBD-II Scantool Si usted desea imprimir o verificar algún tipo de información de la base de datos (DTC), todo lo que tiene que hacer es presionar el icono DTC y este abrirá una ventana en donde podrá generar el reporte deseado como se muestra a continuación: Icono DTC . Generador de Reportes 4 INFORMACIÓN DE DIAGNOSTICO PARA EL CLIENTE Con esta opción usted podrá registrar la información de su cliente, todos los datos de los parámetros del vehiculo de su cliente, solo siga los pasos en su pantalla: 5 REPORTE DEL CLIENTE Con este reporte usted podrá mostrarle al cliente un diagnostico detallado de todos los parámetros o códigos de falla del vehiculo como se muestra a continuación: 6 Nota: Usted puede obtener este reporte presionando la tecla de File (de la pagina de generador de reportes), y después presione en el botón Print como se muestra a continuación: Seleccione el botón File 7 • REPORTE PALM Paso1. Para obtener el Reporte de Palm lo que tiene que hacer es seleccionar el icono de Generador de Reportes de su pantalla o del menú de programas como se muestra a continuación: Paso2. Una vez abierto presione en el botón de File y después una ventana deberá abrir mostrando lo siguiente: Paso3. Presione el botón New y la siguiente ventana abrirá: 8 Paso4. Seleccione el botón Palm Report y la siguiente ventana se abrirá: Adherir imagen Borrar imagen 9 IMPORTANTE! Los screenshots del diagnostico deberan de ser previamente capturados y transferidos a la PC usando Active-Sync y el convertidor de screenshots. Una vez que haya seleccionado el botón de adherir (add) usted podrá ver las imágenes (screenshots) registradas en su Palm Fólder. Usted podrá ver la imagen pre-visualizada antes de hacer su elección. Así mismo, podrá adherir o borrar la imagen solo tiene que oprimir el botón de adherir (add) y/o borrar (delete) la imagen seleccionada, y si es la que usted desea presione el botón OK y la imagen se plasmara en su reporte como se muestra a continuación: 10 • REPORTE POCKET PC Paso1. Para obtener el Reporte Pocket PC lo que tiene que hacer es seleccionar el icono de Generador de Reportes de su pantalla o del menú de programas como se muestra a continuación: Paso2. Una vez ya seleccionado el Generador de Reportes, presione el botón de File y una ventana mostrando lo siguiente abrirá: Paso3. Presione el botón New y la siguiente ventana abrirá: 11 Paso4. Seleccione el botón de Pocket PCy la siguiente ventana abrirá: Adherir imagen Borrar imagen 12 Una vez que haya seleccionado el botón de adherir (add) usted podrá ver las imágenes (screenshots) registradas en su Palm Fólder. Usted podrá ver la imagen pre-visualizada antes de hacer su elección. Así mismo, podrá adherir o borrar la imagen solo tiene que oprimir el botón de adherir (add) y/o borrar (delete) la imagen seleccionada, y si es la que usted desea presione el botón OK y la imagen se plasmara en su reporte como se muestra a continuación: Nota: La Pocket PC PDA deberá estar conectada a la PC y el programa Active-sync deberá estar activo. 13